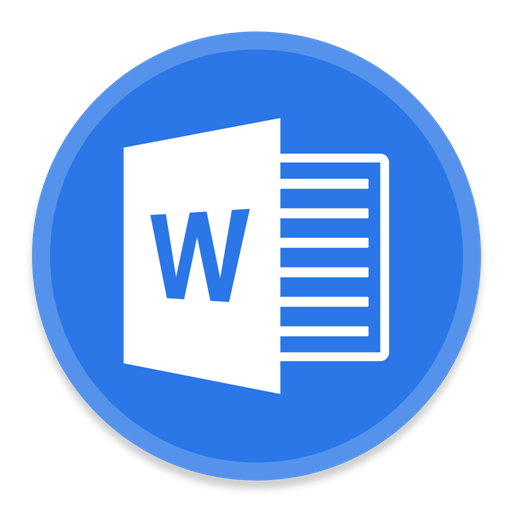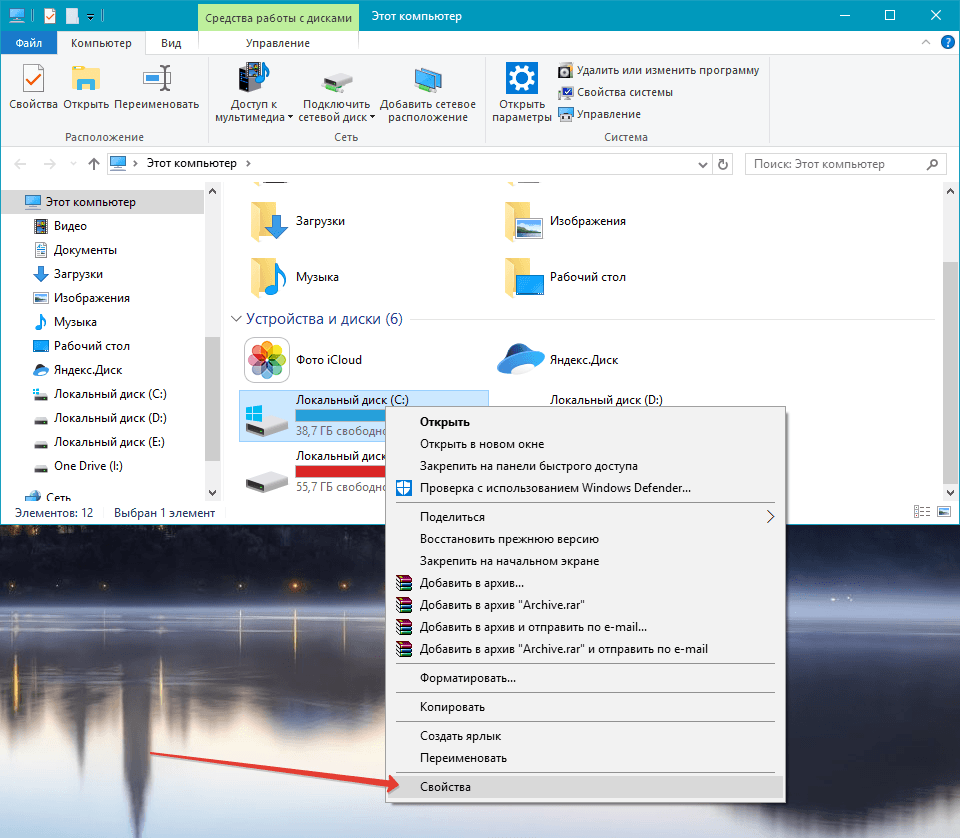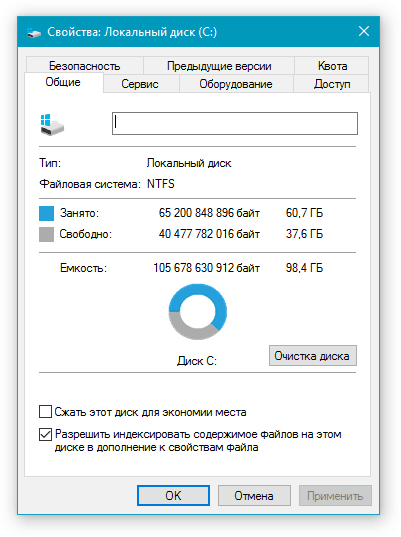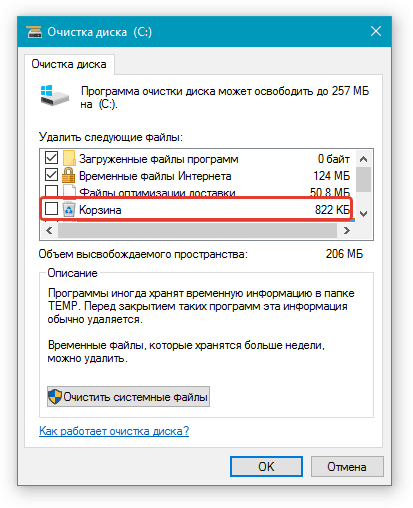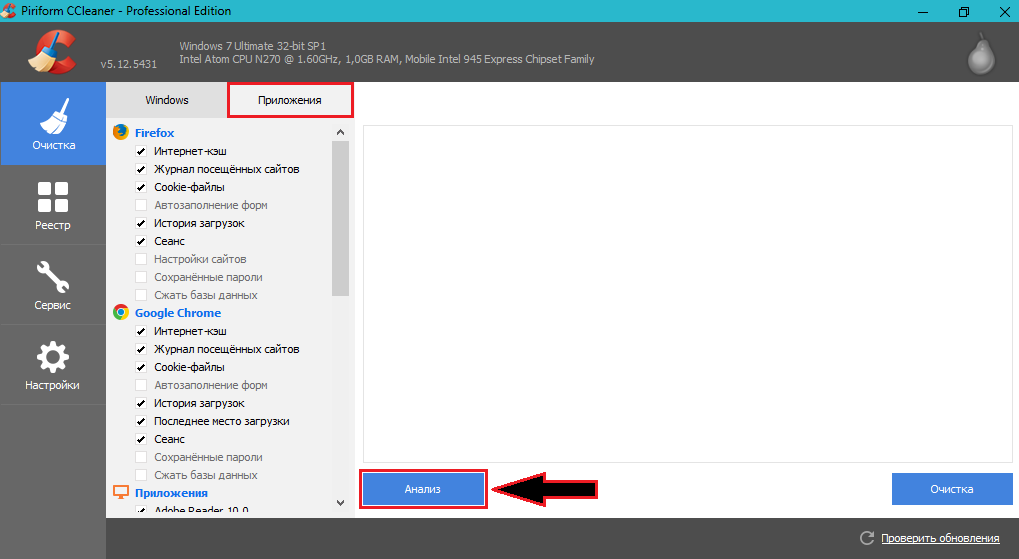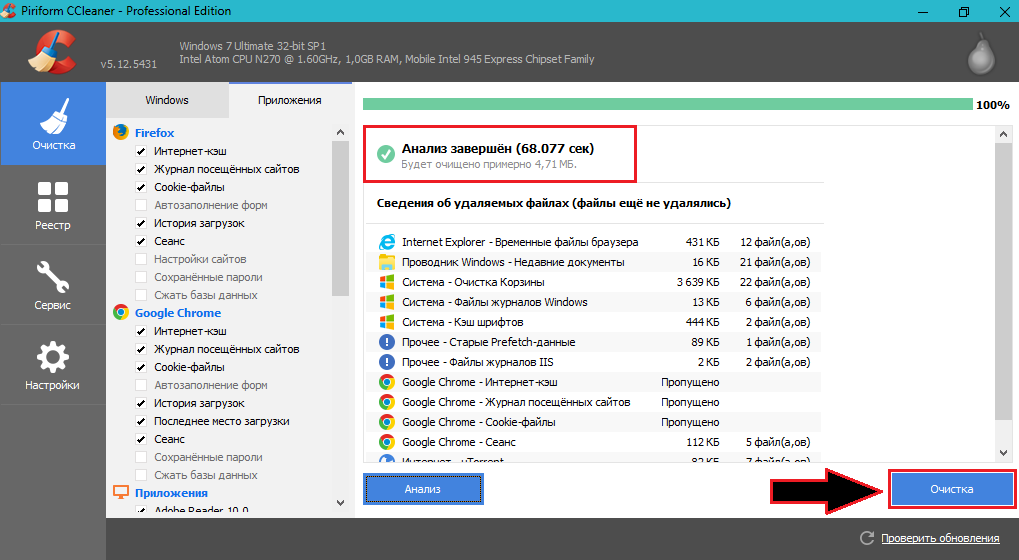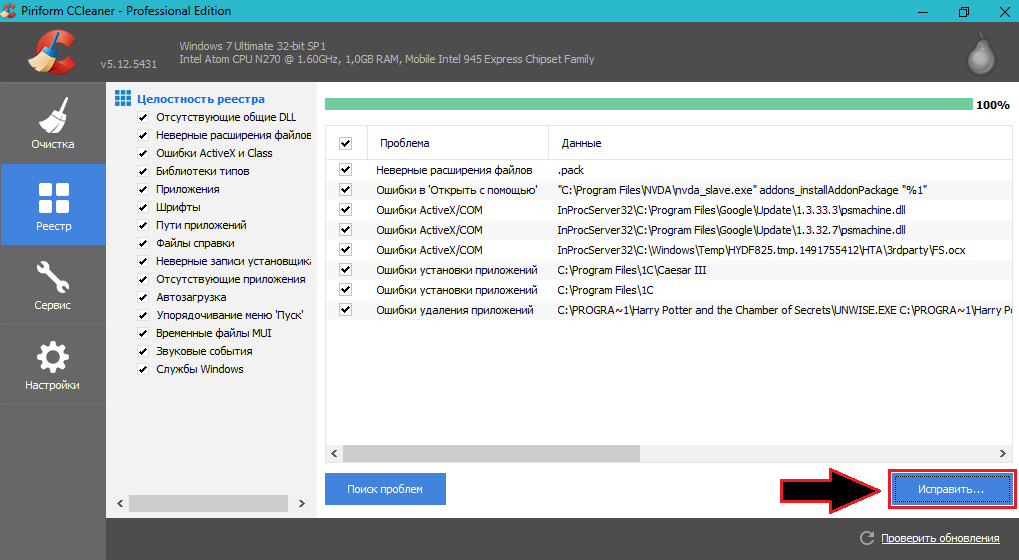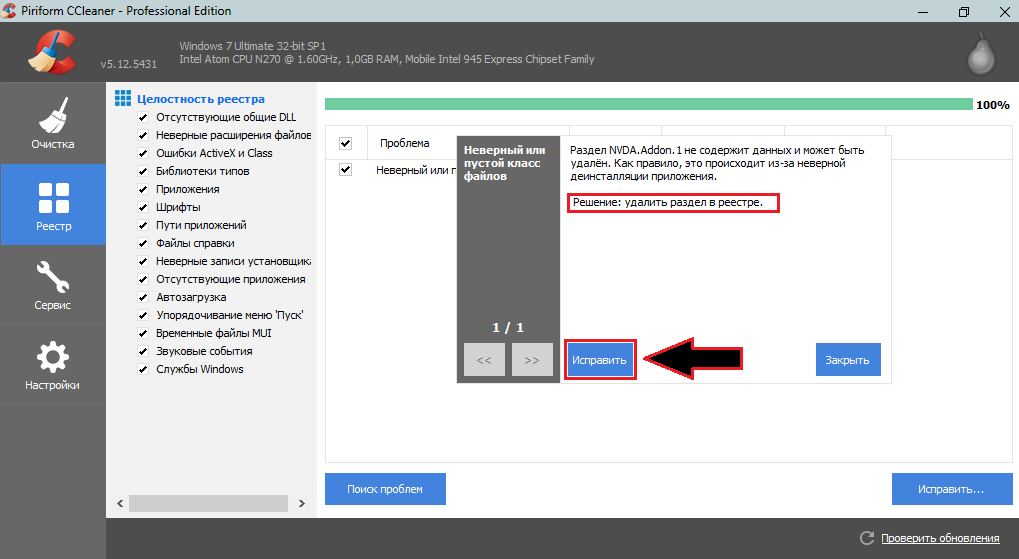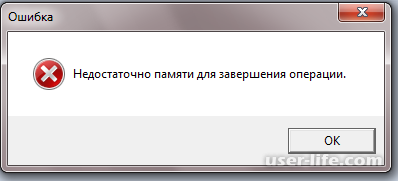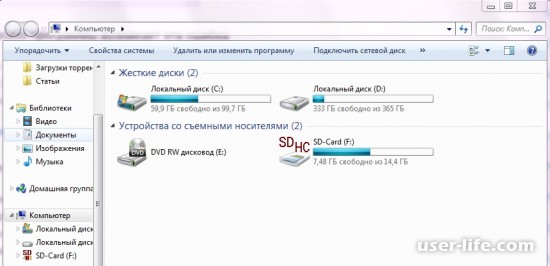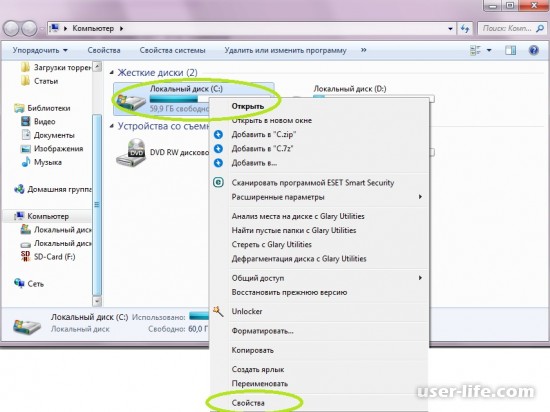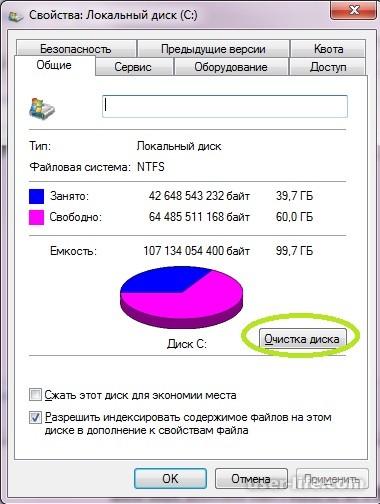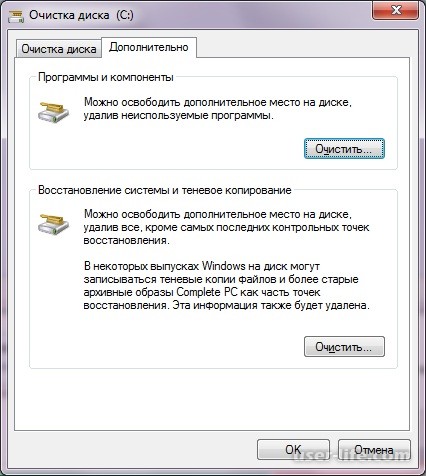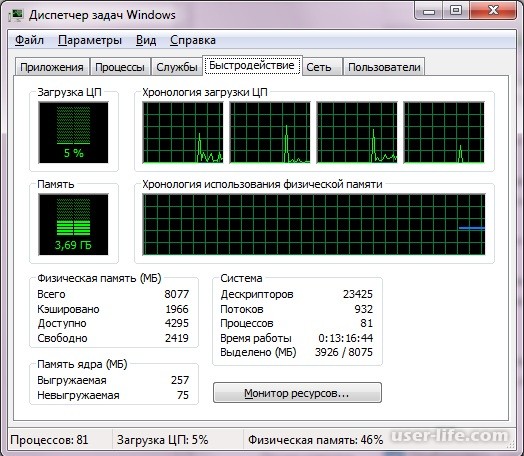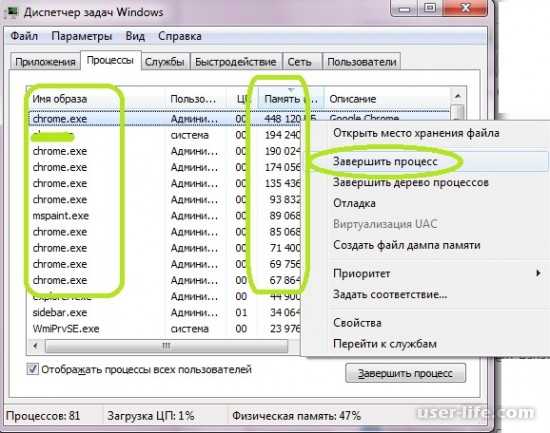ворд пишет недостаточно памяти чтобы закончить операцию что делать
Почему Ворд пишет «Недостаточно памяти»: что делать?
Руководство по решению проблемы с нехваткой памяти для завершения операции.
Текстовый редактор Microsoft Word славится во всем мире не только удобным интерфейсом и большим набором инструментов для работы с текстами, но и своей стабильной работой. Однако некоторые его пользователи периодически попадают в такую неприятную ситуацию, когда при попытке сохранить документ в редакторе выскакивает оповещение об ошибке с текстом «Недостаточно памяти» или «Недостаточно места на диске». Гораздо реже похожее оповещение высвечивается в процессе запуска приложения Microsoft Word.
Причины возникновения такой неприятной ситуации могут быть самыми разными, и в этой статье мы постараемся помочь Вам их выявить и решить данную проблему.
Изображение 1. Проблема при запуске Word и сохранении файла.
Почему Ворд пишет «Недостаточно памяти»: что делать?
Недостаточно памяти или места на диске для запуска приложения Microsoft Word
Если при запуске редактора Microsoft Word у Вас появляется сообщение о нехватке памяти или места на диске, то, скорее всего, причиной его появления является какая-нибудь сторонняя программа или скрытый процесс. Для начала попробуйте отключить свой антивирус и посмотреть, запустится ли Microsoft Word без него. Если редактор запустился, тогда добавьте его в исключения своего антивирусника.
В том случае, если антивирусная программа не причем, Вам необходимо загрузить свой компьютер в безопасном режиме и попробовать запустить Microsoft Word через него, чтобы выявить, действительно ли работе редактора мешает постороннее программное обеспечение или фоновые процессы:
Шаг 1.
Изображение 2. переход в безопасный режим.
Шаг 2.
Изображение 3. Подтверждение продолжения работы.
Если ошибка при запуске Microsoft Word появилась даже в безопасном режиме, то, скорее всего, на Вашем ПК установлено какое-нибудь вредоносное ПО, Чаще всего редактор Word конфликтует с рекламной программой Delphin Media Viewer, которая устанавливается вместе с бесплатным софтом как «бонус» и постоянно показывает в браузерах рекламу. Но, это также могут быть и другие программы подобного рода, каких существует не мало. Выявите «пакостника» и удалите его через «Панель управления» в разделе «Программы и компоненты».
Почему Word пишет, что недостаточно памяти или места на диске, чтобы закончить операцию?
Когда оповещение о такой ошибке появляется при попытке сохранить файл Word, то первым делом необходимо почистить винчестер от всего лишнего мусора, даже если Ваш компьютер сообщает, что места достаточно.
Произвести очистку можно стандартными средствами операционной системы Windows или прибегнуть к помощи стороннего софта, скачанного из Интернета. Для начала рассмотрим процесс очистки диска стандартными средствами:
Шаг 1.
Изображение 4. Переход к свойствам системного диска.
Шаг 2.
Изображение 5. Запуск инструмента для очистки диска.
Шаг 3.
Изображение 6. Установка необходимых параметров для очистки и ее запуск.
Шаг 4.
Использование программы CCleaner
Несмотря на то, что в операционной системе Windows существует своя утилита очистки жесткого диска от мусора, чистит она далеко не все. Во многих системных папках, которые она не затрагивает, скапливается огромное количество разного хлама, который занимает приличное количество дискового пространства.
Для глубокой очистки диска лучше всего прибегнуть к сторонним программам, которых сегодня в Интернете можно найти великое множество. Однако, по нашему личному мнению, самой лучшей и понятной для новичков утилитой очистки является CCleaner, которую можно скачать по этой ссылке. Данная утилита не только чистит жесткий диск, но и исправляет ошибки в реестре, наличие которых также может сказываться на работе некоторых приложений и самой операционной системы.
Очистка с помощью программы CCleaner происходит следующим образом:
Шаг 1.
Изображение 7. Анализ винчестера.
Шаг 2.
Изображение 8. Очистка винчестера.
Шаг 3.
Изображение 9. Поиск проблем файловой системы и их исправление.
Шаг 4.
Изображение 10. Подтверждение найденных исправлений.
Если ничего не помогает
ВИДЕО: Как правильно настроить файл подкачки?
Недостаточно памяти или места на диске в приложении Word
Сразу после запуска Word или Excel работа приложений может быть прервана ошибкой «недостаточного памяти или места на диске». Из-за нее также не удается закончить операцию с документом или обновить изображение в офисных пакетах. Проблема возникает при работе с любыми типами документов в Microsoft Office 2010, 2013, 2016.
Причины ошибки
Приложения из офисного пакета Microsoft Office могут указывать на отсутствие требуемого места на диске или в памяти по следующим причинам:
Переименование файла Normal.dotm
Во многих случаях ошибку, которая сообщает о недостаточном месте на диске или в памяти, удается решить путем переименования Normal.dotm. В результате Word или Excel создаст «обычный» шаблон заново при следующем запуске программы.
Как известно, Normal.dotm открывается при каждом запуске Word. Он включает стили по умолчанию и настройки, которые определяют внешний вид документа. При повреждении именно он вызывает ошибку «недостаточно памяти или места на диске».
Закройте все приложения, принадлежащие Microsoft Office.
В Проводнике перейдите в папку C:\Пользователи\*Имя_пользователя*\AppData\Roaming\Microsoft\Templates (Шаблоны)
Если папка AppData не отображается, в верхнем меню Проводника перейдите на вкладку Вид и отметьте флажком опцию «Скрытые элементы».
В папке Templates снова откройте меню Вид и установите флажок на опции, связанной с расширением имен файлов.
Найдите Normal.dotm, щелкните по нему правой кнопкой мыши и выберите «Переименовать». Допишите «.bak» после расширения и сохранения изменения. В результате при следующем запуске, когда Word не обнаружит «обычный» шаблон, создаст его заново.
Имейте в виду, что переименование файла предпочтительнее удаления, поскольку его можно будет восстановить, если возникнет необходимость.
Восстановление офисного пакета
Microsoft Office также может сигнализировать о том, что ему недостаточно памяти, если текущая установка повреждена. Поэтому попробуйте ее восстановить и посмотрите, будут ли открываться документы Word или Excel.
Откройте раздел «Программы и компоненты» командой appwiz.cpl из окна «Выполнить» (Win + R).
В списке приложений найдите установку Microsoft Office, щелкните на нее правой кнопкой мыши и выберите «Изменить».
Выберите пункт «Восстановить» и нажмите на «Продолжить». Подтвердите эту операцию в следующем окне, чтобы запустить процесс восстановления. После завершения перезагрузите компьютер и откройте документ Word, которому памяти для запуска было недостаточно.
Создание параметра SaveZoneInformation
Если документы офисного пакета все еще не запускаются из-за недостаточного дискового пространства или памяти, попробуйте создать параметр SaveZoneInformation в системном реестре, который позволит устранить проблему.
На левой панели перейдите к разделу:
Щелкните правой кнопкой на «Policies» и выберите Создать – Раздел. Присвойте созданному подразделу имя Attachments.
Удаление надстройки
Иногда документу Word или Excel недостаточно ресурсов для запуска, в частности, памяти и физического места на диске, из-за одной из надстроек. В большинстве случаев ошибку вызывают «контакты мгновенного обмена сообщениями».
Откройте программу Word или Excel, но не сам файл. Просто дважды кликните на исполняемом файле и перейдите в меню Файл – Параметры.
В левой панели перейдите на вкладку Надстройки. Прокрутите страницу вниз, в выпадающем списке «Управление» выберите «Надстройки Word (Excel)» нажмите на кнопку «Перейти».
Снимите все флажки с надстроек и щелкните на «ОК».
Затем вернитесь на предыдущий экран. Теперь выберите в списке Управление надстройки COM и кликните на кнопку «Перейти». Снимите все флажки и сохраните изменения.
Перезагрузите Word или Excel и попробуйте запустить файл, которому было недостаточно физического места на диске или в памяти.
Если ошибку удалось решить этим способом, по очереди включайте каждую надстройку, пока опять с ней не столкнетесь. Если обнаружите проблемную, удалите ее.
Установка разрешений на папку
Иногда проблема может возникнуть, когда у офисных приложений Microsoft отсутствуют разрешения для доступа к редактированию шрифтов в папке C:\Windows\Fonts.
Запустите Powershell с правами администратора с помощью поиска Windows.
В консоли по очереди запустите команды:
После успешной обработки перезапустите компьютер.
Что делать, если при открытии документа в Word появляется сообщение «Недостаточно памяти или места на диске»
Cразу нужно сказать, что ошибка эта не имеет отношения к оперативной памяти или жесткому диску, в большинстве случаев она возникает при повреждении конфигурационных файлов Microsoft Word или изменения разрешений каталога шрифтов, из которого редактор подгружает необходимо ему шрифты.
Также ошибка может быть вызвана повреждением кэша шрифтов, работой некоторых надстроек и повреждением самих файлов Microsoft Office.
Рассмотрим эти причины более подробно.
Повреждение файла Normal.dotm
Также вы можете удалить файл, но безопаснее всё же будет его переименовать.
При следующем запуске Word шаблон будет создан с настройками по умолчанию.
Некорректная работа надстроек
Если в вашем Word имеются активные надстройки, попробуйте их отключить.
Внизу в выпадающем списке выберите «Надстройки Word», нажмите «Перейти».
И снимете в открывшемся окошке галочки с активных надстроек.
То же самое повторите и для надстроек COM. Можно действовать и методом исключения, отключая надстройки одну за другой и проверяя каждый раз работу редактора.
Изменение разрешений каталога шрифтов
Повреждение кэша шрифтов
Для сброса кэша предлагаем использовать простой командный файл.
Скачайте его по ссылке yadi.sk/d/0zh60veLwJrDXQ и запустите от имени администратора.
После того как скрипт отработает, перезагрузите компьютер.
Изменение политики о сохранении зон вложении
Появление ошибки также тесно связано с открытием файлов, полученных из интернета, которые могут быть заблокированы. Всегда проверяйте такие файлы на предмет блокировки в их свойствах. Как вариант, можете включить политику не сохранения информации о зоне вложенных файлов.
Если политика отсутствует, примените твик реестра, скачав его по ссылке yadi.sk/d/rsr13vIQiGy2EA.
Изменения вступят в силу после перезагрузки компьютера.
Повреждение файлов Microsoft Word
Если ни один из этих способов не помог вам устранить ошибку, выполните процедуру восстановления офисного пакета.
Для этого откройте в панели управления апплет «Программы и компоненты», найдите в списке Microsoft Office и нажмите «Изменить».
Затем в окошке мастера включите радиокнопку «Восстановить», нажмите «Продолжить» и проследуйте дальнейшим указаниям.
6 комментариев
помогла переустановка ворд
Действительно. Помогает только переустановка microsoft office. Обычно такое происходит, когда на старую версию «офиса» накладывается новая. Ошибка происходит между файлами в папке ШАБЛОНЫ по адресу C:\Users\имя пользователя\AppData\Roaming\Microsoft\Шаблоны. Там несколько файлов Normal разных конфигураций создают эту ошибку.
Простой способ решения проблемы без «умных» рассуждений
При попытке сохранения изменений в документе Word, выскакивает сообщение: «Недостаточно памяти или места на диске».
«ОС» Win 10, Office 2003. Диск 1ТБ разбит на 4 раздела по 220-240 ГБ.
Проблема появилась при работе с папкой «ПК» на диске 1ТБ-2, решена следующим образом.
Все папки и файлы с диска 1ТБ-2 скопировал на свободный диск 1ТБ-4. (Папка ПК: 32586 элементов, 3,97 ГБ).
Затем папку ПК с диска 1ТБ-2 удалил и снова скопировал её туда же обратно с диска 1ТБ-4. (При обратном копировании 30219 элементов, 3,86 ГБ. Стало меньше на 2367 элементов, на 110 МБ. Удалены, наверное, «вредные» элементы).
После проделанного перемещения папки ПК туда-обратно, файлы на диске 1ТБ-2 стали сохраняться N.
word недостаточно памяти чтобы закончить операцию
Все мы знаем, что при использовании компьютерных программ сам процесс программы использует системные ресурсы. К таким ресурсам относятся процессорное время, память и другие. Текстовый редактор Microsoft Office Word не является исключением, ведь для его роботы также требуются ресурсы. Однако, бывают такие случаи, когда одного из этих ресурсов не хватает. В этой статье мы поговорим об ошибке, возникающей при работе с текстовым процессором Word, в которой сказано: «Недостаточно памяти чтобы закончить операцию». Ознакомившись с этой статьей, вы сможете избавиться от такой ошибки и предотвратить ее повторное возникновение.
Сверху показано как выглядит ошибка, которую мы будем решать. Итак, приступим.
Стоит сразу отметить, что такая ошибка может происходить как во время редактирования документа, так и во время его сохранения на жесткий диск. Давайте рассмотрим причину возникновения такой ошибки. Одной из главных и чаще всего происходящих причин является нехватка памяти на вашем жестком диске. В таком случае, откройте «Проводник» и перейдите к пункту «Компьютер». Убедитесь что на диске, на который вы сохраняете документ, достаточно свободного пространства:
Как видим, на всех дисках есть много свободного места. Если у вас на диске, на котором установлена операционная система меньше 5 Гбайт, тогда вам необходимо освободить место. Для этого, сделайте клик правой кнопкой мыши по диску с операционной системой, и выберите пункт «Свойства»:
Далее, нажмите на кнопку «Очистка диска»:
После чего, система запустит мастер очистки диска. Подождите окончания проверки вашего диска на наличие файлов, которые можно удалить:
После окончания проверки, откроется окно, в котором вы можете отметить галочками те данные, которые хранятся на вашем диске и их можно удалить. Поставьте необходимые галочки и нажмите кнопку «ОК»:
Вы можете, также, удалить ненужные установленные программы, либо удалив старые точки восстановления системы. О чем вам сообщает мастер, при переходе во вкладку «Дополнительно»:
В результате выполнения этих действий, у вас должно появиться больше свободного пространства на вашем системном жестком диске. Есть шанс, что ошибка больше не будет появляться. Если сообщение об ошибке продолжает вас беспокоить, используйте следующий метод.
Одной из причин, из-за которой также может появляться такая ошибка — нехватка оперативной памяти. Для проверки объема свободной оперативной памяти, вы можете открыть «Диспетчер задач» и перейти на вкладку «Быстродействие»:
Если вы используете Windows 8, 10, то после открытия диспетчера, перейдите во вкладку «Производительность», где вы сможете увидеть процент занятой оперативной памяти. Если у вас используется больше 85% памяти, это может послужить причиной появления ошибки. В этом случае, вам необходимо закрыть некоторые приложение. Лучше всего, начать с закрытия браузера:
В моем случае, больше всего памяти использует браузер Google Chrome. В случае закрытия браузера, будет освобождено более 1 ГБ оперативной памяти.
Устранение ошибки «Не удалось завершить операцию (недостаточно памяти)» при загрузке фото через браузер
Способ 1: Сжатие файла
Рассматриваемая проблема чаще всего возникает при попытке загрузить на тот или иной ресурс фотографию, размер которой больше установленных ограничений. Последних существует два типа: по разрешению и по объёму, плюс возможны оба варианта одновременно. Обойти их можно только одним методом – сжатием изображения. Для рассматриваемых целей существуют как отдельные программы, так и онлайн-сервисы – и те, и другие уже рассмотрены нашими авторами, поэтому просто приведём ссылки на соответствующие материалы.
Подробнее:
Как уменьшить разрешение фото с помощью программ и онлайн
Как уменьшить размер фото с помощью программ и онлайн
Способ 2: Удаление Flash
Если размеры целевого фото соответствуют требованиям ресурса, не исключено, что проблемой является установленный в системе Adobe Flash Player. Дело в том, что загрузчики фото на многих сайтах были реализованы посредством именно этой технологии, однако с течением времени от неё отказались, реализуя эту функцию на других платформах. Тем не менее на популярных ресурсах закачка фото через эту возможность всё ещё присутствует в целях совместимости и работает по умолчанию, если соответствующий компонент будет обнаружен на стороне пользователя. Решением в этой ситуации является деинсталляция программной оболочки – её рекомендуется произвести как можно скорее, поскольку 31 декабря 2020 года вся поддержка этого продукта была прекращена. Самый простой метод удаления – воспользоваться информационным окном, которое появляется при загрузке системы. В нём компания Adobe сообщает, что поддержка Flash Player прекращена, и предлагает удалить ПО. Воспользуйтесь кнопкой «Удалить» и следуйте инструкциям на экране.
Также Флеш Плеер можно убрать и вручную.
Запустится оснастка «Программы и компоненты». Найдите в перечне установленного софта позицию «Adobe Flash Player», выделите её и нажмите «Удалить».
Следуйте инструкциям деинсталлятора.
После удаления Флеш Плеера не забудьте перезапустить ваш веб-обозреватель и проверьте наличие ошибки. Если проблема была в устаревшем компоненте, теперь она больше не появится.
Способ 3: Очистка кэша браузера
Вызывать появление ошибки «Не удалось завершить операцию…» может и переполненный кэш программы для просмотра веб-страниц: загружаемое изображение просто не может быть обработано, отчего и возникает рассматриваемый сбой. Соответственно, устранить проблему можно очисткой кэша. Так как она характерна в первую очередь для обозревателей на движке Chromium, приводим ссылки на соответствующие статьи для каждого варианта таковых.
Подробнее: Как очистить кэш в Chrome, Яндекс.Браузере, Opera и на Android
Способ 4: Восстановление системных файлов
Причина проблемы может быть даже не в самом браузере – иногда источником является повреждение одной или нескольких системных библиотек, которые как раз и отвечают за взаимодействие файлового менеджера и интернет-обозревателя. В такой ситуации следует прибегнуть к восстановлению данных, о чём мы тоже писали ранее.
Подробнее: Восстановление системных данных Windows 7 и Windows 10

Добавьте сайт Lumpics.ru в закладки и мы еще пригодимся вам.
Отблагодарите автора, поделитесь статьей в социальных сетях.

Недостаточно памяти или места на диске в приложении Word
Сразу после запуска Word или Excel работа приложений может быть прервана ошибкой «недостаточного памяти или места на диске». Из-за нее также не удается закончить операцию с документом или обновить изображение в офисных пакетах. Проблема возникает при работе с любыми типами документов в Microsoft Office 2010, 2013, 2016.
Причины ошибки
Приложения из офисного пакета Microsoft Office могут указывать на отсутствие требуемого места на диске или в памяти по следующим причинам:
Переименование файла Normal.dotm
Во многих случаях ошибку, которая сообщает о недостаточном месте на диске или в памяти, удается решить путем переименования Normal.dotm. В результате Word или Excel создаст «обычный» шаблон заново при следующем запуске программы.
Как известно, Normal.dotm открывается при каждом запуске Word. Он включает стили по умолчанию и настройки, которые определяют внешний вид документа. При повреждении именно он вызывает ошибку «недостаточно памяти или места на диске».
Закройте все приложения, принадлежащие Microsoft Office.
В Проводнике перейдите в папку C:Пользователи*Имя_пользователя*AppDataRoamingMicrosoftTemplates (Шаблоны)
Если папка AppData не отображается, в верхнем меню Проводника перейдите на вкладку Вид и отметьте флажком опцию «Скрытые элементы».
В папке Templates снова откройте меню Вид и установите флажок на опции, связанной с расширением имен файлов.
Найдите Normal.dotm, щелкните по нему правой кнопкой мыши и выберите «Переименовать». Допишите «.bak» после расширения и сохранения изменения. В результате при следующем запуске, когда Word не обнаружит «обычный» шаблон, создаст его заново.
Имейте в виду, что переименование файла предпочтительнее удаления, поскольку его можно будет восстановить, если возникнет необходимость.
Восстановление офисного пакета
Microsoft Office также может сигнализировать о том, что ему недостаточно памяти, если текущая установка повреждена. Поэтому попробуйте ее восстановить и посмотрите, будут ли открываться документы Word или Excel.
Откройте раздел «Программы и компоненты» командой appwiz.cpl из окна «Выполнить» (Win + R).
В списке приложений найдите установку Microsoft Office, щелкните на нее правой кнопкой мыши и выберите «Изменить».
Выберите пункт «Восстановить» и нажмите на «Продолжить». Подтвердите эту операцию в следующем окне, чтобы запустить процесс восстановления. После завершения перезагрузите компьютер и откройте документ Word, которому памяти для запуска было недостаточно.
Создание параметра SaveZoneInformation
Если документы офисного пакета все еще не запускаются из-за недостаточного дискового пространства или памяти, попробуйте создать параметр SaveZoneInformation в системном реестре, который позволит устранить проблему.
На левой панели перейдите к разделу:
Щелкните правой кнопкой на «Policies» и выберите Создать – Раздел. Присвойте созданному подразделу имя Attachments.
Удаление надстройки
Иногда документу Word или Excel недостаточно ресурсов для запуска, в частности, памяти и физического места на диске, из-за одной из надстроек. В большинстве случаев ошибку вызывают «контакты мгновенного обмена сообщениями».
Откройте программу Word или Excel, но не сам файл. Просто дважды кликните на исполняемом файле и перейдите в меню Файл – Параметры.
В левой панели перейдите на вкладку Надстройки. Прокрутите страницу вниз, в выпадающем списке «Управление» выберите «Надстройки Word (Excel)» нажмите на кнопку «Перейти».
Снимите все флажки с надстроек и щелкните на «ОК».
Затем вернитесь на предыдущий экран. Теперь выберите в списке Управление надстройки COM и кликните на кнопку «Перейти». Снимите все флажки и сохраните изменения.
Перезагрузите Word или Excel и попробуйте запустить файл, которому было недостаточно физического места на диске или в памяти.
Если ошибку удалось решить этим способом, по очереди включайте каждую надстройку, пока опять с ней не столкнетесь. Если обнаружите проблемную, удалите ее.
Установка разрешений на папку
Иногда проблема может возникнуть, когда у офисных приложений Microsoft отсутствуют разрешения для доступа к редактированию шрифтов в папке C:WindowsFonts.
Запустите Powershell с правами администратора с помощью поиска Windows.
В консоли по очереди запустите команды:
После успешной обработки перезапустите компьютер.
Как включить проверку орфографии в Ворде
Текстовый редактор Microsoft Word способен максимально облегчить работу пользователя с различной информацией, предоставляя для этого все необходимые инструменты. Очень примечательной является функция автоматической проверки орфографии, которая может как подмечать сомнительные выражения, так и исправлять их самостоятельно.
Ворд имеет встроенный словарь, в котором находится огромное количество слов с правильным написанием. Таким образом, благодаря этому текстовому редактору вы сможете значительно повысить уровень грамотности в вашем тексте. В данной статье вы узнаете, как включить проверку орфографии в Ворде.
Содержание
Включение проверки орфографии в Ворде
Ознакомиться с основными средствами проверки на ошибки вы сможете на вкладке «Рецензирование». В нашем случае требуется включить именно автоматическую проверку на ошибки, поэтому давайте разберемся, как это сделать.
1. Перейдите на вкладку «Файл» (для более ранних версий программы это будет кнопка «MS Office»).
2. В самом низу меню находится раздел «Параметры» — перейдите в него.
3. В появившемся окне параметров нужно перейти на вкладку «Правописание».
4. Отыщите группу «При исправлении правописание в Word», затем отметьте галочками первые 4 содержащихся в ней строки.
В группе «Исключения для файла» нужно наоборот все убрать. Сверьте ваши параметры со скриншотом, чтобы проверить правильно заполнения, после чего нажмите «ОК».
5. После внесения изменений автоматическая проверка правописания будет активирована на всех последующий документах MS Word.
Таким образом, текстовый редактор будет подчеркивать все неизвестные ему слова, чтобы указать вам на сомнительность написанной фразы.
Благодаря этой функции вы будете видеть выражения, которые отсутствуют в словаре Office Word, а значит с большой вероятностью написаны неверно.
Подчеркиваться будут не только неизвестные слова, но и те что написаны на отличном от основного языка. По этой причине Ворд будет подчеркивать все слова не основного языка, даже название самой программы.
Вы можете самостоятельно добавлять нужные выражения в словарь программы, чтобы в дальнейшем избежать подчеркивания. Сделать это довольно просто.
Кликните по неизвестному слову правой кнопкой мыши, и выберите пункт «Добавить в словарь», чтобы исключить проверку.
После завершения подготовительного этапа следует переключиться на поиск и исправления появившихся ошибок. Делается это следующим образом.
Проверка орфографии в Ворде
Итак, мы разобрались с тем, как включить проверку орфографии. Однако, после выполнения этих шагов наступает этап исправления найденных ошибок.
На нашем сайте есть отдельная статья, которая посвящена инструментам исправления ошибочных слов в Microsoft Word, рекомендуем ознакомиться с ней.
В данной статье были описаны методы включения автоматической проверки орфографических ошибок в Word. Также мы разобрались с тем, с помощью каких инструментов можно исправить ошибочные слова. Надеемся, вам помогла наша статья.
Статьи из блога
Как я и обещал, публикую очередную переводную статью от компании
Автор статьи: Бет Мелтон (Beth Melton)
Избавьтесь от Nimda
Убедитесь, что вы не забыли выполнить пункт по поводу извлечения нового файла Riched20.dll: этот пункт часто забывают выполнять.
Даже если ваш антивирус не регистрирует наличие вируса в системе, вам, возможно, все равно придется извлечь новый Riched20.dll, так как были случаи, когда извлечение нового DLL решали проблему, даже если Nimda и не был обнаружен. Мне кажется, что это связано с тем, что вирус уже удален и больше не может действовать, но поврежденный файл Riched20.dll не был заменен.
Дополнительная информация по извлечению Riched20.dll
Если вы пользуетесь Office 2000, Office XP и Windows 95, Windows 98 или Windows NT 4.0, см. статью Microsoft Knowledge Base под названием Внутренняя ошибка 2894 при установке Office или Works (Q236053) для получения указаний о том, как заменить Riched20.dll с помощью установочного диска Microsoft Office (на установочном диске Microsoft Office версия Riched20.dll более новая, чем на установочном диске Windows).
Если у вас нет установочного диска, и ваша операционная система была предустановлена на компьютере (в комплектации OEM), файлы *.cab должны находиться на вашем жестком диске. Для того, чтобы извлечь обновленный файл, следуйте следующим инструкциям:
В проводнике Windows нажмите «Ctrl»+«F» и введите в поисковую строку *.cab. Файлы должны появиться в папке вида «C:windowsoptionscabs»
Я выполнил все указания выше, но все равно сталкиваюсь с ошибкой «недостаточно памяти»
Возможно, поврежден файл Normal.dot
Если вы следовали всем вышеуказанным инструкциям и заменили файл Riched20.dll на новый, а проблема так и не устранена, то следующим объектом нашего интереса становится файл Normal.dot. Вообще, проблема с Normal.dot — это самая часто встречающаяся проблема при возникновении ошибок Word, хотя сообщения об этой проблеме были не так часты, как о вирусе Nimda.
Если вы не знаете, как исправить поврежденный файл Normal.dot, просто найдите его с помощью опции поиска и переименуйте в OldNormal.dot. Word сам создаст новый файл Normal.dot при первом запуске.
Если проблема все же сохраняется, вы можете удалить обновленный Normal.dot и переименовать OldNormal.dot обратно в Normal.dot.
Возможно, у вас действительно проблема с ресурсами
Сначала удалите все временные файлы (*.tmp):
Закройте все приложения
Нажмите Пуск / Поиск / Файлы и папки
В меню «Поиск в» выберите пункт, соответствующий корневому каталогу вашего жесткого диска
В поле «Часть имени файла или имя файла целиком» введите *.tmp
Нажмите кнопку «Найти»
Имеет смысл удалить и файлы пользователя — еще один тип временных файлов, которые создает Word. Выполните поиск по запросу
$*.do? и удалите найденные файлы. Такие файлы могут быть причиной таких ошибок, как «файл уже используется» и «только для чтения».





















Вы можете помочь в развитии сайта, сделав пожертвование:
—> Или помочь сайту популярной криптовалютой:
BTC Адрес: 1Pi3a4c6sJPbfF2sSYR2noy61DMBkncSTQ
ETH Адрес: 0x7d046a6eaa1bd712f7a6937b042e9eee4998f634
LTC Адрес: LUyT9HtGjtDyLDyEbLJZ8WZWGYUr537qbZ
USDT (ERC-20) Адрес: 0x7d046a6eaa1bd712f7a6937b042e9eee4998f634
Яндекс Деньги: 410013576807538
А тут весь список наших разных крипто адресов, может какой добрый человек пожертвует немного монет или токенов — получит плюсик в карму от нас 🙂 Благо Дарим, за любую помощь! —>