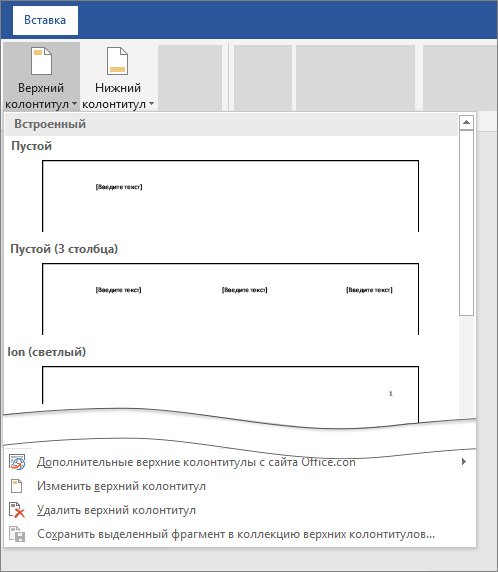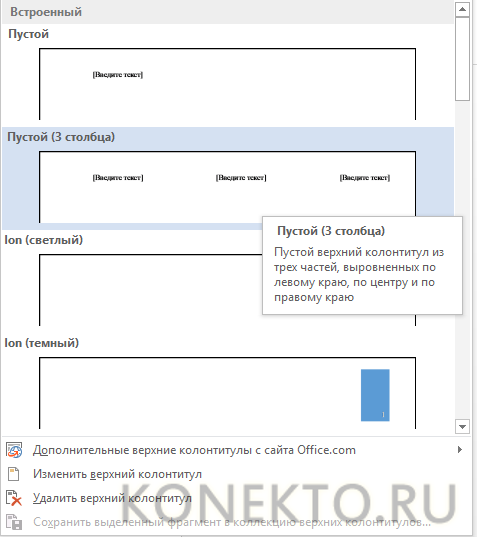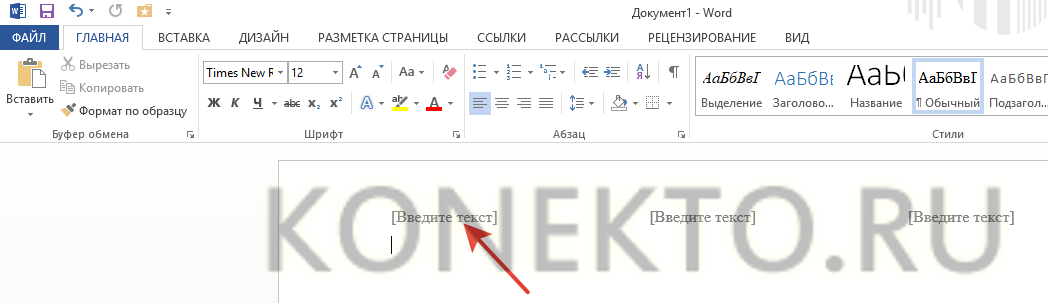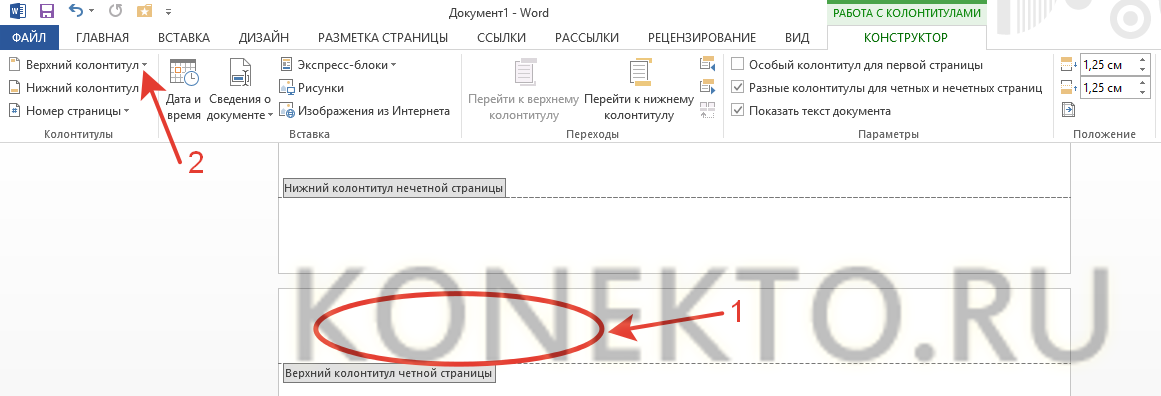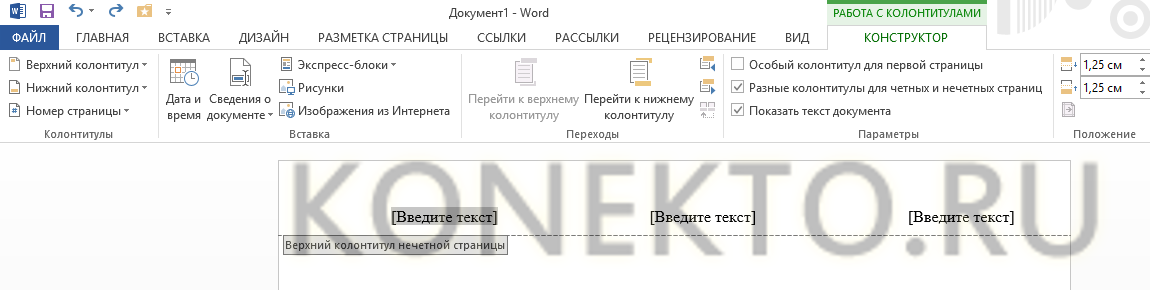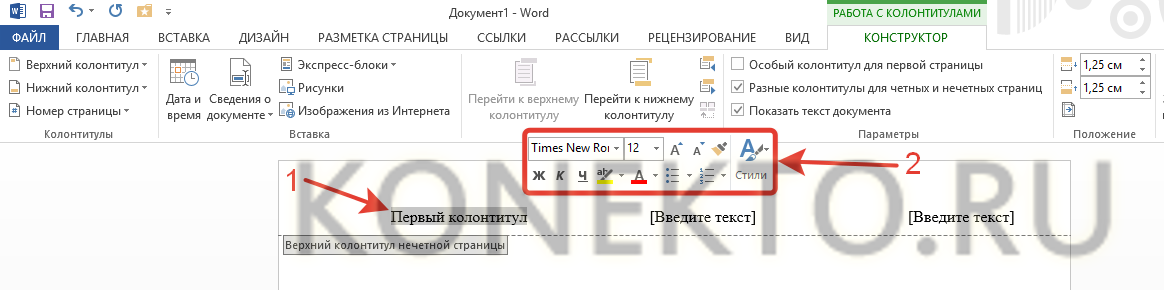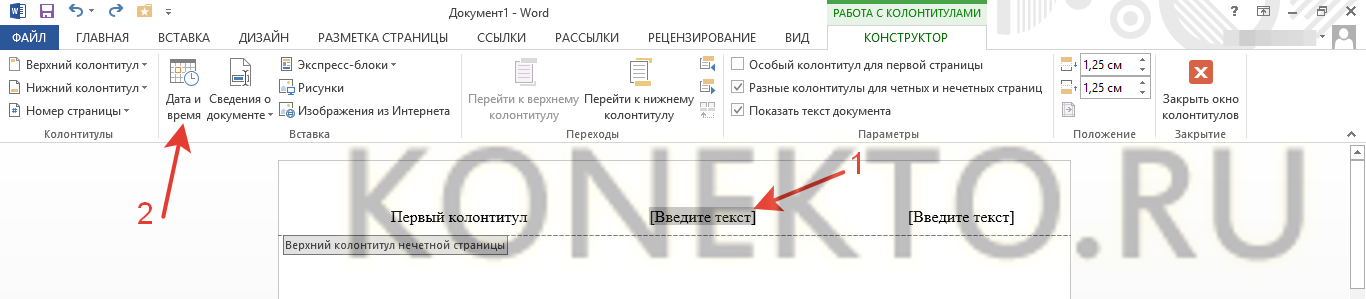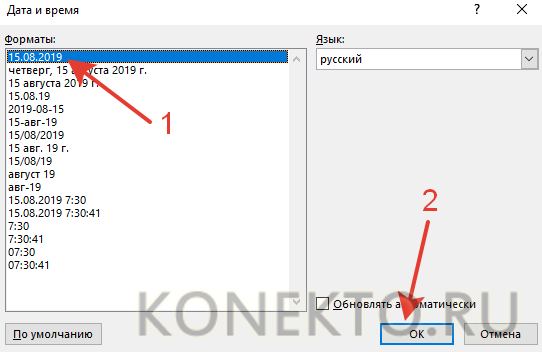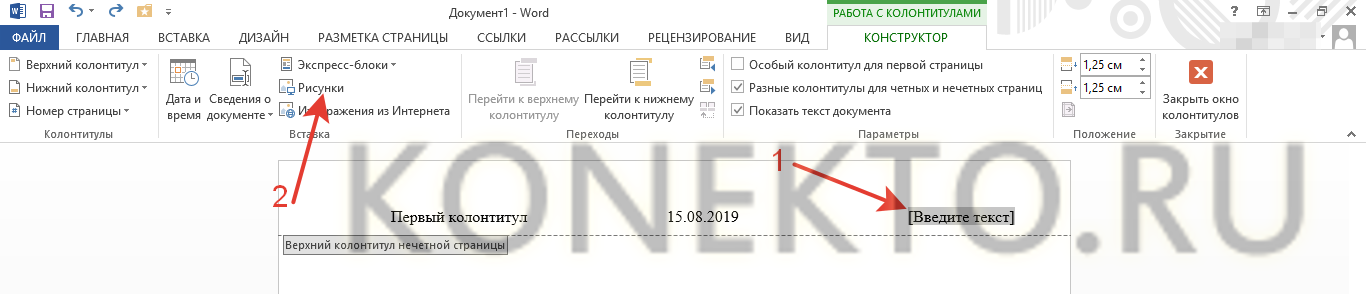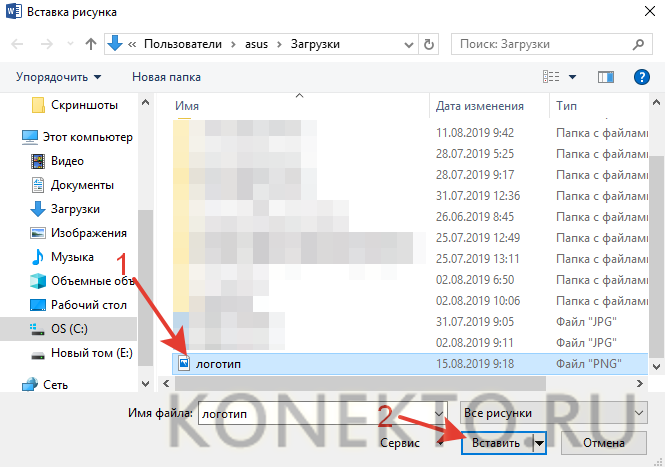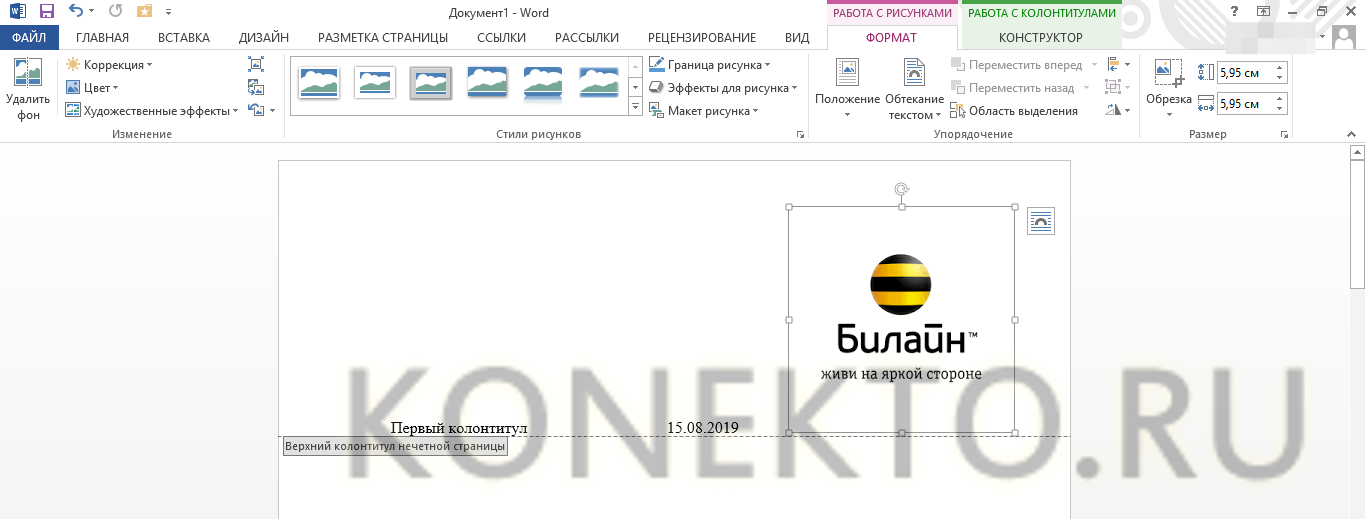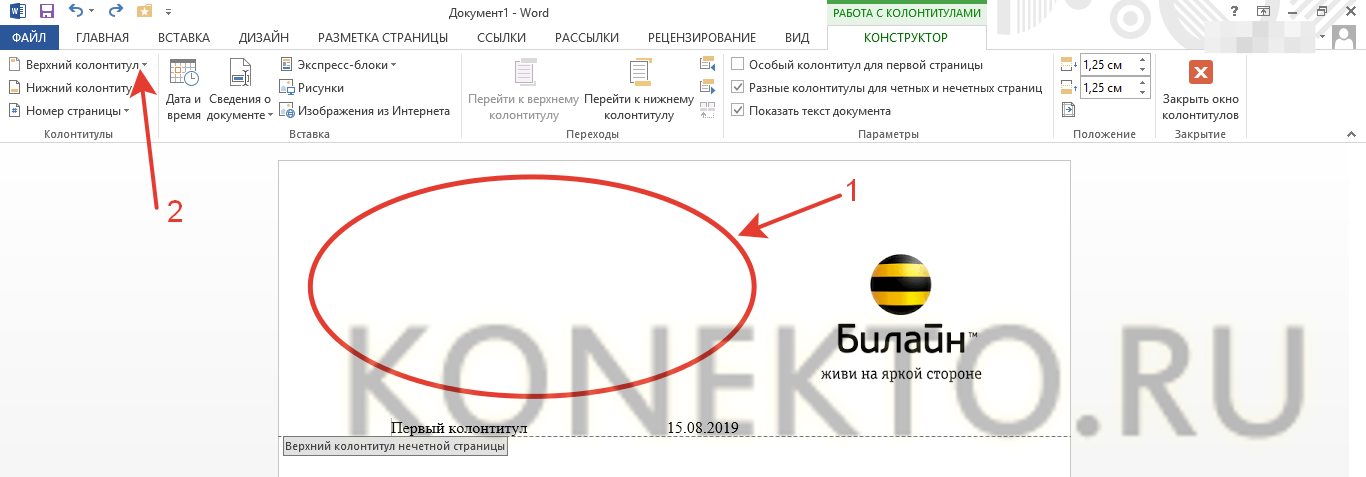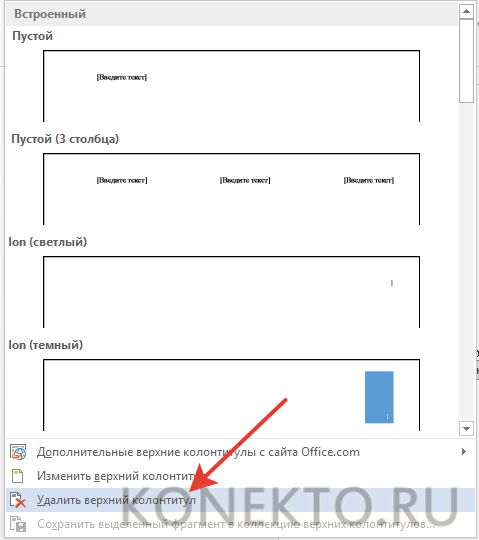ворд колонтитул что это
Вставка колонтитула
Совет. Видео не на вашем языке? Попробуйте выбрать Скрытые субтитры 
На вкладке Вставка нажмите кнопку Верхний колонтитул или Нижний колонтитул.
Выберите нужный стиль.
Совет: Некоторые встроенные макеты колонтитулов включают номера страниц.
Добавьте или измените текст для текста в области текста. Дополнительные сведения о том, что можно делать с помощью headers, см. в этой статьи.
Для выхода нажмите кнопку Закрыть окно колонтитулов или клавишу ESC.
Добавление стандартных или настроенных колонтитулов
На вкладке Вставка нажмите кнопку Верхний колонтитул или Нижний колонтитул.
Выберите один из стандартных вариантов, перейдите к списку параметров «Заглавный» или «Footer» и выберите нужный вариант.
Вы также можете создать собственный или собственный, выбрав изменить его или Изменить при этом.
Когда все будет готово, нажмите кнопку Закрыть центр управления или нажмите клавишу ESC.
Важно: Microsoft Office для Mac 2011 больше не поддерживается. Перейдите на Microsoft 365, чтобы работать удаленно с любого устройства и продолжать получать поддержку.
На вкладке Макет в области Вид нажмите кнопку Разметка страницы.
На вкладке Макет в группе Параметры страницы нажмите кнопку Колонтитулы.
Выберите один из стандартных вариантов, выполнив выбор во всплывающее меню «Header» или «Footer» и щелкнув нужный вариант.
Вы также можете создать собственный или собственный, щелкнув Настроить header (Настроить) или Customize Footer (Настроить footer) и следуя инструкциям.
Примечание: В процессе настройки колонтитулов вы можете добавлять в них изображения, номера страниц, даты и время, названия листов, имена файлов и пути к ним, а также другие элементы.
Дополнительные сведения о колонтитулах см. в статье Верхние и нижние колонтитулы в Word.
Вставка и удаление колонтитулов
При разработке шаблона формы, можно указать, верхние или нижние колонтитулы выделялись верхнего и нижнего полей страницы при печати формы. Если шаблона формы с несколькими представлениями, необходимо добавить верхние и нижние колонтитулы отдельно для каждого отдельного представления.
В этой статье
Вставка колонтитула
В меню Вид выберите пункт Колонтитулы.
Откройте вкладку Параметры печати.
В разделе верхние и нижние колонтитулы выполните одно из указанных ниже действий.
Чтобы добавить заголовок в шаблон формы, нажмите кнопку верхний колонтитул.
Чтобы добавить подпись в шаблон формы, нажмите кнопку нижний колонтитул.
В диалоговом окне Формат верхний колонтитул или Нижний колонтитул формат выполните одно из указанных ниже действий.
Чтобы вставить надпись в верхний или нижний колонтитул, например название компании, введите текст, который нужно в диалоговом окне Печать формы с этим заголовком или Печать формы с нижним колонтитулом. По умолчанию будет текст по левому краю в верхнем или нижнем колонтитуле печатной формы.
Примечание: Найти ссылки на дополнительные сведения о колонтитулах в разделе См.
Список элементов автотекста
Следующие элементы автотекста можно использовать при создании верхний или нижний колонтитул.
Используйте этот элемент автотекста
Печать данных из формы
Напечатать текущую дату в коротком формате *
Краткий формат даты
Напечатать текущую дату в длинный формат *
Длинный формат даты
Печать текущего времени *
Время (региональный формат)
Печать текущего времени в 24-часовой формат времени
Печать текущего номера страницы
Печать общее число страниц
Общее число страниц
Выравнивание текста по правому краю
Сдвиг текста вправо
Печать одного амперсанд (&) символов
* Как указано в региональных параметрах панели управления.
Выберите нужные параметры форматирования, которые требуется применить верхний или нижний колонтитул.
Чтобы проверить, как будут выглядеть изменения на печатной формы, нажмите кнопку Предварительный просмотр 
Примечание: Верхние и нижние колонтитулы отображаются только в окне предварительного просмотра и в распечатанном виде, а не будут отображаться в окне предварительного просмотра обычные.
Центр верхний или нижний колонтитул
По умолчанию в верхний или нижний колонтитул на появится в левой части печатной формы. Для центрирования текста в верхний или нижний колонтитул, необходимо заключить с переменной & b текстом.
В меню Вид выберите пункт Колонтитулы.
Откройте вкладку Параметры печати.
В разделе верхние и нижние колонтитулы щелкните верхний или нижний колонтитул.
В диалоговом окне Печать формы с этим заголовком или Печать формы с нижним колонтитулом поместите курсор в начале верхний или нижний колонтитул и введите & b.
Поместите курсор в конец текста верхнего или нижнего колонтитула и еще раз введите & b.
Например по центру имя вашей компании в верхний колонтитул, введите bname & b, где имя — имя вашей компании.
Чтобы проверить, как будут выглядеть изменения на печатной формы, нажмите кнопку Предварительный просмотр 
Примечание: Верхние и нижние колонтитулы отображаются только в окне предварительного просмотра и в распечатанном виде, а не будут отображаться в окне предварительного просмотра обычные.
По правому краю верхний или нижний колонтитул
По умолчанию в верхний или нижний колонтитул на появится в левой части печатной формы. Чтобы по правому краю текста в верхний или нижний колонтитул, необходимо использовать переменной & b до этого текста.
В меню Вид выберите пункт Колонтитулы.
Откройте вкладку Параметры печати.
В разделе верхние и нижние колонтитулы щелкните верхний или нижний колонтитул.
В диалоговом окне Печать формы с этим заголовком или Печать формы с нижним колонтитулом поместите курсор в начале верхний или нижний колонтитул и введите & b.
Например чтобы по правому краю имя вашей компании в верхний колонтитул, введите & имя b, где имя — имя вашей компании.
Чтобы проверить, как будут выглядеть изменения на печатной формы, нажмите кнопку Предварительный просмотр 
Примечание: Верхние и нижние колонтитулы отображаются только в окне предварительного просмотра и в распечатанном виде, а не будут отображаться в окне предварительного просмотра обычные.
Удаление колонтитула
В меню Вид выберите пункт Колонтитулы.
Откройте вкладку Параметры печати.
В разделе верхние и нижние колонтитулы выполните одно из указанных ниже действий.
Чтобы удалить верхний колонтитул из шаблона формы, нажмите кнопку верхний колонтитул.
Чтобы удалить нижний колонтитул из шаблона формы, нажмите кнопку нижний колонтитул.
В окне Печать формы с этим заголовком или Печать формы с нижним колонтитулом удалите верхний или нижний колонтитул.
Чтобы проверить, как будут выглядеть изменения на печатной формы, нажмите кнопку Предварительный просмотр 
Примечание: Верхние и нижние колонтитулы отображаются только в окне предварительного просмотра и в распечатанном виде, а не будут отображаться в окне предварительного просмотра обычные.
Как сделать колонтитул в Ворде?
Процессор Microsoft Word остается одной из самых популярных офисных программ. Приложение позволяет создавать текстовые документы любой сложности. Например, пользователи могут без особых проблем сделать основу для презентации, подготовить доклад, реферат, курсовую или дипломную работу. Для улучшения внешнего вида и информативности документа иногда используют колонтитулы. Как вставить эти элементы на страницу в Ворде?
Что такое колонтитул в Word?
Для упрощения работы с документами в Ворде создан серьёзный редакционный инструментарий, поддерживающий разные функции. Колонтитулы — специфические поля, расположенные внизу или вверху страницы. Они могут содержать текстовую информацию или какую-либо графику. Например, многие компании используют колонтитулы для вставки логотипов или реквизитов в свои официальные документы.
Как вставить колонтитулы в Ворде?
Сделать колонтитулы на странице в Word смогут даже новички. Для этого необходимо просто перейти в меню «Вставка» и выбрать тип колонтитула (верхний или нижний).
После этого сразу откроется новое окно, в котором нужно указать вид нового элемента.
Как сделать разные колонтитулы на разных страницах?
Выбранный колонтитул автоматически появится на всех страницах документа. Однако иногда у пользователей возникает необходимость вставить разные элементы для разных страниц. Сделать это очень легко:
Внимание: таким же образом можно задать и разные нижние колонтитулы. Никаких принципиальных различий в этом случае не существует.
Редактирование колонтитулов
В колонтитулах можно разместить любой текст или картинку. Работать с этими элементами в Ворде очень легко:
При необходимости пользователь может вставить на страницу дату создания документа Word. Для этого необходимо:
В поле колонтитулов удастся вставить и какое-либо изображение. Например, это может быть логотип компании или простая сторонняя картинка. Чтобы добавить на страницу Ворда нужное изображение, необходимо воспользоваться следующим алгоритмом действий:
Внимание: вставить картинку большого размера не получится.
Как удалить колонтитул в Ворде?
Иногда у пользователей возникает необходимость удалить один из колонтитулов. Сделать это можно за несколько кликов мышкой:
Подводим итоги
Возможности Ворда огромны. Работа с колонтитулами позволяет отредактировать страницу и указать на ней всю нужную информацию. В эти поля пользователь может вставить разные данные. При необходимости удастся даже сделать документ с логотипом компании или ее реквизитами. Примеры, указанные выше, созданы в Word 2013. У более новых версий процессора алгоритм работы с колонтитулами такой же.
Урок 38. Колонтитул
Когда мой старший сын учился в 9 классе, я помогла ему оформить и распечатать доклад по истории. Доклад благополучно выкрали и получили пятёрку, а мой сын получил двойку. С тех пор у меня пиететное отношение к колонтитулам.
По окончании урока вы сможете:
1. Понятие «Колонтитул»
КОЛОНТИТУЛ (от нем. kolumnentitel
| Понять и запомнить! | Перевожу на русский язык: КОЛОНТИТУЛ – это некая информация, которая повторяется по всему документу или части документа. |
Колонтитул может быть совмещён с колонцифрой. Колонцифра ‒ элемент аппарата издания, представляющий собой цифру, обозначающую порядковый номер страницы или столбца и помещаемую на верхнем, нижнем или боковом поле страницы (Словарь технического переводчика).
| Понять и запомнить! | То есть проще говоря, колонцифра ‒ номер страницы издания (в нашем случае – документа) |
Виды колонтитулов
Колонтитул может быть:
2. Постоянный колонтитул
Скачайте документ тут. Откройте документ. Знакомый, правда? Мы с ним работали на уроке 37. Пробегитесь по страницам:
Есть подобие титульного листа, заголовки первого уровня начинаются каждый с новой страницы, заголовки второго и третьего уровня не отрываются от предыдущего абзаца. В нашем документе не хватает номеров страниц и какой-нибудь справочной информации. Например, указания, кто же автор документа. Но титульный лист, как правило, не нумеруют. Значит, нам надо исключить колонтитулы на первой странице.
Войти в режим создания колонтитулов можно двумя способами.
Способ 1. Лента Вставка → группа команд Колонтитулы → на выбор:
Выбираем «Верхний колонтитул»:
При выборе команды «Верхний колонтитул» (или «Нижний колонтитул») появится перечень (библиотека) колонтитулов. Пройдитесь по полосе прокрутки и удивитесь разнообразию оформления. Почему бы вам не использовать один из экзотически оформленных колонтитулов, чтобы придать изюминку вашим документам?
Обратите внимание на нижнюю часть выпадающего меню:
Как только вы щёлкаете ЛМ по одному из предложенных колонтитулов, то вы сразу увидите результат:
Обратите внимание, что в списке стилей появился новый стиль абзаца «Верхний колонтитул». На уроке 15 я предупреждала, что это обязательно случится. Немного позже я научу вас избавляться от этой напасти.
А теперь, пожалуйста, отмените всё, что вы до этого делали. А ещё лучше закройте документ без сохранения и снова откройте его. Рассмотрим…
Способ 2. Двойной щелчок ЛМ по верхней или нижней части любой страницы ближе к краю
Я предпочитаю второй способ. Как только мы вошли в режим колонтитулов неважно каким способом, активируется лента «Работа с колонтитулом» → «Конструктор»:
Или в полноэкранном режиме:
Страница приобретает такой вид:
Весь текст документа становится бледно серым, что не повлияет на печать – текст, как колонтитула, так и текст документа будут черными при печати или того цвета, которым мы пожелаем покрасить текст. Появляется пунктирная линия, которая определяет место, отведённое под колонтитул (печататься не будет).
Текст колонтитула начинается на расстоянии 1 см от верхнего края печатного листа (мы задали это расстоянии на Уроке 3). Можно задать расстояние, равным 0, что встречается в некоторых документах. Но…
| Понять и запомнить! | Принтер начинает печатать на расстоянии 0,5 см от верхнего края листа – следовательно, колонтитул, находящийся под самой «крышей» страницы, не будет напечатан. Не ищите приключений себе на голову! |
3. Лента «Работа с колонтитулами» → «Конструктор»
Режим «Особый колонтитул для первой страницы» поможет нам решить эту проблему.
4. Постоянный колонтитул. Практика
Шаг 1. Войдём в режим колонтитулов (двойной щелчок ЛМ по верхней части любой страницы, можно первой)
Шаг 2. Назначаем режим «Особый колонтитул для первой страницы» (лента Конструктор →группа команд Параметры → команда Параметры → отмечаем галочкой «Особый колонтитул для первой страницы»):
Шаг 3. На верхнем колонтитуле первой страницы набираем «Контора «Рога и Копыта»:
Шаг 4. На верхнем колонтитуле второй страницы набираем свою фамилию и имя (или что вы там захотите):
Шаг 5. Переходим в нижний колонтитул (простым щелчком в области нижнего колонтитула – это быстрее, чем разыскивать команду на ленте).
Шаг 6. Вставляем номер страницы (лента Конструктор → группа команд Колонтитулы → команда Номер страницы → команда из выпадающего меню Внизу страницы → из перечня готовых оформительских шаблонов Простой номер 2):
Получили такую картину:
Не спрашивайте меня: почему выскакивает второй символ конца абзаца после номера. Не знаю. Я этот символ просто удаляю клавишей Backspace с клавиатуры:
Почему нельзя удалить клавишей Delete, для меня загадка.
| Понять и запомнить! | Лишних символов конца абзаца быть не должно! |
Обратите внимание на появление ещё одного встроенного стиля «Нижний колонтитул» в списке стилей. Ничего, научимся с этим бороться!
Шаг 7. Выходим из режима «Колонтитулы» (либо команда «Закрыть окно колонтитулов» на ленте «Конструктор», либо двойной щелчок ЛМ в любом месте текста документа)
Всё получилось. Усложняем задачу. Документ у нас будет двусторонним. То есть, с переплётом. В таких документах очень выигрышно смотрятся различные колонтитулы к зеркальным страницам.
5. Различные колонтитулы к чётным и нечётным страницам
Шаг 1. Создаём документ для двусторонней печати, то есть с зеркальными полями (лента Разметка страницы → группа команд Параметры страницы → команда Поля → из выпадающего меню команда Настраиваемые поля → диалоговое окно Параметры страницы → команда Зеркальные поля из выпадающего меню):
Получаем такую картину:
Почему внутренние поля больше чем наружные? Просто оставляем место под брошюровку.
Шаг 2. Задаем режим «Разные колонтитулы для четных и нечетных страниц» (щелкаем ЛМ в области колонтитулов → лента Конструктор → группа команд Параметры → отмечаем галочкой режим «Разные колонтитулы для четных и нечетных страниц»):
Не знаю, как у вас, а у меня на четных страницах исчезли мои замечательные колонтитулы:
Шаг 3. Входим в режим колонтитулов, лучше всего войти в верхний колонтитул третьей страницы (просто для наглядности)
Шаг 4. Устанавливаем текстовый курсор после текста и щелкаем ЛМ на горизонтальной линейке где-нибудь в районе числа 14:
Мы получили позицию табуляции.
Шаг 5. Нажимаем клавишу Tab на клавиатуре и набираем слово «Реферат»:

Вот появился непечатаемый символ Табулятор. На уроке 1 я дала такое определение: «Позиция табуляции ‒ отметка на горизонтальной линейке, указывающая величину отступа текста или место, с которого будет начинаться колонка текста)».
Часто приходится видеть, что неопытные пользователи нажимают на клавишу Tab несколько раз, чтобы добиться нужного расстояния.
| Понять и запомнить! | Проще подвинуть ЛМ один табулятор по горизонтальной линейке и получить точное расстояние, чем щёлкать неизвестно сколько раз клавишей Tab |
Шаг 6. Переходим к нижнему колонтитулу и удаляем номер страницы.
Шаг 7. Устанавливаем номер в формате «Вкладка 2» (лента Конструктор → группа команд Колонтитулы → команда Номер страницы → команда Внизу страницы из выпадающего меню → передвигаясь по перечню форматов номера страница выбрать Вкладка 2):
Получили такую картину:
Вы догадались уже, почему выбран такой формат номера? Хорошо, что номер страницы сдвинут к наружному краю страницы, а не к внутреннему.
Теперь нам остаётся проделать эту операцию для четной страницы. Делаем всё, начиная с третьего шага
Шаг 3. Входим в режим колонтитулов в нижней части любой четной страницы (я работаю с 4 страницей)
Шаг 4. Устанавливаем текстовый курсора, набираем слово «Реферат», щелкаем ЛМ на горизонтальной линейке где-нибудь в районе числа 14 (повторяем, но в зеркальном отражении)
Шаг 5. Нажимаем клавишу Tab на клавиатуре и набираем свою фамилию и имя (или что вы там захотите). У меня сначала получилось так:
Но я нажатием ЛМ передвинула влево «Крючок» табулятора на горизонтальной линейке на нужное мне расстояние, в моём случае 13:
Шаг 6. Переходим к нижнему колонтитулу
Шаг 7. Устанавливаем номер в формате «Вкладка 1» (лента Конструктор → группа команд Колонтитулы → команда Номер страницы → команда Внизу страницы из выпадающего меню → передвигаясь по перечню форматов номера страница выбрать Вкладка 1):
Получили такую картину:
Номер страницы сдвинут к наружному краю страницы, а не к внутреннему.
При двусторонней печати документ будет выглядеть так:
Так что если ваш ценный документ украдут, то выдать его за свой будет проблематично.
Теперь вы сможете: