внедряемое веб ядро служб iis что это
Windows 10 настройка iis и публикация базы 1с 8
Для того что бы работать с 1с в браузере, а так же для работы с web-сервисами и HTTP-сервисами необходимо настроить веб-сервер. 1с поддерживает работу с двумя веб серверами Apache и IIS, в этой статье установим и настроим веб-сервер IIS.
Особенности установки 1с
При установке 1с необходимо поставить галочку “Модуль расширения веб-сервера”.

Установка IIS
Для установки IIS нажимаем “Пуск – Параметры – Приложения”
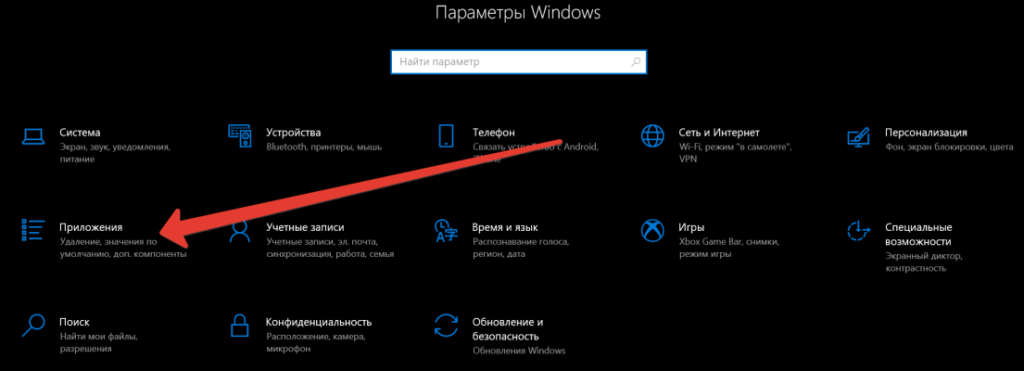
После этого переходим в “Дополнительные компоненты”
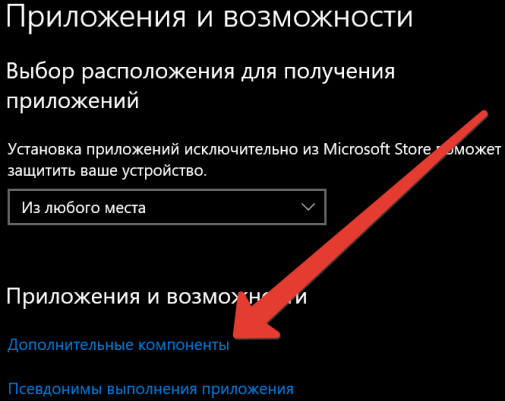
В меню дополнительных компонентов открываем “Другие компоненты windows”

Открывается меню включения или отключения компонентов windows, в нем нужно включить компоненты:
В этот момент запускается скачка и установка компонентов windows 10
Настройка доступов IIS к 1с, папкам сайтов и базам
Для пользователей IIS_IUSRS и IUSR даем доступ
На нужных папках нажимаем Свойства – Безопасность – Изменить – Добавить нужных нам пользователей, после чего ставим галочки полного доступа.
Иногда может появится ошибка “отказано в доступе”, в таком случае нажимаем “Продолжить”.
Настройка IIS
Если будем использовать x32 платформу для доступу к веб или http и web сервисам, то необходимо запустить “Диспетчер служб IIS” – Открываем “Пулы приложений” и открываем дополнительные параметры DefaultAppPool

Параметр “Разрешены 32-разрядные приложения” меняем на True

Публикация базы 1с
Для публикации базы 1с необходимо запустить конфигуратор от имени администратора

В конфигураторе переходим в Администрирование – Публикация на веб-сервере

В открывшемся окне ставим нужные галки, не забываем про http сервисы, находящиеся в отдельной вкладке
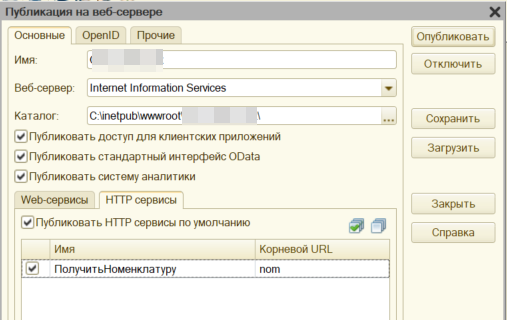
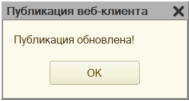
Поздравляю, база 1с опубликована, доступна в браузере теперь можно тестировать веб-клиент, http-сервисы и web-сервисы
Дополнительные компоненты в Windows 10
В Windows 10 есть много дополнительных функций, которые вы можете включить или отключить через панель управления. Часть из них предназначены для серверов и корпоративных сетей, в тоже время некоторые полезны обычному пользователю. В сегодняшней статье рассмотрим, что значит каждая функция и как ее включать, или отключать.
Эти компоненты занимают место на жестком диске даже если отключены. Но не стоит спешить включать их все, возможно некоторые из них снизят производительность системы, или возникнут проблемы безопасности.
Как посмотреть дополнительные компоненты, и как их включать, или отключить.
В Windows 10 часть настроек перемещены из панели управления в “Параметры”, и часть доступны только через панель.
1. Откройте “Программы и компоненты”: один из способов – в строке поиска или в меню “Выполнить” (выполнить вызывается клавишами Win+R) напишите appwiz.cpl и нажмите клавишу Enter.
2. С левой стороны откройте “Включение или отключение компонентов Windows”.
Перед вами откроется окошко “Компоненты Windows”. Также данное окно можно запустить введя в строку поиска или в меню выполнить optionalfeatures
В компонентах Windows вы увидите доступные функции, те на которых стоят галочки – включены, и без галочек – выключены. Если перед компонентом квадрат с плюсом, то он содержит дополнительные параметры, и включать можно как весь компонент, так и часть его функций. Нажмите на плюс, чтобы увидеть список дополнительных параметров компонента. Чтобы установить компонент – нужно поставить галочку перед ним и нажать “ОК”, чтобы удалить компонент – снять галочку и нажать “ОК”.
Дополнительные компоненты Windows 10
Что из данного списка включить и что выключить? В Windows 10 Pro и Home различный набор компонентов, мы в сегодняшней статье рассмотрим более полный набор, предоставляемый в профессиональной версии Windows 10:
.NET Framework 4.6 Advanced Services: также нужный компонент для запуска приложений. И также данный компонент будет автоматически установлен по надобности;
Hyper-V: инструмент для виртуализации от Майкрософт. Он содержит основную платформу и средства управления, и использования виртуальных машин;
Internet Explorer 11: если вам ненужен устаревший браузер Internet Explorer – можете отключить его полностью;
SNMP-протокол: старый протокол для управления маршрутизаторами, коммутаторами и другими сетевыми устройствами. Полезно людям, которые еще работают в среде использующей этот старый протокол;
Windows Identity Foundation 3.5: старые приложения NET могут еще использовать данный компонент. Если какое-то старое приложение будет требовать от вас данный компонент – поставьте галочку и установите его;
Windows PowerShell 2.0: более продвинутая командная строка. Она включена по умолчанию, но если вы ее не используете можете отключить. К примеру с ее помощью можно удалить или переустановить стандартные приложения в Windows 10;
Внедряемое веб-ядро служб IIS: обычным пользователям данный компонент не нужен. Используется разработчиками программного обеспечения, и IT специалистами;
Встроенный модуль запуска оболочки: новый компонент в Windows 10. Позволяющий приложениям работать в безопасном изолированном пространстве, если они запрограммированы на это. Обычному пользователю данный компонент не нужен;
Клиент Telnet: команды Telnet позволяют удаленно подключаться к интерфейсу командной строки, на компьютерах и устройствах работающих под управлением сервера Telnet. Telnet не является безопасным, по этому включать его рекомендуется если действительно в этом есть надобность;
Клиент TFTP: позволяет с помощью протокола TFTP передавать файлы. Данный протокол устарел и является небезопасным, может быть полезен на старых устройствах. Но ненужен большинству пользователей;
Клиент рабочих папок: данный компонент позволяет синхронизировать папки из корпоративной сети к вашему компьютеру;
Компоненты для работы с мультимедиа: если вы не используете Windows Media для воспроизведения видео и аудио – здесь вы его можете отключить;
Компоненты прежних версий: ранее данный компонент был частью DirectX, и был использован для создания сетей и многопользовательских игр. Windows 10 автоматически установит данный компонент, если какая-то старая игра запросит его при установке;
Пакет администрирования диспетчера RAS- подключений: данный инструмент позволяет создавать пользовательские профили удаленного доступа для VPN. Используется IT специалистами в основном в корпоративных сетях;
Печать в PDF: добавляет возможность печатать любой документ в PDF файл, также вы можете с его помощью объединить изображения в один PDF файл. По умолчанию он включен, но если вам по каким-то причинам он ненужен – снимите галочку и нажмите “ОК”;
Поддержка АРІ удаленного разностного сжатия: алгоритм для сравнения синхронизированных файлов. Иногда установленные приложения требуют данную функцию, хоть таких приложений и не много;
Поддержка общего доступа к файлам SMB 1.0/CIFS: позволяет совместное использование файлов и принтеров с более старыми Windows (от 4.0 до XP). Операционные системы Linux и Mac также могут использовать более старый протокол SMB для совместного использование файлов и принтеров;
Прослушиватель RIP: данная служба полезна только если у вас есть маршрутизатор, который поддерживает протокол RIPv1. Это может быть полезно в корпоративной сети, но не будет полезным в домашних условиях;
Простые службы TCPIP: это набор дополнительных сетевых услуг для устранения некоторых неполадок корпоративной сети. Но вряд ли он пригодится обычному пользователю;
Сервер очереди сообщений Майкрософт: это старая услуга по отправке сообщений в ненадежных сетях. Если пропала связь, то сообщения хранятся в буфере и отправляются сразу после ее восстановления. Данная функция нужна некоторым корпоративным приложениям;
Служба активации Windows: данная функция полезна только разработчикам программного обеспечения. Данный компонент связан с Internet Information Services (IIS);
Службы Active Directory для облегченного доступа к каталогам: обеспечивает сервер LDAP (Lightweight Directory Access Protocol). Он работает как служба Windows и предоставляет каталог для аутентификации пользователей в сети. Это легкая альтернатива к полному серверу Active Directory, и будет полезна только в некоторых корпоративных сетях;
Службы IIS: предоставляет веб и FTP – серверы IIS от Microsoft вместе с инструментами для управления серверами;
Службы XPS: позволяет печатать XPS документы. Майкрософт создал этот формат документа в Windows Vista, хотя лучше уже использовать печать в PDF. Здесь можно отключить печать в XPS, тем самым удалив данный принтер. Хотя можно зайти в принтеры и с помощью меню правой клавиши мыши удалить данный принтер;
Средство просмотра XPS: приложение позволяет просматривать XPS – документы;
Большинству пользователей окно “Компоненты Windows” не понадобится, ведь Windows 10 установит всё нужное автоматически при надобности. Но всё же, может возникнуть надобность что-то добавить самому или отключить. О данных функциях можно говорить более обширно, но стоит ли? Если есть дополнения – пишите комментарии! Удачи Вам 🙂
Windows features как открыть windows 10
Windows features – компоненты и служб операционной системы Windows. Они присутствуют во всех версиях ОС, и каждая новая версия системы содержит как старые, так и новые компоненты. Поэтому в большинстве случаев новая Windows поддерживает функционал ранних версий. Службы и компоненты можно включить и выключить чтобы освободить ресурсы компьютера. Это полезно для быстродействия системы, когда нужно нагрузить компьютер сложными задачами.
Как зайти в раздел служб и компонентов Windows 10
Процедуры управления службами и компонентами в Windows 10 остались классическими. Их алгоритмы не отличаются от тех, которые были в ранних версиях операционной системы. Раздел с удалением программ разработчики перенесли в пункт Параметры, однако ссылка на этот функционал осталась в Панели управления. Чтобы попасть в разделы с features нужно выполнить следующие шаги:
Выполнять это нужно с большой долей ответственности, особенно, когда компьютер используется в качестве рабочей станции на предприятии. Отключением служб можно деактивировать работу многих систем и оргтехники. Например, если выключать службу управления факсом, представленное оборудование перестанет работать, что приведет к утрате компанией части коммуникативных возможностей.
Какие службы и компоненты можно отключить и при каких условиях
Операционная система Windows 10 разрабатывалась под широкий круг задач. Для домашнего использования многие программы и компоненты можно выключить, чтобы освободить ресурсы компьютера для увеличения быстродействия. Основными службами и компонентами, которые можно выключить домашнему пользователю, являются следующие:
Некоторые службы и компоненты операционной системы Windows 10 могут быть отключены по умолчанию. Об этом свидетельствует соответствующая пометка напротив их наименования в таблице. В таком случае вносить корректировки в настройку этих features не имеет смысла.
Возможные проблемы и их решения
При работе со службами и компонентами «десятки» возможно появление неисправностей. Основные из них – пустое окно Windows features, а также один или несколько компонентов не включаются. Ошибку белого экрана решают следующим образом:
Причиной блокирования работы объектов в Windows features является их деактивированное состояние. Исправить проблему можно путем выполнение таких шагов:
В большинстве случаев описанные шаги приводят к активированию нужных служб и компонентов операционной системы Windows 10.
Поддержка API удаленного разностного сжатия что это
Поддержка API удаленного разностного сжатия что это
Не так давно вышла Windows 8. Многие уже обзавелись новыми компьютерами с предустановленной версией, кто то установил её как обновление уже имеющейся более старой копии Windows по акции. Так что думаю сейчас у многих назрели вопросы по её настройке и оптимизации, чем с вами здесь и займемся.
Поскольку интерфес новой ОС сильно изменился, опишу как попасть в Панель управления, дабы не писать это каждый раз. Есть несколько способов:
— из Metro пишем «панель управления», в появившемся списке щелкаем Панель управления
— сочетание клавиш Win+Е, в открывшемся проводнике, в верхней панели нажать большую кнопу Открыть панель управления (если такой кнопки нет, щелкните мышкой по стрелке вниз в правом верхнем углу для раскрытия панели инструментов)
— на рабочем столе сочетание клавиш Win+С, в появившейся справа панели нажмите на Шестиренку, далее Панель управления
Для большего удобства также рекомендую в открывшейся Панели управления в списке Просмотр (в правом верхнем углу окна) выбрать большие или маленькие иконки. Так вы будете видеть все доступные пункты Панели управления.
Какие компоненты Windows 8.1 можно отключить
Вместе с основными компонентами ядра, драйверами и жизненно необходимыми для работы операционной системы программами, в Windows 8.1 имеется набор компонентов, имеющих второстепенное значение. Однако, будучи включёнными, они расходуют ресурсы компьютера впустую, а это уже не хорошо. Отключив неиспользуемые компоненты, можно увеличить производительность операционной системы. Давайте же узнаем, какие компоненты Windows 8.1 можно деактивировать.
Примечание: некоторая часть компонентов отключена по умолчанию, следовательно их можно попросту проигнорировать. Также стоит учитывать, что в разных редакциях Windows 8.1 набор компонентов может отличаться. В нашем примере была рассмотрена Windows 8.1 Industry Pro.
Список компонентов:
• Браузер Internet Explorer. Если не пользуетесь этим обозревателем, можете отключить его.
• Утилита PowerShell. Командная оболочка PowerShell обычно используется администраторами, простым пользователям она особо не нужна. Можно смело отключить.
• Клиент рабочих папок. Обеспечивает синхронизацию данных с удалённым сервером. Используется для доступа к файлам в корпоративных сетях. Можете отключить.
• Компоненты для работы с мультимедиа. Необходимы, если только вы собираетесь использовать Windows Media или Windows Media Center. Если нет, можете отключить.
• Компоненты прежних версий. NTVDM. Обеспечивает поддержку старых 16-битных программ. Если интереса к раритетному ПО не испытываете, можете NTVDM отключить. Тоже касается компонента DirectPlay, необходимого для запуска игр, выпущенных до 2008 года.
• Поддержка API удаленного разностного сжатия. Передает различие между двумя объектами, сокращая объём передаваемых данных и обеспечивая более быстрое сравнение синхронизируемых файлов. Работает компонент в немногих приложениях, так что можете его оставить включённым, но если и отключите, ничего страшного не произойдёт.
• Поддержка общего доступа к файлам SMB 1.0/CIFS. Протокол SMB обеспечивает совместное использование в частных сетях файлов и принтеров под управлением старых версий Windows (заканчивая XP). Также может служить для связи компьютеров под Windows с устройствами под Linux и Mac OS. Можно отключить, если вы не собираетесь создавать локальную сеть и использовать в ней компьютеры под управлением Linux, Mac OS или старых версий Windows.
• Поставщик сведений о расположении Windows. Компонент, определяющий ваше географическое положение. Если вы хотите обеспечить себе более высокий уровень приватности в интернете, можете его отключить. Только учтите, что программы, функционал которых основан на определении местоположения, могут начать работать некорректно.
• Служба активации Windows. В этой службе нуждаются разве что разработчики программного обеспечения. Простые пользователи могут её безболезненно отключить.
• Службы и средства просмотра XPS. Обеспечивают печать и просмотр документов формата XPS — альтернативе формату PDF. Если вы не используете в своей работе файлы этого типа, оба эти компонента можно отключить.
• Служба печати и документов. Набор служб, обеспечивающих работу с принтерами, факсами и сканерами. Этот компонент включён частично. По умолчанию активны только две службы: «Клиент интернет-печати» и «Факсы и сканирование Windows». Если вы не используете принтеры, факсы или сканеры, эти службы можно деактивировать.
• Hyper-V. Технология виртуализации от Microsoft. Не нужен, если вы не собираетесь запускать виртуальные машины или используете другие инструменты виртуализации, например, VirtualBox.
• SNMP-протокол. Необходим только администраторам корпоративных сетей.
• Telnet-сервер. Устаревший протокол входящих соединений.
• Клиент Telnet. Устаревший клиент командной строки, обеспечивающий двунаправленную связь с сервером Telnet.
• Внедряемое веб-ядро служб IIS. Нужен только разработчикам.
• Клиент TFTP. Инструмент передачи данных через протокол Trivial File Transfer Protocol. Простым пользователям он не нужен.
• Пакет администрирования диспетчера RAS-подключений (CMAK). Используется обычно в корпоративных сетях системными администраторами.
• Прослушиватель RIP. Опять же используется только в корпоративных сетях. Обычным пользователям эта служба не нужна.
• Простые службы TCPIP. Инструменты командной строки, которыми вам вряд ли придётся пользоваться.
• Сервер очереди сообщений Майкрософт (MSMQ). Устаревшая служба для работы с ненадёжными сетями. Вам она не понадобится.
• Сетевой проектор. Компонент, обеспечивающий удаленный доступ с сетевым проекторам. Чаще всего используется на предприятиях.
• Службы Active Directory для облегченного доступа к каталогам. Этот компонент найдут для себя полезным разве что разработчики.
• Фильтр Windows TIFF IFilter. Как правило, этот компонент по умолчанию отключен. TIFF IFilter позволяет распознавать текст внутри файлов формата TIFF. Если у вас он окажется включенным, отключите его, так как в процессе распознавания он потребляет большой объём оперативной памяти.
Что такое Поддержка API удаленного разностного сжатия и можно ли ее отключить в Windows10? Читал что это добавит производ
Это добавит производительности системе! Что эта функция делает вообще?
Вас чем-то не шарахнуло сегодня
Сжимает данные (в том числе файлы) при передаче пытаясь минимизировать объем передаваемой информации. Появилась в Windows Vista и Windows Server 2003.
Соотв. От этого компонента есть и польза, но есть и накладные расходы…
Настройка жесткого диска Windows 10
Здравствуйте, в данной статье хотелось бы затронуть факт настройки жесткого диска Windows 10.
Если вы хотите улучшить в целом работу вашей операционной системы, то настройка жесткого диска один из главных факторов, так как этими настройками вы сможете улучшить производительность ОП в целом.
Настройка жесткого диска в Windows 10:
Кликаем ПКМ по ярлыку Мой компьютер и перейдем в пункт Свойства
Далее в Диспетчер устройств
В раскрывшимся окре кликаем Дисковые устройства, как видим у меня только 1 жесткий диск, соответственно его и будем оптимизировать.
Для этой цели нажмите ПКМ по жесткому диску и выберете раздел Свойства
После чего переходим в Политика и ставим чекбокс напротив Отключить очистку буфера кэша записей Windows для этого устройства и кликнем Ок
После выполнения данных процедур заходим в Мой компьютер и жмем ПКМ по диску который мы оптимизируем, после чего нажимаем Свойства
Убираем галку с надписи Разрешить индексировать содержимое файлов на этом диске в дополнение с свойствам файлов, после чего Ок
Что бы подтвердить изменения нажимаем Ок, применение атрибутов может занять некоторое время, многое зависит от того сколько файлов расположено у вас в разделе.
Поэтому наберитесь терпения и проделайте это для всех жестких дисков
Что мы делаем потом? Затем мы переходим в Панель управления, находим раздел Программы и компоненты
В левом верхнем углу жмем по разделу Включение или отключение компонентов Windows
В появившимся окне убираем галку с Поддержка API удаленного разностного сжатия – эта функция уменьшает размер файлов и передает их по другому формату, но при этом никаких эффектов вы не заметите. Дело в проблеме которая нагружает жесткий диск поэтому ее лучше стоит убрать.
Вот так, это были не сложные настройки жесткого диска, если у вас остались вопросы напишите мне в комментарии, и подписываемся на рассылку!
Включение и отключение компонентов Windows 10
Windows 10 содержит набор большого количества побочных функций и связанных с ними системных дополнений, которые называются компонентами. Многие из них предназначены для создания корпоративных сетей, серверов и прочих функций, которые обычному пользователю никогда не понадобятся, но будут по-прежнему занимать место на жёстком диске, даже будучи отключёнными. Однако, среди компонентов имеются и действительно важные, о необходимости которых многие не подозревают. Поэтому перед отключение и включением какого-либо компонента, необходимо узнать о его значимости.
Предостережения
Перед тем, как начать отключать всё, что не понравится вашему глазу, стоит учесть:
Включение и отключение программ и компонентов на Windows 10
Если вы всё же решили отключать компоненты или желаете убедиться, что у вас включено всё необходимое, сначала нужно найти их через панель управления.
- Откройте панель управления. Её можно найти через поиск в меню «Пуск» или нажав на тот же «Пуск» правой кнопкой мыши.
Панель управления можно найти через поиск в меню «Пуск»





