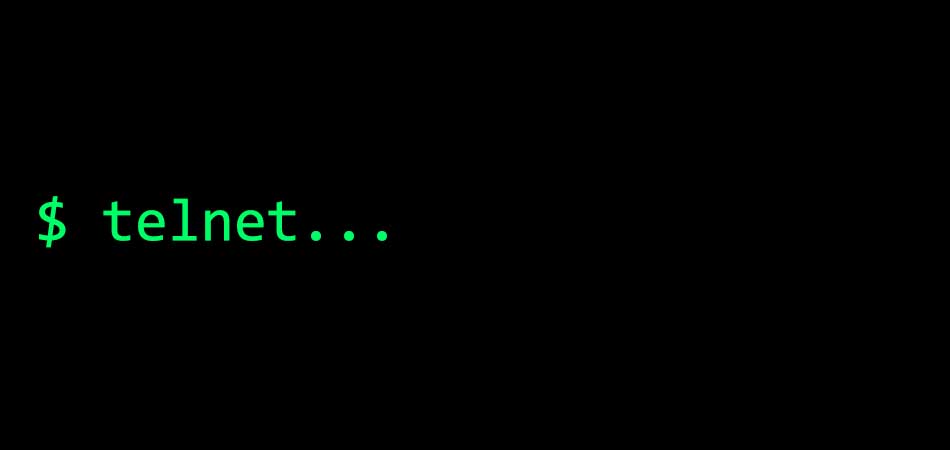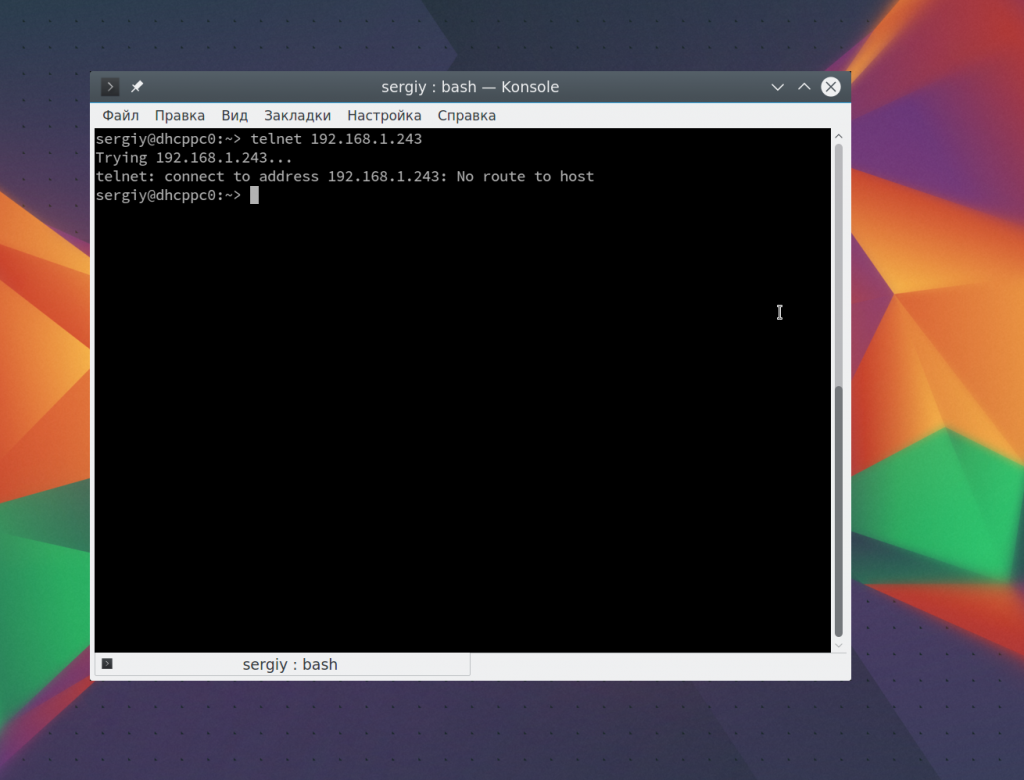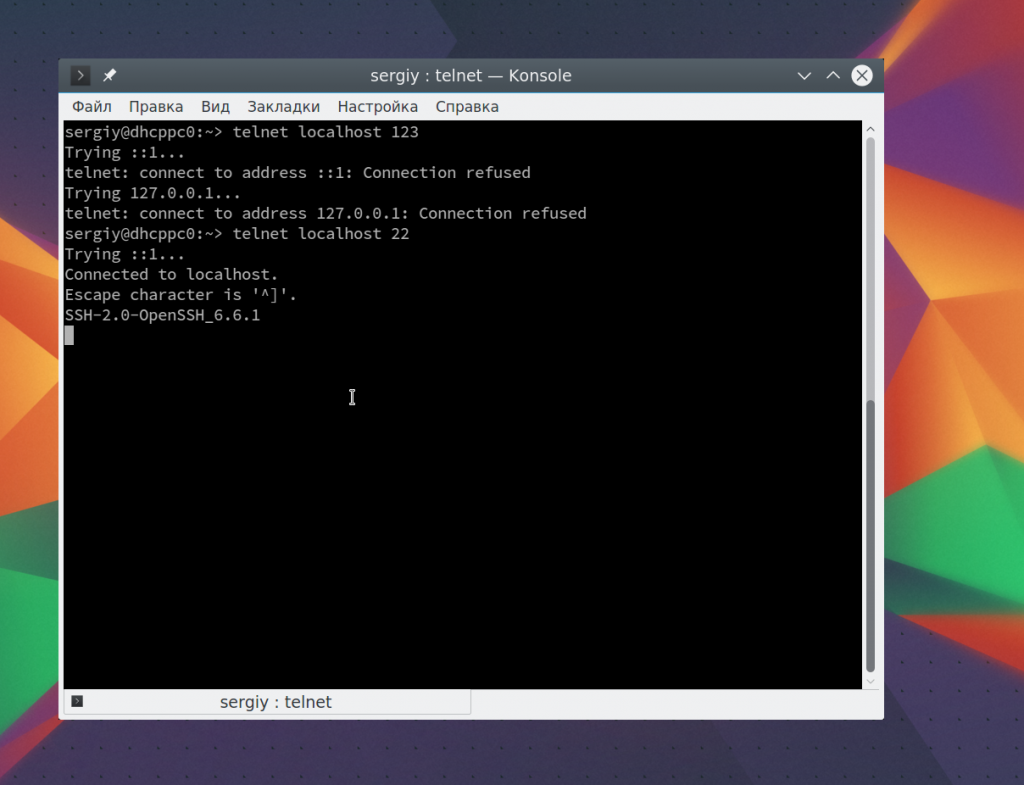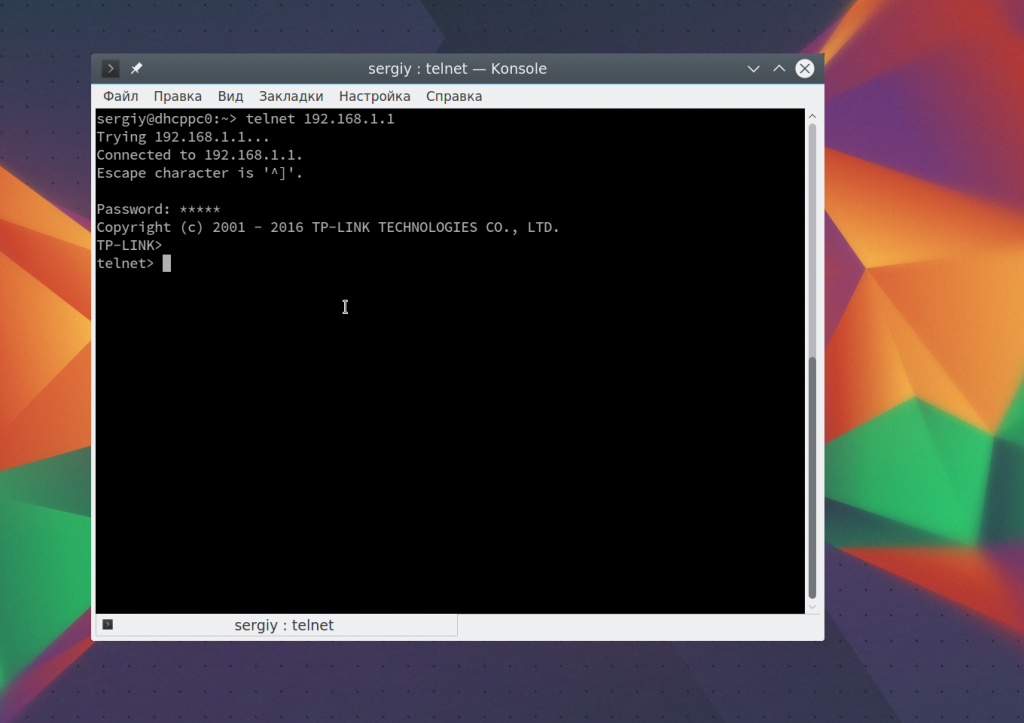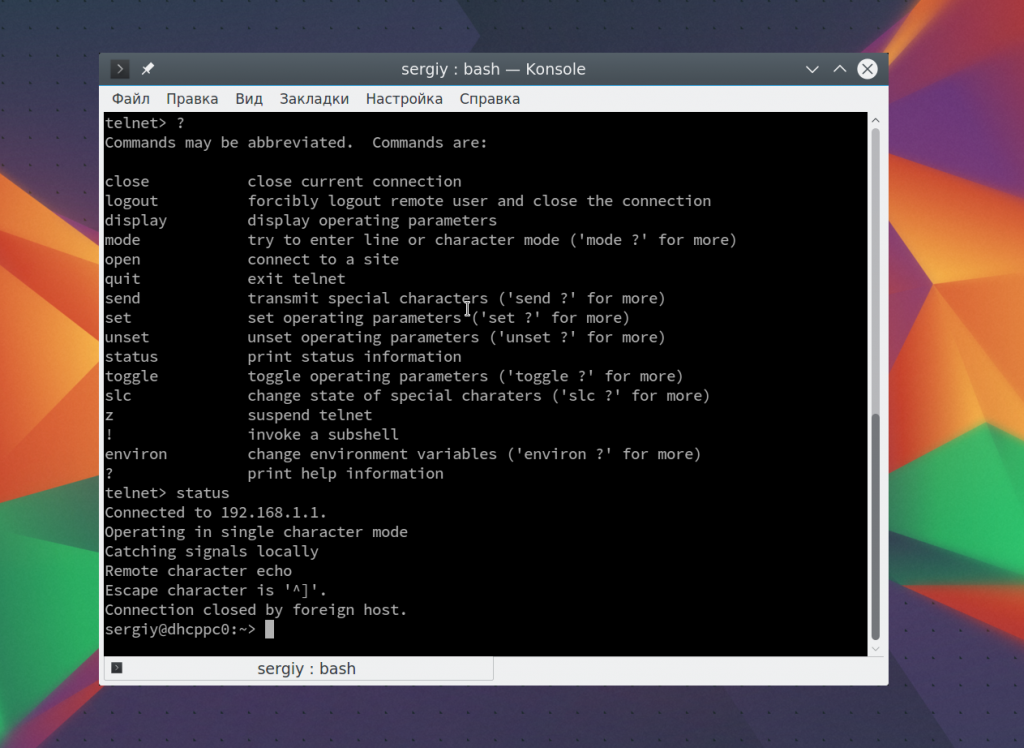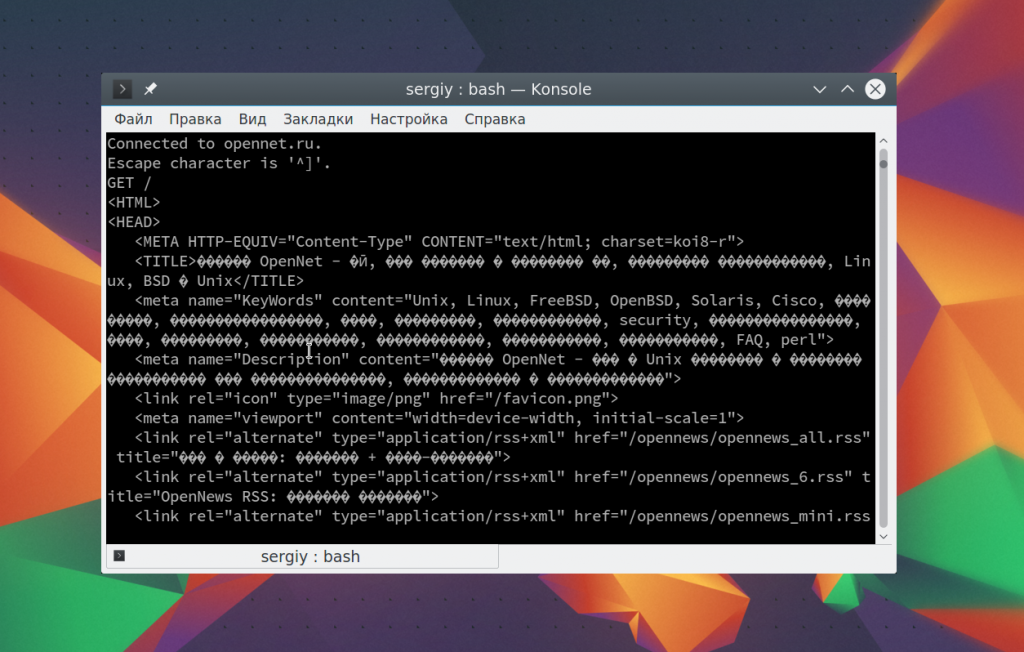включить telnet asus что это
Включение Telnet на роутере ASUS RT-N12E/LX
О том, как в оригинальной прошивке, на роутере Asus RT-N12E/LX, включить Telnet протокол доступа, даже если прошивка не поддерживает такую возможность.
О роутере ASUS RT-N12
Существует два варианта роутера ASUS RT-N12, “LX” и “E”. Эти версии одинаковы, но “LX” версия имеет две антенны, а “E” только одну антенну. У меня роутер Asus RT-N12LX.
На этот роутер нет альтернативных прошивок таких, как OpenWRT или DD-WRT, потому, что в нём установлен устаревший чип RTL8192C.
Для настройки роутера попытаться проделать все необходимые манипуляции в оригинальной прошивки, но для этого необходим доступ к командной строке через SSH или Telnet. На Asus RT-N12E/LX установлена прошивка версии 2.0.* (прошивка с “синим” дизайном) которая содержит Telnet сервер. Но Telnet сервер по умолчанию выключен, а вэб-интерфейс не содержит тригера для его включения. В фирменной документации на роутер такая возможность не описана. Значит, если мы сможем запустить этот сервер, то мы получим доступ к командной строке роутера. И … мы можем!
Включение Telnet сервера на роутере ASUS
Перед включением Telnet сервера необходимо авторизоваться на вэб-странице настройки.
Авторизуйтесь используя логин “admin” и пароль «admin» или тот который вы установили ранее.
Затем, для включения Telnet сервера, перейдите по этому адресу:
Теперь Telnet сервер работает!
Примечание: Разница между Telnet и SSH заключается в том, что Telnet отправляет данные в виде открытого текста, то-есть данные не зашифрованы. Использование Telnet через Internet не безопасно: пакеты могут быть видны любому.
Подключение по Telnet к роутеру
Для подключения к роутеру можно использовать любой Telnet клиент, например PuTTY или консольный клиент.
Домен, IP-адрес, логин и пароль такие же как в вэб-интерфейсе роутера.
Для подключения с помощью консольного клиента:
Подключитесь к роутеру по протоколу доступа Telnet:
Поздравляю, теперь вы в командной строке Linux роутера ASUS RT-N12E/LX!
Примечание: Логин и пароль не требуется!
Отключение Telnet сервера на роутере ASUS
После настройки роутера необходимо отключить Telnet протокол из-за соображений безопасности.
Авторизуйтесь на вэб-странице настройки роутера.
Для выключения Telnet сервера, перейдите по этому адресу:
Примечание: Telnet функция автоматически выключается во время перезагрузки.
Спасибо за прочтение!
Если этот пост помог вам, и вы хотели бы показать свою поддержку, подумайте о том, чтобы заправить будущие посты, купив мне чашку кофе!
Полный контроль над роутером ASUS из командной строки
Как получить полный контроль, над роутером ASUS с установленной оригинальной (заводской) прошивкой, через командную строку с помощью Telnet протокола доступа.
Для получения больших возможностей по настройке роутера многие тут-же прошивают роутер альтернативной прошивкой, такой как DDWRT, OpenWRT и другие. Но не всегда это оправдано. Вэб-интерфейс оригинальной прошивки может не содержать каких-то триггеров но в самой прошивки есть многие необходимые утилиты.
Значит, мы можем проделать все манипуляции над роутером с оригинальной (заводской) прошивкой, через командную строку с помощью Telnet протокола доступа.
Самый безопасный и мощный способ это использовать SSH протокол, но можно воспользоваться не безопасным Telnet так, как он имеется во всех роутерах ASUS.
Если вэб-интерфейс вашего роутера не имеет триггера для включения Telnet, то вам необходимо прочитать эту статью: «Как включить Telnet сервер на роутере ASUS».
Получение доступа к командной строке
Прежде всего вам нужно подключиться к роутеру используя любой Telnet клиент, например PuTTY или консольный клиент.
Домен, IP-адрес, логин и пароль такие же как в вэб-интерфейсе роутера.
Для подключения с помощью консольного клиента:
Подключитесь к роутеру по протоколу доступа Telnet:
Для авторизации используйте логин и пароль такие же как в вэб-интерфейсе роутера:
Поздравляю, теперь вы в командной строке Linux роутер!
В роутере
Теперь вы в командной строке Linux роутера ASUS.
В общем, Linux роутер очень похож на Debian но имеет некоторые особенности. Начну с общего.
Показать информацию о железе и прошивке роутера можно так:
Показать все примонтированные разделы, можно так:
Как вы видите squashfs раздел примонтирован с параметром ro то есть только на чтение. Но, ramfs ( /var ) примонтирован с параметром rw то есть чтение и запись. Значит, мы можем создавать и удалять файлы в этой директории. Но после перезагрузки всё будет как раньше, а новые файлы будут удалены.
Это место находится на разделе подключённом в режиме только чтения, поэтому вы не можете добавлять свои скрипты сюда.
На роутере установлен BusyBox. BusyBox — это набор UNIX утилит командной строки, который используется в качестве основного интерфейса во встраиваемых операционных систем. В различных версиях и сборках он содержит различное количество утилит.
Но не все программы в прошивке являются частью BusyBox. Поэтому может потребоваться просмотреть список всех программ:
Если нет нужной вам программы, то вы можете скачать её из интернета (или создать его путем кросс-компиляции) и положить в временный каталог ( /tmp/ ). Также вы можете скачать полную версию BusyBox с официального сайта (http://www.busybox.net) и поместить его в временный каталог ( /tmp/ ). Но, как я писал выше, после перезагрузки всё будет как раньше и новые файлы будут удалены.
NVRAM
Его можно запустить без аргументов для того, чтобы увидеть все опции:
Все настройки хранятся в переменных.
Показать все переменные:
И многие другие переменные.
Примечание: Все переменные начинающиеся с префикса DEF_ имеют значение по умолчанию (исходная конфигурация). Она включается при нажатии кнопки Reset на корпусе роутера или из веб-интерфейса роутера или с помощью команды flash в терминале.
Примечание: Не все из перечисленных переменных работают.Такие переменные как SAMBA_ENABLED=0 не работают, из-за того, что Samba не установлен.
Примечание: Имена всех переменных записываются в верхнем регистре.
Показать значение определенной переменной (например, имя администратора):
Установить новое значение переменной (например, имя администратора):
Теперь у вас есть новое имя администратора (логин), а это повышает безопасность.
Но для того, что бы изменения вступили в силу необходимо перезагрузить роутер:
Если необходимо вернуть все заводские параметры (сброс к изначальным настройкам):
P.S. Если вы не нашли в этой статье нужную вам информацию, то может быть вы сможете найти её в комментариях ниже. В английской версии статьи комментариев больше.
Спасибо за прочтение!
Если этот пост помог вам, и вы хотели бы показать свою поддержку, подумайте о том, чтобы заправить будущие посты, купив мне чашку кофе!
Основные команды telnet и особенности утилиты удалённого доступа
Что такое Telnet
Telnet – представляет собой средство связи, которое устанавливается между терминальными устройствами. Пример такой связи достаточно простой: персональный компьютер и сервер, который поддерживает подобный тип соединения. Телнет не является каким-либо программным обеспечением, это протокол связи. Но необходимо отметить, что есть некоторые утилиты, которые работают посредством протокола «terminalnetwork».
В недавнем прошлом Телнет был одним из основных способов подключения к сети. Сейчас утилита практически не используется. На сегодняшний день в операционные системы установлены более совершенные протоколы, исключая какие-либо дополнительные действия от пользователя.
Этот протокол связи используется в некоторых операциях:








Установка и запуск
Скачивать утилиту не нужно, Telnet встроен в Windows 7/8/10 по умолчанию.
Инструкция по установке и запуску:
Для того, чтобы запустить клиент нужно открыть командную строку:
Как найти нужный торрент в интернете
Предлагаем ознакомиться с видео по установке Телнет в Windows:
Как управлять службой?
После того, как вы зайдете в службу управления терминалом Windows, необходимо знать несколько команд для возможности управления. Есть такие варианты получения списка управляющих ключей:
Если вы знакомы с опциями, можно сразу подключаться к нужному ресурсу с указанием необходимых данных. В этом случае сервер для соединения – «smatp.ya.ru» и порт – «25».
Команда telnet очень проста в использовании и достаточно удобна. Однако в технологи её работы абсолютно не предусмотрена безопасность. Оболочка работает под Windows в полностью незащищенном режиме и без шифрования. Поэтому вместо этой функции уже достаточно давно используется ssh.
По принципу организации соединения они практически одинаковы. Но протокол ssh разрабатывался с учетом возможных технологий защиты. В некоторых случаях более простого способа соединения вполне достаточно, например, когда необходимо подключиться к оборудованию, чтобы загрузить в него новую прошивку или восстановить старую, а также для изменения конфигурации системы.
Если использовать сразу несколько протоколов для подключения, то быстрее, удобнее и безопаснее делать это через специальную программу, например «Putty».
Проверка порта
Проверка сетевого порта на наличие доступа к нему персонального компьютера в Telnet:
Выводы
Необходимость воспользоваться командами утилиты telnet возникает в настоящее время всё реже.
Однако знать некоторые из них стоит хотя бы для получения с их помощью доступа к сетевому оборудованию.
Например, к коммутаторам, маршрутизаторам или даже к веб-камерам.
Таким образом, даже этот сравнительно устаревший и небезопасный протокол может оказаться полезным и для обычных пользователей и, тем более, для специалистов.
Правда, для работы с ним потребуется не только знание списка команд, но и определённый опыт в работе с командной строкой.
Команды Telnet
Команды утилиты являются способом взаимодействия с ней. Для отображения списка всех команд, необходимо ввести «help». Далее подробно разберем основные команды:
Telnet в Linux
Как и в Виндовс, Телнет встроен в операционную систему Linux. Ранее он использовался, как стандартный протокол Telnet, теперь на его место пришел более улучшенный SSH. Как и с предыдущей ОС, утилита в Linux используется для проверки портов, маршрутизаторов и т.д.
Рассмотрим основные режимы работы:
Почему Windows 10 бесплатная?
Базовые команды в Linux:
Далее рассмотрим несколько способов применение утилиты в Linux:
Введение
TELNET (сокр. от англ. teletype network) — сетевой протокол для реализации текстового терминального интерфейса по сети (в современной форме — при помощи транспорта TCP). Название «telnet» имеют также некоторые утилиты, реализующие клиентскую часть протокола. Современный стандарт протокола описан в RFC 854.
Выполняет функции протокола прикладного уровня модели OSI. Протокол telnet, наряду с ssh широко используется для удалённого администрирования различными сетевыми устройствами и программными серверами.
Telnet не является внутренней или внешней командой
Данная ошибка появляется в том случае, если данный клиент не установлен на персональном компьютере. Необходимо выполнить следующие действия:
Способы чистки физической памяти компьютера или ноутбука
Теоретический минимум
Уязвимость CVE-2016-1000245 — это просто караул. На всех девайсах один и тот же рутовый пароль
All internet-capable XiongMai Technology boards running the DVR/NVR CMS (Also known as NetSurveillance) enable the telnet service to run on the primary ethernet interface. This service is run via /etc/rcS and cannot be disabled. The user «root» has a hardcoded and immutable password of xc3511. These systems do not have the «passwd» tool installed and the root password cannot be changed from command line nor from the web interface.
Надеюсь, что в наших аэропортах не установлены эти самые XiongMai
Как пользоваться telnet
Соединение с удаленным портом и установление интерактивного канала связи для передачи команд или получения данных – все это возможно при помощи утилиты telnet. Иногда ее называют универсальным браузером для терминала, потому что программа способна работать с различными протоколами.
Что такое telnet?
Протокол telnet, созданный на основе TCP, позволяет передавать на удаленный сервер простые текстовые команды для ручного управления процессами и включения взаимодействия между ними. Несмотря на повальный переход на SSH, утилита продолжает повсеместно использоваться.
Общий синтаксис telnet:
Под хостом подразумевается удаленный компьютер (домен или IP-адрес), порт – тот порт, через который осуществляется подключение. Перечень опций следующий:
Перечисленные опции предназначены для подключения к удаленному серверу. Но это лишь начало, далее следует ввод команд для управления процессами. Здесь возможно включение двух различных режимов:
Стандартные команды консоли telnet
Это основной перечень команд, более подробно о них написано в официальной документации разработчика программы.
Как установить telnet
Теперь проведем несколько тренировочных подключений, чтобы на практике разобраться в работе утилиты. Но предварительно ее требуется инсталлировать на компьютер (на примере Ubuntu). Для этого используется команда:
По завершении процедуры можно приступать к запуску и использованию.
Проверка доступности сервера
Первая и самая важная команда – это проверка доступности сервера, к которому осуществляется подключение. Она позволяет подтвердить установление соединения. Выглядит она так:
Фактически это аналог PING, поэтому она вводится только при использовании telnet, чтобы перед инициацией других процессов убедиться в том, что сервер воспринимает команды.
Проверка доступности порта
То же относится к режиму проверки порта на удаленном сервере. Это осуществляется командами:
Первая строка в приведенном примере выдает ответ, что на соединение никто не отвечает. Вторая же инициирует ответ, что доступно соединение по протоколу SSH.
Отладка
Консоль telnet
Встречаются ситуации, когда необходимо передать команды в утилиту telnet, запущенную именно на сервере, а не на локальном компьютере пользователя. В этом случае требуется открыть консоль, для чего используется спецсимвол. По умолчанию это «^[«.
По желанию можно опробовать другие команды, доступные для ввода в текущей сессии.
Тестирование сайта
Распространенный вариант применения telnet заключается в подключении к определенному сайту через консоль. Страницы отображаются не в привычном «красивом» виде, а списком информации, которая передается с сервера или на него. Пример команды:
После подключения достаточно ввести команду /GET, и веб-сервер вернет страницу и заголовки, которые при обычном подключении передаются в браузер.
Подключение к удаленному серверу
Отказ от telnet чаще связывается с тем, что передаваемые команды легко «подслушать» извне. В этом случае появляются риски несанкционированного подключения. Но опробовать такой режим вполне допускается в качестве изучения матчасти. Пример команды:
Порт по умолчанию – 23, поэтому команду легко «упростить» и убрать номер. Подключение все равно будет производиться по тому же принципу. После запроса остается ввести логин и пароль доступа, после чего приступать к управлению удаленным компьютером.
Как пользоваться telnet
Эта утилита очень часто использовалась раньше, для удаленного управления компьютером с Linux, но потом ей на замену пришел защищенный протокол SSH. Но telnet все еще используется, например, для тестирования сети, проверки портов, а также для взаимодействия с различными IoT устройствами и роутерами. В этой статье мы рассмотрим что такое telnet, а также как пользоваться telnet для решения своих задач.
Что такое Telnet?
Как я уже сказал, эта утилита предназначена для создания интерактивного соединения между удаленными компьютерами. Она работает по протоколу TELNET, но этот протокол поддерживается многими сервисами, поэтому ее можно использовать для управления ими. Протокол работает на основе TCP, и позволяет передавать обычные строковые команды на другое устройство. Он может использоваться не только для ручного управления но и для взаимодействия между процессами.
Для работы с этим протоколом мы будем использовать утилиту telnet, ею очень просто пользоваться. Давайте рассмотрим синтаксис telnet:
$ telnet опции хост порт
Это все, что касается команды telnet для установки соединения. Но соединение с удаленным хостом, это только полдела. После установки подключения telnet может работать в двух режимах:
Использование telnet заключается в передаче специальных команд. У каждого сервиса свои команды, но у протокола есть свои команды telnet, которые можно применять в консоли telnet.
Мы не будем рассматривать все команды, поскольку они вам вряд ли понадобятся, а если и понадобятся, то вы легко сможете их найти в официальной документации.
Как пользоваться telnet?
Дальше мы рассмотрим как использовать telnet для решения ваших задач. Обычно, утилита уже установлена в большинстве систем, но если это не так, то вы можете установить telnet из официальных репозиториев, например, в Ubuntu:
sudo apt install telnet
Теперь перейдем к применению утилиты. Изначально она использовалась для удаленного управления компьютером, но поскольку потом был разработан более безопасный протокол SSH, использовать ее перестали.
1. Доступность сервера
Утилита все еще может быть полезной при поверке доступности узла, для этого просто передайте ей ip адрес или имя хоста:
Для этого не обязательно применять telnet, есть ping.
2. Проверка порта
C помощью telnet мы можем проверить доступность порта на узле, а это уже может быть очень полезным. Чтобы проверить порт telnet выполните:
telnet localhost 123
$ telnet localhost 22
В первом случае мы видим, что соединение никто не принимает, во втором же выводится сообщение об успешном подключении и приветствие SSH сервера.
3. Отладка
4. Консоль telnet
Использование консоли telnet тоже важный момент в разборе как пользоваться telnet. В основном режиме вы можете выполнять команды, на удаленном сервере, если же вы хотите адресовать команду именно telnet, например, для настройки ее работы, необходимо использовать спецсимвол для открытия консоли, обычно утилита сразу говорит вам что это за символ, например, по умолчанию используется «^[«:
Для его активации вам нужно нажать сочетание клавиш Ctrl+[, затем вы уведите приглашение ввода telnet.
Здесь есть и другие интересные возможности. Такие вещи можно проделывать при любом подключении с помощью утилиты telnet.
5. Посмотреть сайт telnet
telnet opennet.ru 80
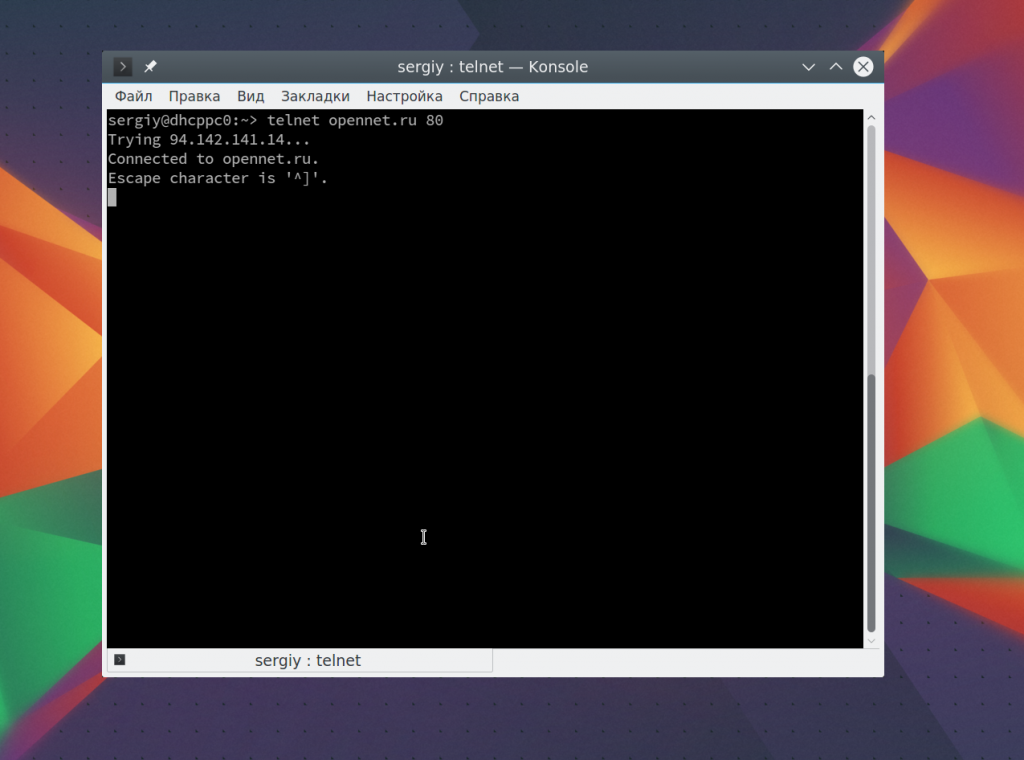
Веб сервер вернет полностью страницу, а также заголовки, которые необходимы для ее отображения браузером.
6. Удаленное управление telnet
Настоятельно не рекомендуется использовать небезопасный telnet для удаленного управления, потому что все команды и пароли могут быть прослушаны сторонним пользователем. Но иногда, например, для роутеров telnet все же используется для удаленного управления. Все работает точно так же, как и для других подключений, только нужно использовать порт 23, а на удаленном компьютере должен быть установлен telnet-server:
telnet localhost 23
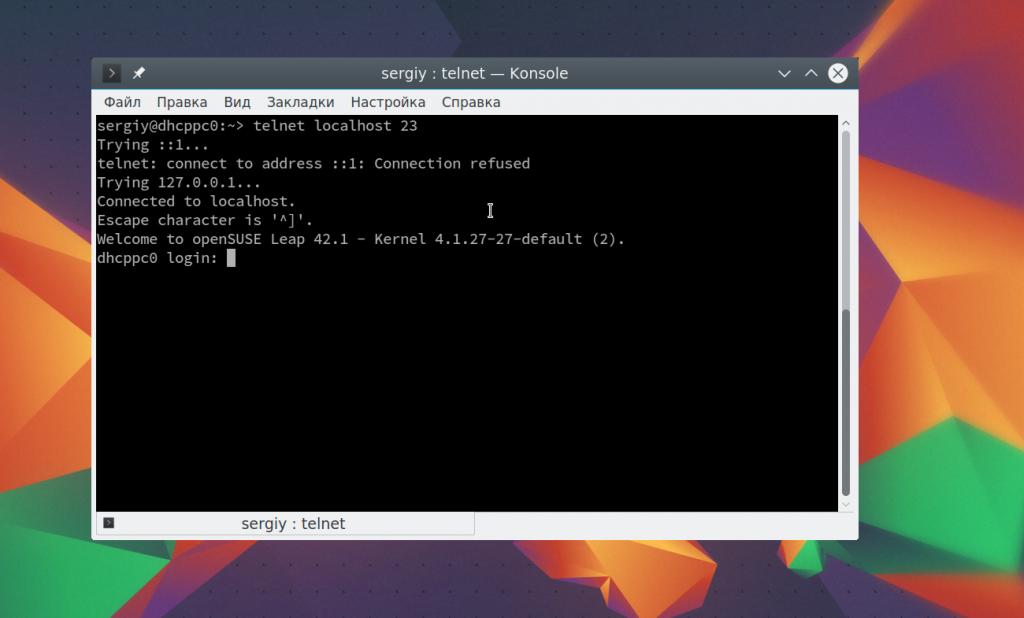
Выводы
В этой статье мы рассмотрели примеры использования telnet, а также что представляет из себя эта утилита, хотя она уже не используется по своему основному назначению, но до сих пор может быть полезной многим пользователям и системным администраторам. Если у вас остались вопросы, спрашивайте в комментариях!