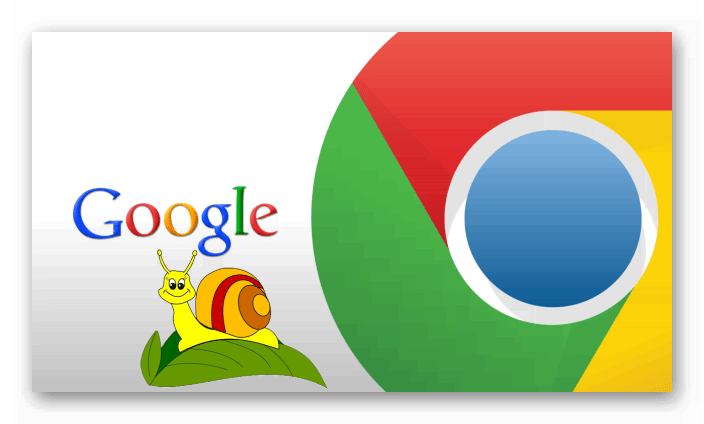виснет браузер гугл что делать
Google Chrome тормозит и глючит? Решим проблему в два счёта!

Гугл Хром не зря заслужил доверие миллионов пользователей по всему миру. Это очень быстрый браузер, сочетающий в себе передовые веб-технологии и удобство использования. Но насколько бы быстрым ни был Хром, в один прекрасный день можно заметить что браузер начал тормозить.
Обновиться до последней версии
Если обновления будут найдены, вы увидите что пошла скачка новой версии:
Если вы пользовались одной из сборок хрома, которые можно скачать в интернете, попробуйте удалить всю сборку целиком и установить «чистый» Google Chrome, а нужные расширения установить вручную.
Отключаем расширения
Каждый раз проверяем, решена ли проблема. Если найдётся расширение-виновник, но как назло именно оно вам очень надо, попробуйте его оставить, но поотключать другие расширения. Просто некоторые расширения могут конфликтовать друг с другом.
Чистим историю и кэш
Гугл Хром, равно как и другие браузеры, ведёт историю нашего пребывания в сети. Одной из неприятностей переполнения истории может стать медленная адресная строка. Это когда мы пытаемся ввести адрес сайта, но вводимые символы появляются с задержкой. Иногда это даже бесит. Правда, чтобы настолько забить базу адресов нужно вести активный образ интернет-жизни хотя бы несколько месяцев.
Если вы раньше не чистили историю браузера специально, то хром уже скопил немалую базу данных в одном файле о каждом сайте, на который вы когда-либо заходили. К сожалению, изначально нет возможности ограничить количество записей базы данных, но к счастью есть простое расширения для хрома. Чтобы его установить идём по ссылке History Limiter и нажимаем кнопочку «Установить». Далее идём в настройки хрома в закладку «Расширения», заходим в настройки плагина History Limiter, и устанавливаем сколько дней нужно хранить историю адресов.
Очень часто хром тормозит или неверно отображает страницы при проблемах с внутренним кешем. В этом случае помогает очистка кеша сохранённых страниц. Для этого в том же окошке где чистили историю адресов оставляем галочку «Очистить кэш» и нажимаем «Очистить историю». Если ничего не помогло то можно почистить куки и всё остальное. Для этого ставим все галочки и жмём «Очистить историю». Но знайте, что после чистки куков придётся перелогиниваться на всех сайтах.
Более радикально избавиться от старой информации поможет полезная программа CCleaner.
На вкладке «Приложения» отмечаем галочки касающиеся хрома, нажимаем «Очистить».
Ещё, как вариант, можно удалить Google Chrome из системы и затем ещё вручную удалить папку:
где ИМЯ_ДИСКА — это диск на который установлена операционная система, например диск C:
ИМЯ_ПОЛЬЗОВАТЕЛЯ — ваше имя пользователя, под которым входите в систему (vasek, alex, sveta…)
Сброс настроек и удаление вредоносного ПО
Хром начнёт искать malware на компьютере, если находит — удаляем. Если не помогло, то кликаем «Сбросить настройки». Будут сброшены настройки главной страницы, страницы быстрого доступа и поисковой системы, а также откреплены все вкладки. Кроме того, система отключит все расширения и удалит все временные данные, такие как файлы cookie. Ваши закладки, история просмотров и пароли будут сохранены. Если после сброса всё заработает нормально, то по одному включаем расширения и наблюдаем.
Если тормозит web-графика
Не забывайте, что скорость зависит не только от браузера. Если у вас медленный интернет, проблемы с компьютером или операционной системой, то эти методы вам мало помогут. Поэтому не забывайте хоть иногда оптимизировать работу системы.
Chrome зависает на ПК с Windows 10: 5 исправлений, которые действительно работают
Google Chrome является любимым пользователем по определенной причине, долгое время занимая основную долю рынка браузеров. Поскольку платформа Android является наиболее используемой ОС в мире, совершенно очевидно, почему оригинальный браузер Google привлекает наибольшее внимание.
Теперь, несмотря на то, что Chrome становится лучше с каждым новым обновлением, как визуально, так и с точки зрения производительности, он по-прежнему занимает первое место среди всех стандартных сторонних приложений, на которые опирается широкая публика. Одна из основных проблем заключается в том, что Chrome «зависает» на компьютере, что в основном происходит из-за чрезмерного истощения ОЗУ.
У нас есть несколько решений для этой проблемы, поэтому проверьте их ниже. Надеемся, они помогут вам решить проблемы с зависанием, вызванные Chrome.
Вот что нужно сделать, если Chrome заморозит вашу ОС
Решение 1 – Очистить данные просмотра
По сравнению с некоторыми незначительными замедлениями, к которым склонен Chrome, это серьезная проблема. Даже после нескольких лет оптимизации Chrome по-прежнему занимает много системных ресурсов, особенно если вы склонны открывать несколько вкладок.
Первый на очереди – оперативная память, которая может быть быстро исчерпана, если у вас есть только минимум (2 ГБ вряд ли достаточно, все, что ниже, не сократит его). Вот только как это
Однако, поскольку мы не можем разобраться с тем, как запрограммирован этот браузер, мы можем, по крайней мере, приложить все усилия, чтобы ускорить его. И, таким образом, избегайте зависаний всей системы при работе в Интернете. Первое, что нужно сделать, это очистить данные браузера, уделяя особое внимание временным файлам и файлам cookie. Это, как правило, существенно замедляет загрузку страницы и может даже привести к зависанию.
Вот как очистить данные браузера в Chrome:
Решение 2 – Обновление Chrome
Теперь эта проблема была широко распространенным чумоподобным злодеянием во многих случаях. Пользователи сообщали о внутреннем зависании Chrome, а затем даже влияющем на общую производительность системы. Google справился с этим после того, как несколько отчетов и обновлений решили проблему для большинства пользователей. Проблема была, по-видимому, во встроенном Flash Player, который вылетал в Chrome и иногда вызывал остановку системы.
Вот почему важно иметь последнюю версию Google Chrome. Конечно, мы должны подчеркнуть, что программные исправления не принесут много пользы, если вам не хватает соответствующего оборудования, особенно оперативной памяти. Проблема также может быть в жестком диске, поэтому мы предлагаем установить Chrome на альтернативный раздел и попробовать.
Теперь вернемся к обновлениям. Chrome автоматически управляет обновлениями, но вам не придется проверять наличие обновлений вручную. Вот где искать:
Решение 3 – Сброс браузера и сканирование на наличие вредоносных программ
Мошенническое дополнение также может вызывать любые проблемы. Убедиться, что у вас установлены только надежные надстройки, очень важно. Некоторые из них могут быть даже угонщиками браузера, что указывает на наличие вредоносного ПО. Вот почему мы предлагаем сканировать на наличие вредоносных программ как с помощью антивируса, так и специализированной анти-PUP-программы.
Но, во-первых, давайте вернем браузеру значения по умолчанию. После этого вы можете по системе исключения определить, какое именно расширение вызывает проблему с браузером.
Вот как отключить все расширения в Chrome:
Вот как можно проверить наличие вредоносных программ с помощью Защитника Windows и Malwarebytes AdwCleaner соответственно:
Решение 4 – Переустановите Chrome
Как и в случае любого другого стороннего приложения, переустановка всегда находится внизу списка устранения неполадок. Но, помимо удаления самого приложения, мы предлагаем очистить все локально сохраненные данные. Просто чтобы быть уверенным, что какая-то коррупция не вызывает браузер и ОС
Вы можете искать связанные файлы самостоятельно или использовать сторонний деинсталлятор, и он сделает это за вас. Если вы выберете последний вариант, проверьте наш список лучших деинсталляторов здесь.
Решение 5. Используйте альтернативу, пока Google не решит проблему
Наконец, пока проблема не будет решена, мы можем предложить только некоторые альтернативные браузеры. И теперь у вас больше, чем когда-либо, значительного числа альтернатив Chrome. Mozilla Firefox восхитителен, Opera и Edge не сильно отстают во многих отношениях, и есть некоторые нишевые браузеры для дополнительной конфиденциальности или минималистичного пользовательского интерфейса и быстрого просмотра страниц.
Вы можете найти наш топ-лист здесь, поэтому обязательно ознакомьтесь с ним. И, с этим, мы можем назвать это оберткой. Если у вас есть какие-либо дополнительные вопросы или предложения, не стесняйтесь сообщить нам в разделе комментариев ниже.
Почему тормозит Google Chrome и как ускорить его работу
Ничто не идеально. Даже самая крутая и удобная программа может начать виснуть и тормозить. В том числе популярный веб-обозреватель от компании Google. А теперь поговорим о том, что делать, если тормозит браузер Гугл Хром. Разберем причины возникновения этой проблемы и пути их решения.
Вводная информация
Для начала стоит усвоить, что за постоянными тормозами и подвисаниями стоят вполне реальные причины. В большинстве случаев проблему можно решить собственными силами. Но иногда это не получается сделать.
Тем не менее, попытаться можно. В данном материале мы рассмотрим варианты решения проблемы. Но сначала поговорим о том, почему может глючить столь надежный веб-обозреватель от уважаемого разработчика.
Причины возникновения проблемы
Перед тем, как пытаться что-то сделать с неадекватным поведением Google Chrome нужно определить причину возникновения проблемы. Тогда можно будет ее оперативно решить. Да и причин-то не особо много.
Выше рассмотрены основные причины тормозов при использовании веб-обозревателя Google Chrome. Пользователь может справиться почти со всеми из них. О том, как это сделать мы расскажем прямо сейчас.
Отключаем расширения
Первая и самая распространенная причина того, что Хром работает очень медленно – наличие огромного количества расширений. Далеко не все они нужны. А полезности вообще лучше умолчать. Львиную долю из них можно отключить. А делается это так.
После рестарта ненужные обновления не будут больше нагружать веб-обозреватель. Это первое, что нужно сделать в том случае, если Гугл Хром виснет. Лучше стабильная работа, чем различные примочки, расширяющие функционал.
Ищем и устраняем вирусы
Вредоносное программное обеспечение – еще одна причина того, что Chrome может работать крайне нестабильно. Для решения проблемы понадобится какое-нибудь антивирусное ПО. Лучше использовать Антивирус Касперского или продукты от ESET. Рассмотрим пример с NOD32.
Начнется процесс сканирования. Он будет происходить автоматически. Вирусы будут устраняться тоже в автоматическом режиме. Потом можно будет просмотреть подробный отчет о количестве найденных и устраненных вредоносных объектов.
Другие варианты решения проблемы
Если ничего из вышеперечисленного особо не помогло, то это значит, что у вас катастрофически не хватает оперативной памяти для нормальной работы Хрома. Остается только два варианта: либо работать с меньшим количеством вкладок, либо увеличивать объем RAM.
Заключение
Выше мы рассмотрели способы исправления ситуации в том случае, если популярный веб-обозреватель Google Chrome работает из рук вон плохо. Обычно помогают варианты с отключением расширений и устранением вирусов. Но если нет, то придется увеличить объем оперативной памяти.
Почему зависает и тормозит Google Chrome
Если вы отдаете предпочтение именно браузеру Google Chrome, но при этом он начал сильно глючить и тормозить – не спешите менять его на другой браузер. Дело в том, что иногда возникают причины, которые можно «вылечить», и в сегодняшней статье мы расскажем вам об этом.
Причин возникновения данной проблемы может быть несколько, поэтому давайте разбираться с каждой из них по отдельности.
Что делать, если Chrome зависает сразу после запуска
Как правило, причин возникновения данной неполадки может быть очень много. Вообще, многие проблемы со 100% вероятностью лечатся переустановкой браузера. Но процесс это достаточно долгий, поэтому лучше все же сначала попробовать решить проблему другим способом.
Так, например, проверьте, активировано ли у вас аппаратное ускорение. Бывает такое, что галочка функции «слетает», от чего браузер перестает нормально функционировать. В большинстве случаев это легко можно исправить. Сразу после запуска браузера перейдите в его настройки, кликнув по 3 точкам в правом верхнем углу и выбрав соответствующий раздел.
Перейдите в раздел «дополнительные настройки» и найдите строчку в разделе «система» «использовать аппаратное ускорение». Поставьте около этого пункта галочку. Как мы уже сказали выше, это помогает очень часто. Перезагрузите браузер, и если же Google Chrome продолжает зависать и тормозить, тогда ищем причину дальше.
Что делать, если Google Chrome зависает во время работы
Как правило, основная причина кроется в недостатке памяти, выделяемой ПК на работу браузера. Т.е., он начинает тормозить и вылетать из-за перегруженной информации в истории и КЭШе. Вам всего-то и нужно будет, что очистить эти разделы. Как это сделать – мы делали отдельные гайды, которые вы можете найти у нас на сайте, поэтому сейчас пройдемся поэтому только вкратце.
Зайдите в раздел истории, выберите пункт «за все время», а также проставьте галочки во всех пунктах, которые откроются у вас в табличке. Повторим, что подробные действия вы можете найти в отдельных статьях у нас на сайте.
Что делать, если Google Chrome медленно работает
Очень часто бывает так, что вы активируете в браузере Chrome очень много различных расширений. Иногда бывает и такое, что они начинают конфликтовать друг с другом, от чего браузер и работает медленнее. Аналогичным образом, перейдите во вкладку «истории», как и в предыдущем пункте, но теперь, вместо «истории», в левой части экрана, выберите пункт «расширения». Для начала – попробуйте остановить их все, а еще лучше – удалите их с вашего браузера. Оставьте только те из них, в которых вы действительно нуждаетесь.
Другие причины медленной работы Google Chrome
Иногда причины медленной работы Chrome могут крыться не в самом браузере, а в вашем компьютере, поэтому рекомендуем вам выполнить следующие действия:
Пожалуй, все, что мы описали выше – поможет вам в 95% случаев. Если у вас по-прежнему будет зависать и вылетать Google Chrome, то можете уже пойти на крайние меры и полностью его переустановить. Если не поможет и это, тогда причина, скорее всего, в слабой мощности вашего компьютера и пора уже задуматься на его апгрейде. На этом мы прощаемся с вами, всем удачи и до новых встреч.
Что делать, если вылетает Google Chrome
На данный момент Google Chrome – это самый популярный браузер из всех существующих. Но и у него случаются ошибки. В данном материале мы рассмотрим, что делать в том случае, если вылетает Гугл Хром. Причем постоянно.
Решение
Для такого поведения веб-обозревателя всегда есть причины. Ни с того ни с сего он никогда не будет вылетать. Значит, нужно искать причину и как-то решать проблему. Иначе нормально работать будет невозможно.
Главная трудность заключается в том, что для такого поведения Google Chrome имеется довольно много причин. И как-то определить, в чем дело не представляется возможным. Поэтому мы будем пробовать решить проблему различными способами.
Метод подбора в данном случае будет самым действенным. Да и внеплановая профилактика не помешает. В процессе поиска проблемы и ее исправления можно будет заодно провести профилактические работы на компьютере и в самом браузере.
Отключаем расширения
Первое, что приходит на ум – конфликт каких-нибудь расширений, установленных в Хроме. Ведь далеко не каждое работает нормально. Случаются конфликты, немотивированная загрузка процессора и прочие неприятные штуки.
Поэтому в первую очередь рекомендуется отключить все дополнения в браузере. Если это и не поможет решить проблему, то хоть снизит потребление оперативной памяти веб-обозревателем. Для отключения дополнений нужно сделать следующее:
Для чистоты эксперимента после проведения этой процедуры рекомендуется перезапустить браузер. Если после рестарта Хром работает стабильно, то проблема явно была в этом. Однако такой способ не всегда помогает. Поэтому переходим к следующей главе.
Обновляем профиль браузера
Если Гугл Хром вылетает сразу же после запуска и отключить расширения нет никакой возможности, то можно попробовать создать новый профиль. Для этого даже не потребуется запущенный веб-обозреватель. Все делается вручную.
Такой вариант может помочь в том случае, если проблема заключается в пользовательских файлах, расположенных в профиле веб-обозревателя. Случается и такое в результате какого-нибудь сбоя. Для решения проблемы нужно сделать следующее:
Именно на этом принципе и построен весь метод. Обычно после такого обновления пользовательского профиля браузер начинает работать стабильно. Если, конечно, проблема была именно в этом. Если же нет, то переходим к следующей главе.
Восстанавливаем файлы ОС
Часто такая ошибка может быть связана и с повреждениями каких-нибудь системных файлов, которые необходимы для нормальной работы веб-обозревателя. Повреждение файлов может быть связано с действиями вирусов.
Не исключен и вариант с кривыми обновлениями. В Windows 10 такое случается довольно часто. В результате, после обновлений половина программ оказываются неработоспособными. Однако это можно починить. Сделать нужно следующее:
Запустится процесс сканирования системных файлов Windows и их одновременное восстановление. Данный процесс способен занять от 5 до 10 минут времени. После завершения процесса следует перезагрузить компьютер и уже потом запустить браузер.
Избавляемся от вирусов
Если что-то умудрилось повредить системные файлы или профиль браузера, то с высокой долей вероятности можно утверждать, что на компьютере полно вирусов. И последствия могут быть еще более печальными. Поэтому от них нужно избавиться.
Для этого лучше всего использовать продукт ESET Smart Security. Он отлично определяет все вирусы, удаляет их и при этом не особо нагружает компьютер (в отличие от того же Касперского). А для проверки на наличие вредоносных объектов сделать нужно вот что:
Все. Процесс запущен. Остается только дождаться его завершения.
Кстати, если файлы браузера были существенно повреждены, то после сканирования придется переустановить Гугл Хром. О том, как это сделать мы поговорим в следующей главе.
Переустанавливаем браузер
Если ничего из вышеперечисленного не помогло, то выход только один: переустановить веб-обозреватель. Но стоит учесть, что это действие лучше выполнять после проверки на вирусы. Иначе от переустановки не будет никакого толку.
Сначала нужно будет скачать установочный файл Google Chrome с официального сайта. Это просто. Достаточно вбить в поиск название браузера. После этого можно приступать к удалению старой версии и установке новой. Вот подробная инструкция.
Заключение
Теперь стоит подвести итоги. Если постоянно крашится браузер Гугл Хром (даже сразу после запуска), то велика вероятность того, что были повреждены некоторые файлы, потребные для нормальной работы веб-обозревателя.
Их можно восстановить. Но для начала нужно проверить компьютер на вирусы. Потому, что большая часть таких проблем связана именно с вредоносными объектами. И только потом можно приступать к восстановлению файлов или переустановке браузера.