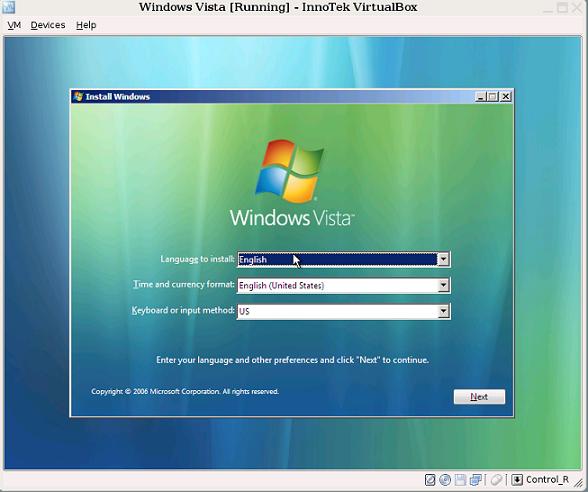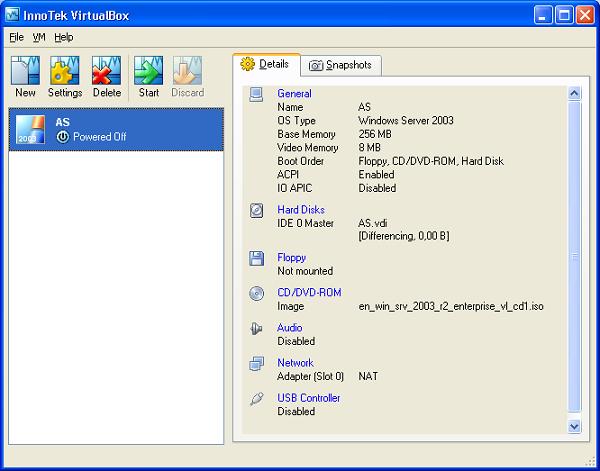виртуал бокс интерфейс что это
Обзор Oracle VM VirtualBox 4 для Windows
VirtualBox позволяет пользователям создавать, импортировать и запускать на своих компьютерах несколько виртуальных машин одновременно, будь то старые и с неодинаковыми версиями Windows или с другими операционными системами, такими как Linux или Mac OS X. В программе предусмотрены установки по умолчанию для новеньких пользователей и при этом имеются богатые возможности настройки для более опытных, например, тонкая настройка выделенной памяти и размера жесткого диска.

Запуск нескольких виртуальных машин с разными версиями Windows
Обзор возможностей и настроек VirtualBox
Виртуализирующие приложения обычно широко не используются легкомысленными пользователями ПК, несмотря на то, что те из них, кто играл хотя бы один раз в VMware, Parallels или Virtual PC, могут сразу же назвать их преимущества.

Менеджер виртуальных машин
ПРИМЕЧАНИЕ: в наших тестах использовалась хост-машина Intel Core i5-3470 с CPU @3.20GHz и 12GB RAM, на Windows 8.1 Pro.
Кроме того, что позволяют основные файлы, полный пакет включает поддержку USB-устройств, сети (посредством моста, только для хоста) и Python 2.x. Приложение также может производить ассоциации файлов. Оно предупреждает пользователей о временном отсоединении их от Интернета, чтобы они проявляли осторожность с любыми продолжающимися длительными скачиваниями или запущенными приложениями, которым требуется сетевое подключение.
При имеющихся технических особенностях интерфейс VirtualBox довольно удобен. Несмотря на обилие расширенных настроек, они во многом наглядны, и с интерфейсом приложения довольно удобно работать.
Создание виртуальных машин и управление ими
Новую виртуальную машину можно создать, задав имя, тип (Windows, Linux, Solaris, BSD, IBM OS/2, Mac OS X и др.) и версию, а также размеры выделенных оперативной памяти и места на жестком диске (или вместо этого последовать рекомендации VirtualBox). Можно создать виртуальный жесткий диск с динамично выделяемым или постоянным размером, использовать существующий файл (VMDK, VDI, VHD, HDD, QED, QCOW, QCOW2, VHDX) или пропустить данный шаг.

Создание виртуальных машин

Управление виртуальными машинами с помощью контекстного меню
Менеджер VirtualBox хранит все недавно созданные и импортированные устройства в одном месте, позволяя пользователям запускать, сбрасывать, копировать или удалять их, организовывать в группы, создавать для них ярлыки на Рабочем столе, открывать папки VM в Проводнике Windows, просматривать записи журнала по любой из машин и использовать другие элементарные возможности управления.
Настройка виртуальной машины
Вероятно, самая интересная часть VirtualBox находится в панели настроек каждой гостевой машины. Наряду с тем, что пользователи могут применять настройки по умолчанию при импортировании или создании VM-ов, они могут также в любое время изменять их, если дело касается совместного использования Буфера обмена и поддержки функции перетаскивания (от хоста к гостевой, от гостевой к хосту, или в обе стороны), имени машины, типа и версии, а также папки моментальных «слепков» (они содержат состояния VM).

Настройка общих и системных параметров VM-ов
Также можно скорректировать основную память, выделенную для VM, настроить порядок начальной загрузки (наподобие BIOS), изменить набор микросхем и манипулятор, а также активировать некоторые расширенные опции, а именно, APC ввода-вывода, EFI и аппаратные часы в формате времени UTC (для системной платы), PAE/NX (для процессора), а также VT-X/AMD-V и вложенную подкачку (для аппаратной виртуализации). Процессор и верхний предел выполнения тоже можно настроить.

Настройка параметров отображения и хранения данных для виртуальных машин
Аналогичные параметры можно настроить для отображения, и это касается видеопамяти и количества виртуальных мониторов, предусмотренных для VM, ускорения трехмерного и двухмерного видео, удаленного сервера дисплея и возможностей захвата видео (путь к файлу, размер кадра и пропорции, качество, число экранов).

Настройка параметров звука и сети для виртуальных машин
Атрибуты, связанные с устройствами хранения данных, могут быть присвоены контроллерам, жестким дискам и CD/DVD-приводам (например, «основное ведущее устройство», «вторичное ведомое устройство»), тогда как вновь присоединяемые могут быть добавлены на древовидной схеме устройств. Другие настраиваемые параметры касаются аудио (контроллер и драйвер хоста), сетевых адапретов, последовательных портов, контроллеров USB и папок, совместно используемых хост-компьютером и гостевыми машинами.
Операции внутри виртуальных машин
Несколько виртуальных машин могут работать одновременно. Хотя это отнимает ресурсы, это определенно выполнимо. Виртуальную машину в большинстве случаев можно переключить на полноэкранный режим, чтобы работать с ней как с ОС хоста. Например, использование на клавиатуре комбинации клавиш Ctrl+Alt+Delete выполняет команду для операционной системы хоста. Ограничение этого в гостевой среде, наряду с другими командами, можно установить с панели инструментов.

Одновременная работа нескольких виртуальных машин
Пользователи могут сделать «снимок», выполнив захват текущего состояния, чтобы повторно обратиться к нему в любое другое более позднее время, сделать скриншоты и сохранить их в файлах изображений (PNG, BMP, PPM, XBM, XPM), просмотреть во время работы программы информацию и настройки во всех подробностях, отключить интеграцию мыши, переключиться в целостный режим, чтобы поместить гостевое меню «Пуск» на рабочий стол хоста и легко выполнять операции между ними, а также включить режим масштабирования, чтобы быстро изменять размер окна гостевой OS (хорошо подходит при размещении нескольких окон виртуальных машин бок о бок).
Что касается поддержки устройств, пользователи могут выбирать файл диска CD или DVD, присоединять USB-устройства, отсоединять сетевой адаптер для отключения доступа к Интернету, выбирать совместно используемый Буфер обмена и направление для функции перетаскиваний либо отключать их совсем, изменять параметры общих папок, вставлять Дополнительные Гостевые дисковые файлы в виртуальный привод, а также запускать захват видеокадров и сохранять их на хост-машине.

Использование опций панели инструментов
Следует упомянуть, что присоединенные USB-устройства (включая смартфоны или планшеты) будут автоматически отключены от хоста, поскольку хост и гостевая машина не могут одновременно считывать с одного устройства. Для того чтобы вернуть устройство хосту, его нужно отсоединить от гостевой (или просто сделать выход из VM). Однако то правило не применимо к CD и DVD.
Настройка VirtualBox
Горячие клавиши можно использовать и в Менеджере VirtualBox, и в виртуальных машинах, они могут быть изменены. Утилита может автоматически проверять обновления с определяемой пользователем частотой и отыскивать только стабильные версии, все новые версии или все новые и предварительные.

Перенастройка клавиатурных комбинаций
Есть возможность изменить папку машины по умолчанию и библиотеку аутентификации VRDP (Протокол удаленного рабочего стола VirtualBox), язык пользовательского интерфейса и максимальный размер гостевого экрана, а также настройки сети и прокси. Для VirtualBox также существуют расширения, которые можно скачать с веб-сайта разработчиков. В них заложены улучшения поддержки устройств USB 2.0 и вышеупомянутого VRDP (запуск виртуальной машины на ПК и управление ею с удаленного ПК).
Обзор Oracle VM VirtualBox 4: Оценка Softpedia
Пользовательский интерфейс VirtualBox переведен на множество языков, есть возможность перенастройки клавишных комбинаций. В программе имеются установки настроек виртуальной машины по умолчанию, которые подходят для новичков, и расширенные опции настройки для опытных пользователей. Помимо исчерпывающего руководства по использованию продукта программа выводит на экран удобные подсказки по всему интерфейсу.
Программа позволяет пользователям сохранять состояния операционной системы в виде «слепков» и возвращаться к ним позже (подобно тому, как работают с журналом Буфера обмена или песочницы), делать захват кадров и сохранять в виде файлов изображений, записывать кадры в файлы видео, а также клонировать виртуальные машины или выполнять их сброс до значений по умолчанию (т. е. переустанавливать ОС).
Пару раз во время нашей оценки программа терпела крах, когда мы пытались открыть виртуальные машины.
Функция перетаскивания часто не работала, пытаетесь ли вы скопировать что-то из хоста в гостевую машину или наоборот. То же справедливо и в отношении общего буферу обмена, когда дело касается файлов (копирование или вставка текста и картинок работает нормально).
Если учесть, что VirtualBox программа бесплатная, она на сегодняшний день является одной из самых надежных приложений виртуализации, позволяющей пользователям запускать одну или несколько виртуальных машин в удобной среде, при этом давая им возможность настраивать каждый параметр в отдельности.
Перевод на русский язык: Александр Рябов
Виртуальная машина VirtualBox – что это такое и зачем она нужна?
Зачем, спросите Вы, нужны такого рода программные продукты? Сейчас попытаемся разобраться в этом, а также научимся устанавливать и настраивать виртуальные машины с помощью программы VirtualBox.
Что такое виртуальная машина и зачем она нужна?
Виртуальная машина (Virtual Machine) – программа, эмулирующая аппаратное обеспечение компьютера, т.е. это некий виртуальный компьютер, на который можно устанавливать операционную систему и все сопутствующее программное обеспечение, при этом никаких изменений в Вашей основной операционной системе не будет.
А зачем же нам нужна эта самая виртуальная машина? Лично я нашел в этом две, но очень значимые причины:
Теперь перейдем к самим виртуальным машинам. Для домашнего использования я отдаю предпочтения VirtualBox, но, конечно же, программ бывает много таких как: Virtual PC или продукты компании VMware, которые, кстати, подойдут для использования на работе (тем, кто работает сисадминами), например, для создания нескольких серверов на одном компьютере, тем самым Вы сэкономите достаточно много средств на компьютерном железе. VirtualBox является бесплатной, и доступна для скачивания, на официальном сайте virtualbox.org
Установка и настройка виртуальной машины в VirtualBox
Теперь перейдем к установке и настройке VirtualBox. Сама установка программы абсолютно стандартная и Вы ее можете установить без проблем, поэтому я этот процесс описывать не буду.
После того как Вы установили программу, запустите ее и увидите следующие окно.
Далее давайте установим в виртуальную машину первую нашу операционную систему. Нажимаем «Создать» затем «Далее» и увидите вот такое окошко.
В поле «Имя» введите имя Вашей ОС, например Linux Ubuntu, а в поле «ТИП ОС» выберите ту операционную систему, которую будете устанавливать (у меня, например, это Linux версии Ubuntu) с помощью выпадающего списка и жмите «Далее». В следующем окне (рисунок ниже) необходимо указать, сколько будет оперативной памяти на нашем новом компьютере, т.е. виртуальной машине, необходимо переместить ползунок в зелененькую часть, рекомендую оставлять по умолчанию, не обязательно задавать много.
Жмем «Далее» и видим следующее окно.
Выбираем «Создать новый жесткий диск», так как у нас, его еще нету (я имею в виду виртуального) и ставим галочку «Загрузочный жесткий диск». Жмем «Далее» и запустится мастер создания нового виртуального диска, и в этом окне жмем «Далее». В следующем окне, Вам предложат выбрать, каким будет Ваш новый жесткий диск, «Динамически расширяемым», т.е. с увеличением объема данных на нем размер будет увеличиваться или «Фиксированного размера», т.е. постоянный размер, рекомендую выбирать «Динамически расширяемым». Жмем «Далее», появится следующее окно.
Здесь указываем, где будет храниться файл нашего виртуального жесткого диска, рекомендую хранить его не на диске C, также здесь задаем размер нашего диска я, например, указал 8 гигабайт. Жмем «Далее», затем подтверждаем создание нового жесткого диска и жмем «Готово». Осталось только подтвердить создание виртуальной машины.
Мы с Вами проверяем наши параметры создания виртуальной машины и жмем готово.
Теперь можно запустить нашу виртуальную машину, нажав кнопку «Старт» и перед Вами откроется окно настройки выбора носителя, с которого нам необходимо загрузиться в первый раз, так как сейчас нам просто не с чего грузиться. Представьте Вы купили новый компьютер без установленной операционной системы и что с самого начало нужно сделать — это ее установить, а для установки необходимо вставить диск в привод, но в нашем случае можно использовать и образ диска с ОС.
Можете выбрать тот привод, в котором вставлен диск с ОС, а можете нажать на выбор «Образа», с которого можно будет загрузиться, т.е. например ISO, я выбираю образ и нажимаю соответствующую кнопочку, в итоге у Вас запускается «Менеджер виртуальных носителей».
Жмите кнопку добавить и выбирайте свой образ, после того как Вы выбрали образ, жмите кнопку «Выбрать». И уже в поле носитель у Вас появилось название Вашего образа, жмите «Далее» затем готово. И наконец-то пойдет загрузка Вашего образа, т.е. установка ОС. Не забудьте после установки операционной системы демонтировать образ диска, чтобы Ваша ОС уже грузилась с Вашего жесткого диска, т.е. виртуального жесткого диска. Это можно сделать, зайдя в настройки виртуальной машины, а конкретно в меню «Носители». Выберете в окне «Носители информации» свой образ и в поле «Привод» поставьте «Пусто». Вот в принципе и все, что я хотел рассказать о виртуальной машине VirtualBox.
Вот небольшая видео-инструкция, в которой я рассказываю о том, как установить программу VirtualBox на операционную систему Windows 10.
990x.top
Простой компьютерный блог для души)
VirtualBox Interface — что это как отключить? (VirtualBox has active connections)
Приветствую друзья. Поговорим сегодня о такой штуке как VirtualBox Interface — я постараюсь написать все простыми словами, чтобы было понятно каждому.
VirtualBox Interface — что это такое?
Сперва разберемся с названием:
Скажу сразу: если у вас на ПК установлен какой-то эмулятор Андроида, то перед выключением компа — выйдите из эмулятора. Тогда никакой ошибки может не быть.
В данном случае, как я понимаю имеется ввиду что Interface — это возможность использовать функции VirtualBox в другом ПО.
Иногда VirtualBox Interface не дает нормально выключиться компьютеру:
Почему это происходит? Например какая-то программа может использовать функции VirtualBox, но вы ее перед закрытием ПК не выключили.
Оказывается что некие эмуляторы Android могут использовать функции VirtualBox, например эмулятор Bluestacks. При этом вы могли вообще не устанавливать VirtualBox, просто компонент установился вместе с эмулятором.
VirtualBox Interface — как исправить проблему при выключении
В принципе, если подождать немного времени, то надпись VirtualBox Interface — может пропасть и компьютер выключится. Но это не совсем корректно. Компьютер просто дает некоторое время для завершения, если в итоге приложение не выключилось — система завершает его принудительно, что разумеется не очень хорошо.
Есть один способ, может помочь. Запустите реестр, зажав кнопки Win + R > введя команду regedit > нажмите ОК. Далее перейдите по такому пути:
HKEY_CURRENT_USER > Control Panel > Desktop
Далее нажмите правой кнопкой по белому пространству справа, появится меню, выберите Создать > Строковый параметр > введите название AutoEndTasks и нажмите энтер или просто мышкой по белому полю рядом, чтобы сохранить название. Создали параметр? Окей. Теперь нажмите по нему правой кнопкой > выберите изменить > укажите 1. Все, сохраняем изменения и выполняем перезагрузку. Что мы сделали? Мы активировали отправку сигнала компоненту VirtualBox Interface при выключении компьютера. Это может помочь.
Другие рекомендации
Заключение
Открытая платформа виртуализации VirtualBox
Технологии виртуализации в последнее время вызывают большой интерес не только у крупных компаний, использующих их для повышения эффективности информационной инфраструктуры в составе комплексных решений. Конечные пользователи также увидели преимущества применения настольных платформ виртуализации как на работе, в повседневной деятельности, так и дома. Множество вариантов использования виртуальных машин, широко рекламируемые вендорами платформ виртуализации, с повышением мощностей пользовательских аппаратных платформ постепенно начинают серьезно рассматриваться пользователями как надежные инструменты повышения эффективности работы с различным программным обеспечением и операционными системами. Технологии виртуализации позволяют на одном физическом компьютере (хосте) запускать одновременно несколько виртуальных машин со операционными системами (гостевыми ОС).
Конечно, на этом варианты использования виртуальных машин дома не заканчиваются. Пользователи придумывают все новые и новые способы применения виртуальных машин, а также используют различные средства управления и утилиты для повышения удобства работы с виртуальными машинами. При этом производители платформ виртуализации рассматривают домашних пользователей как достаточно перспективный сегмент рынка и стараются сделать развертывание и применение виртуальных машин максимально простым.
Обзор существующих настольных платформ виртуализации
Так сложилось, что в индустрии платформ виртуализации пользователи привыкли к традиционным продуктам, которые развиваются на протяжении нескольких лет и предоставляют необходимый уровень функциональности. Однако лидер в области производства ПО для виртуализации, компания VMware, ориентируется в основном на коммерческое использование своих платформ, и хотя ее мощная платформа виртуализации VMware Workstation 6 является по множеству параметров лучшей на данный момент, у нее есть один неоспоримый минус — она не бесплатна. Пользователи могут также загрузить с сайта бесплатный продукт VMware Player, предназначенный для «проигрывания» виртуальных машин, однако создавать их в нем нельзя. Продукт VMware Server направлен на использование в корпоративной среде для виртуализации серверов малых предприятий и тоже не подходит для домашних пользователей.
Компания Microsoft предлагает пользователям бесплатный продукт Virtual PC, который, однако, не обладает необходимым функционалом, удовлетворяющим требованиям всех категорий пользователей. Нужно также отметить, что Virtual PC доступен только для рабочих станций с операционными системами семейства Windows, что также отсекает определенный сегмент пользователей.
Компания Parallels также предлагает настольные платформы виртуализации Parallels Workstation для Windows и Linux хостов, а также Parallels Desktop для Mac OS X, которые тоже не являются бесплатными. К тому же, в связи с успешными продажами продукта Parallels Desktop, компания Parallels, кстати, принадлежащая российской компании SWsoft, несколько приостановила развитие продукта Parallels Workstation и довольно давно не выпускала его новых версий.
Стоит отметить, что сторонники решений Open Source хотели бы использовать свободную платформу виртуализации с открытым исходным кодом, какой является, например, платформа Xen.
Долгое время рынок платформ виртуализации находился в подвешенном состоянии касательно сегмента домашних пользователей: с одной стороны, производители систем виртуализации наращивали функционал и предлагали все новые средства управления, с другой конечные пользователи не хотели платить за них. В связи с этим, некоторым компаниям пришлось предоставить бесплатные системы виртуализации (например, VMware Server и Microsoft Virtual Server), которые в основном покрывали потребности корпоративных пользователей. Но вопрос об использовании виртуальных машин дома, по-прежнему, оставался открытым.
В 2006 году на рынке настольных платформ виртуализации появился новый игрок. Немецкая компания InnoTek представила продукт VirtualBox для виртуализации десктопов с открытым исходным кодом, в разработке которого (за исключением некоторых компонентов) может принять участие любой желающий. VirtualBox является достойным кандидатом на то, чтобы заполнить пустующую нишу среди настольных платформ виртуализации.
О платформе VirtualBox
Эмулируемое аппаратное окружение
Платформа VirtualBox исполняет код гостевой системы нативно (прямой передачей инструкций процессору хоста). Этот подход работает хорошо для кода, исполняющегося в кольце третьей гостевой системы, для кода гостевой системы, исполняющегося в нулевом кольце, требующего привилегированных инструкций, необходим его перехват платформой виртуализации. Для этой цели VirtualBox использует оригинальный подход: код, исполняющийся в нулевом кольце гостевой системы, исполняется в первом кольце хостовой системы, которое не используется в архитектуре Intel.
Уникальные функции VirtualBox
Поддерживаемые гостевые и хостовые системы
Нужно отметить, что в данный момент портирование VirtualBox на платформу OS/2 еще не закончено, и на сайте разработчика присутствуют лишь общие инструкции по сборке системы. При использовании VirtualBox на этой платформе возникают многочисленные проблемы, которые предстоит решить разработчикам.
Список гостевых систем, поддерживаемых VirtualBox, весьма обширен и вполне может соперничать с коммерческими платформами виртуализации. На данный момент поддерживаются следующие гостевые ОС:
| Гостевая ОС | Статус в данный момент | Примечание |
| Семейство ОС Windows | ||
| Windows Vista | Работает, Guest VM Additions доступны | Необходимо установить драйвер сетевой карты вручную (описано в пользовательской документации) |
| Windows 2000 | Работает, Guest VM Additions доступны | |
| Windows XP | Работает, Guest VM Additions доступны | |
| Windows Server 2003 | Работает, Guest VM Additions доступны | |
| Windows NT | Работает, Guest VM Additions доступны | Некоторые проблемы на старых пакетах обновления, рекомендуется наличие пакета обновления версии не менее 6а |
| Windows 98 | Работает, но не доступны Guest VM Additions | |
| Семйство ОС Linux | ||
| Ubuntu 5.10/6.06 Desktop/7.04 herd 5 | Работает, Guest VM Additions доступны | |
| Ubuntu 6.06 Server/6.10 | Работает, Guest VM Additions доступны | Могут быть проблемы с загрузкой ОС |
| Debian 3.1 | Работает, Guest VM Additions доступны | |
| SUSE 9/10.0/10.2 | Работает, Guest VM Additions доступны | |
| Mandrake 10.1 | Работает, Guest VM Additions доступны | |
| Fedora Core 1/4/5/6 | Работает, Guest VM Additions доступны | |
| Red Hat Enterprise Linux 3 and 4 | Работает, Guest VM Additions доступны | |
| Red Hat Linux 9 | Работает, Guest VM Additions доступны | |
| Red Hat Linux 7 | Не работает | |
| Linspire 4.5 | Работает, Guest VM Additions доступны | |
| Slackware 10.1 | Работает, Guest VM Additions доступны | |
| Conectiva 10 | Работает, Guest VM Additions доступны | |
| Xandros 3 | Не работает | |
| Семейство ОС BSD | ||
| FreeBSD | Работает частично | Известны проблемы с версией для FreeBSD 6.2 |
| PC-BSD 1.3 | Не работает | |
| OpenBSD | Работает, но не доступны Guest VM Additions | |
| Другие ОС | ||
| DOS | Работает | Ограниченно тестировалось |
| OS/2 | Работает частично | Необходимо наличие поддержки Intel VT |
| Novell Netware 6.5 | Не работает | |
| BeOS 5 | Не работает | |
| Syllable | Не работает | |
| Visopsys | Не работает | |
| ReactOS | Не работает | |
| Solaris 10 | Работает частично | Не на всех версиях работает стабильно, проблемы с сетью |
Компания InnoTek заявляет также, что практически все операционные Linux-системы с версией ядер 2.4 и 2.6 должны работать в качестве гостевых. Для достижения лучшей производительности рекомендуется версия ядра 2.6.13.
Как видно из приведенного выше списка, поддерживается множество Linux-платформ, что предоставляет широкие возможности по обучению работы с ними в виртуальных машинах на базе VirtualBox.
Принцип работы VirtualBox
Графический интерфейс VirtualBox имеет два основных окна: главное и консоль виртуальной машины.
Виртуальная машина с запущенной в ней гостевой системой инкапсулирует в себе необходимые детали реализации гостевой ОС и ведет себя по отношению к хостовой системе как обычное приложение.
Процесс установки гостевой системы на платформе VirtualBox весьма прост и не требует от пользователя дополнительных усилий. При создании виртуальной машины необходимо выбрать тип устанавливаемой гостевой системы, определить количество выделяемой ей оперативной памяти и создать виртуальный диск фиксированного размера или динамически расширяющийся по мере его заполнения в гостевой системе. Дальнейший процесс установки происходит так же, как и в других платформах виртуализации. После того, как гостевая ОС будет установлена, необходимо также установить Guest VM Additions в целях оптимизации гостевой системы и улучшения ее взаимодействия с хостовой ОС.
Связь эмулятора виртуальных машин QEMU и VirtualBox
По заявлениям разработчиков VirtualBox техники, заимствованные ими из QEMU, позволили им сэкономить значительное количество времени и повысить надежность платформы.
Возможности открытой разработки VirtualBox
Помимо полнофункциональных версий VirtualBox для свободного использования, компания InnoTek предлагает ограниченные версии платформы с открытым исходным кодом для различных хостовых систем. Исходный код VirtualBox хранится в системе управления версиями Subversion (svn) и может быть скачан с сайта компании InnoTek. Чтобы извлечь исходный код платформы из онлайнового сервера Subversion, в операционной системе Linux необходимо выполнить команду: svn co http://virtualbox.org/svn/vbox/trunk vbox
Также последнюю версию исходных кодов системы VirtualBox единым архивом можно скачать со страницы загрузок по адресу: http://www.virtualbox.org/wiki/Downloads.
Принцип организации исходного кода можно узнать из Wiki на сайте InnoTek по адресу: http://www.virtualbox.org/wiki/Source_code_organization.
Также компания InnoTek на своем сайте ведет публичный багтрекер, в котором можно узнать обо всех присутствующих на данный момент проблемах и составить отчет об ошибке, внеся описание проблемы при работе с платформой в базу ошибок VirtualBox.
И, конечно, каждый может принять участие в разработке открытой версии платформы, войдя в состав сообщества Open Source на сайте virtualbox.org.
Преимущества и недостатки VirtualBox
Рассмотрев основные возможности VirtualBox, можно сказать, что у этой платформы виртуализации определенно есть будущее, поскольку она готова занять пустующую нишу в сфере настольных систем виртуализации как мощная, производительная, удобная и, главное, бесплатная платформа. Безусловным плюсом системы является ее кроссплатформенность и поддержка со стороны сообщества Open Source. Большой список поддерживаемых гостевых и хостовых операционных систем открывает широкие возможности по применению VirtualBox в контексте различных вариантов использования.
Среди бесплатных платформ VirtualBox, определенно, одна из лучших на данный момент. При этом компания InnoTek ориентируется не только на конечных пользователей. Наличие таких функций, как RDP сервер и iSCSI initiator, говорит, что в будущем платформа может серьезно использоваться в производственной среде. Дружественный интерфейс пользователя вкупе с высокой производительностью VirtualBox сейчас имеют множество приверженцев во всем мире.
Между тем, у VirtualBox есть и некоторые проблемы: прежде всего, это проблемы со стабильностью на многих хостовых платформах и отсутствие совместимости формата виртуальных дисков с другими системами виртуализации. Также, на данный момент функциональность системы уступает коммерческим платформам (в частности, VMware Workstation 6), однако темпы развития VirtualBox говорят, что в скором времени ее функциональность значительно увеличится. Попробуйте использовать виртуальные машины VirtualBox, и, возможно, эта платформа займет достойное место среди необходимого программного обеспечения на вашем десктопе.