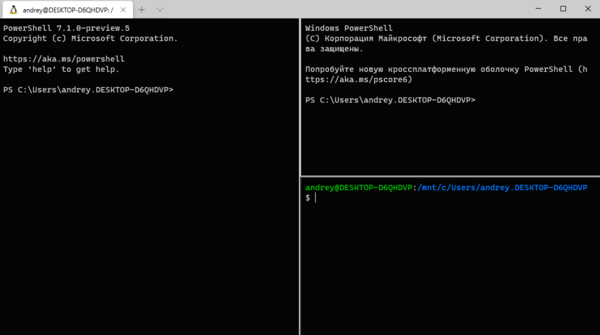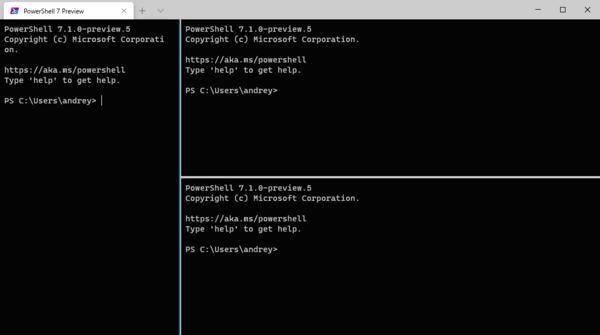виндовс терминал что это
Новый Windows Terminal: ответы на ваши вопросы
В комментариях к недавней статье вы задали много вопросов по поводу новой версии нашего Windows Terminal. Сегодня постараемся ответить на некоторые из них.
Под катом приведены некоторые из наиболее часто задаваемых вопросов, которые мы слышали (и до сих пор слышим), а также официальные ответы: в том числе о замене PowerShell и о том, как начать пользоваться новинкой уже сегодня.
Когда и где я могу получить новый Windows Terminal?
Windows Terminal — это замена Command Prompt и/или PowerShell?
Чтобы ответить на этот вопрос, давайте проясним несколько терминов и понятий:
Таким образом, вопрос, скорее всего, следует переформулировать как “Windows Terminal — это замена Windows Console?”
Когда я смогу получить новый шрифт?
Скоро! У нас нет установленного таймлайна, но мы активно работаем над завершением шрифта. Как только он будет готов к выпуску, он будет открыт и доступен в своем репозитории.
Как это было на Build
Если вы пропустили наше выступление на Build 2019, то вот некоторые из основных моментов, которые помогут вам избавиться еще от нескольких вопросов:
Terminal Keynote и Aspirational Video
Во время выступления Раджеша Джа (Rajesh Jha) Кевин Галло (Kevin Gallo) анонсировал новый терминал и продемонстрировал наше новое “Terminal Sizzle Video”, иллюстрирующее желаемое направление для v1.0:
Сессия в Windows Terminal
Рич Тернер (Rich Turner) [Senior Program Manager] и Майкл Никса (Michael Niksa) [Senior Software Engineer] провели углубленную сессию в Windows Terminal, его архитектуре и коде.
Заключение
Обязательно следите за обновлениями на страницах @cinnamon_msft и @richturn_ms в Twitter и в течение ближайших недель и месяцев почаще посещайте наш блог, посвященный командной строке, чтобы узнать больше о терминале и нашем прогрессе в направлении v1.0.
Если вы разработчик и хотели бы принять участие, пожалуйста, посетите репозиторий терминала на GitHub и рассмотрите и обсудите проблемы с командой и сообществом, и если у вас есть время, внесите свой вклад, отправив PR, содержащий исправления и улучшения, чтобы помочь нам сделать терминал потрясающим!
Если вы не являетесь разработчиком, но все равно хотели бы опробовать терминал, загрузите его из Microsoft Store после его публикации этим летом и обязательно отправьте нам фидбэк о том, что вам нравится, что не нравится и т. д.
Что такое Терминал Windows?
Терминал Windows — это современное приложение терминала для пользователей таких программ и оболочек командной строки, как «Командная строка», PowerShell и «Подсистема Windows для Linux» (WSL). К его основным функциям относится поддержка нескольких вкладок, панелей, символов Юникода и UTF-8, а также модуль отрисовки текста с ускорением GPU, возможность создания собственных тем и настройки текста, цвета, фона и сочетаний клавиш.
Более общие сведения см. в статье Скотта Хансельмана (Scott Hanselman) Разница между консолью, терминалом и оболочкой или просмотрите видео Рича Тернера (Rich Turner) Что собой представляет оболочка командной строки?.
Несколько профилей, поддерживающих различные приложения командной строки
Любое приложение с интерфейсом командной строки можно выполнять в Терминале Windows. Это касается всех приложений: от PowerShell и Командной строки до Azure Cloud Shell и любого дистрибутива WSL, например Ubuntu или Oh-My-Zsh.
Настраиваемые схемы и конфигурации
В Терминале Windows можно настроить различные цветовые схемы и параметры. Сведения о создании собственной цветовой схемы см. на этой странице. Пользовательские конфигурации Терминала также можно найти на странице о настраиваемой коллекции терминала.
Настраиваемые действия
Существует множество пользовательских команд, которые можно использовать в Терминале Windows для удобства работы. Если вам не нравится конкретное сочетание клавиш, вы можете изменить его на любое другое.
Дополнительные сведения о настройке сочетаний клавиш см. на странице «Действия».
Поддержка символов Юникода и UTF-8
В Терминале Windows могут отображаться символы Юникода и UTF-8, например эмодзи и символы из различных языков.
Отрисовка текста с ускоренным GPU
Терминал Windows использует GPU для отрисовки текста, что обеспечивает повышенную производительность по сравнению с использованием интерфейса командной строки Windows по умолчанию.
Поддержка фоновых изображений
В окне Терминала Windows можно использовать фоновые изображения и изображения в формате GIF. Сведения о добавлении фоновых изображений в профиль см. на странице Профиль — внешний вид.
Аргументы командной строки
Вы можете настроить запуск Терминала Windows в определенной конфигурации с помощью аргументов командной строки. Вы можете указать, какой профиль следует открыть на новой вкладке и какой каталог папки следует выбрать. Кроме того, терминал можно открыть с разделенными панелями и выбрать основную вкладку.
Например, чтобы открыть Терминал Windows из PowerShell с тремя панелями (на левой панели будет запущен профиль Командной строки, а правая панель будет разделена для PowerShell и ваш профиль по умолчанию с WSL), введите:
Сведения о настройке аргументов командной строки см. на этой странице.
Записки IT специалиста
Технический блог специалистов ООО»Интерфейс»
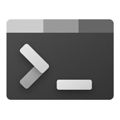
Взаимоотношения Windоws и командной строки долгое время были достаточно прохладными. Основная парадигма управления системой строилась вокруг графических инструментов и мыши, а командная строка рассматривалась как дополнительный атрибут и инструмент восстановления. Ни о каком полноценном управлении системой через терминал речи не шло, даже для автоматизации предлагался отдельный скриптовый язык VBScript.
Продукт доступен в двух версиях: стабильной Windows Terminal и версии для разработчиков и инсайдеров Windows Terminal Preview. Последняя получает все новые функции непосредственно после их разработки и является наиболее интересной и в дальнейшем мы будем рассматривать именно ее.
Рекомендованным способом получения приложения является Microsoft Store, но также возможны и альтернативные методы установки, более подробно о них можно узнать на странице GitHub.
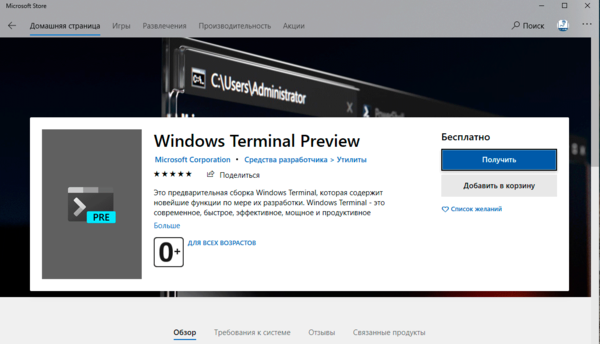
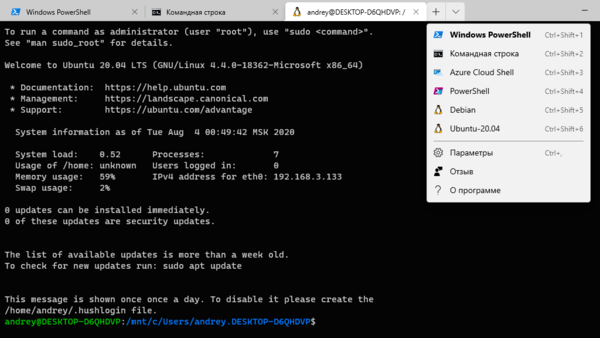
Прежде всего переопределим командную оболочку по умолчанию. Для этого найдите guid нужного профиля и скопируйте его в опцию defaultProfile:
Затем включим привычное Linux-пользователям поведение, когда текст копируется при его выделении и потом может быть вставлен правым кликом мыши:
Перейдем к самим профилям. Их настройки достаточно просты и очевидны: это guid, наименование, источник или командная строка запуска и видимость. Если вы не хотите видеть профиль в списке выбора, то просто установите опцию hidden в true, мы таким образом скрыли оболочку Azure.
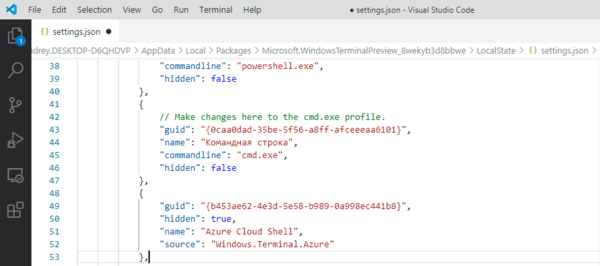
Терминал поддерживает практически полную кастомизацию. Можно изменять цвет, шрифт, фоновое изображение, прозрачность панелей, задавать иконки, также поддерживаются темы, включающие множество настроек для различных вариантов отображения. Мы не будем углубляться так далеко, большее количество настроек можно найти в документации: https://docs.microsoft.com/ru-ru/windows/terminal/get-started.
Но некоторые настройки мы все-же сделаем. По умолчанию все панели выглядят одинаково, что может приводить к некоторой путанице, поэтому есть смысл изменить цвет фона, чтобы быстро понимать, где какая консоль запущена, для этого добавьте в профиль опцию background с шестнадцатеричным кодом цвета, например, «родной» цвет для PowerShell:
Мы указали для разных консолей привычные цвета и сразу стало гораздо удобнее:
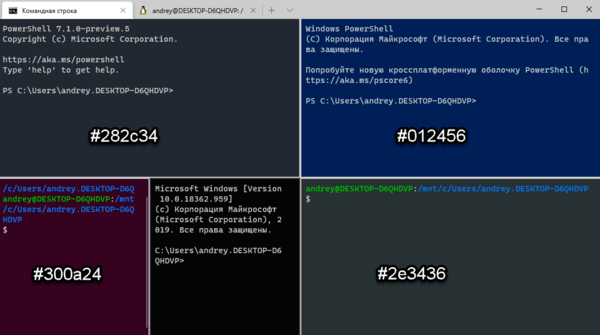

Синтаксис довольно прост, но поясним некоторые параметры. Опция commandline указывает строку запуска, а в опции icon мы задали индивидуальную иконку профиля, для этого можно использовать как ico-файлы, так и обычные png. Иконку следует разместить в специальной директории, для Windows Terminal это:
Для Windows Terminal Preview:
После чего к ним можно будет обращаться как:
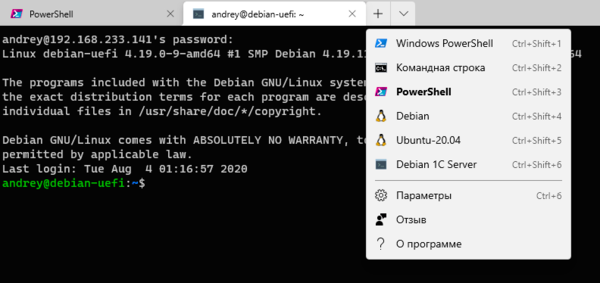
Обратите внимание, если это последний профиль в списке, то запятая после закрывающей фигурной скобки не ставится.
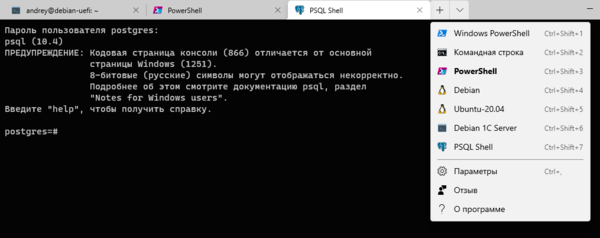
Помогла статья? Поддержи автора и новые статьи будут выходить чаще:
Или подпишись на наш Телеграм-канал:
Начало работы с Windows Terminal
Привет, Хабр! Сегодня делимся гайдом по началу работы с Windows Terminal. Да, поскольку он о начале работы с инструментом, в основном в материале описываются какие-то базовые моменты. Но я думаю, что и профессионалы смогут подчерпнуть для себя что-то полезное, как минимум из списка полезных ссылок в конце статьи. Заглядывайте под кат!
Установка
Windows Terminal доступен в двух разных сборках: Windows Terminal и Windows Terminal Preview. Обе сборки доступны для загрузки в Microsoft Store и на странице выпусков GitHub.
Требования
Для запуска любой сборки Windows Terminal на вашем компьютере должна быть установлена Windows 10 1903 или более поздняя версия.
Windows Terminal Preview
Windows Terminal
Терминал Windows — это основная сборка продукта. Функции, которые поступают в Windows Terminal Preview, появляются в Windows Terminal через месяц эксплуатации. Это позволяет проводить обширное тестирование ошибок и стабилизацию новых функций. Эта сборка предназначена для тех, кто хочет получить функции после того, как они были изучены и протестированы сообществом Preview.
Первый запуск
После установки терминала вы можете запустить приложение и сразу приступить к работе с командной строкой. По умолчанию терминал включает профили Windows PowerShell, Command Prompt и Azure Cloud Shell в раскрывающемся списке. Если на вашем компьютере установлены дистрибутивы Подсистемы Windows для Linux (WSL), они также должны динамически заполняться как профили при первом запуске терминала.
Профили
Профили действуют как различные среды командной строки, которые вы можете настраивать внутри терминала. По умолчанию в каждом профиле используется отдельный исполняемый файл командной строки, однако вы можете создать столько профилей, сколько захотите, используя один и тот же исполняемый файл. Каждый профиль может иметь свои собственные настройки, которые помогут вам различать их и добавить в каждый свой собственный стиль.
Дефолтный профиль
При первом запуске Windows Terminal в качестве профиля по умолчанию устанавливается Windows PowerShell. Профиль по умолчанию — это профиль, который всегда открывается при запуске терминала, и это профиль, который открывается при нажатии кнопки новой вкладки. Вы можете изменить профиль по умолчанию, установив «defaultProfile» на имя вашего предпочтительного профиля в файле settings.json.
Добавление нового профиля
Новые профили можно добавлять динамически с помощью терминала или вручную. Терминал Windows автоматически создаст профили для распределений PowerShell и WSL. Эти профили будут иметь свойство «source», которое сообщает терминалу, где он может найти соответствующий исполняемый файл.
Если вы хотите создать новый профиль вручную, вам просто нужно сгенерировать новый «guid», указать «name» и предоставить исполняемый файл для свойства «commandline».
Примечание. Вы не сможете скопировать свойство «source» из динамически созданного профиля. Терминал просто проигнорирует этот профиль. Вам нужно будет заменить «source» на «commandline» и предоставить исполняемый файл, чтобы дублировать динамически созданный профиль.
Структура Settings.json
В Терминал Windows включены два файла настроек. Один из них — defaults.json, который можно открыть, удерживая клавишу Alt и нажав кнопку «Настройки» в раскрывающемся списке. Это неизменяемый файл, который включает в себя все настройки по умолчанию, которые поставляются с терминалом. Второй файл — settings.json, в котором вы можете применить все свои пользовательские настройки. Доступ к нему можно получить, нажав кнопку «Настройки» в раскрывающемся меню.
Файл settings.json разделен на четыре основных раздела. Первый — это объект глобальных настроек, который находится в верхней части файла JSON внутри первого <. Примененные здесь настройки повлияют на все приложение.
Следующим основным разделом файла является объект «profiles». Объект «profiles» разделен на два раздела: «defaults» и «list». Вы можете применить настройки профиля к объекту «defaults», и они будут применяться ко всем профилям в вашем «list». «list» содержит каждый объект профиля, который представляет профили, описанные выше, и это элементы, которые появляются в раскрывающемся меню вашего терминала. Настройки, примененные к отдельным профилям в «списке», имеют приоритет над настройками, примененными в разделе «defaults».
Далее в файле расположен массив «schemes». Здесь можно разместить собственные цветовые схемы. Отличный инструмент, который поможет вам создать свои собственные цветовые схемы, — это terminal.sexy.
Наконец, в нижней части файла находится массив «actions». Перечисленные здесь объекты добавляют действия в ваш терминал, которые можно вызывать с клавиатуры и/или находить внутри палитры команд.
Базовая кастомизация
Вот несколько основных настроек, которые помогут вам начать настройку вашего терминала.
Одна из самых популярных настроек — настраиваемое фоновое изображение. Это настройка профиля, поэтому ее можно либо поместить внутри объекта «defaults» внутри объекта «profiles», чтобы применить ко всем профилям, либо внутри определенного объекта профиля.
Цветовая схема
Список доступных цветовых схем можно найти на нашем сайте документации. Цветовые схемы применяются на уровне профиля, поэтому вы можете поместить настройку внутри «значений по умолчанию» или в конкретный объект профиля.
Этот параметр принимает название цветовой схемы. Вы также можете создать свою собственную цветовую схему и поместить ее в список «schemes», а затем установить в настройках профиля имя этой новой схемы, чтобы применить ее.
Начертание шрифта
По умолчанию Windows Terminal использует Cascadia Mono в качестве шрифта. Начертание шрифта — это настройка уровня профиля. Вы можете изменить шрифт, установив «fontFace» на имя шрифта, который вы хотите использовать.
Совет: Терминал Windows также поставляется с начертанием шрифта Cascadia Code, который включает программные лигатуры (см. Gif ниже). Если вы используете Powerline, Cascadia Code также поставляется в PL-версии, которую можно загрузить с GitHub.
Представляем Windows Terminal
Windows Terminal — это новое, современное, быстрое, эффективное, мощное и производительное терминальное приложение для пользователей инструментов и оболочек командной строки, таких как Command Prompt, PowerShell и WSL.
Windows Terminal будет поставляться через Microsoft Store в Windows 10 и будет регулярно обновляться, гарантируя, что вы всегда будете идти в ногу со временем и сможете пользоваться новейшими функциями и последними улучшениями с минимальными усилиями.
Ключевые функции Windows Terminal
Несколько вкладок
Вы просили, и мы услышали! Наиболее часто запрашиваемая функция для терминала — это поддержка нескольких вкладок, и мы очень рады, что наконец-то смогли предоставить эту функцию. Теперь вы можете открывать любое количество вкладок, каждая из которых подключена к оболочке командной строки или приложению по вашему выбору, например, Command Prompt, PowerShell, Ubuntu на WSL, Raspberry Pi через SSH и т. д.
Красивый текст
В Windows Terminal используется GPU-ускорение DirectWrite/DirectX на основе движка рендеринга текста. Этот новый движок рендеринга текста будет отображать текстовые символы, глифы и символы, присутствующие в шрифтах на вашем ПК, включая идеограммы CJK, эмодзи, символы powerline, значки, лигатуры программирования и т. д. Этот движок даже рендерит текст намного быстрее, чем предыдущий движок GDI консоли!
У вас также будет возможность использовать наш новый шрифт! Мы хотели создать веселый, новый, моноширинный шрифт, чтобы улучшить современный внешний вид терминала. Этот шрифт не только будет включать лигатуры программирования, но и будет иметь собственный Open-Source репозиторий. Оставайтесь с нами для получения дополнительной информации о новом проекте шрифта!
Настройки и конфигурируемость
Мы связались со многими пользователями командной строки, которые любят кастомизировать свои терминалы и приложения командной строки. Windows Terminal предоставляет множество настроек и параметров конфигурации, которые дают большой контроль над внешним видом терминала и каждой из оболочек/профилей, которые можно открывать как новые вкладки. Настройки хранятся в структурированном текстовом файле, что упрощает конфигурирование для пользователей и/или инструментов.
Используя механизм конфигурирования терминала, вы сможете создать несколько “профилей” для каждой оболочки/приложения/инструмента, которые вы хотите использовать, будь то PowerShell, Command Prompt, Ubuntu или даже SSH-соединения с Azure или устройствами IoT. Эти профили могут иметь свою собственную комбинацию стилей и размеров шрифта, цветовых тем, уровней размытия/прозрачности фона и т. д. Теперь вы можете создать свой собственный терминал в своем стиле, который персонализирован на ваш уникальный вкус!
Больше!
После выпуска Windows Terminal 1.0, мы планируем начать работу со многими фичами, которые уже есть в нашем бэклоге, в дополнение ко многим фичам, которые вы, как сообщество, вероятно, добавите!
Когда я смогу его получить?
На сегодняшний день Windows Terminal и Windows Console доступны в Open-Source, так что вы уже можете клонировать, собирать, запускать и тестировать код из репозитория на GitHub:
Также, этим летом в Microsoft Store будет выпущена превью-версия Windows Terminal для первопроходцев и предоставления фидбэка.
А уже зимой мы планируем окончательно выпустить Windows Terminal 1.0, и мы будем работать с сообществом, чтобы убедиться, что он полностью готов, прежде чем мы выпустим!

[Happy Joy Gif – Giphy]
Подождите… вы сказали в Open-Source?
Да, это так! Мы рады объявить, что мы открываем не только Windows Terminal, но и Windows Console, которая содержит инфраструктуру командной строки в Windows и предоставляет традиционный Console UX.
Нам уже не терпится поработать с вами над улучшением и расширением возможностей командной строки Windows!
Это звучит потрясающе, но почему бы вам просто не улучшить существующую Windows Console?
Основной целью Windows Console является сохранение обратной совместимости с существующими инструментами командной строки, скриптами и т. д. Хотя нам и удалось добавить множество ключевых улучшений в функционал консоли (например, добавить поддержку VT и 24-битного цвета и т. д. см. этот пост в блоге), мы не можем внести дальнейшие существенные улучшения в UI консоли без “нарушения мира”.
Поэтому пришло время для нового, свежего подхода.
Windows Terminal устанавливается и работает вместе с существующим приложением Windows Console. Если вы непосредственно запускаете Cmd/PowerShell/пр., они начнут подключаться к традиционному экземпляру консоли точно так же, как обычно. Таким образом, обратная совместимость остается неизменной, и в то же время вы можете использовать Windows Terminal, если/когда вы захотите это сделать. Windows Console будет продолжать поставляться в Windows в течение десятилетий для поддержки существующих/устаревших приложений и систем.
Хорошо, а что насчет участия в существующем проекте терминала или приложения в Open-Source?
Мы тщательно изучили этот вариант во время планирования и решили, что наше участие в существующем проекте потребует изменения требований и архитектуры проекта таким образом, что это будет слишком деструктивным.
Вместо этого, создав новое Open-Source терминальное приложение и Open-Source Windows Console, мы можем предложить сообществу сотрудничать с нами в улучшении кода и использовании его в своих соответствующих проектах.
Мы считаем, что на рынке достаточно места для новых/разных идей о том, что терминал может и должен делать, и мы стремимся помочь экосистеме терминальных (и связанных с ней) приложений процветать и развиваться за счет внедрения новых идей, интересных подходов и захватывающих инноваций в этом пространстве.
Убедили! Как принять участие?
Посетите репозиторий по адресу github.com/Microsoft/Terminal, чтобы клонировать, собрать, протестировать и запустить терминал! Кроме того, мы будем признательны, если вы будете сообщать об ошибках и делиться фидбэком с нами и сообществом, а также исправлять проблемы и вносить улучшения в GitHub.
Этим летом попробуйте установить и запустить Windows Terminal из Microsoft Store. Если вы столкнетесь с какими-либо ошибками, поделитесь отзывом через Feedback Hub или раздел Issues на GitHub, который предназначен для вопросов и обсуждений.
Мы рады работать с вами! Если у вас есть какие-либо вопросы или пожелания, не стесняйтесь обращаться к Kayla @cinnamon_msft и/или Rich @richturn_ms в Twitter. Нам не терпится увидеть, какие замечательные улучшения и фичи вы привнесете в Windows Terminal и Windows Console.