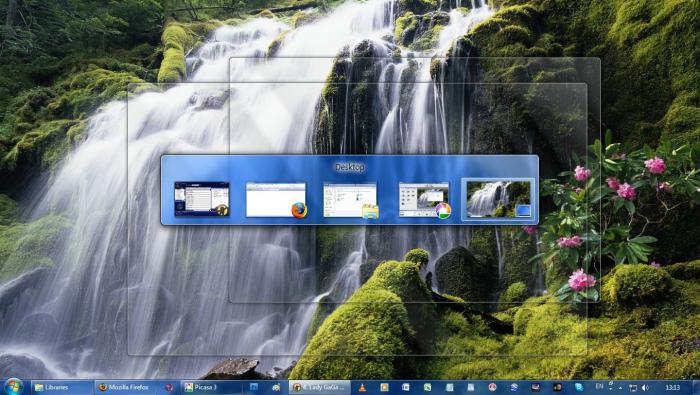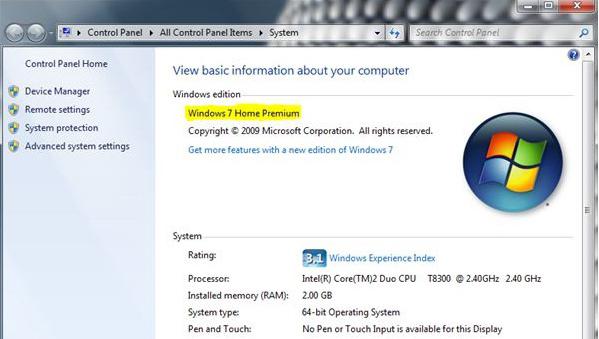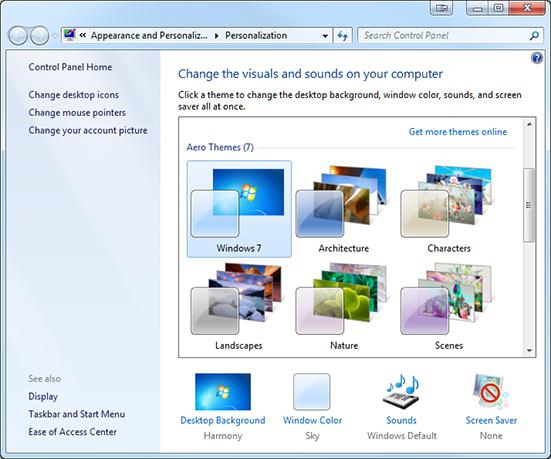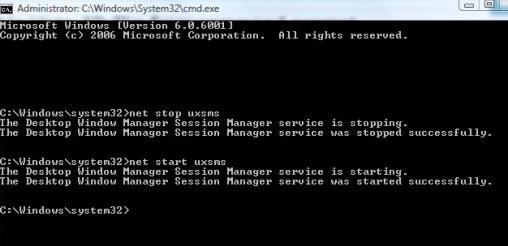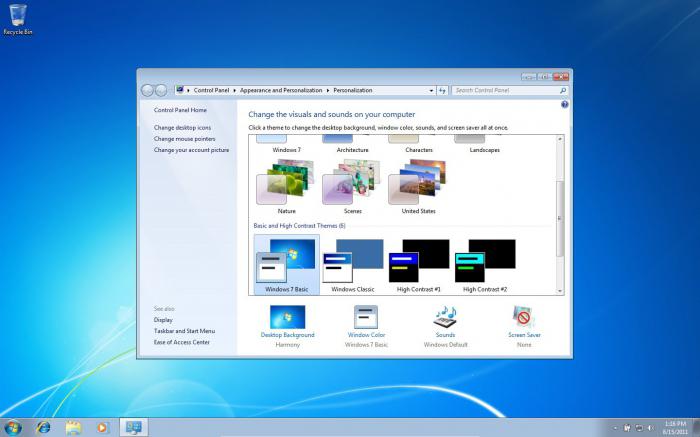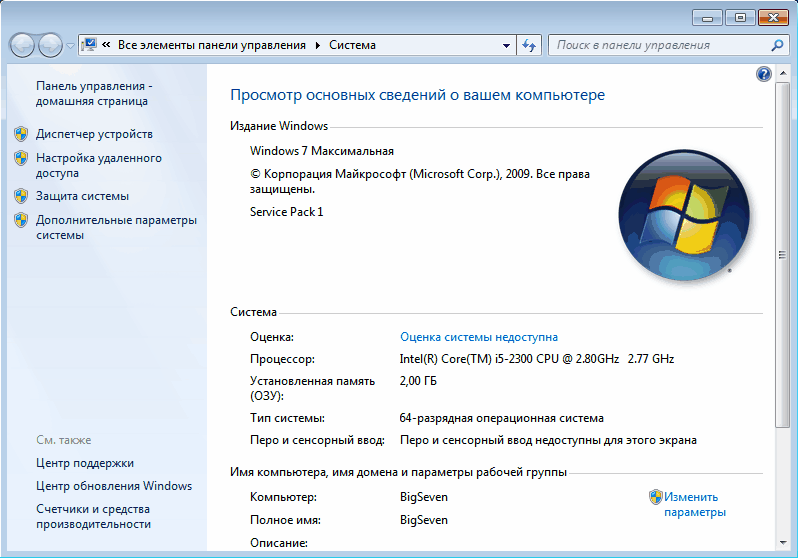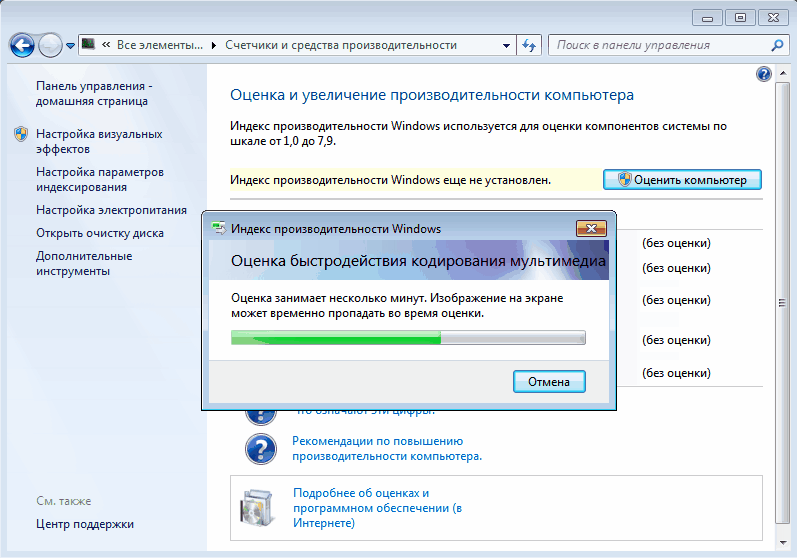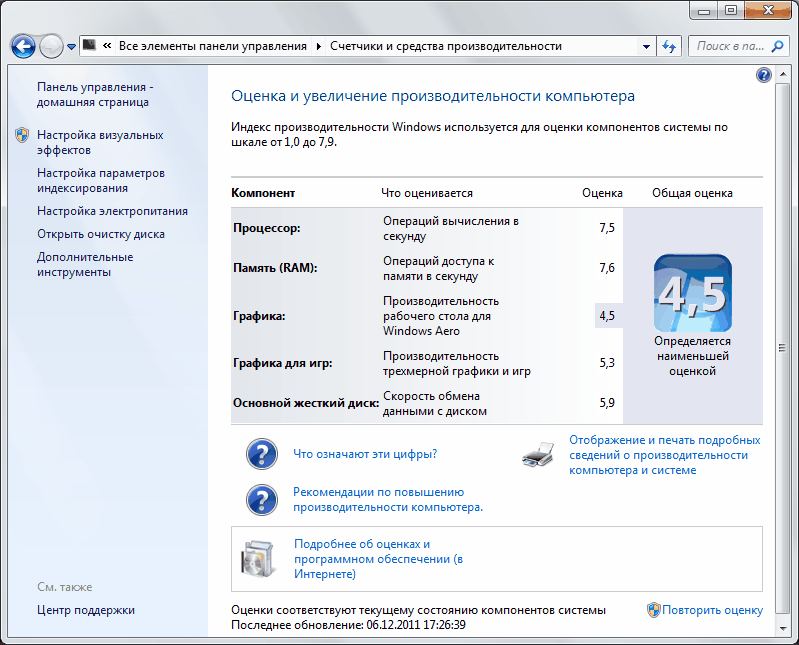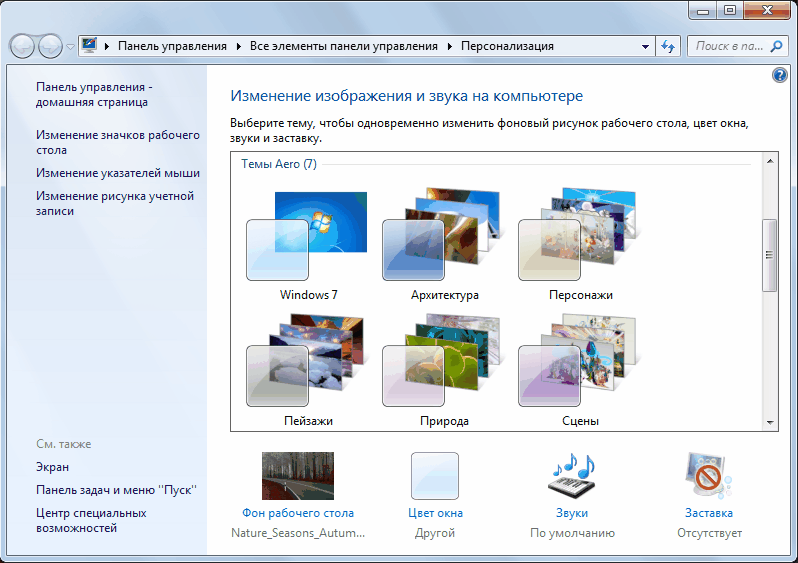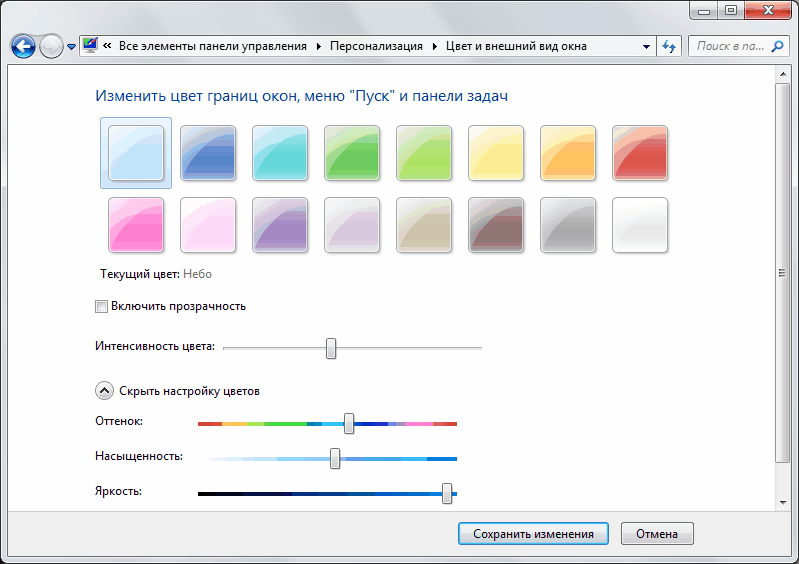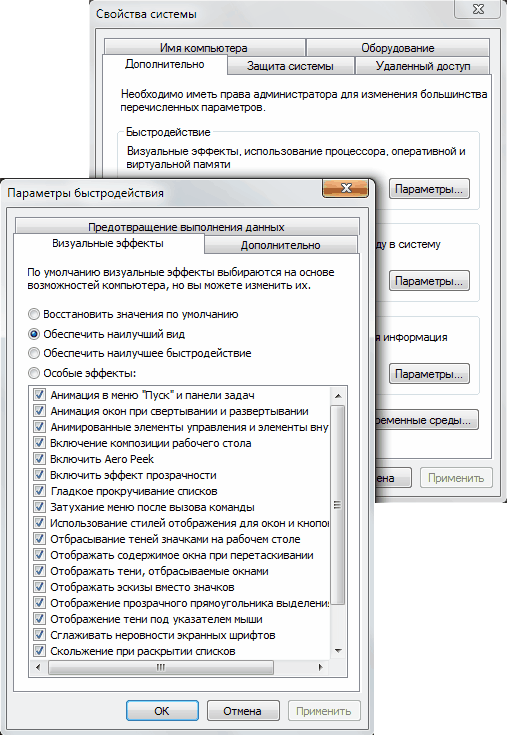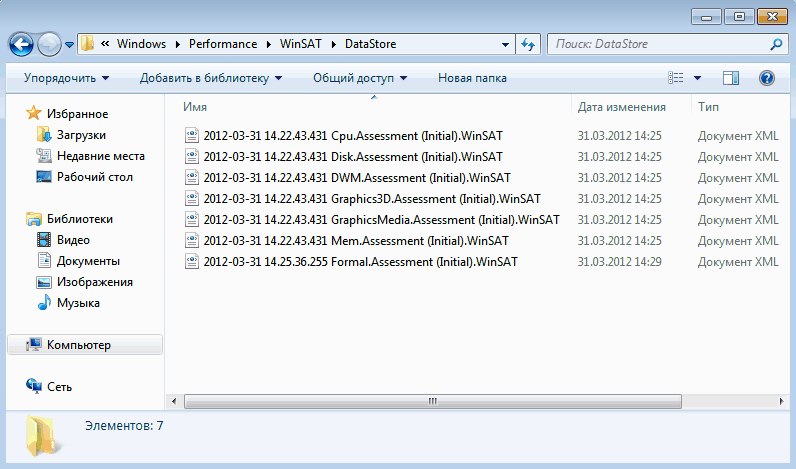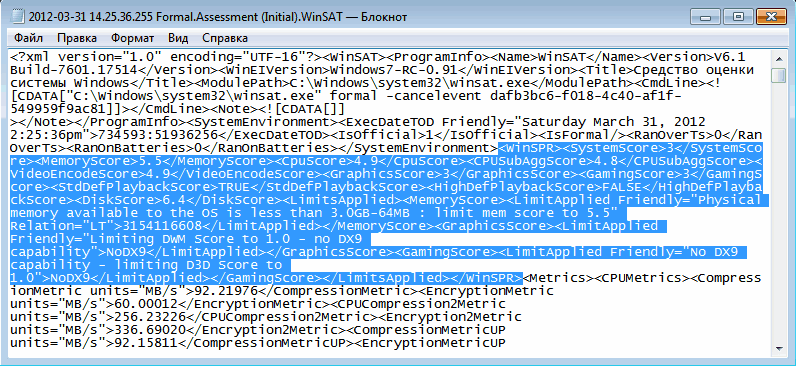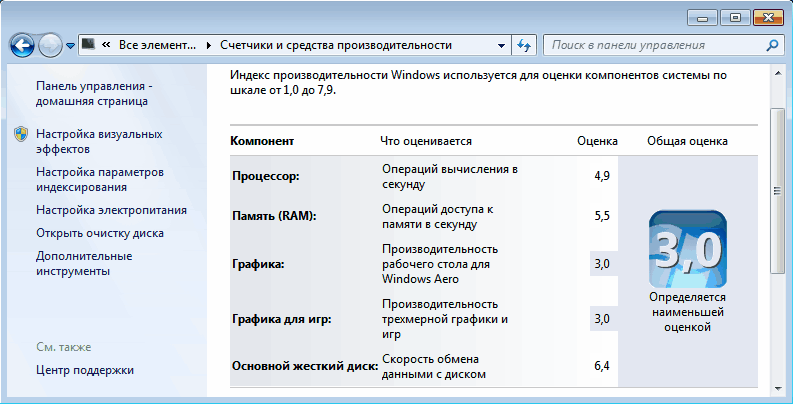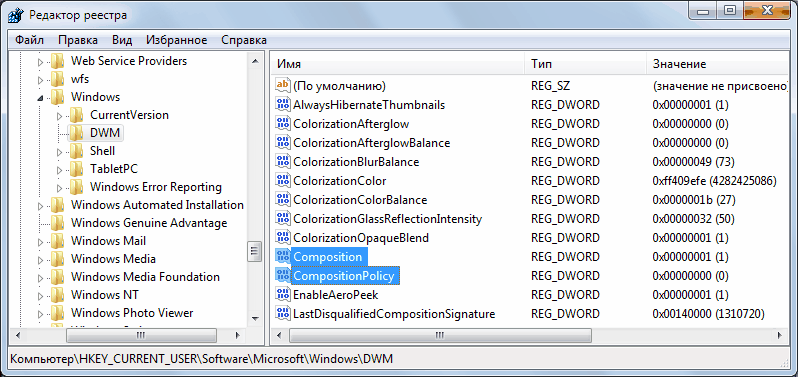виндовс аэро что это
Эффект Aero в Windows 7
Что такое Aero?
Дорогие друзья, сегодня мы с вами узнаем, как включить или отключить эффект Windows Aero на компьютере или ноутбуке под управлением операционной системы от компании Майкрософт. Но для начала давайте узнаем о самом эффекте, чтобы вы могли определиться: нужно его включать его или нет. Поэтому немного теории перед большой практикой.
C настроенным Aero доступны анимация окон при сворачивании, открытии и закрытии окон
Итак, эффект Windows Aero предоставляет пользователю возможность регулировать прозрачность окон и его цветовую палитру. Отключив его, вы не сможете установhttps://nastroyvse.ru/?p=11301&preview=trueить прозрачную или наполовину прозрачную систему диалоговых окон. Можно сделать вывод, что это необходимо в том случае, если ваш компьютер или ноутбук обладают слабыми характеристиками. В таком случае вы увеличите быстродействие системы, так как комплектующие вашего устройства не будут задействованы в создании этого сложного эффекта. Это именуется, как производительность рабочего стола для Windows Aero, где отмечена скорость работы и быстродействие системы в целом.
Стоит обратить внимание, что такое оформление есть далеко не во всех редакциях операционной системы от Майкрософта. Например, если у вас стоит Начальная, то в ней никаких специальных эффектов не будет. Если же у вас Домашняя базовая, то представлен будет упрощённый интерфейс Windows Aero, который во многом уступает полноценной версии. В любом случае параметры персонализации можно в той или иной степени регулировать, чем мы с вами дальше и займёмся.
Как включить и отключить этот эффект?
Всего существует два способа для увеличения скорости работы компьютера или ноутбука под управлением операционной системы Windows 7. Первый предусматривает смену темы: в новой не будет использоваться прозрачность, что в некотором роде разгрузит ваше устройство от напряжения. Второй же полностью изменит оформление для максимальной производительности. Для слабых по характеристикам компьютеров рекомендуется использовать именно его. Если же ваше устройство может себе позволить наличие цветового решения, то попробуйте первый способ. В том случае, если вы не знаете, что выбрать, то попробуйте проделать эти манипуляции по очереди.
Первый способ
Надежный метод включения Aero — зайти через вкладку «Персонализация»
Второй способ
Через пуск «Меню» также возможно подключение
Подведём итоги
Дорогие друзья, сегодня мы с вами обсудили довольно важный, но в то же время несложный вопрос об эффекте Windows Aero на семёрке. Мы узнали, что он работает не во всех редакциях ОС, в некоторых представлена упрощённая версия. Отключить его можно двумя способами: в окне персонализации или в параметрах быстродействия компьютера. Чтобы включить Aero в Windows 7 достаточно проделать противоположные манипуляции: включить прозрачность в окне настроек тем или установить флажок напротив пункта «Обеспечить наилучший вид». Надеемся, что у вас всё получилось, и не осталось никаких вопросов. В комментариях расскажите, каким способом воспользовались вы для решения своей проблемы и почему.
Windows Aero — проверенный комплекс графического интерфейса
Как включить Windows Aero и стоит ли оно того?
Компьютеры не всегда были многоядерными, реагирующими на запросы пользователя почти мгновенно. А одним из главных факторов, которые прямо влияют на производительность, является отображение графической информации. Чем проще она, тем меньше ресурсов необходимо для её отрисовки.
Изначально интерфейс был текстовым, потом к тексту добавились рамки кнопок и различные цвета. Сегодня же операционная система Windows по умолчанию поставляется с установленным рабочим столом Aero. Он считается самым красивым в семействе и использует самые последние достижения конструкторов видеоплат.
Не только эстетика, но и функциональность
Aero доступен в некоторых версиях Windows Vista и во всех выпусках Windows Seven, причем установлен и используется по умолчанию. Поэтому некоторые пользователи даже не подозревают о существовании этого программного и дизайнерского продукта, а также о том, что работают только с этим оформлением.
В Windows 7 Aero разработали путем объединения удобных способов взаимодействия пользователя с интерфейсом и великолепных графических решений. Самый заметный эффект этого рабочего стола – прозрачность. Помимо него добавлена плавная анимация окон, если к ним применяются функции перемещения, изменения размеров, свертывания.
Если навести курсор на панель задач, выделенное окно отобразится в виде эскиза. А если указать курсором на эскиз, окно откроется, заняв весь экран. Функции Shake и Peek позволяют легко навести порядок на рабочем столе. Имеется возможность пролистывания открытых окон с эффектом 3D, что, безусловно, удобно. Сочетание Alt и Tab теперь отображает не просто значки программ, а динамически изменяющиеся миниатюры.
Подготовка
Так как включить Windows Aero невозможно, если не выполнены некоторые требования, нужно подготовить компьютер. Для начала убедитесь, что версия ОС поддерживает этот интерфейс. Чтобы узнать, какое именно издание установлено у вас, просто посмотрите свойства компьютера.
Windows Aero не может работать с драйверами, написанными для Windows XP. Узнать, какой драйвер используется компьютером, можно, посмотрев свойства видеоадаптера в «Диспетчере устройств». Если версия начинается с цифры 6, драйвер не подходит.
Потому как включить Windows Aero возможно только при установленном качестве передачи цветов в 32-бита, нужно проверить и это. Необходимые настройки выполняются в окне «Свойств экрана».
Несколько способов включения
Так как включить Windows Aero очень легко, не нужно быть специалистом, чтобы выполнить эту операцию. Необходимо нажать правой кнопкой мыши на рабочий стол и выбрать пункт «Персонализация». В открывшемся окне появится выбор тем оформления. После выбора одной из тех, которые находятся под надписью «Темы Aero», нужное оформление автоматически включится.
Для активации Aero может потребоваться оценка производительности компьютера, при этом она должна быть выше значения 3. Если результат ниже, но попробовать дизайнерское решение все-таки хочется, придется «обмануть» систему, применив второй способ.
Как включить Windows Aero на слабом компьютере?
Возможные проблемы
Запуск некоторых старых программ может форсированно изменять настройки отображения рабочего стола. После закрытия такого приложения восстанавливать Aero придется вручную. Подобное поведение предотвращается только обновлением конфликтующего ПО.
Aero в версиях Windows без его поддержки
Не каждая редакция Windows позволяет задействовать Aero, простыми пользовательскими настройками при этом его включить не получится. Для активации всех функций рабочего стола придется действовать иными мерами.
Скачайте патч Windows 7 Starter Aero Patch и запустите его от имени администратора (щелкните правой кнопкой по значку программы и выберите «Запуск от имени Администратора»). Благо, сегодня этот инструмент предлагают почти все сайты софта. Программа автоматически установится и перезагрузит ПК.
Не без недостатков
Не бывает положительных сторон без отрицательных. Новейшие схемы оформления активно загружают работой видеопроцессор. После установки высокого разрешения экрана на компьютере возрастом 4-5 лет анимация перестанет радовать глаз, раздражая зрение. Движение окон станет, будто в замедленной съемке, либо дерганным. Зачастую именно ресурсоемкость дизайна и заставляет искать способы того, как отключить Windows Aero.
Интерфейс доставит неудобства пользователям, подолгу работающим в единственном приложении. Люди со слабым зрением не смогут разглядеть текст, расположенный поверх полупрозрачного окна.
Не нравится? Есть решение
Так как отключить Windows Aero намного проще, чем его активировать, опытный пользователь выполнит эту процедуру за несколько минут. Действовать придется в том же порядке, что и при включении. Наведите курсор мыши на свободное место рабочего стола, кликните правой кнопкой. Теперь уже левой нажмите на строку «Персонализация».
В появившемся окне выберите ту тему, которая располагается под надписью «Упрощенные или темы с высокой контрастностью». Готово.
Часто задаваемые вопросы о Windows Aero *
Тип материала Информация о продукции и документация
Идентификатор статьи 000005696
Последняя редакция 29.10.2020
Что такое Windows Aero?
Окно Aero — это новый пользовательский интерфейс, представленный в ОС Windows 7 * и в определенной версии ОС Windows Vista *, которая содержит границы прозрачных окон, диспетчера рабочего стола и эскизов панели задач.
| Примечание | В ОС Windows 8 и 8,1 * темы Windows Aero не поддерживаются, однако в их состав входят некоторые другие функции, включенные с помощью Aero *. Более подробную информацию можно найти в разделе часто задаваемых вопросов о поддержке Windows 8 и windows 8,1. |
| Режим Windows Aero | Композиция рабочего стола | Примере |
| Система Windows Aero включена с поддержкой прозрачности | 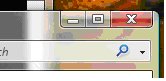 | |
| В Windows Aero включено Выключение прозрачности | 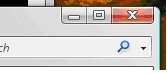 | |
| Windows Aero отключена | 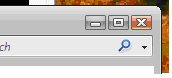 |
Как включить Windows Aero?
Чтобы включить Windows Aero, выполните следующие действия:
Как отключить Windows Aero?
Используйте следующие действия для выключения Windows Aero:
Почему Windows Aero не работает?
Далее представлены решения для устранения распространенных проблем, связанных с использованием Windows Aero:
Убедитесь в том, что в вашем выпуске Windows Vista поддерживается Windows Aero.
Следующие выпуски Windows Vista поддерживают Windows Aero:
Для проверки выпуска Windows Vista нажмите » Пуск » и » центр начальной настройки«. Выпуск будет указан в верхней части окна.
Убедитесь, что вы используете драйвер, основанный на модели WDDM (Windows * Display Driver Model).
Windows Aero поддерживается только с драйверами, основанными на модели WDDM (Windows Display Driver Model). Windows Aero не поддерживается драйвером, основанным на модели драйверов (XPDM или КСДДМ) Windows * XP.
Чтобы проверить, установлен ли драйвер WDDM, найдите номер версии драйвера графической системы и посмотрите на первый номер. Если первый номер равен «7», вы используете драйвер WDDM. Если это «6», вы используете драйвер XPDM.
Начиная с наборов микросхем Intel® 945 Express и более поздних семейств наборов микросхем Корпорация Intel выпустила драйверы графики WDDM.
| См. также см. раздел |
| Как идентифицировать версию драйвера |
| Общее представление о нумерации версий драйверов |
Убедитесь, что ваш компьютер соответствует минимальным требованиям к аппаратному обеспечению для Windows Aero.
Системные требования Microsoft для Windows Aero включают:
Для проверки объемов памяти графической системы:
Контроллеры графической системы Intel® поддерживают 32 бит на пиксель для цветопередачи. Чтобы проверить текущие настройки цветопередачи, см. раздел «убедитесь в том, что ваш дисплей имеет значение 32-bit Colors».
Убедитесь в том, что ваш дисплей имеет значение 32-битовые цвета.
Если на дисплее установлено 16-разрядные цвета или меньше, Windows Aero отключена.
Выполните следующие действия для проверки или изменения настроек цветов.
Убедитесь в том, что частота обновления выше 10 Гц.
Если дисплей имеет значение менее 10Hz частоты обновления, Windows Aero отключена.
Выполните следующие действия для проверки или изменения частоты обновления экрана:
Убедитесь в том, что для цветовой схемы вашего рабочего стола выбрано значение Windows Aero.
Подробнее о том, как включить Windows Aero?
Убедитесь в том, что прозрачность рамки окна имеет значение On (включено).
Чтобы проверить или изменить прозрачность рамки окна, выполните следующие действия:
Если Windows Aero работает, но внезапно прекращает работу, проверьте схему управления питанием компьютера.
Текущая схема управления питанием может быть настроена для автоматического выключения прозрачности Windows. Измените его на сбалансированную схему управления питанием.
Выполните следующие действия для проверки и изменения схемы управления питанием:
Windows Aero выполняется, но отключается после запуска устаревшего приложения.
Некоторые старые приложения могут быть несовместимы с Windows Aero. Для закрытия программы необходимо восстановить Aero. Обратитесь к поставщику приложения, чтобы узнать, доступна ли обновленная версия программного обеспечения, поддерживающая Windows Aero.
Как включить Windows Aero
Windows Aero — это пользовательский интерфейс, применяемый в операционных системах компании Microsoft начиная с Windows Vista. Aero присутствует во всех версиях Windows 7 кроме Starter и Home Basic, а также в бета-версии Windows 8, так что судя по всему отказываться от него в ближайшее время Microsoft не планирует.
Вот основные компоненты, входящие в состав Windows Aero:
Перед включением Aero надо проверить видеоподсистему своего компьютера на соответствие требованиям. Для работы Windows Aero необходимо:
Специальной кнопки включения у Aero нет. Для его активации идем в меню Пуск-Панель управления-Система и в окне свойств системы ищем оценку производительности компьютера. Если оценка ранее не производилась, то щелкаем мышкой на надписи «оценка системы недоступна».
В открывшемся окне нам надо будет установить индекс производительности (Windows Experience Index) компьютера. Для этого жмем на кнопку «Оценить компьютер» и ждем, пока будет произведена оценка производительности основных компонентов системы.
По окончании процесса мы увидим, во сколько оценила производительность нашего компьютера операционная система. Для активации Windows Aero общая оценка производительности должна быть не меньше 3.0. При необходимости (изменение конфигурации или установка нового драйвера) оценку всегда можно повторить, для этого нужно нажать на пункт «Повторить оценку» внизу страницы или, зайдя в командную строку, ввести команду winsat formal.
Если с производительностью все впорядке и индекс больше 3, то остается включить Windows Aero. Для этого идем в меню Пуск-Панель управления-Персонализация и выбираем одну из тем Aero.
При желании настроить внешний вид интерфейса жмем на пункт «Цвет окна». Здесь мы можем настроить цвета для Aero и включить прозрачные заголовки и панели.
Основные настройки Aero находятся поглубже. Чтобы до них добраться, идем в Пуск-Панель управления-Система, и в окне свойств системы выбираем пункт «Дополнительные параметры системы». Затем в окне Свойства системы выбираем Параметры быстродействия — Визуальные эффекты. Здесь можно по выбору включать или отключать визуальные эффекты, а можно совсем отключить Aero, выбрав пункт «Обеспечить наилучшее быстродействие».
На этом можно было бы закончить, однако что делать тем, у кого индекс производительности не дотягивает до нужной отметки, а попробовать Aero хочется? В этом случае есть 2 альтернативных способа активировать Windows Aero.
Способ первый — обмануть систему оценки производительности. Он основан на том, что результат оценки записывается в обычный xml-файл, который при небольшом умении можно поправить в обычном текстовом редакторе. Файл этот находится в папке C:\Windows\Performance\WinSAT\DataStore. Идем по указанному пути и находим файл который оканчивается на Formal.Assessment (Initial).WinSAT. Если таких файлов несколько, то смотрим по дате и выбираем самый последний.
Открываем его Блокнотом и ищем текст, заключенный между тегов и :
Теперь меняем значения на нужные нам. Например, изменяя значение между тегами и меняется значение общей оценки производительности компьютера. Сохраняем файл на рабочий стол, а затем копируем его в исходное положение (для этого потребуются административные полномочия), и смотрим что получилось. Напоминаю, что возможности Aero активируются при индексе производительности от 3 и выше.
Второй способ — принудительно включить Windows Aero через реестр. Этот способ можно использовать также, если нужно просто включить возможности Aero без использования встроенных тем Windows. За работу Aero отвечает диспетчер окон рабочего стола (Desktop Window Manager, DWM). Его настройки хранятся в разделе реестра HKEY_CURRENT_USER\Software\Microsoft\Windows\DWM. Для включения Aero открываем редактор реестра и меняем значение следующих параметров :
Теперь идем в меню Пуск, в строке поиска набираем cmd и жмем сочетание клавиш Ctrl+Shift+Enter (еще один способ открыть командную строку с правами администратора). В командной строке перезапускаем диспетчер окон:
После перезапуска Windows Aero должен включиться.
Скрытый потенциал Windows 7: исследуем интерфейс и приложения
⇡#Интерфейс Aero
⇡#Функция Aero Shake
Aero Shake дает возможность быстро сворачивать или разворачивать все открытые окна приложений. Если захватить мышью заголовок окна и «потрясти» его, все открытые окна, кроме активного, будут свернуты в область панели задач. Если еще раз проделать эту операцию, окна приложений вернутся в исходное положение. Аналогичный эффект дает сочетание клавиш «Win+Home», которое дает также возможность мгновенно свернуть все открытые окна, кроме активного.
При поднесении окна к краю рабочей области монитора происходит автоматическое выравнивание окна. Если окно подносится к верхнему краю, оно разворачивается во весь экран. Если поднести окно к правому или к левому краю, оно займет ровно половину экрана.
Эта функция позволяет просматривать миниатюры открытых окон при наведении курсора в область панели задач, а также переключаться между ними простым щелчком мыши. Кроме этого, используя функцию Aero Peek, можно быстро свернуть все окна и увидеть содержимое рабочего стола. Для этого достаточно поднести курсор к крайнему правому краю панели задач. Чтобы увидеть контуры всех открытых окон на рабочем столе, можно также использовать сочетание клавиш «Win+Пробел».
⇡#Использование горячих клавиш
⇡#Новые и старые стандартные приложения
Полагаем, что, открыв обновленный текстовый редактор WordPad, многие пользователи на секунду застынут в недоумении. Интерфейс новой версии текстового процессора, интегрированного в Windows 7, очень напоминает внешний вид популярного редактора MS Word.
«Ленточный» интерфейс Ribbon присутствует не только в новом WordPad, его также можно увидеть и в программе Paint. Во многом благодаря этому он изменился настолько, что узнать в новой программе старого знакомого практически невозможно.
⇡#»Калькулятор»: преобразование величин и другие интересные возможности
⇡#Панель математического ввода: рукописный ввод математических выражений
⇡#Проигрыватель Windows Media 12: передача данных по сети, и не только
⇡#Изменения в интерфейсе
Во-первых, можно заметить некоторые изменения в интерфейсе. Тема, используемая по умолчанию, стала намного светлее, некоторые кнопки и элементы панели управления перенесены, однако тем, кто ранее работал с Windows Media Player 11, вряд ли понадобится много времени, чтобы привыкнуть к изменениям.
⇡#Новые возможности «Библиотеки»
⇡#Поддержка панели задач Windows 7
⇡#Поддержка дополнительных форматов файлов
⇡#Трансляция потоковых медиаданных по локальной сети
⇡#Потоковая передача мультимедиа через интернет