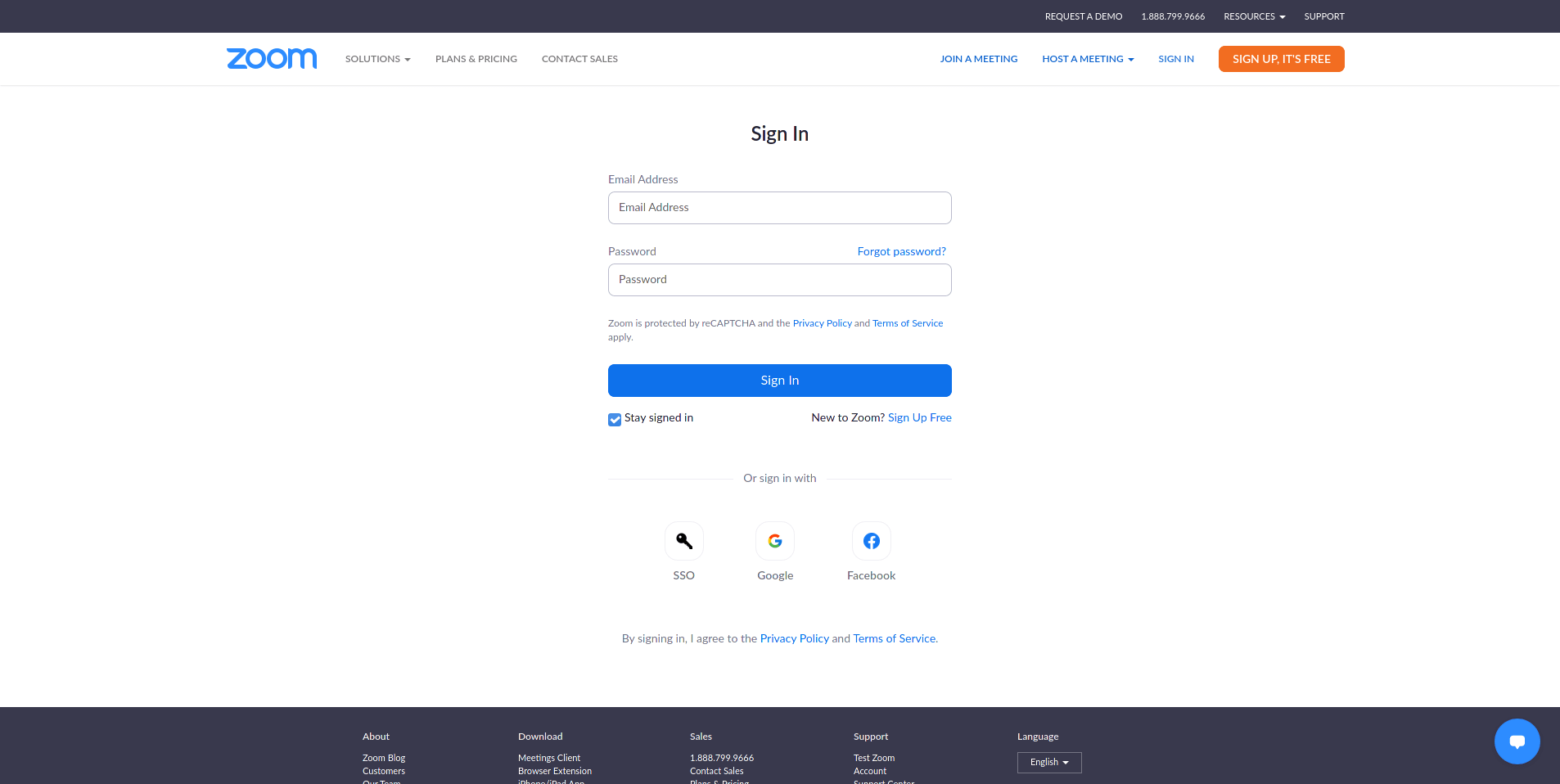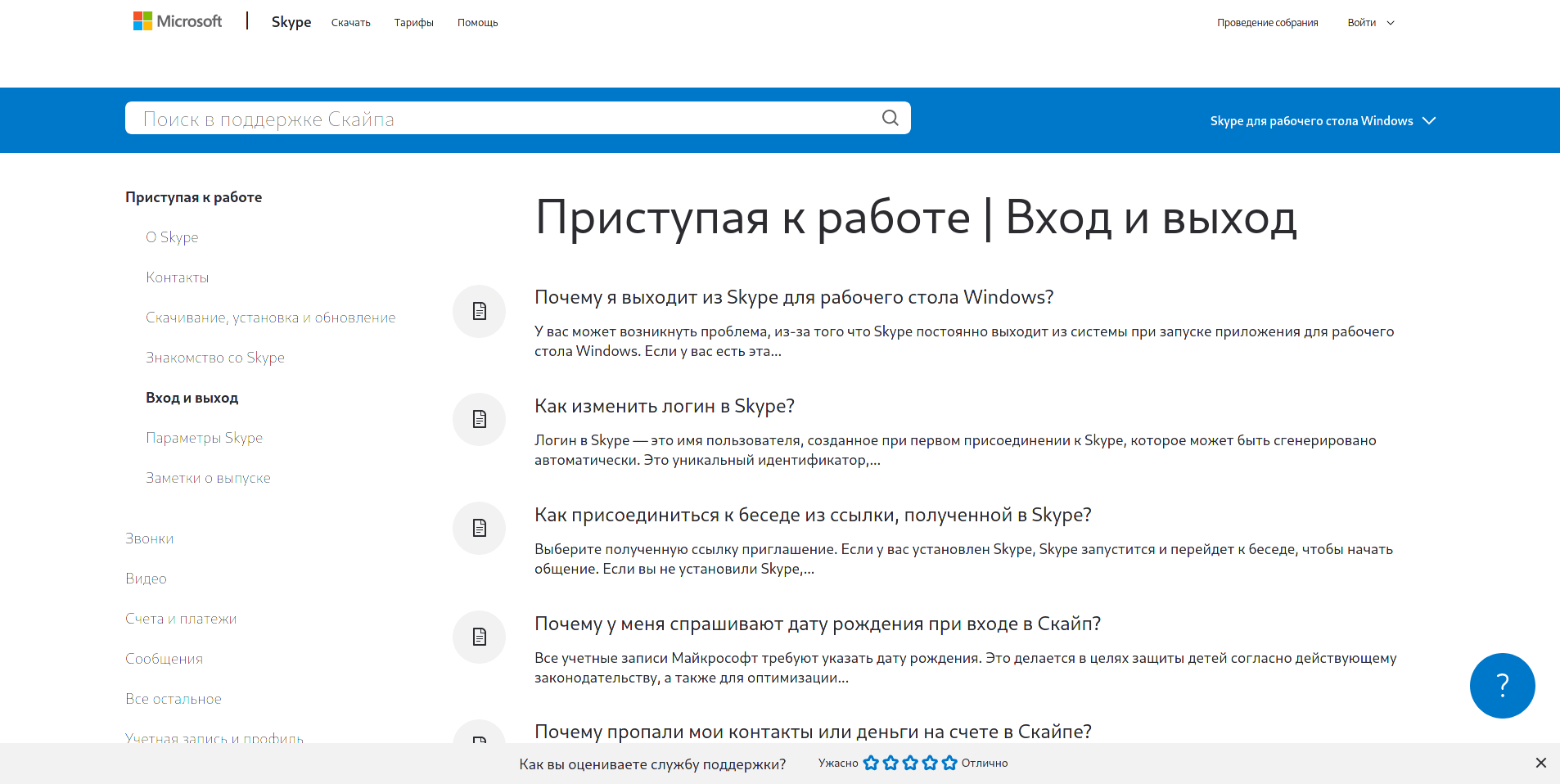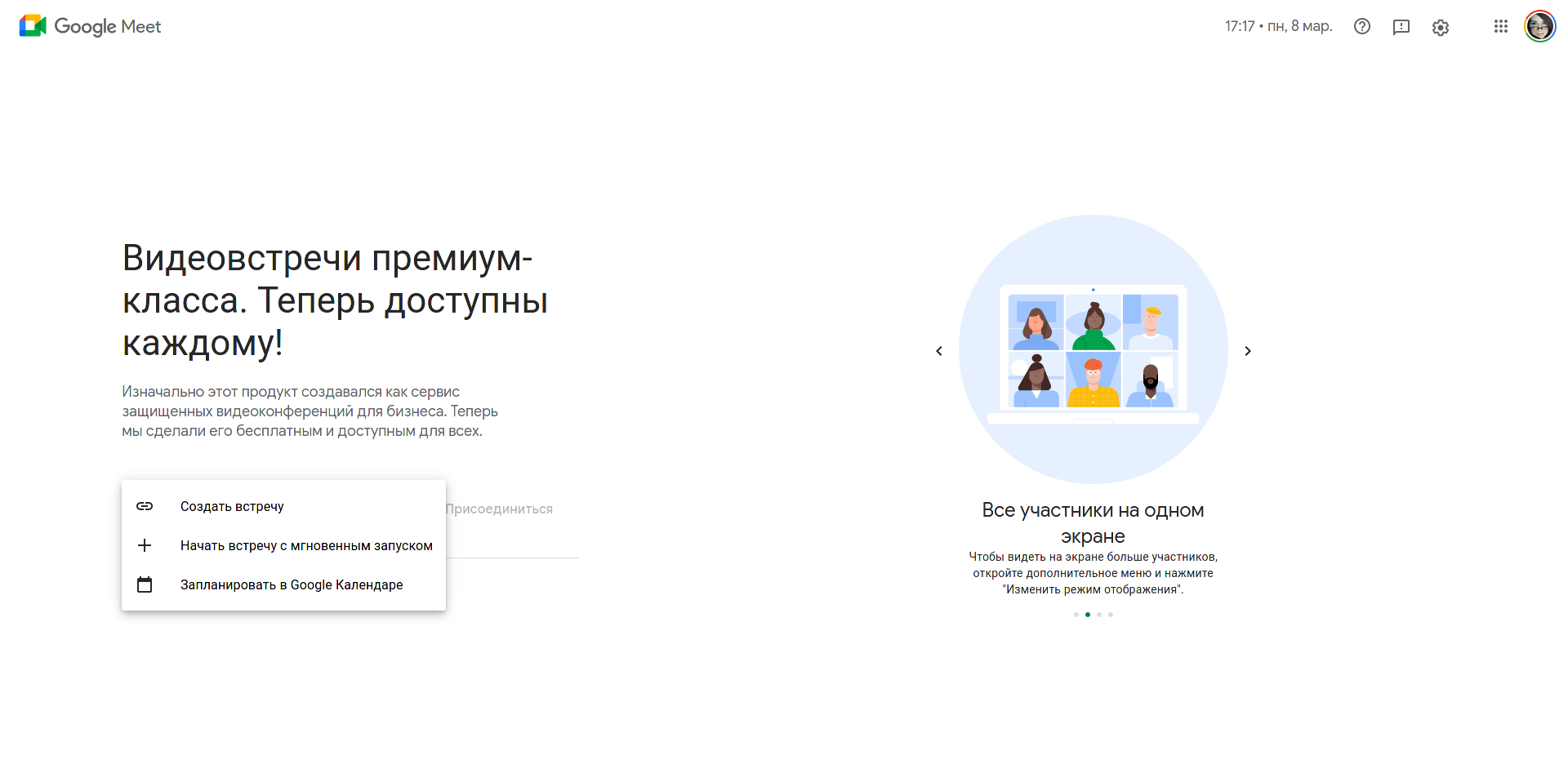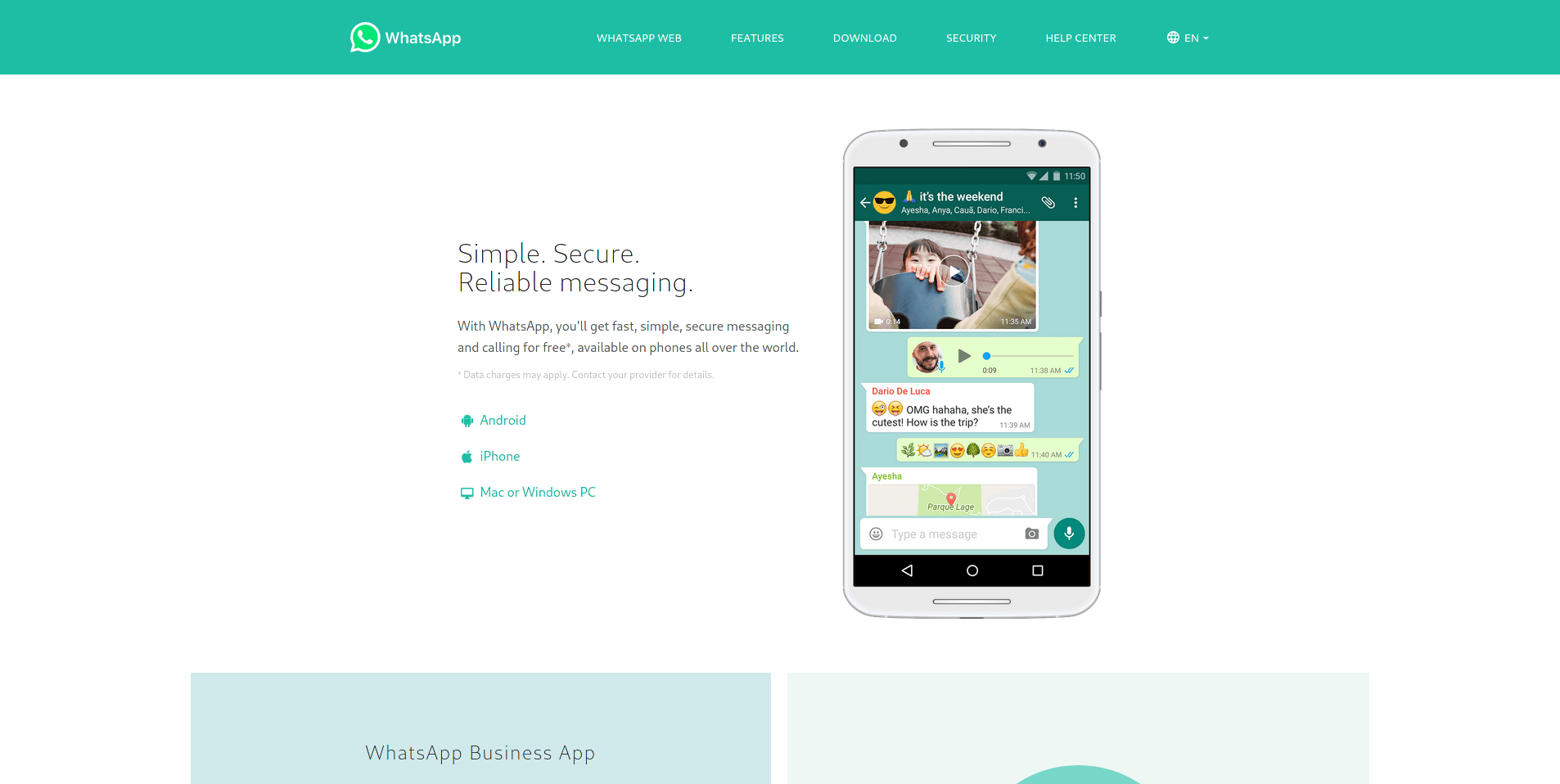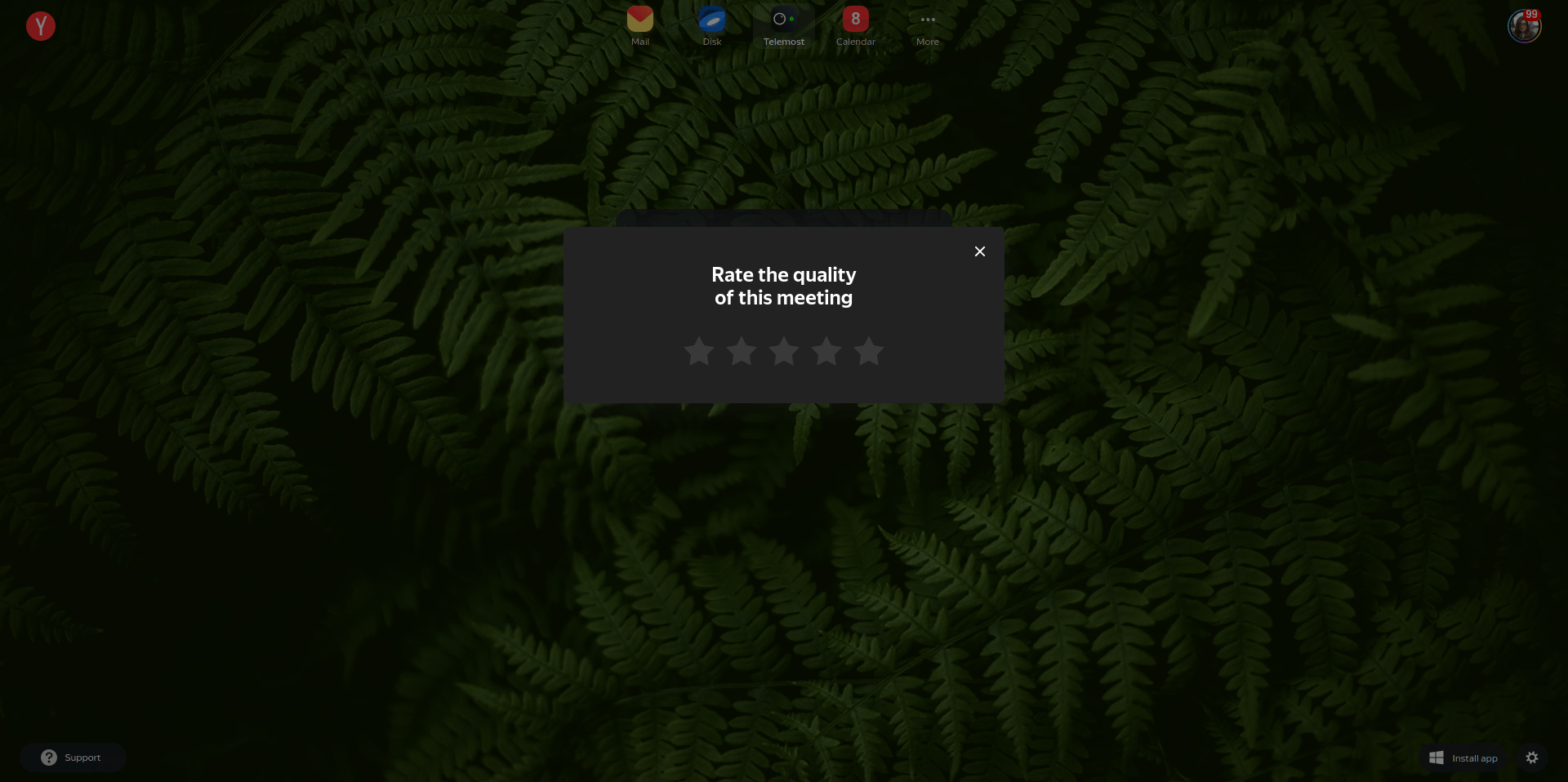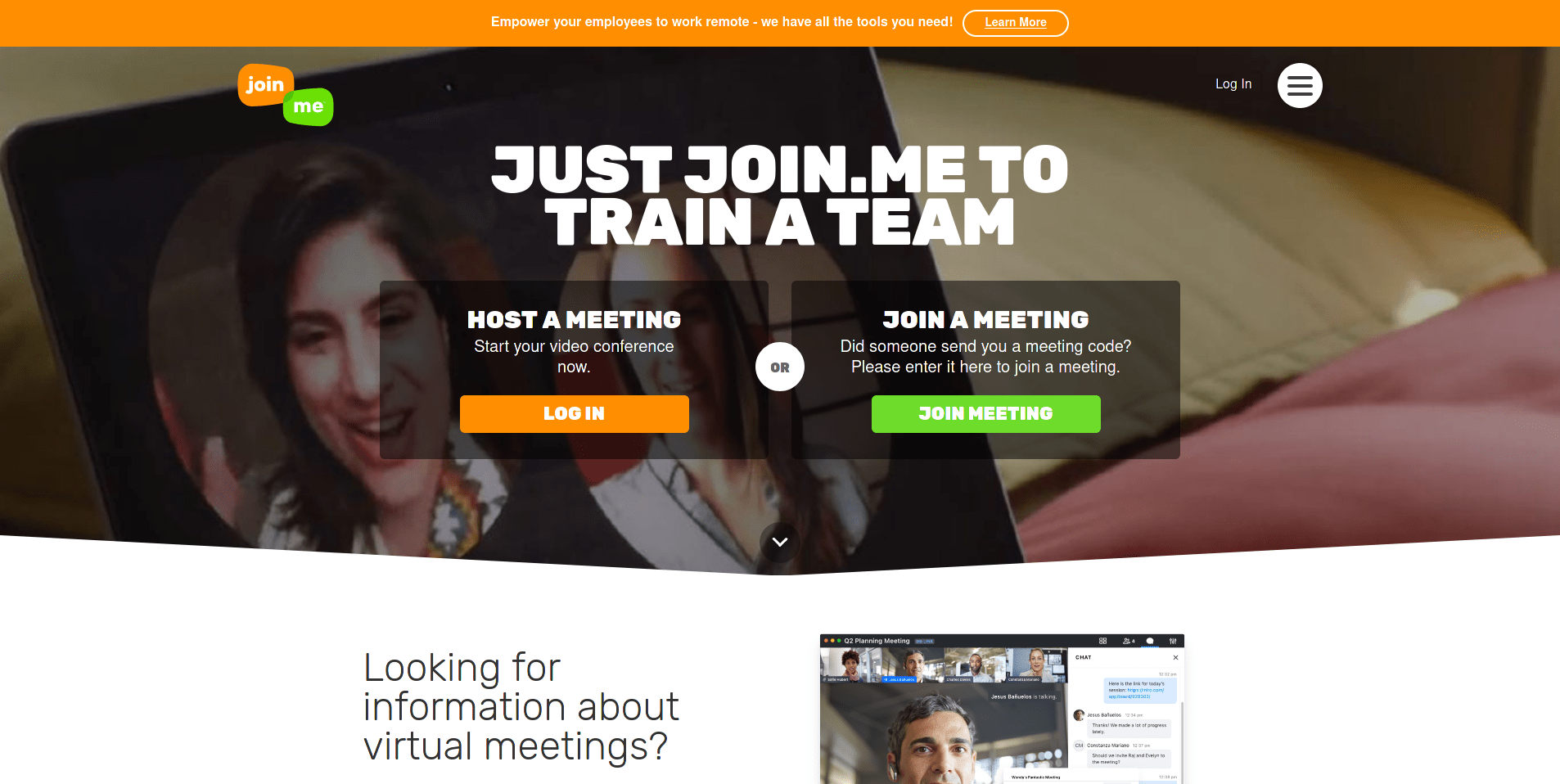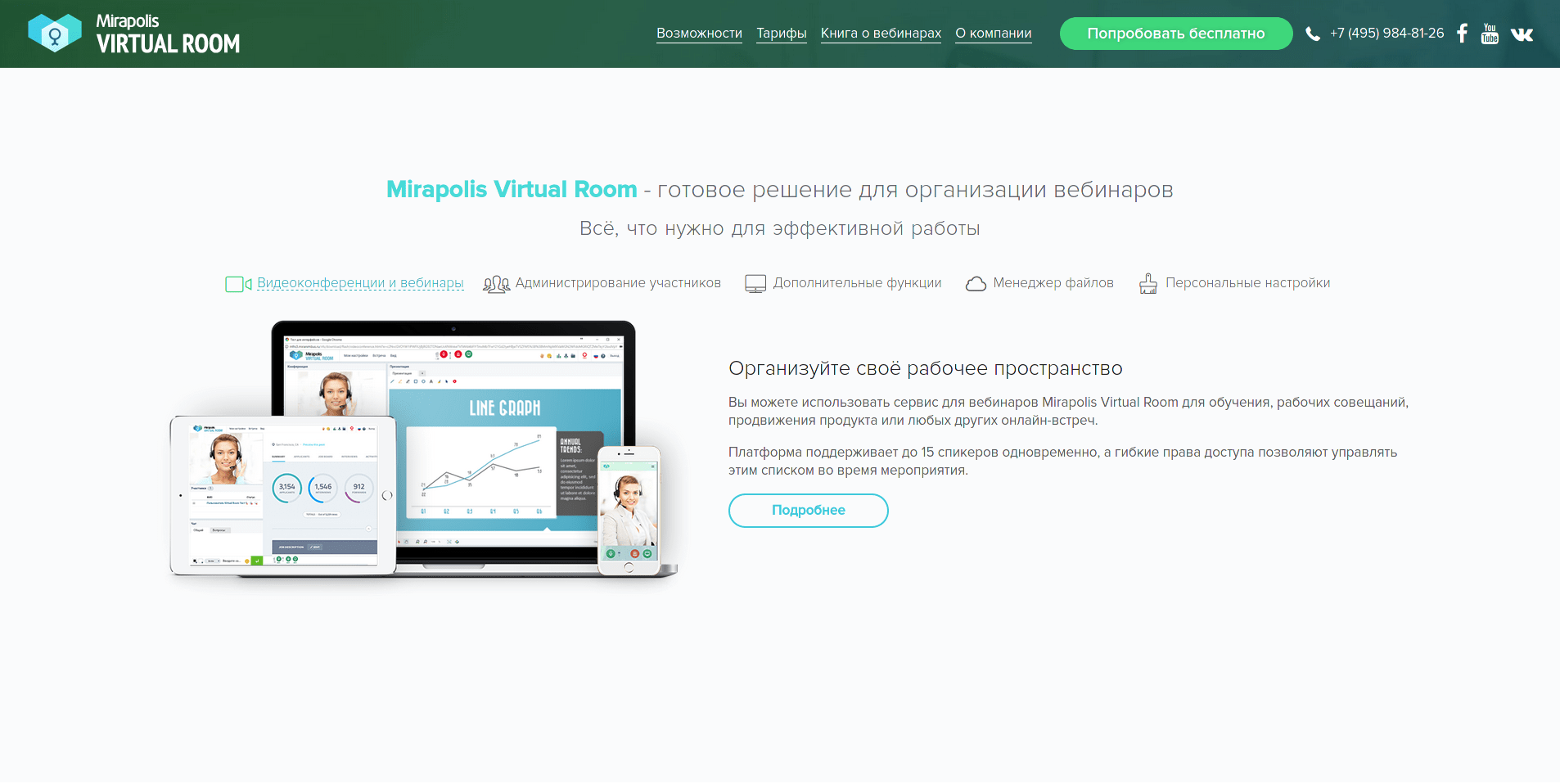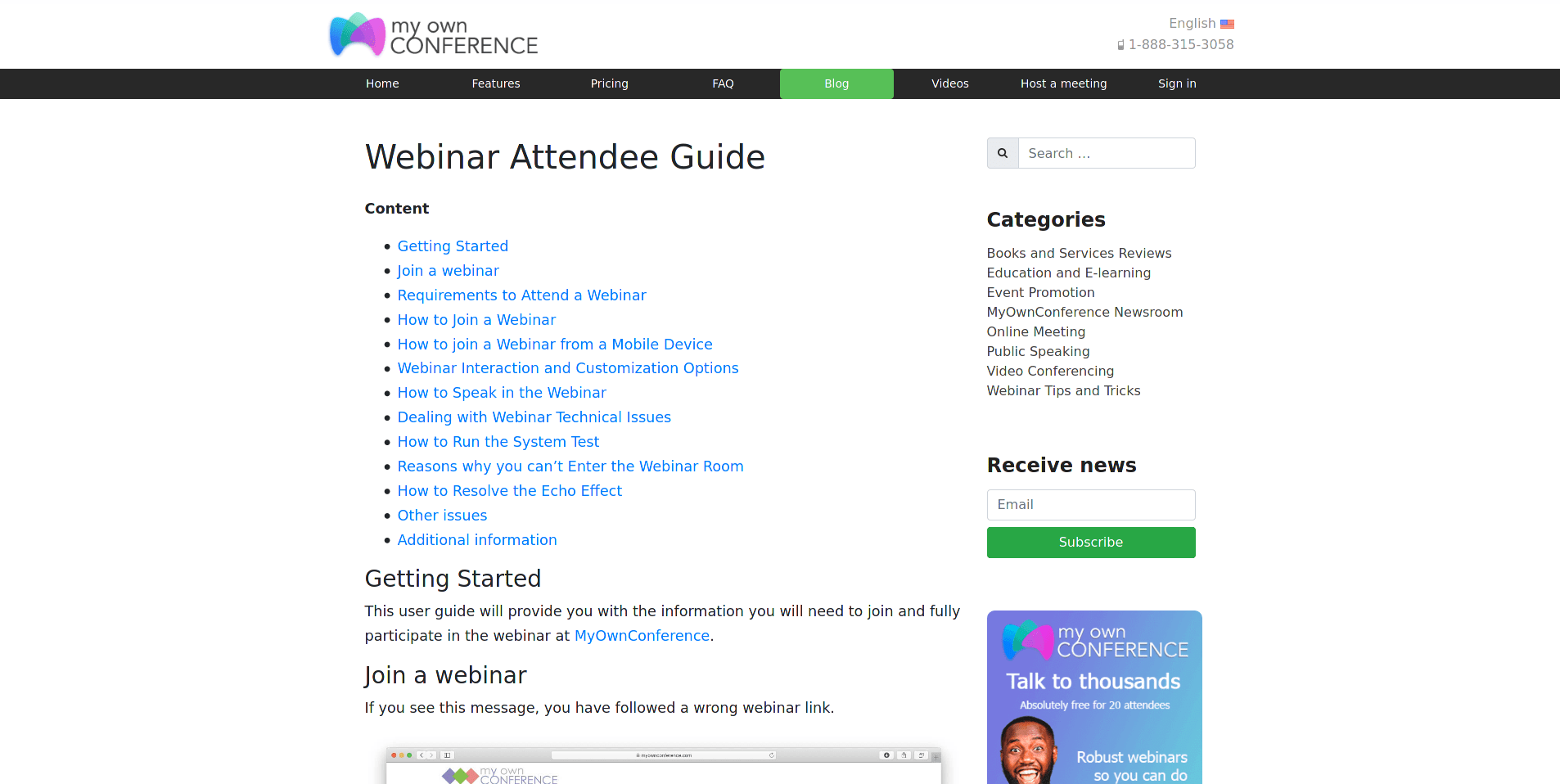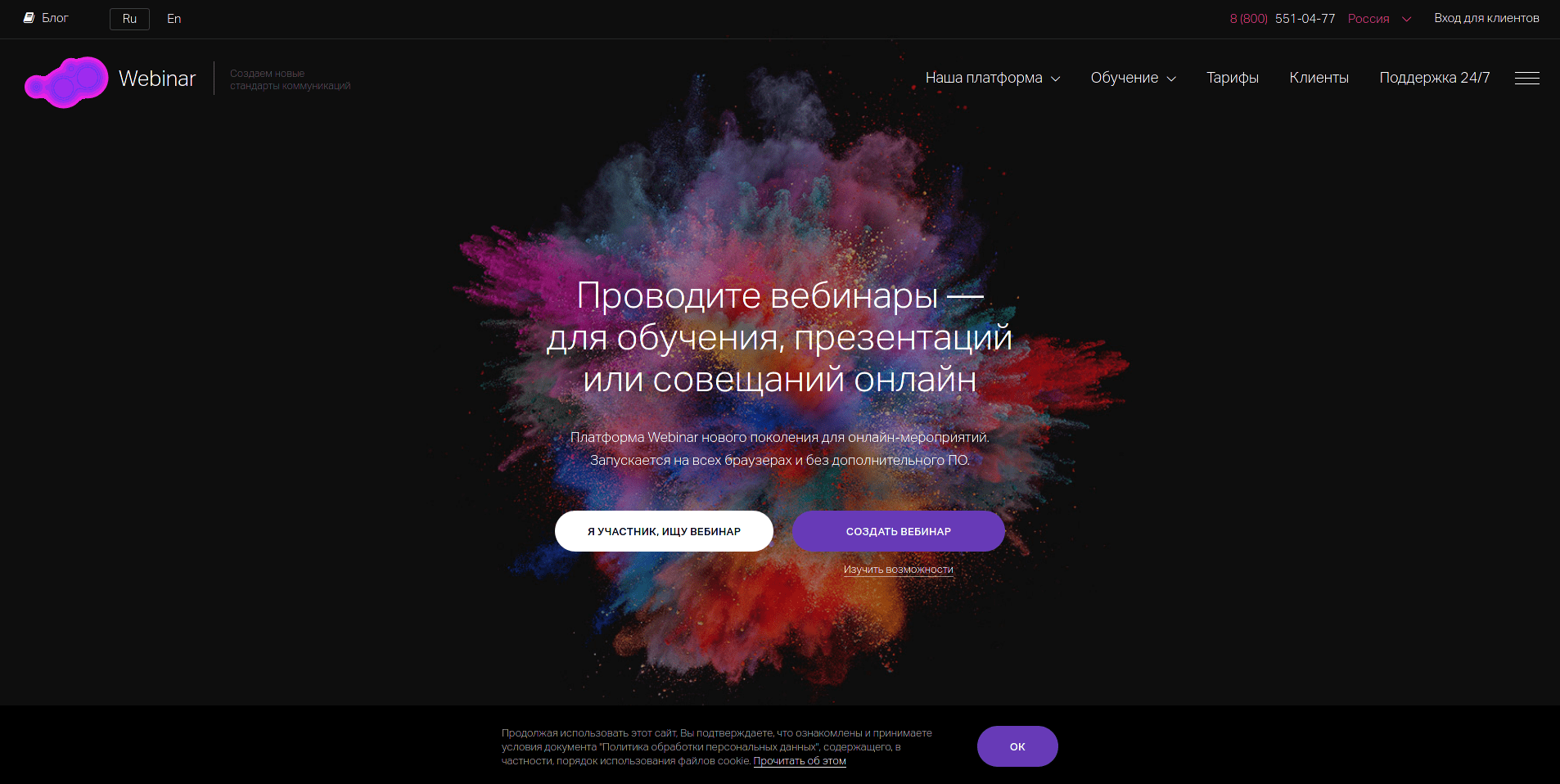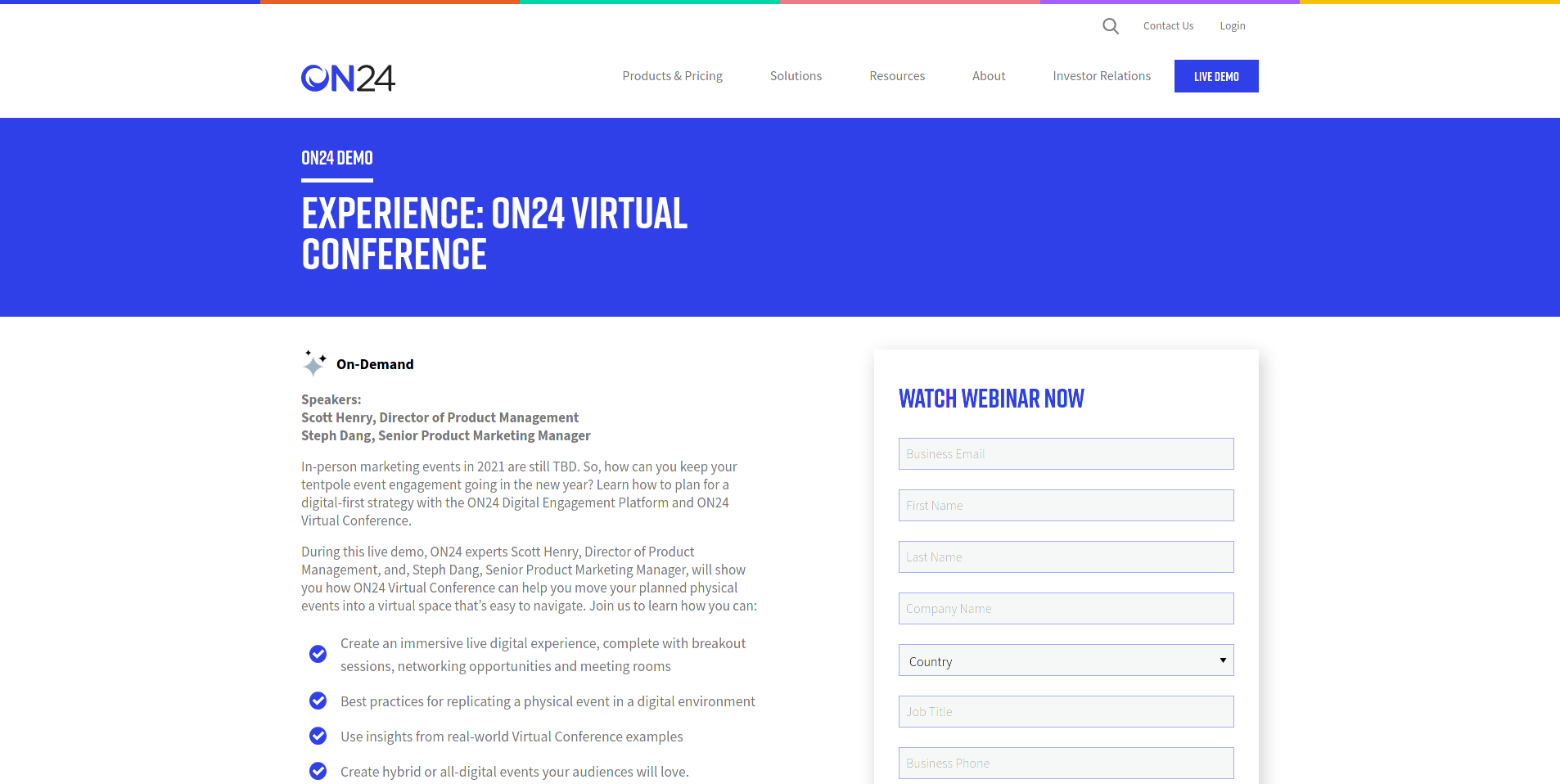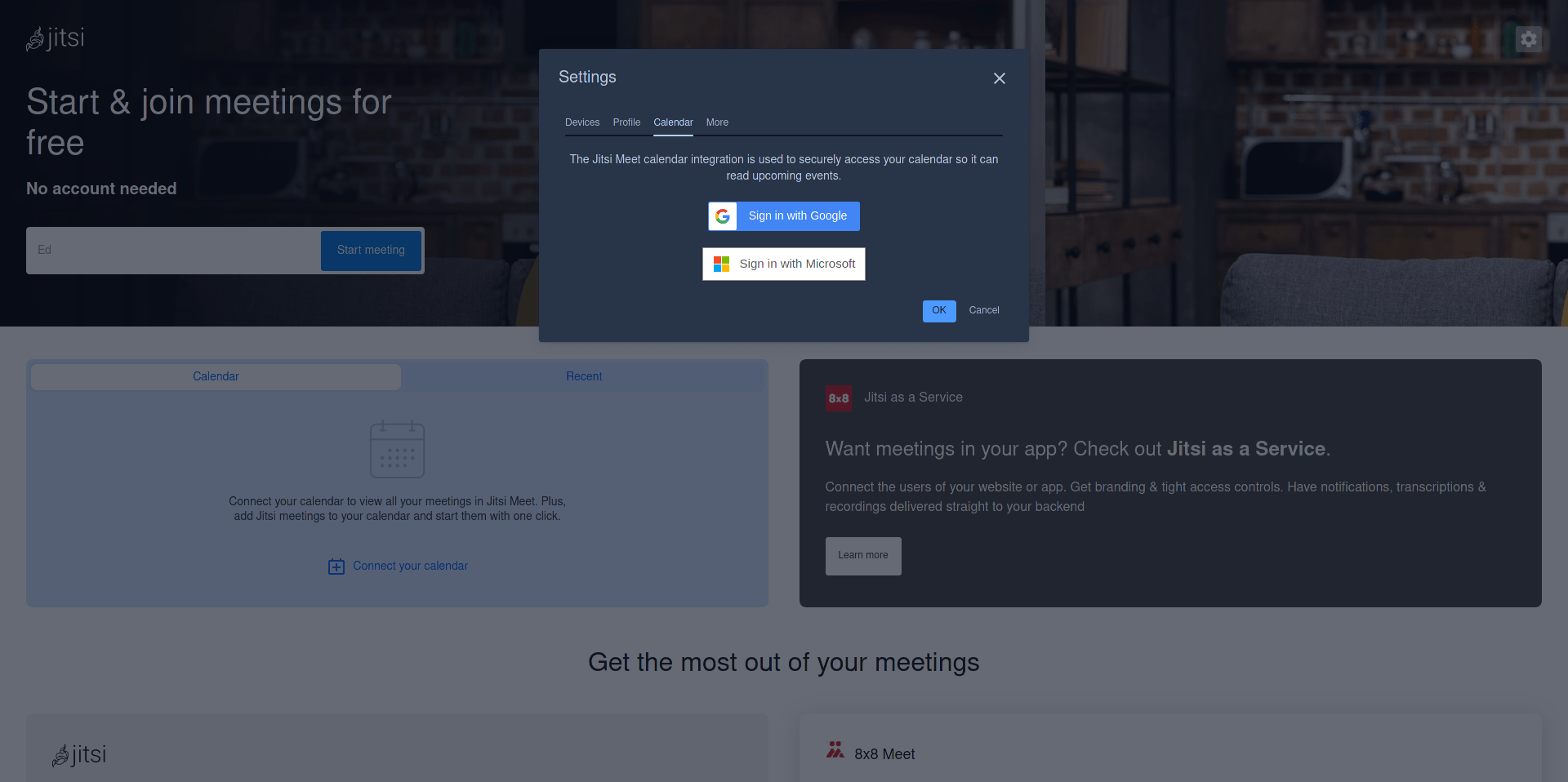видеовстреча на телефоне что это
Как организовать групповые видео встречи в Gmail?
Как организовать групповые видео встречи в Gmail?
Вы по привычке пользуетесь Skype для того, чтобы поговорить с друзьями, родственниками и коллегами? Когда вы узнаете, что Skype есть альтернатива, и можно проводить видео встречи в Gmail, вы будете владеть еще одним эффективным инструментом. Вы сможете выбирать, когда и с помощью какого помощника уменьшать расстояние между городами и общаться со своими близкими людьми.
Что выбрать Skype или Google+?
Безусловно, Skype – очень достойный способ связи и видео встреч. Он понятен и доступен большинству из нас, но так как мы уже привыкли ко многому хорошему и бесплатному, провести видео встречу с несколькими участниками бесплатно уже не получается – нужно заплатить не очень большие деньги за удовольствие пообщаться целой компанией.
Порой такой необходимости долго не возникает, а иногда бывает, что нужно что-то сообщить, или о чем-то рассказать сразу нескольким людям одновременно. Здесь Slype – не помощник. В такие моменты для вас лучшим другом станет Gmail.
У вас до сих пор нет своего аккаунта в Gmail? Не так давно, я с удовольствием делилась со своими читателями секретами работы с этим почтовым сервисом в статьях:
Gmail – это не просто почтовый ящик, где можно просмотреть почту и написать письмо. Gmail – это целый мир удивительных и не до конца открытых возможностей, которые делают общение и работу в Интернете интересной и продуктивной.
Переключаться с одного сервиса Google+ на другой очень просто:
Все эти возможности ожидают каждого, кто завел аккаунт в Google, и уже перестал жалеть о потерянном раньше времени, когда отдавал предпочтение другому почтовому сервису.
Хотя знаете, наверняка есть такие люди, которые ни за какие коврижки не вылезут из своих Жигулей, чтобы пересесть на новенький Мерседес. Да, оба автомобиля выполняют свое главное назначение – они едут и перевозят нас из одного места в другое. Но как по-разному они это делают!
То же самое можно сказать и про Google+ с его потрясающими возможностями для бизнеса и личного развития. Так что не теряйте времени зря, друзья, и переходите на Google, кто этого до сих пор еще не сделал.
Там же, в почтовом ящике вам будет доступна функция “начать видео встречу”, или ответить на приглашение и присоединиться к видео встрече. К слову сказать, что попасть на видео встречу, или организовать ее, можно из различных сервисов Google, об этом будут рассказывать в видео, которое размещено в конце статьи.
Кому нужна групповая видеосвязь?
А пока давайте обсудим, для кого такой формат видео встреч будет чрезвычайно полезен – возможно, вы увидите и свои потребности.
Все это и многое другое от Google+ сделает вас и вашу деятельность намного эффективнее, особенно, если это касается бизнеса и его развития.
Как назначить видео встречи в Gmail?
Чтобы начать видео встречу, найдите в своем почтовом ящике справа, напротив своего аватара – иконку с видеокамерой. Наведите на нее курсор мыши, и увидите надпись “начать видео встречу”.
В вашем аккаунте Google+ это будет выглядеть примерно так, как у меня. Ищите “назначить встречу” в правом верхнем углу:
Если вы находитесь в You Tube, вам настолько понравилось видео, что захотелось поделиться с друзьями, под видео найдите ссылку “Поделиться”, а в правом углу, ниже нажимайте на ссылку “Смотреть с друзьями”. Вы попадете в новое окно, в котором можете выбрать тех, кого хотите пригласить на совместный просмотр и обсуждение, или просто поболтать.
Добавляйте имена своих друзей и близких и наслаждайтесь возможностями групповой видеосвязи. Кстати, такие видео встречи очень популярны у наших звезд шоу-бизнеса, погуглите любимого певца или певицу, и посмотрите какой формат общения со своими поклонниками они предпочитают.
Если вам необходимо использовать функцию “демонстрация экрана” для того, чтобы показать собеседникам то, что находится на вашем компьютере, или как нужно делать то или иное действие, то имейте ввиду, что подобная функция в Skype доступна только на платном тарифе. Google+ предоставляет такую услуг в видео встречах пока – бесплатно!
Многофункциональность Google+ завоевывает все большую популярность пользователей Интернета, и способность провести видео встречу с несколькими людьми одновременно – это еще один инструмент, который предоставляет поклонникам почтовой службы Gmail уникальные возможности общения на расстоянии для бизнеса и личного развития.
Подробности смотрите в видео:
[sc:подпись ]ТОП-15 сервисов для видеоконференций (видео-звонков)
Интерес к программам для видеоконференций значительно возрос в период пандемии. Из нашего обзора основных и самых популярных приложений вы сможете узнать о преимуществах и недостатках каждого, а также выбрать наиболее подходящий софт.
Один из самых популярных сервисов родом из США. Дает возможность общения с помощью видео и голоса, а также отправка текстовых сообщений, приложенных файлов и эмоджи. В Zoom можно делать запись конференций. Есть платная и бесплатная версии программы. На платной есть несколько тарифов от 14,99 долларов в месяц.
По своему функционалу Zoom почти не отличается от своих конкурентов и предлагает набор стандартных функций.
Skype
Еще один сервис для видеоконференций, входящий в тройку лидеров, разработанный компанией Microsoft. Подходит для видео-связи, голосового и текстового общения.
Google Meet
Ранее сервис именовался как Google Hangouts. Сейчас сервис состоит из приложения для групповых конференций (Meet) и для создания групповых чатов (Chat).
What’s App
Популярный бесплатный мессенджер для общения видео, голосом и текстовыми сообщениями.
Яндекс.Телемост
Бесплатный сервис для видеовстреч от компании Яндекс. Во многом еще развивающийся сервис, но благодаря интеграции в сервисы Yandex — Яндекс.Диск и Яндекс.Почта, может в скором времени стать очень распространенным средством для видеосвязи.
Join.Me
Программа популярна в более чем 40 странах мира. Позволяет бесплатно делиться видео, аудио и файлами, а также устраивать видео-конференции и видео-встречи. Для бесплатной программы очень богатый функционал. Платная версия от 10 долларов в месяц.
Messenger Room
Мессенждер для групповых звонков, в том числе с помощью видео от Facebook. Но могут присоединяться пользователи и не зарегистрированные в данной социальной сети.
Webinar.FM
Российская разработка, позволяющая использовать ресурс на любой операционной системе Microsoft Windows, Apple MacOS, Linux. Главное, чтобы у вас был установлен Adobe Flash Player.
Есть бесплатная версия, а базовая платная составляет от 2250 рублей в месяц. При оплате за год вперед выгодные скидки до 20%.
LiveStorm
Программа для видеоконференций и встреч, которая работает прямо из браузера. Софт был создан для маркетинга, обучения персонала и оптимизации продаж.
Click Meeting
Сервис со множеством функций для организации конференций. Идеален для образовательных проектов, деловых совещаний и работы онлайн. Платная версия от 25 долларов в месяц.
Discord
Бесплатное приложение, которое изначально позиционировалось как средство общения для геймеров. Сейчас набирает популярность как вариант для проведения онлайн-обучения. В последнее время становится универсальным инструментом, измользуется для рабочих чатов и просто для общения.
Adobe Connect
Программное обеспечение от разработчиков Adobe Сorporation для интеграции пользователей, проведения онлайн-конференций, совещаний, митингов и общения в чатах. Состоит из нескольких модулей, каждый из которых идельно подходит для какой-либо из целей. Для видеоконференций подходит модуль Adobe Connect Meetring.
AnyMeeting Video Conferencing
Сервис для онлайн-конференций и митингов от Intermedia Club Communications. Высокое качество продукта позволяет вести HD-трансляции аудио и видео. Содержит много функций, которые могут быть интересны не всем, но некоторым категориям продвинутых пользователей.
Платная версия для видеоконференций — от 9,99 долларов в месяц.
WebinarJam
Сервис веб-хостинга, который подходит для проведения вебинаров, видеосвязи и потоковых видео.
Mirapolis Virtual Room
Мощный инструмент с простым интерфейсом, который позволит провести вебинар, аудио и видеоконференцию,
Платная версия на 50 участников — от 2990 рублей в месяц.
MyOwnConference
Очень простой и интуитивно понятный сервис для проведения вебинаров и видеоконференций. Подходит для массовых мероприятий, в режиме вебинара комната может вместить до 1000 участников.
Большое количество инструментов порадует тех, кто хочет приобрести все в одном приложении.
Webinar.ru
Облачный сервис для вебинаров, видео-семинаров, тренингов и конференций по интернету. Есть мобильная версия, которая работает и на iOS, и на Android.
Платная версия начинается от 4 800 в месяц для физических лиц.
On24 Virtual Conference
Сервис для веб-трансляций с интерактивным интерфейсом. Продукт подходит для бизнес-общения. Можно установить логотип компании в вебинарной комнате. позволит наладить общение не только внутри компании, но и с внешними контрагентами и клиентами.
Росиийская разработка, профессиональный программный сервер, по мощностям и производительности аналогичный аппаратным комплексам ВКС. Инструменты подходят для бизнеса, которому очень важна качественная и стабильная связь.
Jitsi Meet
Бесплатное приложение с открытым исходным кодом WebRTC для видеосвязи. Продолжительность и количество участников ограничего только возможностями сервера.
Viber
Популярный мессенджер, который также можно использовать для видеосвязи.
Среди всего многообразия платных и бесплатных программ для видеоконференций можно выбрать самую подходящую именно для ваших целей.
Если вы нашли ошибку, пожалуйста, выделите фрагмент текста и нажмите Ctrl+Enter.
Как сделать видеозвонок: обзор программ для видеосвязи
Вместе с социальными сетями видеозвонки становятся альтернативой живому общению. Они помогают общаться с коллегами и вести бизнес из любой точки мира. Как сделать видеозвонок с помощью специальных программ, мессенджеров, соцсетей и как выбрать сервис для корпоративной видеосвязи — в нашем материале.
Что такое видеозвонок и как он работает
Видеозвонок можно сделать через ПК, смартфон или планшет. Кроме того, что собеседники разговаривают и видят друг друга, они могут отправлять в видеочате текстовые сообщения и документы, включать демонстрацию экрана. Скорость воспроизводимого аудио и видео между абонентами зависит от прямого соединения пользователей внутри сети (при видеозвонках в мессенджерах) или через интернет (при звонках через компьютер или ноутбук).
Преимущества и недостатки
Среди преимуществ видеосвязи для бизнеса выделим:
оперативное решение деловых вопросов с партнерами, коллегами и клиентами в комфортных условиях;
экономия средств компании и времени;
организация дистанционной работы или обучения коллектива;
проведение конференций с коллегами из разных городов и стран;
общение с одним или группой абонентов;
проведение вебинара, который будет доступен тысячам клиентов;
безопасность общения и отсутствие утечки информации;
передача эмоций собеседнику, а это всегда вызывает доверие;
общение в любом удобном месте.
Минусы совсем незначительные и их можно избежать:
при недостаточном освещении собеседника не будет видно;
окружающий шум может помешать вести беседу;
проблемы с интернетом могут прерывать диалог.
Как сделать видеозвонок
Для видеозвонка устанавливают специальную программу или общаются через браузер. Рассмотрим популярные сервисы.
Через специальные сервисы
Воспользоваться программами можно при наличии мобильного интернета или точки Wi-Fi.
Это мобильное приложение для смартфонов и планшетов Android, iOS и для умных дисплеев Google Nest Hub Max. Есть также веб-версия Duo для компьютеров и ноутбуков. Видеочат с высоким качеством связи, простым интерфейсом и управлением: достаточно привязать Duo к номеру вашего телефона. Сквозное шифрование гарантирует конфиденциальность при личном и групповом вызовах.
Чтобы начать видеозвонок, откройте приложение и введите имя контакта или его номер телефона, нажмите «Видеовызов». Если нужно провести групповой видеочат с количеством участников до 32 человек, нажмите «Создать групповой чат» и выберите контакты. Кликните «Готово» и «Начать». Этот групповой чат можно переименовать, нажав на значок редактирования — название чата высветится у всех участников.
Hangouts
Через этот сервис можно звонить, отправлять короткие текстовые сообщения, общаться в голосовом чате и проводить личные и групповые видеовстречи. Работает на устройствах Android и iOS, на ПК. Если собеседник есть в Hangouts, звонок ему бесплатный, а звонки через мобильные операторы и интернет-провайдеры оплачивают по тарифам.
Чтобы совершить видеозвонок в Hangouts:
Запустите приложение и нажмите «Добавить» в правом нижнем углу экрана.
Выберите «Начать видеовстречу» и добавьте человека или людей из своих контактов, кому хотите позвонить.
Если свайпнуть по экрану слева направо, можно изменить настройки профиля: аватарку, статус, выбрать мелодию уведомления.
Популярный сервис для проведения видеоконференций с поддержкой до 100 собеседников и 49 видео на одном экране. Количество участников можно увеличить до 1000 при подключении платного тарифа. Организатор и участники видеовстречи могут «поднимать руку», когда хотят что-то сказать, отправлять фото, видео и музыку в чат без выгрузки на сервер. Видеоконференцию можно записать и сохранить на локальном диске компьютера или в облаке. Zoom гарантирует защиту паролей участников и шифрование всех конференций.
Для видеозвонка в Zoom через компьютер или смартфон войдите в раздел «Контакты» и кликните на имя собеседника в списке. Нажмите на кнопку «Конференция» со значком видеокамеры и наберите пользователя. Он получит ваш запрос на видеочат и откликнется, а вам нужно будет принять запрос.
Jitsi
Англоязычный сервис для видеоконференций, как альтернатива Zoom. Работает без учетной записи. Для смартфонов есть бесплатное приложение, а веб-версия Jitsi подходит для любых операционных систем: Windows, Mac OS X, Linux. Главное преимущество сервиса — простота и безопасность, так как все видеозвонки шифруются и на них можно поставить пароль.
Чтобы начать видеозвонок в Jitsi:
Укажите название видеоконференции и кликните «Создать».
Нажмите на значок «i» в правом нижнем углу экрана и введите пароль — так вы защитите вызов.
Отправьте ссылку на конференцию собеседникам по электронной почте или в мессенджер и сообщите им пароль.
MyOwnConference
Сервис для проведения вебинаров и видеоконференций, который поддерживает 16 языков. Участникам видеочата не нужно устанавливать программы — MyOwnConference работает в браузере со смартфона или компьютера. Бесплатная версия позволяет проводить видеоконференции с 20 участниками одновременно, а платный тариф зависит от необходимого количества людей. 60 участников видеоконференции стоит 2 700 рублей в месяц. Чем больше человек, тем выше тариф.
Чтобы создать вебинар в MyOwnConference, зарегистрируйтесь на сайте или авторизуйтесь через Google или Facebook. Добавьте участников (имя и e-mail) или импортируйте готовый файл с адресами. Выберите в панели управления «Мои вебинары» и нажмите «Создать новый вебинар».
Proficonf
Англо-русский сервис для проведения вебинаров, онлайн бизнес-встреч, прямых трансляций и видеоконференций. Участвовать в видеозвонках может любой без регистрации в Proficonf. Видеочаты можно записывать полностью или частями в HD-формате — поддерживается запись до 24 часов.
VideoMost
Это российский сервис видеоконференций, участвовать в которых может до 300 собеседников. Работает с Windows, Linux, Mac OS, iOS, Android. В нем можно демонстрировать экран, обмениваться файлами, показывать презентации и электронные доски.
Есть пробная бесплатная версия с возможностью проводить 45-минутные видеозвонки и записывать их. Бесплатная версия работает 3 месяца. Тариф Business включает полный функционал — цена по запросу.
Видео-конференц-связь Mango Office
Это облачный сервис виртуальной АТС Mango Office. Сервис ВКС объединяет коллег из разных офисов, удаленных и мобильных сотрудников в одном видеозвонке. Вы сможете присоединиться к конференции даже через мобильную GSM-связь, когда нет доступа к интернету. В одной конференции могут участвовать до 32 человек с любого устройства, а одновременно сервис позволяет проводить до 100 конференций. Отправляйте документы и файлы, демонстрируйте экран, переписывайтесь в чате во время видеосвязи. Сервис автоматически записывает каждую видеоконференцию: после завершения запись будет доступна в вашем личном кабинете.
В мессенджерах и социальных сетях
Раньше популярным был только Skype, но теперь по видеосвязи звонят из разных мессенджеров и соцсетей.
Популярный мессенджер работает на Android, iOs, Mac или Windows. В WhatsApp можно устраивать личные и групповые видеозвонки, отправлять файлы, текстовые и голосовые сообщения.
Для видеозвонка с одним человеком откройте приложение и выберите человека из контактов. Нажмите на значок камеры: после первого звонка контакт сохраняется в приложении, поэтому пользователя больше не нужно искать в телефонной книге.
Чтобы сделать групповой видеозвонок, необходимо создать группу. Кликните на три точки в правом верхнем углу экрана и добавьте в группу собеседников (до восьми участников), нажмите «Видеозвонок».
ВКонтакте
Социальная сеть работает на устройствах Android, iOS и в десктопной версии. Делать видеозвонки можно в мобильном приложении и с компьютера. Чтобы совершить личный видеозвонок, войдите в свой аккаунт и перейдите в профиль человека, которому хотите позвонить. Нажмите «Позвонить» и выберите «Видеозвонок». Вы дозвонитесь до собеседника в том случае, если у него в настройках разрешены видеовызовы, и сам он находится в онлайн. Для группового звонка можно объединить до 128 человек — даже тех, кто не зарегистрирован в ВК.
Facebook Messenger
Видеозвонки доступны не только с телефона, но и с компьютера. В групповом видеочате одновременно могут находиться 50 собеседников.
Чтобы позвонить в режиме видеосвязи найдите профиль человека и нажмите значок видеокамеры в правом верхнем углу экрана. Для группового видеозвонка кликните на значок карандаша в разделе «Чаты». Создайте группу и добавьте участников.
Как улучшить видеозвонок
Есть несколько рекомендаций для улучшения видеосвязи через приложения и браузеры:
При видеозвонке выйдите из программ и онлайн-игр, остановите обновления системы — эти рабочие процессы забирают ресурсы устройств и влияют на качество связи. Чтобы дополнительно сократить нагрузку на сеть, отключите некоторые опции на экране видеочатов. Например, если видеозвонок в Duo, можно заранее отключить функцию Knock-Knock.
Перед видеосвязью проверьте работу микрофона и камеры. Если картинка и звук видеочата расходятся, обновите приложение или аудио-драйвер на компьютере.
Проводите видеоконференцию при хорошем освещении. Чтобы изображение было качественным, купите внешнюю веб-камеру на компьютер или ноутбук. Перед видеочатом выйдите из программ и документов, которые могут забирать ресурс сети.
Как выбрать сервис для корпоративной видеосвязи
При выборе программы для корпоративных видеозвонков учитывайте потребности своего бизнеса и обращайте внимание на:
поддерживаемые сервисом языки;
возможность записи конференции;
возможное количество участников в конференции;
ограничения по времени звонка;
доступ к звонку без интернета.
Заключение
Видеозвонки — удобный и простой инструмент связи с сотрудниками. Когда офисы компании в разных городах или странах, с помощью видеочатов можно собрать коллег в одном онлайн-кабинете. При выборе сервиса для видеозвонков учитывайте функциональные возможности: максимальное количество участников, запись конференции, инструменты для вебинаров.
Компьютерная грамотность с Надеждой
Заполняем пробелы — расширяем горизонты!
Что такое Google Hangouts и как им пользоваться на компьютере или на телефоне
Что такое Google Hangouts? Это бесплатное средство для общения, разработанное компанией Google, которое позволяет группе людей собираться вместе, чтобы общаться в виртуальном пространстве.
Благодаря своим возможностям программа (приложение) Hangouts приобрела популярность при удаленной работе, дистанционном обучении и при общении между знакомыми и родственниками.
Летом 2020 года прекращена поддержка первоначальной версии Google Hangouts и заменена на Hangouts Chat и Meet, которые имеют аналогичные, но улучшенные функции с обновлениями. Google Meet (ранее это был Hangouts Meet) – бесплатный сервис для проведения видеконференций, является альтернативой популярного Zoom. После 30 сентября 2020 года пользователям бесплатной версии Google Meet установлена продолжительность видеоконференций не более 60 минут.
По сути Hangouts предоставляет те же возможности, которые имеются у других сервисов для онлайн общения – WhatsApp, Viber, мессенджеры в Фейсбуке и ВКонтакте, Скайп. Общий момент, который используется в перечисленных сервисах, состоит в том, что все участники общения должны использовать на своих устройствах одну и ту же общую платформу.
Если использовать Hangouts для общения, то все участники должны на своих устройствах пользоваться именно этой программой (приложением). Для этого им придется мало-мальски с ним освоиться и разобраться, как это работает.
Что нужно для использования Hangouts
Стоит обратить внимание на три момента.
1) Нужен компьютер или смартфон с микрофоном и камерой. Можно общаться голосом, не включая камеру. Она будет необходима в случае видео общения.
2) Требуется подключение к Интернету. Для видео общения желателен безлимитный интернет и без ограничений по скорости.
3) У каждого участника Hangouts должен быть аккаунт Google. То есть, всем требуется иметь или зарегистрировать почтовый ящик gmail.com. Для этого нужно пройти регистрацию в Гугле, если ранее это не делалось. Кстати, такая регистрация предоставляет доступ к другим бесплатным гугловским сервисам: почта gmail.com, свой канал на Youtube, Google Диск, Hangouts, Гугл Документы и к прочим.
Далее рассмотрим четыре варианта для использования Hangouts: три из них – для компьютера и один – для телефона. Для компьютера подойдут варианты с помощью электронной почты gmail.com, через официальный сайт Гугла для Hangouts или с использованием расширения для браузера Google Chrome.
На телефоне понадобится установить соответствующее официальное приложение. Возможно, что Hangouts был установлен изначально на смартфоне с Андроидом, тогда приложение устанавливать не нужно.
1 Входим в Hangouts через электронную почту Gmail
Такой вариант подойдет для компьютера или ноутбука.
Рис. 1 (Клик для увеличения). Как войти в Hangouts через электронную почту gmail.com.
Прежде всего, надо открыть свою почту gmail.com. В левом нижнем углу кликните по значку Hangouts (цифра 1 на рис. 1).
Чтобы добавить людей для общения, нажмите на значок с плюсиком (2 на рис. 1). Появится окно, представленное ниже:
Рис. 2. Добавляем собеседников в чат Hangouts.
Проще всего добавить участников, введя e-mail (электронную почту) будущего собеседника в поле, отмеченное цифрой 2 на рис. 2. Также можно искать человека, введя телефон или его имя. Вариант с именем не всегда помогает найти человека.
2 Официальный сайт Hangouts
Рис. 3 (Клик для увеличения). Официальный сайт Google Hangouts.
Чтобы пользоваться мессенджером на официальном сайте Гугла, потребуется аккаунт Google, то есть, зарегистрированная электронная почта gmail.com. Перейдя на этот сайт, следует кликнуть по кнопке «Войти» в правом верхнем углу (1 на рис. 3) и ввести свой e-mail в Гугле.
Далее потребуется добавить собеседников для общения, если их пока еще нет. Щелкаем значок в виде трех горизонтальных черточек (2 на рис. 3) – это меню Hangouts. Откроется окно, показанное ниже на рис. 4.
Рис. 4. Меню Hangouts на официальном сайте.
Как видно на рис. 4, можно поискать собеседников с помощью опции «Контакты» или «Чаты». Открыв любую из них, увидим окно такое же, как показано выше на рисунке 2. Нажимаем на зеленый значок с плюсиком «Добавить» (1 на рис. 2). Добавляем участников, вводя в поле их электронный адрес, имя или телефон (2 на рис. 2).
3 Расширение Hangouts для браузера Google Chrome
На компьютере или ноутбуке при необходимости можно установить в свой браузер Хром расширение Hangouts. Его можно скачать из интернет-магазина Chrome:
4 Приложение Hangouts для телефона
На телефоне с операционной системой Андроид приложение Hangouts зачастую является предустановленным. Другими словами, оно установлено там изначально, поэтому после покупки телефона можно открыть «Приложения» и найти там зеленый значок Hangouts.
Рис. 5. Приложение Hangouts на смартфоне с Андроидом.
Еcли приложение Hangouts отсутствует на телефоне, его можно скачать из соответствующего магазина. Для телефона с Андроидом – это Google Play, а для iPhone или iPad – App Store.
Так же это можно сделать на официальном сайте Hangouts. Там в меню есть вкладка «Скачивание приложения» (рис. 4).
Как присоединиться к видеовстрече через приглашение
Есть несколько способов присоединиться к сеансу Google Hangouts. В нем может участвовать до 25 человек. Самым простым является получение приглашения.
Вот как можно присоединиться к видеовстрече Google:
1) Нажмите на ссылку приглашения, которую кто-то отправил вам, и вы сможете перейти к сеансу видеовстречи. Однако понадобится войти в свой аккаунт Гугл.
Или вы также можете перейти на официальный сайт https://hangouts.google.com, щелкнуть три маленьких черточки в левой верхней части экрана (цифра 2 на рис. 3) и нажать «Приглашения» (рис. 4).
2) Как только вы перейдете к встрече, вы окажетесь в виртуальной комнате ожидания; нажмите кнопку «Присоединиться», чтобы войти в видеочат.
Как начать общение в Hangouts на компьютере через почту Gmail
Рис. 6. Значок Hangouts в почте gmail.com и окно с чатом.
Если открыть Гугл почту, в нижней строке слева присутствует значок Hangouts (1 на рис. 6). Если по нему кликнуть, откроется окно, в котором уже есть участники, либо их там пока нет.
Можно добавить участников, если вам известна их электронная почта или имя (показано выше на рис. 2). После того, как участник примет приглашение, с ним можно будет общаться в чате.
Если добавлен хоть один участник чата, можно щелкнуть по его имени (2 на рис. 6). Откроется небольшое окно с чатом этого человека. Можно начать с ним видеовстречу, кликнув по значку камеры (3 на рисунке 6).
Также можно вести общение в текстовом формате, прикрепляя картинки или фото к своим сообщениям. Поле для ввода текста и для прикрепления картинки показано цифрой 4 на рис. 6.
Окно с чатом можно сделать больше (5 на рис. 6) и даже развернуть на весь экран. Особенно это полезно при видеовстрече.
Общение через сайт Hangouts
Для общения всем участникам понадобится свой аккаунт в Google.
2) Нажмите «ВИДЕОВЫЗОВ» или «ПОЗВОНИТЬ» («VIDEO CALL» или «PHONE CALL») в зависимости от того, что необходимо.
3) Нажмите «Разрешить» или «Не разрешать» в зависимости от того, хотите ли вы разрешить использовать вашу камеру и микрофон.
4) Нажмите «Пригласить участников», и в появившемся окне вы можете начать добавлять людей для видеовстречи. Если же чат пока пустой и там никого нет, понадобится отправить участникам приглашения.
Рис. 7. Окно на сайте Google Hangouts для приглашения участников на видеовстречу.
5) Введите адрес электронной почты или имя тех людей, которых вы хотите пригласить для общения, а затем нажмите «Пригласить».
6) Можно отправить ссылку для приглашения потенциальным участникам, к примеру, через электронную почту. Люди, получившие ваши приглашения, смогут присоединиться к сеансу видеовстречи, щелкнув ссылку, которую они получают в электронном письме.
Чтобы получить ссылку, нажмите «Скопировать ссылку» (3 на рис. 7). После этого она будет скопирована в буфер обмена. Далее надо открыть почту и написать письмо: заполнить поле «Кому», а в поле для письма вставить ссылку, например, с помощью двух горячих клавиш CTRL+V.
Общение будет возможно только после того, как человек получит приглашение в своей Гугл почте и подтвердит его. На доставку приглашения понадобится время, поэтому лучше это делать заранее.
Общение в Hangouts на телефоне
1) Откройте приложение Hangouts на своем iPhone или Android.
2) Нажмите «Добавить» внизу экрана (1 на рис. 8).
Рис. 8. Кнопка «Добавить» в Hangouts на Андроиде.
Если нажать на зеленый плюсик «Добавить» на Android, тогда появится окно, как на рис. 9. Нажмите «Начать видеовстречу» или «Начать чат».
Рис. 9. Можно «Начать видеовстречу» или «Начать чат».
3) Участников для общения можно найти в том списке, который появится после клика на любую из кнопок «Начать видеовстречу» или «Начать чат».
4) Если нужно отправить приглашение, используйте меню (2 на рис. 8).
Чтобы отправить приглашение, введите электронную почту, телефон или имя потенциального гостя и ваше сообщение.
Справка Google по сервису Hangouts
Небольшое видео с русскими субтитрами
Надеюсь, моя статья помогла вам в общении при помощи Google Hangouts.
Нашли ошибку? Выделите фрагмент текста и нажмите Ctrl+Enter.