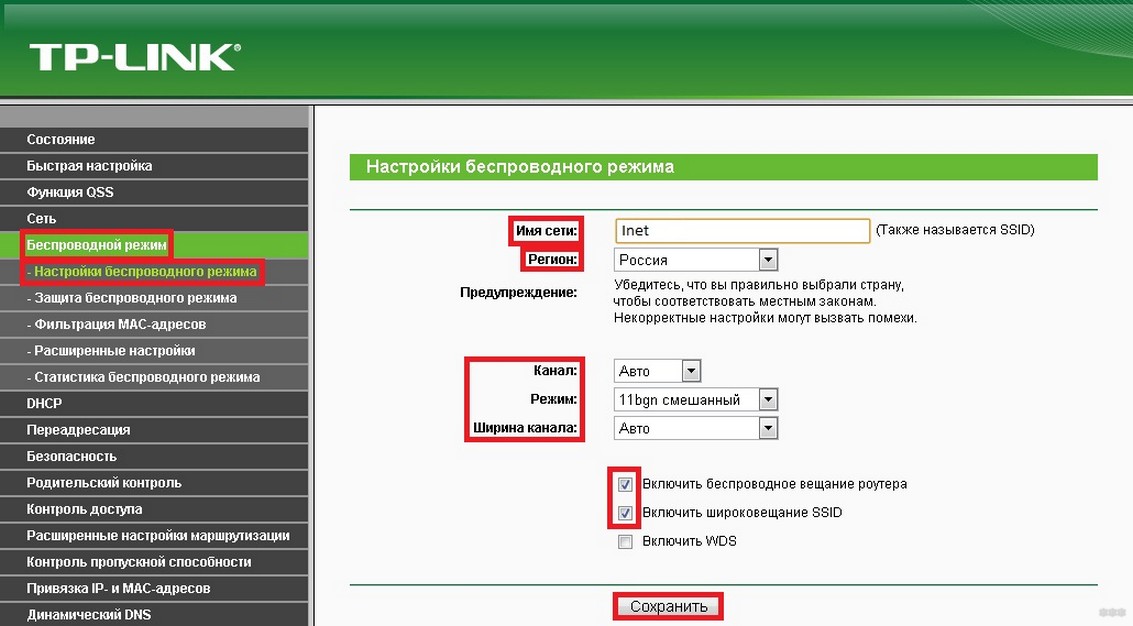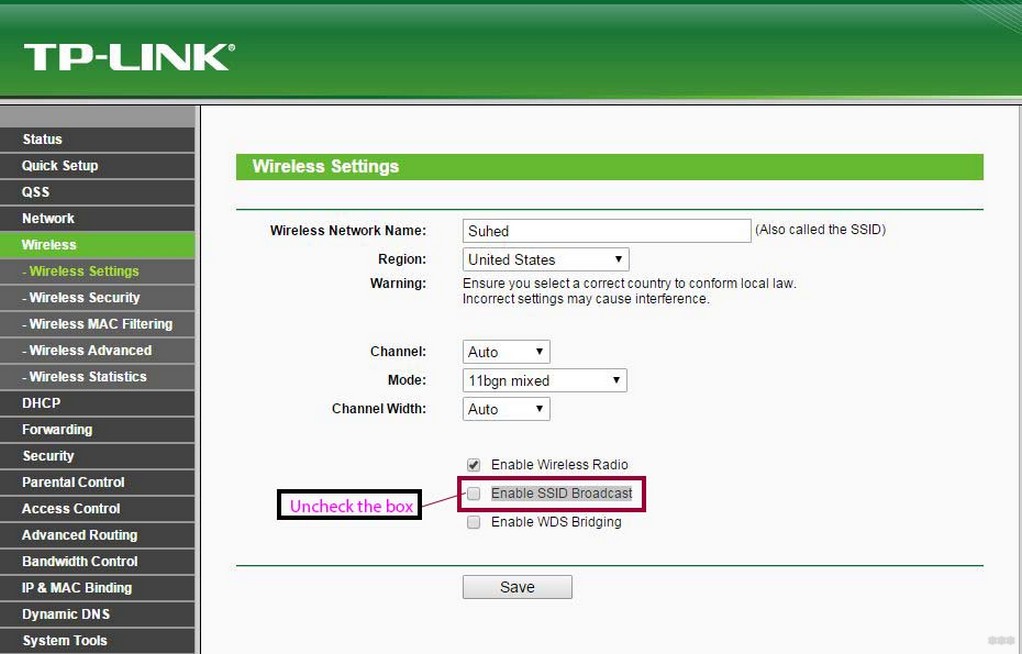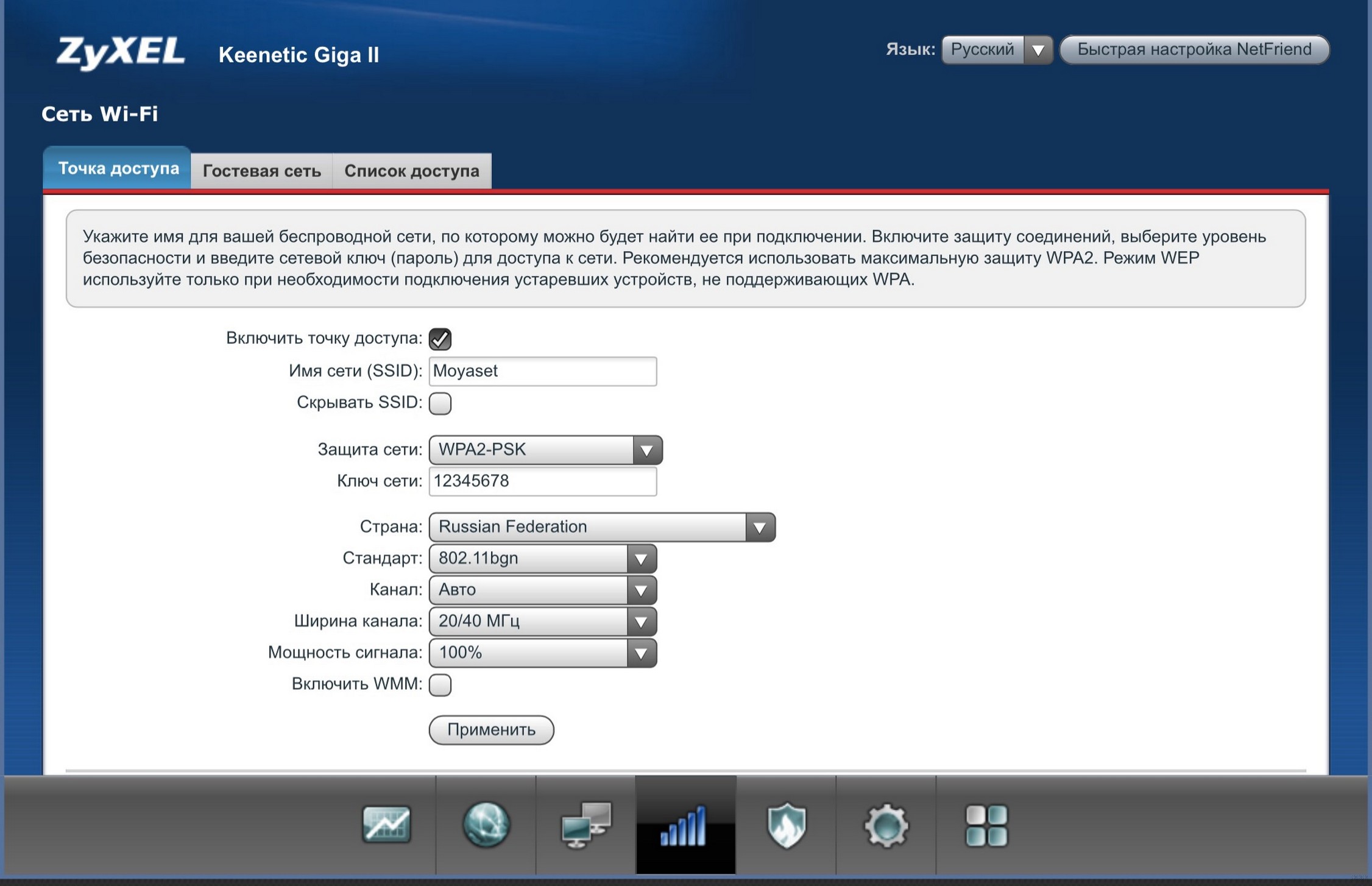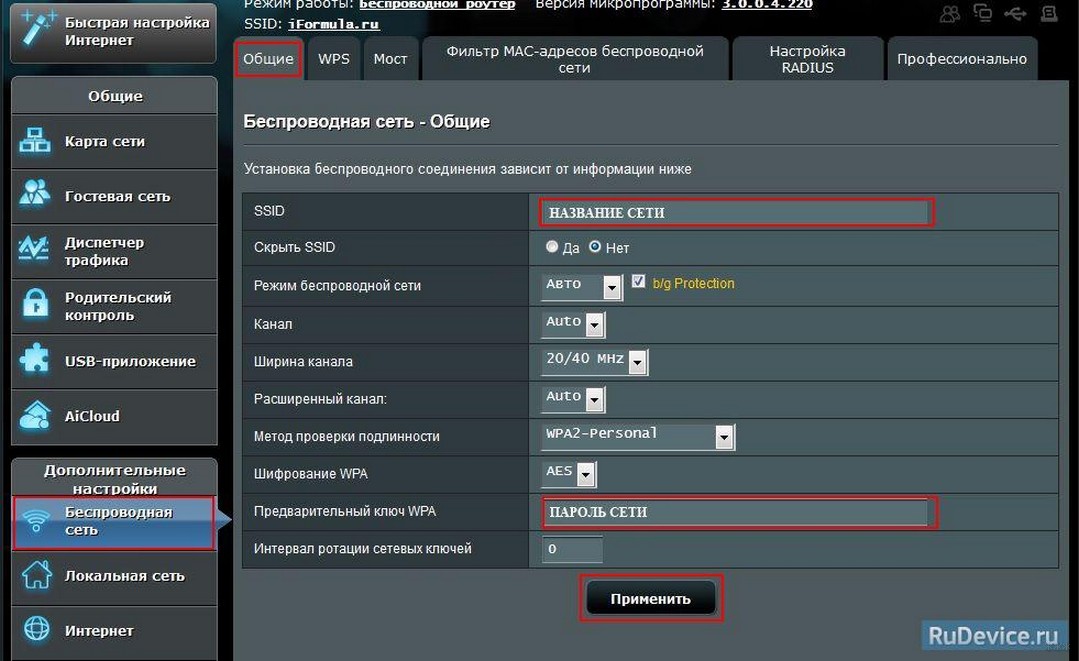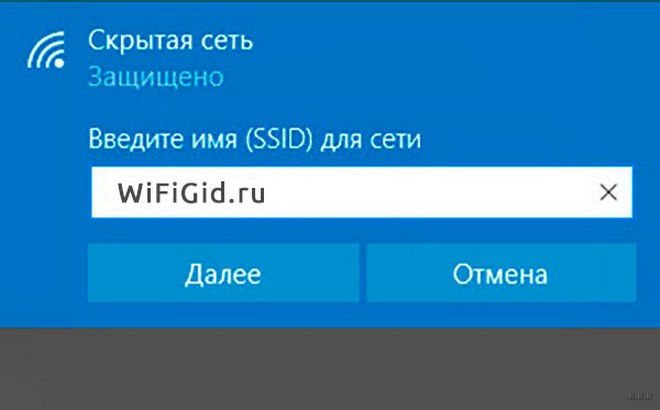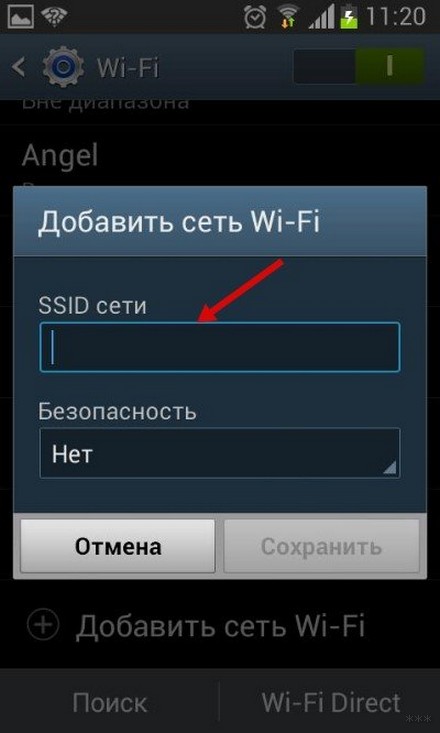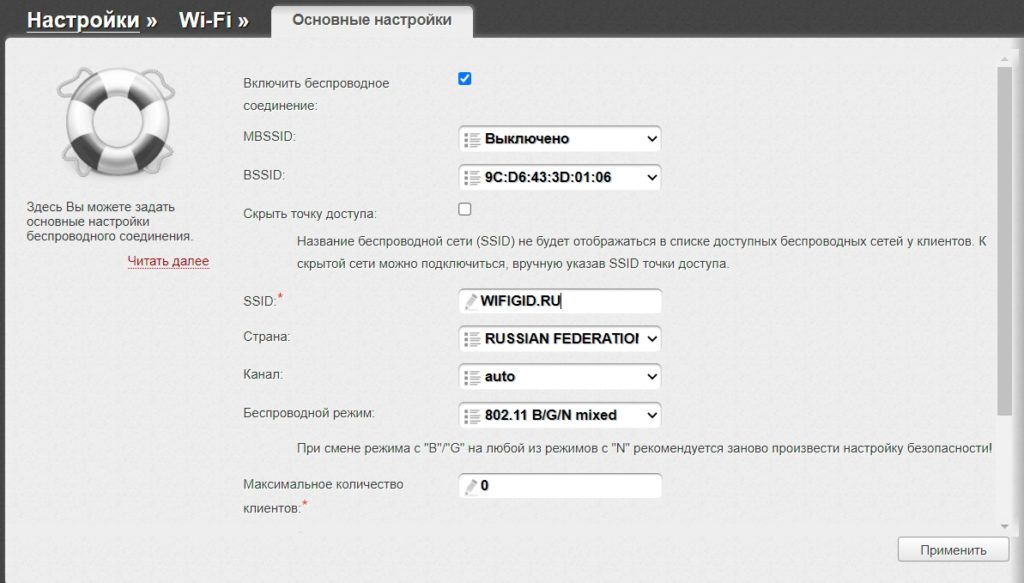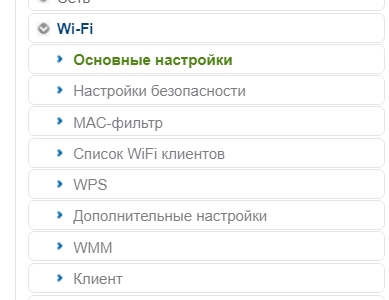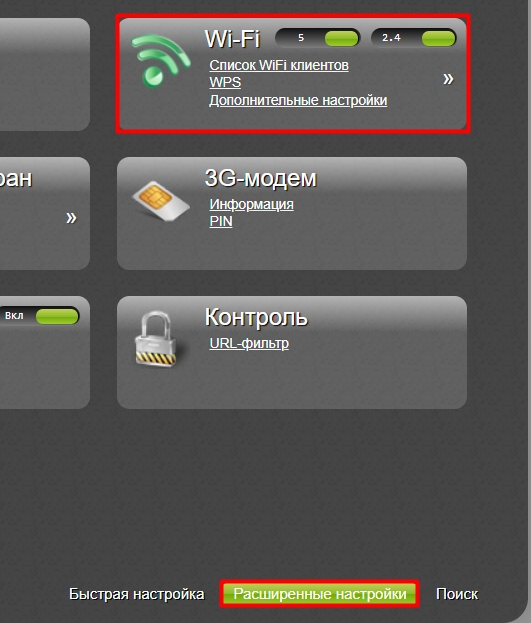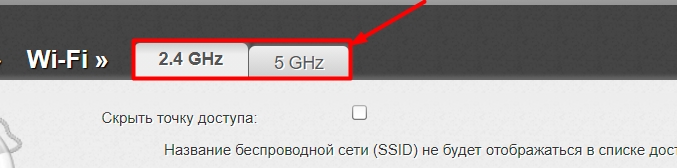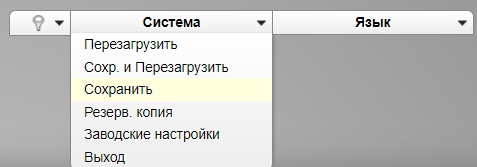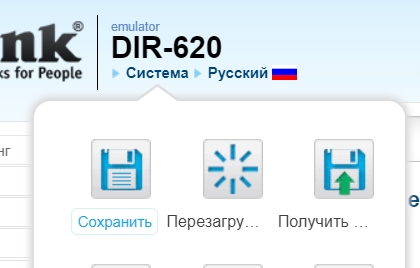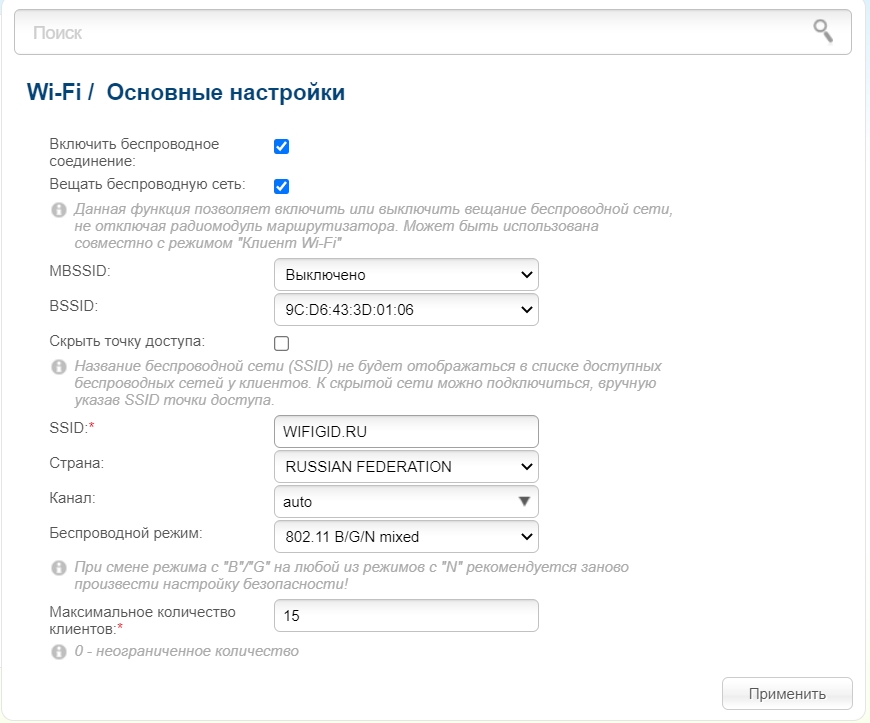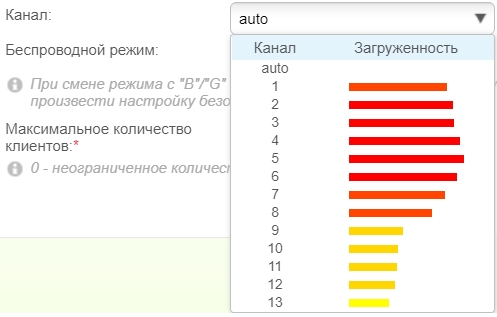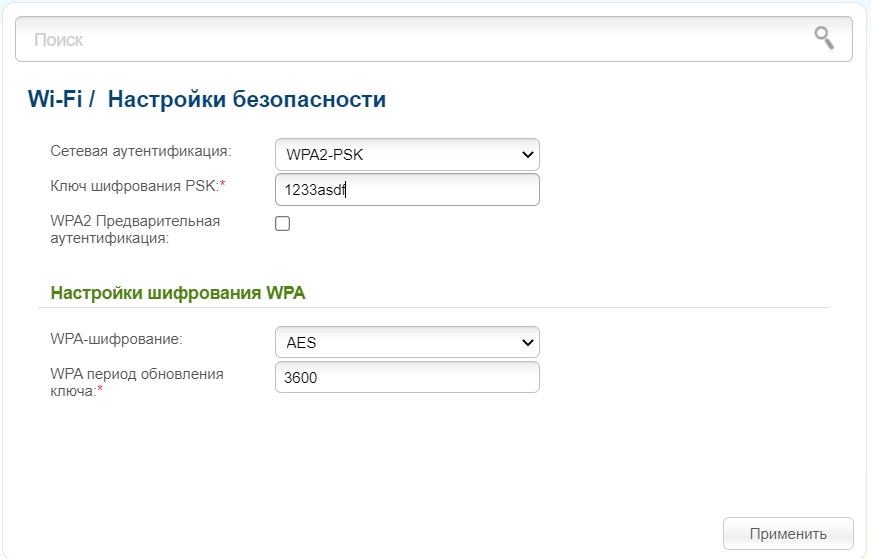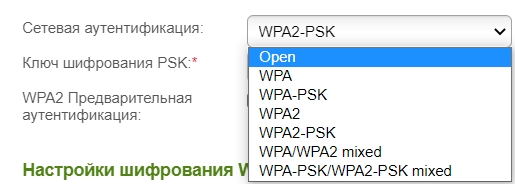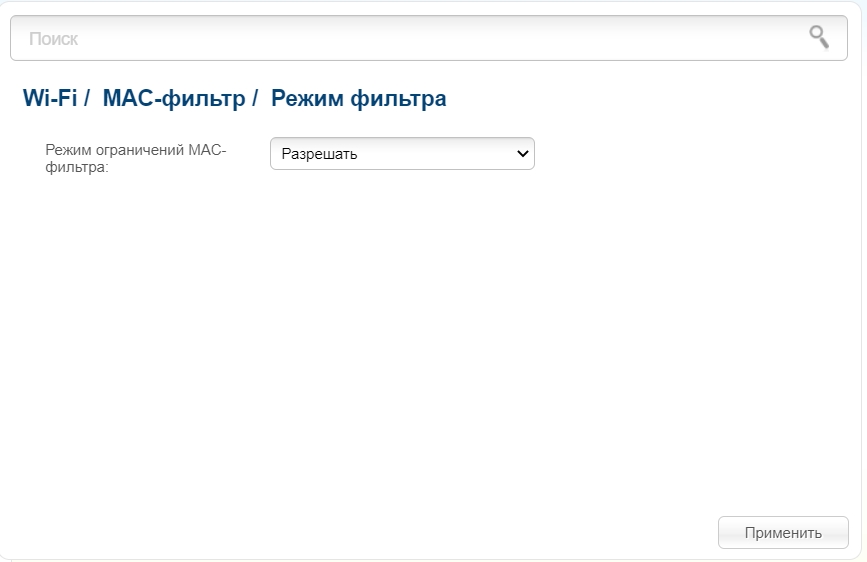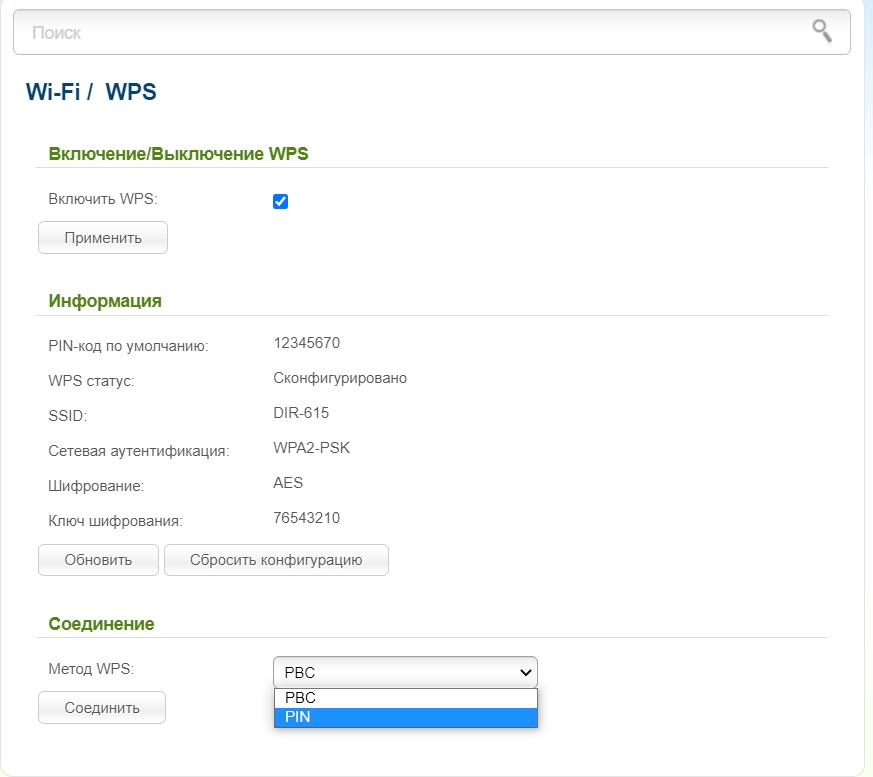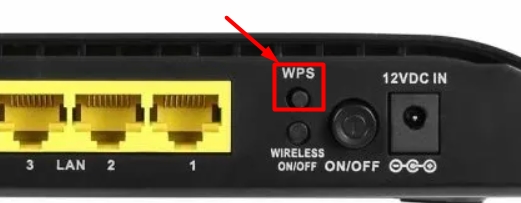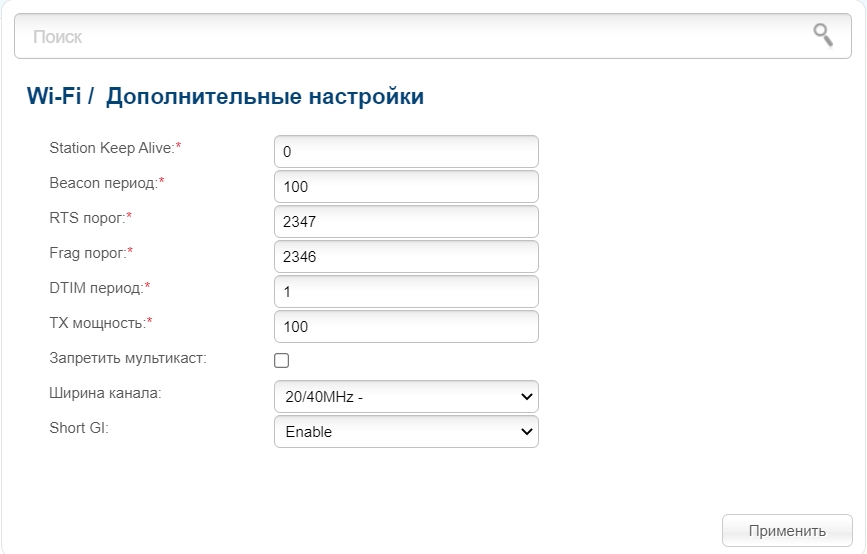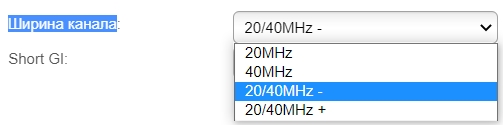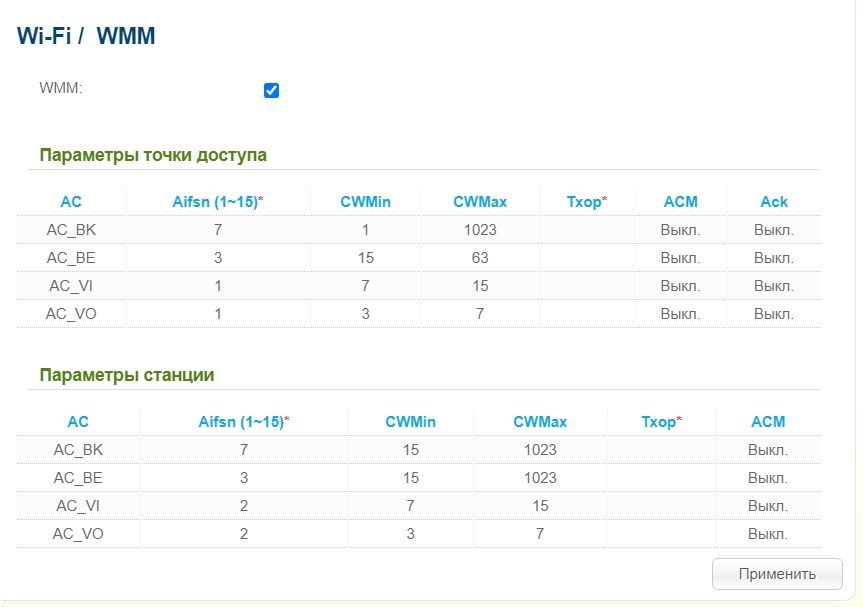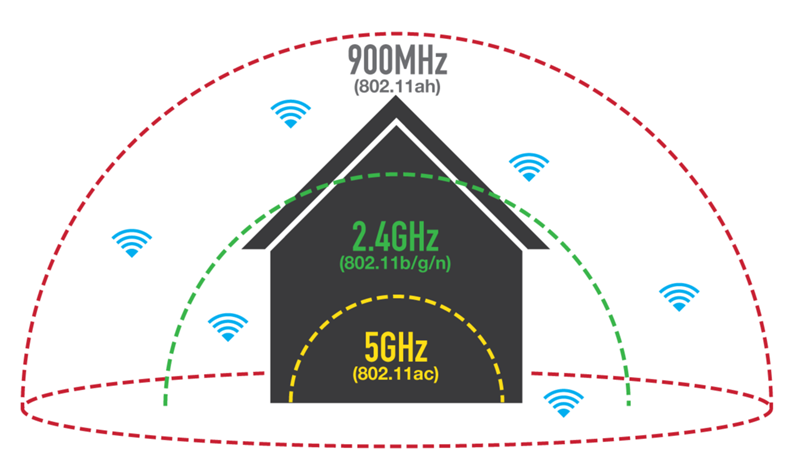вещать беспроводную сеть что это
Широковещание SSID: что это такое и как включить Broadcast на роутере?
Привет, друзья! Сегодня у нас общая тема, как всегда про сеть Wi-Fi. А точнее, про ее имя – SSID. Это идентификатор, который используется для беспроводного подключения к интернету. Отображается везде – на ноутбуке, планшете, смартфоне, телевизоре, в общем, на любом устройстве.
Обычно SSID – это заводская настройка на роутере, стандартное название. Чаще всего именуется также, как и маршрутизатор. Вот у меня, например, D-Link, и Wi-Fi называется DIR-615. Стандартное имя можно заменить на любое другое в настройках роутера.
Сеть бывает скрытой и открытой – то есть, ее название можно видеть или не видеть в списке доступных подключений. Именно об этом мы и поговорим сегодня. Наша тема – Broadcast SSID или, если перевести на русский, трансляция SSID (в переводе – идентификатор набора услуг). Готовы? Поехали!
Ребята, тема простая, вы сами увидите! Но если будут появляться вопросы, или что-то непонятно напишу, обязательно дайте знать! Для вас всегда работают комментарии и онлайн-чат!
Где найти имя сети и сделать ее открытой?
Этот пункт есть в ВЕБ-интерфейсе любого роутера, в настройках беспроводного подключения. Давайте я расскажу, как поменять имя сети на уникальное и включить широковещание SSID, то есть сделать ее открытой (видимой).
Двухдиапазонные роутеры транслируют две сети – на частоте 2,4 и 5 ГГц. Все настройки выполняются для каждой отдельно.
Как сделать сеть невидимой? Инструкции смотрите тут:
TP-Link
В меню слева выбираем раздел «Беспроводной режим» и переходим в пункт «Настройки беспроводного режима». Далее заполняем поля:
В старых интерфейсах, не русифицированных, пункт может назваться «Enable SSID Broadcast».
Zyxel Keenetic
Здесь суть та же, но пункты настройки называются по-другому. Чтобы не думалось, расскажу:
Сменить SSID и сделать ее открытой на роутерах от ASUS можно так:
Если сигнал роутера «бьет» до соседа, то и он будет видеть имя вашего Wi-Fi. А если он незапаролен, то сможет даже подключиться к нему. Так что позаботьтесь о безопасности заранее!
Тут разобрались. Теперь давайте расскажу, что же будет, если перевести широковещательный режим работы сети в скрытый, то есть убрать галочку на пункте «Включить широковещание SSID».
Подключение к скрытой сети
Если в настройках Wi-Fi скрыть сеть, естественно, в списке доступных мы ее не найдем. Вместо этого будет красоваться название «Скрытая сеть» (на примере Windows 10). Если мы нажмем «Подключиться», обнаружим, что нужно заполнить вручную поле «Введите имя (SSID) для сети».
Для хозяина проблем не возникнет. Мы сами меняли имя выше, и знаем его. А вот нерадивые соседи уже не смогут подключиться к вашему Wi-Fi. Если только не взломают его. Но это уже совсем другая история.
Насколько я помню, на смартфонах скрытый Wi-Fi может вообще никак не отображаться в списке доступных. Чтобы подключиться, нужно нажать «Добавить сеть», ввести ее имя и пароль.
Также доступно видео «Как подключиться к скрытому Wi-Fi на Android?»:
Все бы хорошо – скрываем сеть и обезопасим ее от несанкционированного подключения. Есть одно маленькое неудобство. При попытке соединения придется каждый раз вручную прописывать название и ключ безопасности. То есть тут не получится воспользоваться кнопкой «Подключаться автоматически».
Подведем итоги. Пункт в ВЕБ-интерфейсе роутера «Enable SSID Broadcast» – это еще один простой способ защиты вашего роутера и беспроводного подключения, помимо пароля и фильтрации по MAC-адресам. Это все, что нужно знать по теме. Всем спасибо и пока!
Настройка беспроводной Wi-Fi сети на роутере Tp-Link
Вот за что я люблю сетевые устройства компании Tp-Link, так это за то, что все модели их роутеров имеют одинаковую панель управления.
Например, по этой инструкции вы сможете настроить Wi-Fi на том же TL-WR841ND, TL-WR740N, TL-WR940N, TL-WA701ND, TL-WR743ND, TL-WR842ND и других маршрутизаторах от этой компании. Одна инструкция для всех. Там только есть один нюанс, часть прошивок сейчас на английском, а остальные на русском. Не все просто еще установили русскую прошивку. Кстати, проверьте, возможно и для вашего роутера уже есть новая прошивка на русском языке.
Но в этой статье не об этом. Я хочу вам рассказать, как именно настроить Wi-Fi сеть. Это как бы один из этапов в настройке маршрутизатора. После того, как вы настроили свой роутер на работу с провайдером, нужно настроить беспроводную сеть. Указать имя беспроводной сети, выставить регион, при необходимости сменить канал, или режим работы.
Настраиваем Wi-Fi на Tp-Link
В панели управления маршрутизатором, слева открываем вкладку Wireless (Беспроводной режим) и задаем нужные параметры.
Mode (Режим) оставьте 11bgn mixed.
Как правило, ниже есть еще три пункта возле которых можно поставит/убрать галочки.
Вот так все это выглядит:
Вот по сути и все. Беспроводная сеть настроена. Нужно еще настроить защиту для нашей Wi-Fi сети. Выбрать тип безопасности, шифрования, и указать пароль. Так же, можно установить фильтрацию по MAC адресу. Но, это уже темы для отдельных статей. Которые вскоре появляться на нашем сайте.
Будут вопросы, спрашивайте в комментариях. Не стесняйтесь:)
MBSSID, BSSID и другие спецификации сетевой аутентификации у D-Link
ВОПРОС! Здравствуйте. Сегодня начал настраивать роутер D-Link и наткнулся на пункт «MBSSID» – что это такое и для чего эта штука нужна?
БЫСТРЫЙ ОТВЕТ! MBSSID (Multi Broadcast Service Set Identifier от англ. языка – Идентификатор набора услуг множественного вещания) – это функция, которая позволяет включать еще несколько дополнительных гостевых сетей. То есть помимо основной Wi-Fi маршрутизатор будет раздавать несколько гостевых. Для чего это нужно? Гостевая сеть полностью закрыта от основной сети. Особенно полезно, если вам нужно подключить клиентов к Wi-Fi, чтобы они пользовались интернетом, но не имели доступ к расшаренным папкам, компьютерам и серверам, подключенным к основной локальной сети. Нажав по данному пункту, вы можете выбрать число, которое будет обозначать количество вай-фай сетей. После этого нужно будет выбрать название и пароль для гостевой сети. Ниже в статье я пройдусь по всем пунктам настроек, чтобы вам было понятно.
Полная настройка Wi-Fi
Итак, все настройки Wi-Fi находятся в отдельном разделе, который так и называется. У D-Link есть несколько прошивок, но они имеют примерно один и тот же функционал. У классической прошивки более удобный интерфейс, и все подразделы находятся сразу.
В темной (новой прошивке) полная конфигурация находится в «Расширенных настройках» в том же разделе. Для того, чтобы просмотреть все подразделы, нужно нажать на стрелочку вправо.
Давай пройдемся по всем пунктам и конфигурациям. Чуть не забыл упомянуть, что у некоторых моделей есть две частоты вай-фай: 2,4 и 5 ГГц – это две разные сети. У каждой из них есть свои плюсы и минусы. Более детально про эти частоты советую почитать тут.
ВНИМАНИЕ! После каждого изменения нужно обязательно нажать кнопку «Применить» в соответствующем разделе. Также в самом конце, когда вы все настроите, нужно будет нажать по «Системе» и выбрать из списка кнопку «Сохранить» – это нужно, чтобы настройки применились.
Основные настройки
Настройка безопасности
MAC-фильтр
Есть два подраздела. Лучше расскажу на примере, чтобы было понятно. Представим, что взломал сосед и пользуется вашим Wi-Fi. Конечно вы можете поменять пароль, но что, если он ломанет вас еще раз. В таком случае вам поможет MAC-фильтр. Здесь есть два списка:
Список всех клиентов и их MAC-адреса можно посмотреть в соседнем подразделе «MAC-адреса» или «Список WiFi клиентов».
WPS – это специальный режим, который позволяет подключаться к беспроводной сети без вашего основного пароля. Для подключения можно использовать кнопку WPS, которая находится на роутере. Или вы можете ввести PIN-код – это 8-ми цифирный код, который можно подсмотреть на этикетке или в настройках.
Я бы советовал использовать «Метод WPS», как PBC – то есть кнопку. По PIN-коду также очень часто взламывают. Вы можете изменить код.
Дополнительные настройки
Их я не советую менять, и лучше оставить все настройки со значениями по умолчанию. Но давайте пройдемся по всем конфигурациям:
WMM – это специальная спецификация, которая реализует QoS с различным типом трафика. В данном случае есть несколько видов трафика, и они расположены по приоритету от большего к меньшему:
Значения тут менять не стоит, также если вы используете IP-TV, то WMM обязательно должен быть включен.
Клиент
Этот раздел нужен для того, чтобы вы могли с данного роутера подключиться к другой точке доступа. Это касается как другого роутера в стандартном режиме, так и WiMax. Вы можете организовать мост и подключиться таким образом. Для подключения нажимаем «Поиск сетей», выбираем свою и вводим пароль. Или вы можете ввести значения вручную в «Параметрах беспроводной сети».
SSID Wi-Fi сети на роутере. Что это и зачем он нужен?
Решил сегодня написать небольшую заметку, и рассказать вам о том, что такое SSID. Эту аббревиатуру вы могли увидеть где-то в настройках маршрутизатора, на компьютере, в телефоне и т. д. И сразу к делу. SSID – это название Wi-Fi сети. Все, статью на этом уже можно было бы заканчивать. На главный вопрос я ответил.
Но все же, думаю, нужно подробнее разобраться с тем, что такое SSID и зачем он вообще нужен. SSID (Service Set Identifier) – идентификатор беспроводной сети. Название вай-фай сети, которое отображается у вас на компьютере, телефоне и других устройствах. Должны же как-то Wi-Fi сети отличится одна от одной, верно? Вот именно для этого и пользуется SSID.
Как вы можете увидеть на скриншоте ниже, у меня ноутбук видит только одну Wi-Fi сеть, и ее SSID «asus_help-wifi_com«. Именно такое название я задал в настройках своего маршрутизатора.
Сменить SSID мы без проблем можем в настройках маршрутизатора. Более того, я настоятельно советую это делать в процессе первой настройки маршрутизатора. Смена названия Wi-Fi сети и пароля – это обязательно.
Смена SSID (названия сети) в настройках роутера
Чаще всего, народ интересуется как сменить SSID Wi-Fi сети и скрыть его. По поводу того, как скрыть ССИД, я в ближайшее время напишу в отдельной статье. Есть инструкция о том как скрыть SSID только на TP-Link. А по смене названия, у нас на сайте уже есть подробная инструкция: как сменить название Wi-Fi сети (SSID) на роутере? Там я показывал этот процесс для маршрутизаторов разных производителей: TP-Link, Asus, ZyXEL, Tenda, D-Link.
Обратите внимание: если у вас двухдиапазонный роутер, и у вас включена трансляция сети на частоте 5GHz, то для нее нужно отдельно сменит ССИД и задать пароль. Как правило, в конце названия просто добавляют «_5G».
Вот так это выглядит на TP-Link:
Просто указываем свое название, сохраняем настройки, перезагружаем роутер, и все. Наша сеть переименована.
Теперь вы знаете, что такое SSID, и как его сменить. Будут вопросы, оставляйте их в комментариях. С радостью отвечу!
Wi-Fi – что это такое, как работает, как пользоваться, все про вай-фай
Статья обновлена и актуализирована под текущие реалии. Wi-Fi 6 и все новинки в комплекте. Приятного изучения! С уважением, ваши преданные друзья из чудесного ВайФайГида.
Wi-Fi… о сколько в этом звуке! А сколько эти звуки создали мифов в народе, что и представить страшно. Всем привет! Сегодня будет на нашем портале о беспроводных технологиях центральная статья про сам Wi-Fi. Только без особых премудростей, простыми словами, ну вы поняли) Поехали!
Центральная проблема
Пробежавшись по улице, на вопрос о том, что такое Wi-Fi, люди отвечают по-разному. Несколько вариантов оставляю ниже, привожу сами смыслы, а не дословные высказывания:
Единицы людей просто «подвисали», видимо считая ответ то ли глупым, то ли не в то время у них это спрашивали) Ну да ладно. Все наслышаны про Вай-Фай. Но что же это такое на самом деле? У вас есть правильный ответ?
Кстати, у меня всегда открыты комментарии. Есть вопрос – задай его ниже, а там разберемся)
Определение, или что это такое?
Итак, правильный ответ и единственный умный термин здесь:
Wi-Fi — технология беспроводной локальной сети с устройствами на основе стандартов IEEE 802.11.
Суть для чайников – это ТЕХНОЛОГИЯ БЕСПРОВОДНОЙ передачи данных.
Именно сама технология, и именно без проводов. Другие известные технологии в этом же духе – Bluetooth, Инфракрасная передача (пульт телевизора, ИК-порт на старых телефонах), радио, технологии сотовых операторов. И вот где-то среди них и забегался Wi-Fi, а особенности его технологии как раз и описаны в стандарте из определения IEEE 802.11. Кто хочет – сам поищет его.
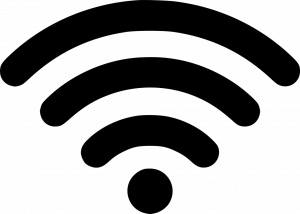
Происхождение слова
Другой вопрос – в значении самого термина «Wi-Fi». Действительно, из всего вышеизложенного этот вопрос остаётся открытым. Итак, это сокращение от:
WiFi – Wireless Fidelity – в переводе «беспроводная точность» или «беспроводная передача данных».
Произношение
Ничего сложного нет: Wi-Fi читаем как [вай фай] – можно быстро в одно слово, можно чуть-чуть отделить.
Не надо произносить это слово как [ви фи] – совсем дикость.
Разбор путаницы
Ответы людей выше возникли из-за частоты использования в быту. Разберем их чуть подробнее и выявим отличия:
Все… бреда достаточно. Все мифы и легенды рассмотрели. Поехали больше нюансов.
Как это работает и как им пользоваться?
В общих чертах обрисую, как интернет через Wi-Fi доставляется до вашего конечного потребителя – ноутбука, смартфона, планшета. Да, его можно через адаптеры подключить и на стационарный компьютер, но обычно последний все же цепляется по проводу.
Для подключения ПК к Wi-Fi всегда можно приобрести адаптер – хорошее устройство можно найти не более 10$.
А вот для мобильной техники дома это уже стандарт. Итак, смотрим.
Другая возможная схема строится на использовании сетей сотовых операторов и их модемов:
Итого: ВАЙ-ФАЙ создает специальное устройство, работающее в режиме «Точка доступа»:
В общественных местах, кафе, отелях обычно все уже сделано за вас – там обычно стоят хорошие мощные маршрутизаторы. Достаточно всего лишь найти на своем устройстве правильную сеть, ввести пароль и наслаждаться бесплатным интернетом (бывает и платным – тут как повезет). Другое название публичных точек – хот-споты.
Эти 2 схемы самые частовстречаемые. Существуют и другие методы (точка доступа через ноутбук, планшет, телефон), но для нашего ознакомления этого более чем достаточно. Хочется узнать больше – смело пишем в комментарии)
Основные функции, или для чего нужен Wi-Fi?
Итого у устройств, раздающих Wi-Fi, сейчас две основные функции:
Историческая справка. Технология была изобретена в 1991 году и применялась как раз для кассового оборудования.
Преимущества и недостатки Wi-Fi
Отмечу, что преимущества и недостатки здесь больше технические, и зависят от самого устройства. Так что все решаемо, все зависит от конкретной ситуации.
Мифы и легенды – излучение
Главный миф о вайфайчике – опасность облучения. Да, Wi-Fi использует радиодиапазон. Самая частовстречаемая рабочая частота – 2,4 ГГЦ. На этой частоте работают и другая известная бытовая техника – вроде микроволновки. Но на самом деле, рабочее излучение Wi-Fi в десятки раз меньше влияния того же мобильного телефона. А уж не говоря о том, сколько других радиоволн проходит через наш дом…
Дальность передачи
Другой миф о дальности передачи данных в радиоканале. Встречал и от минимальных в 5 метров и до сотен километров. Суть – все зависит от мощности передачи. Средние нормы передачи:
Стоит понимать, что железобетон в стенах может сильно гасить сигнал, вплоть до его отсутствия в соседних комнатах. Так что нужно грамотно продумать расположение точки доступа.
Есть и другие стандарты беспроводной сети с увеличенной дальностью на километры (читайте ниже).
Стандарты
Стандартам Wi-Fi я посвящу отдельную статью. Речь идет о буквах на самих вайфай-устройствах. Возможно видели их: a, b, g, n… Это по сути версии стандартов. В этом ряду чем буква «старше», тем скорость передачи выше. Так, например, для стандарта IEEE 802.11:
Версии стандарта старше «b» обратно совместимы. Для поддержки скорости нужна поддержка стандарта не только на передатчике, но и на приемнике. Например, телефон с «g» не сможет принимать интернет с полосой выше 54 Мбит/с с точки доступа на «n».
Сейчас еще появился некий стандарт Wi-Fi 6E, но в официальные списки его еще не занесли. Главное отличие от WI-Fi 6 – добавлена частота 6 ГГц (поддержки в России пока нет).
Другие стандарты для сравнения представлены в таблице:
Из интересных разработок отметим стандарт IEEE 802.22 (WRAN, региональная беспроводная сеть, не путать с обычным Wi-Fi): здесь скорость передачи становится ниже (22 Мбит/с), но зато дальность передачи увеличивается до 100 км. Для обычного домашнего вайфая нормальными показателями будут 10-100 м в зависимости от размещения.
В России использование этих каналов не требует дополнительного лицензирования. Но что-то в последнее время развивается в сторону регистрации домашних беспроводных точек доступа – на практике реализовать подобное почти невозможно, так что пока живем и дышим. В некоторых других странах накладываются ограничения на использование таких сетей – уточняйте по месту пребывания.
Частоты, каналы, ширина канала Wi-Fi
Озвученные термины – минимальный набор юного любителя технологии Wi-Fi (рекомендую изучать статьи по ссылкам):
Настройки
На страницах нашего портала мы со всех сторон попытались облизать возможности настройки Wi-Fi: и что-то специфичное в духе указанных разделом выше параметром, так и простой настройки Wi-Fi на всех устройствах. Если вам нужно настроить Wi-Fi, скорее всего вы просто почему-то попали не туда. Но успокою: “не туда” – значит просто не в ту статью. Рекомендую поискать на нашем сайте статью конкретно под свою модель устройства, и, скорее всего, она найдется.
Подключение
Wi-Fi получила популярность в том числе и из-за своей простоты подключения. Ну правда же, почти любая бабушка в наше время может к нему подключиться и пользоваться благами интернета?! Но если вдруг вы не такая продвинутая бабушка, или просто путаете классический ключ безопасности (пароль) с WPS кодом, или просто хотите узнать о разных способах подключения к Wi-Fi сети, отправляю вас читать об этом подробнее в статье ниже. Вставлять всё это сюда не хочется, дабы не захламлять лишней информацией
Безопасность
Wi-Fi в текущих реализация – это открытая сеть (даже если она скрыта), а значит априори создана для внешнего подключения. А раз технология доступна извне, то о супер-пупер безопасности тут и не поговоришь. Всё, что нужно для подключения к сети – пароль (имя самой сети мы ведь знаем).
А раз тут всё так просто, то злые дядьки скакнули далеко в этом направлении: старые WPS-коды и WEP-шифрование (да и первая WPA) имеет множество вариантов успешных атак. Внедрение WPA2 сильно затруднило подбор паролей для злоумышленников, и при хорошем пароле сегодня это вполне себе достойное решение, которое может противостоять даже handshake-атаке. С приходом Wi-Fi 6 набирает популярность WPA3 шифрование – а это улучшенная защита, но главное – для скрипт-киди (читаем как абстрактных в вакууме соседских школьников, жаждущих дорваться до вашего интернета) я ещё не видил достойных решений реализации атаки. Как вы понимаете, вопрос безопасности Wi-Fi сетей – это очень большая тема, поэтому снова отправляю вас в другую мою статью:
Статья по всем направлениям взлома Wi-Fi сетей и методам её защиты