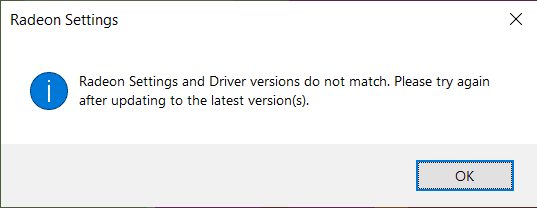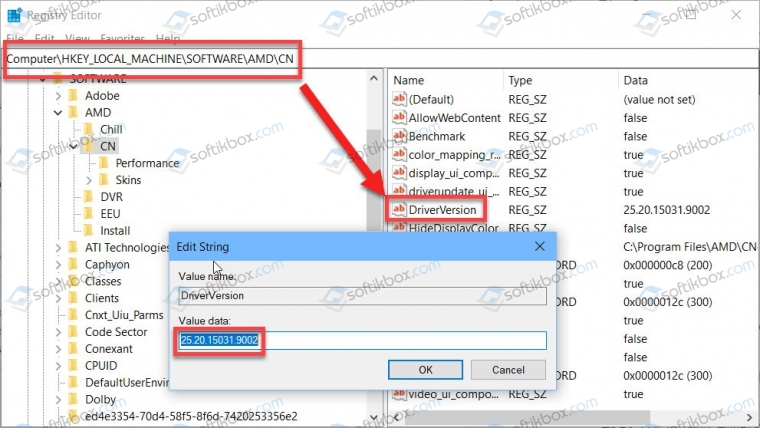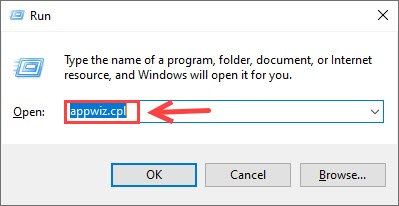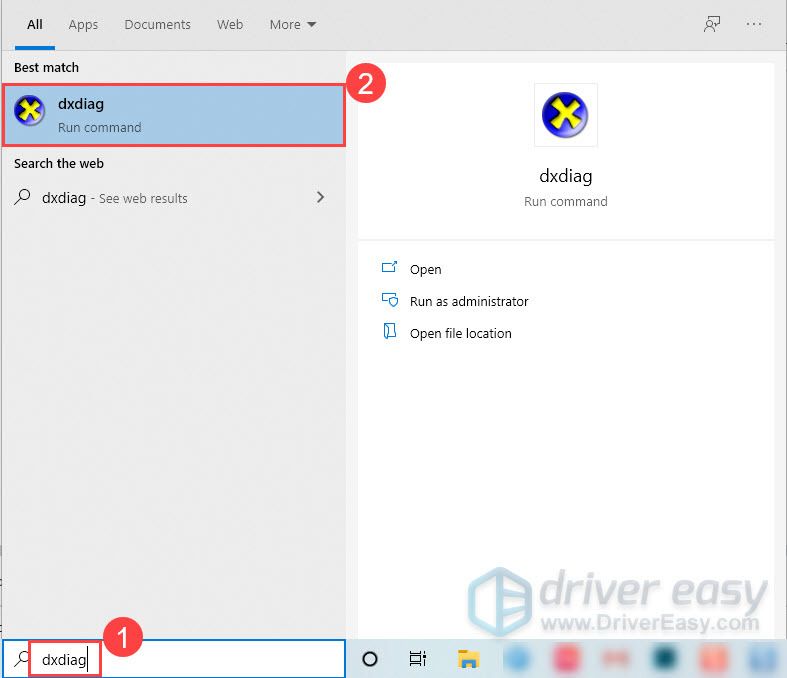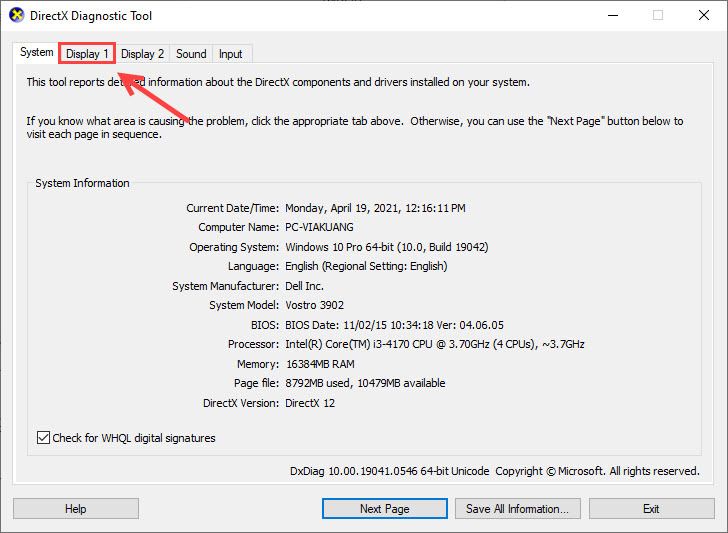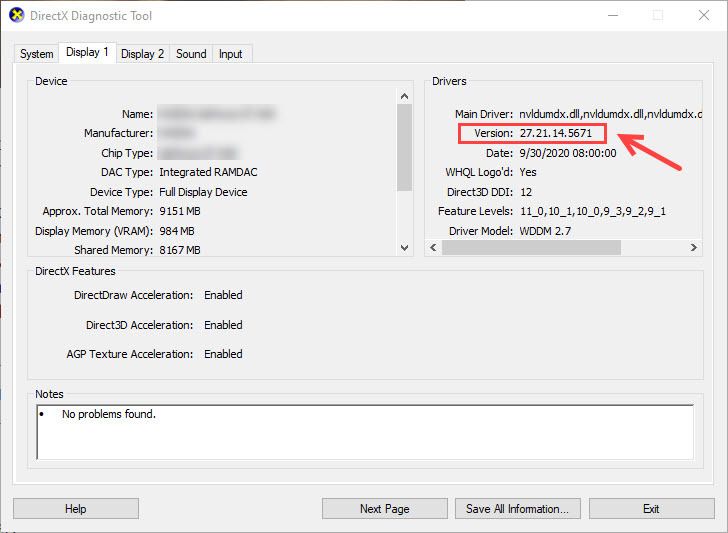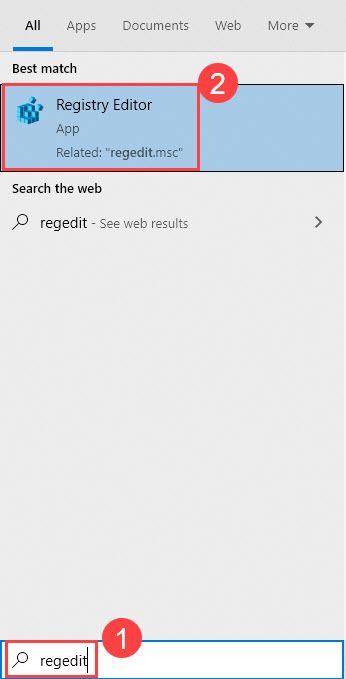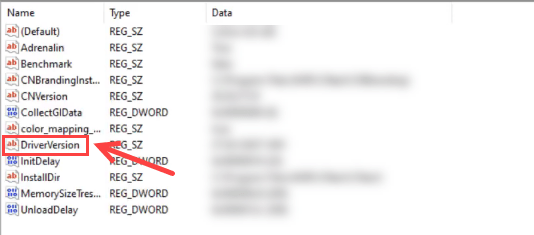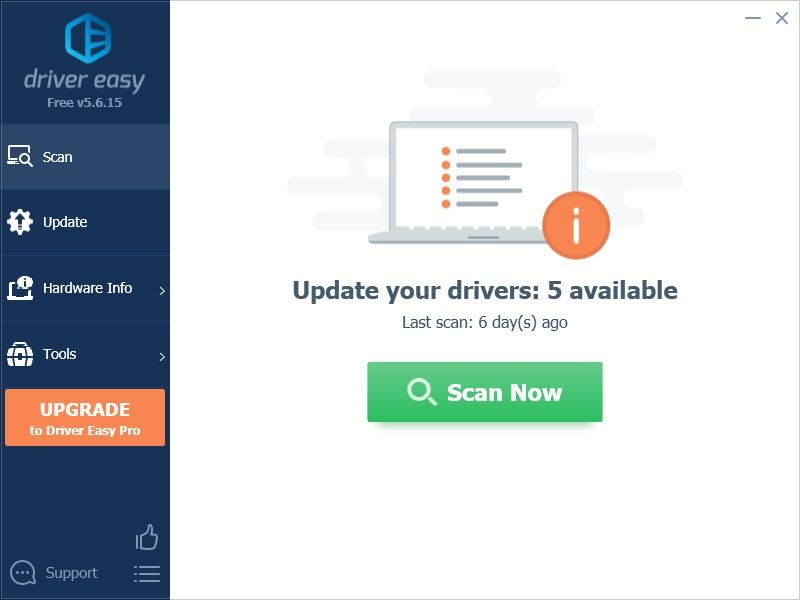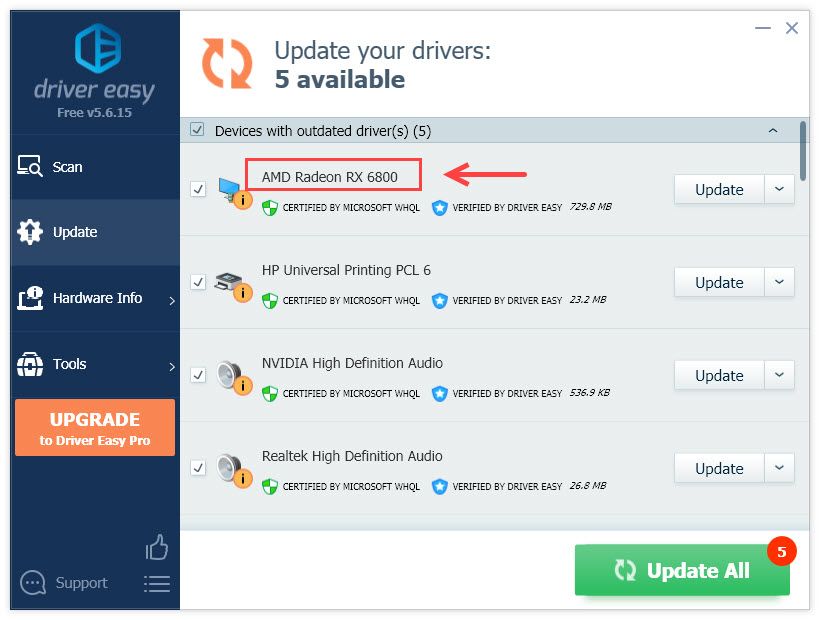версия радеон сеттинг и драйвера не совпадают что делать
Методы исправления ошибки Radeon settings version and Driver version do not match
При попытке открыть Панель управления на Windows 7 и других сборках, а также внести изменения в настройки видеокарты AMD Radeon, пользователи могут столкнуться с ошибкой Radeon settings version and Driver version do not match, которая указывает на несовпадения версии драйвера с другим программным обеспечением, то есть на несовместимость. Однако, нужно предупредить, что обновление драйверов видеокарты не поможет исправить данную неполадку и ошибка Radeon settings version and Driver version do not match будет продолжаться появляться далее. Поэтому предлагаем ознакомиться с проверенным методом решения неполадки.
Как исправить ошибку Radeon settings version and Driver version do not match?
Для того, чтобы избавиться от ошибки Radeon settings version and Driver version do not match, стоит выполнить редактирование реестра.
Жмем «Win+R» и вводим «regedit».
Откроется редактор реестра. Нужно перейти по ветке «HKEY_LOCAL_MACHINE\SOFTWARE\AMD\CN». В правой части окна редактора нужно найти параметр «DriverVersion». Удаляем заданное значение. Оставляем пустое поле.
Теперь нужно перезагрузить процесс RadeonSetting.exe. Это можно сделать через «Диспетчер устройств». Однако, надежнее всего перезагрузить ПК, чтобы изменения после редактирования реестра вступили в силу.
В случае, если редактирование реестра не помогло исправить неполадку, то нужно скачать утилиту Display Driver Uninstaller и удалить драйвера AMD для видеокарты. Далее нужно скачать с официального сайта AMD драйвера, которые подходят под версию и разрядность Windows и установить заново. Проблема должна быть решена.
Как исправить ошибку Radeon settings version and Driver version do not match
Сервис Google Translate услужливо подсказывает, что проблема заключается в несовпадении версии драйвера с настройками программного обеспечения и предлагает обновить видеодрайвер до новейшей версии.
0. Обновляем имеющийся драйвер
Перед всеми «танцами с бубном» я рекомендую все же скачать с сайта AMD актуальную версию видеодрайвера для вашей модели видеокарты и операционной системы и обновить имеющийся.
В глубине души меня не оставляет надежда, что разработчики одумаются и исправят эту ошибку. С другой стороны, если она сохранится, то лучше исправлять её в самой свежей версии, чем пытаться наладить работу устаревшего драйвера.
1. Запускаем редактор реестра
Для этого одновременно кратковременно нажимаем сочетание клавиш Win + R (если вы не знаете, Win это клавиша, на которой изображен логотип Windows).
В открывшемся окне Выполнить, вводим команду regedit и нажимаем кнопку OK.
2. Исправляем неверное значение в реестре.
В редакторе реестра последовательно открываем ветку (папку):
HKEY_LOCAL_MACHINE → SOFTWARE → AMD → CN
Внутри этой ветки (папки) находим параметр DriverVersion у которого необходимо удалить значение. Для этого делаем по имени параметра двойной клик мышью, удаляем значение в открывшемся окне и сохраняем измененное (пустое) значение.
После этого закрываем редактор реестра.
3. Применяем исправления
Версия радеон сеттинг и драйвера не совпадают что делать
Проблему решил так же как с тачпадом, с помощью реестра.
[HKEY_LOCAL_MACHINE \ SOFTWARE \ AMD \ CN]
В CN нашёл параметр DriverVersion и очистил/удалил в нём указанное значение.
Перезагрузился и всё заработало.
Re: «Версии программы radeon settings и драйвера не совпадают» Lenovo 330-15IGM.
Проблему решил так же как с тачпадом, с помощью реестра.
[HKEY_LOCAL_MACHINE \ SOFTWARE \ AMD \ CN]
В CN нашёл параметр DriverVersion и очистил/удалил в нём указанное значение.
Перезагрузился и всё заработало.
0 Это решение оказалось полезным.
Правила Сообщества
Пожалуйста, ознакомьтесь с правилами сообщества перед публикацией.
Проверьте текущие предложения!
Самые популярные сообщения
Пожалуйста, авторизуйтесь, чтобы поставить Лайк
Welcome to Ideation!
Ideation sections have been created for customers to engage with us by discussing and promoting ideas and improvements relating to Lenovo’s products and services.
As a reminder, your participation in Ideation is governed by Lenovo’s website Terms of Use and by Lenovo’s Forums Community Guidelines. Additional terms governing the Ideation Program are included in the Ideation Terms and may be found here. For your convenience, here’s a
Quick summary of the highlights:
By clicking on “Yes” below you certify that you have read and agree to the Community Guidelines and the Ideation Terms, and acknowledge that by submitting any ideas, material, or information on the Ideation site you grant Lenovo the right to use any such submissions by you in any way without acknowledging, notifying, or compensating you, as described in those documents.
«The version of AMD Radeon Software You Have Launched Is Not Compatible. » — появилась ошибка при попытке открыть центр управления видеокартой Radeon Software (версия драйвера не совместима)

Не так давно попросили меня посмотреть один ноутбук на базе ЦП AMD Ryzen (со встроенной видеокартой 👀). Проблема была в том, что при попытке открыть центр управления видеодрайвером AMD Radeon Software — появлялась ошибка, обозначенная в заголовке (см. скрин ниже 👇). Разумеется, этот момент мешал задать «тонкие» настройки для некоторых игр.
Собственно, причина была в том, что Windows (почему-то?) обновляла драйвер на видео самостоятельно и делала это некорректно.
К счастью, «лечится» это не очень сложно, свой небольшой «рецепт» приведу ниже. Возможно, это принесет кому-нибудь пользу (надеюсь. ).
Пример ошибки: «. AMD Radeon Software You Have Launched Is Not Compatible. » || Если перевести на русский, то будет примерно следующее: «Вы загрузили панель AMD не совместимую с текущим драйвером графики».
Что порекомендую сделать
ШАГ 1
Параметры установки устройств
ШАГ 2
Далее нужно перейти на офиц. сайт AMD: https://www.amd.com/ru/support
На офиц. страничке сайта потребуется ввести модель своего ЦП (видеокарты) и загрузить драйвер. Современные версии весят больше 300 МБ. 👇
Если у вас ноутбук: я бы порекомендовал также загрузить драйвер с офиц. сайта его производителя (Asus, Dell, Lenovo и пр.). И в шаге 4 (ниже) использовать в первую очередь именно его (дело в том, что в версии для ноутбуков производители нередко добавляют доп. панельки).
Примечание : сразу же устанавливать драйвер пока не нужно!
Загрузка с офиц. сайта
ШАГ 3
Теперь потребуется загрузить еще одну утилиту — DDU (Display Driver Uninstaller) // ссылка на офиц. сайт.
Прим.: в процессе удаления драйвера в DDU, возможно, что изображение на экране у вас станет не очень качественным (большим), оно может моргнуть на 1-2 сек., и вероятно, что ваше устройство может быть перезагружено! См. пару скринов ниже. 👇
DDU // запуск процесса
ШАГ 4
Далее необходимо перейти к «нашему» загруженному драйверу и запустить его установку. Возможно, что потребуется еще раз перезагрузить компьютер.
Запуск установки драйвера
После установки вы заметите, что в меню ПУСК и в трее (рядом с часами) появились соответствующие значки. Кликнув по ним правой кнопкой мыши — можно открыть панель управления графикой. В моем случае всё сразу же заработало! 👌 👇
Также панельку можно открыть из меню ПУСК
Если «не получилось» (или проблема возникла вновь)
Первое
Есть способ найти и установить драйвера автоматически (это на случай, если с вышеприведенной инструкцией возникли сложности) — с помощью утилиты 👉 Driver Booster (она, кроме этого, обновит сразу же библиотеки DirectX, Net FrameWork и пр., всё, что нужно играм и др. программам). Рекомендую!
Второе
Чтобы Windows снова сама не обновила драйвер — воспользуйтесь рекомендациями 👉 из этой заметки.
Откатить! // Диспетчер устройств
Исправлено: «Версии программного обеспечения и драйверов Radeon не совпадают».
Fix Radeon Software
Если ваше программное обеспечение Radeon не открывается и показывает: «Программное обеспечение Radeon и версии драйверов не совпадают», вы не одиноки. Это сообщение появляется, когда вы обновляете графический драйвер AMD до более новой версии.
Если ваше программное обеспечение Radeon не открывается и показывает «Версии программного обеспечения и драйверов Radeon не совпадают», вы не одиноки. Это сообщение появляется, когда вы обновляете графический драйвер AMD до более новой версии. Хорошая новость в том, что вы можете легко это исправить с помощью нашего пошагового руководства.
Попробуйте эти исправления
Каждое исправление, указанное ниже, может устранить проблему «несовпадение версий программного обеспечения и драйверов Radeon»; просто выберите тот, который вам больше нравится.
Исправление 1. Обновите приложение Radeon Settings.
1. На клавиатуре нажмите Окна + р нажмите клавишу, чтобы открыть окно ‘Выполнить’.
4. Щелкните да продолжать.
6. Загрузите приложение.
7. После установки перезагрузите компьютер, чтобы изменения вступили в силу.
Исправление 2. Измените версию драйвера в реестре
2. Выберите Отображать вкладка (у вас может быть несколько вкладок, если вы используете несколько дисплеев).
3. В Драйверы раздел (справа) запишите Версия в блокноте и т.п.
5. Щелкните да чтобы предоставить административное разрешение на внесение изменений.
7. Дважды щелкните DriverVersion и вставьте в поле значение версии, полученное на шаге 3 ранее.
8. Щелкните хорошо чтобы сохранить изменения.
9. Перезагрузите компьютер и проверьте, появляется ли сообщение об ошибке. «Версии программного обеспечения и драйверов Radeon не совпадают» исчез.
Исправление 3. Обновите драйверы вашего устройства с помощью Driver Easy
Все проблемы, связанные с драйверами, включая это сообщение об ошибке «Программное обеспечение Radeon и версии драйверов не совпадают», можно легко исправить.
Водитель Easy автоматически распознает вашу систему и найдет правильные драйверы для вашей видеокарты и вашей версии Windows, а затем загрузит и установит их правильно. Вам не понадобится программное обеспечение Radeon, чтобы поддерживать драйвер видеокарты в актуальном состоянии.
1. Скачать и установите Driver Easy.
2. Запустите Driver Easy и щелкните значок Сканировать сейчас кнопка. Затем Driver Easy просканирует ваш компьютер и обнаружит все проблемные драйверы.
3. Щелкните значок Обновлять рядом с отмеченным графическим драйвером AMD, чтобы автоматически загрузить правильную версию этого драйвера, затем вы можете установить его вручную (вы можете сделать это в БЕСПЛАТНОЙ версии).
4. После обновления драйвера перезагрузите компьютер, чтобы изменения вступили в силу.