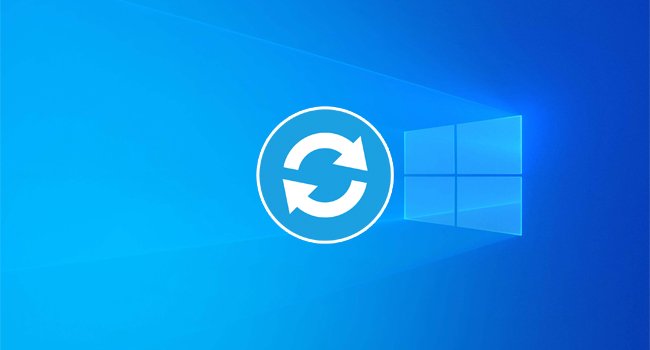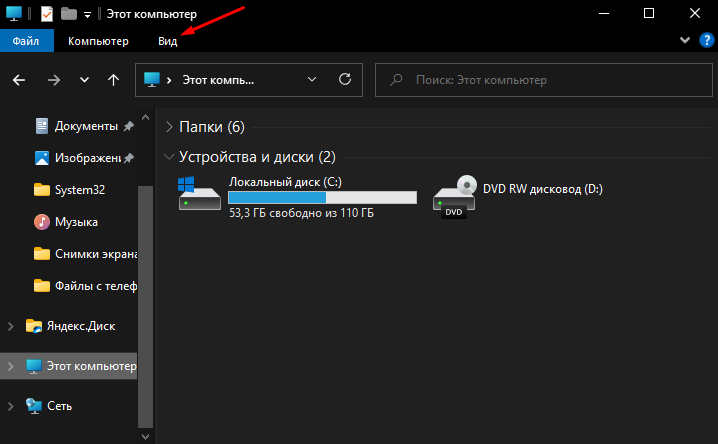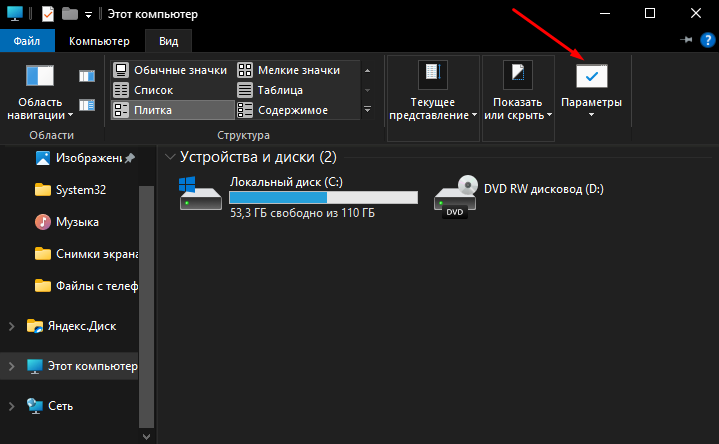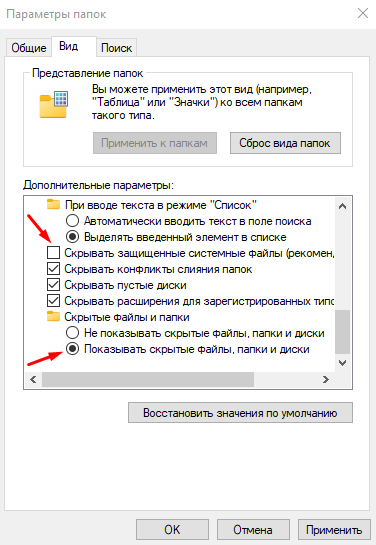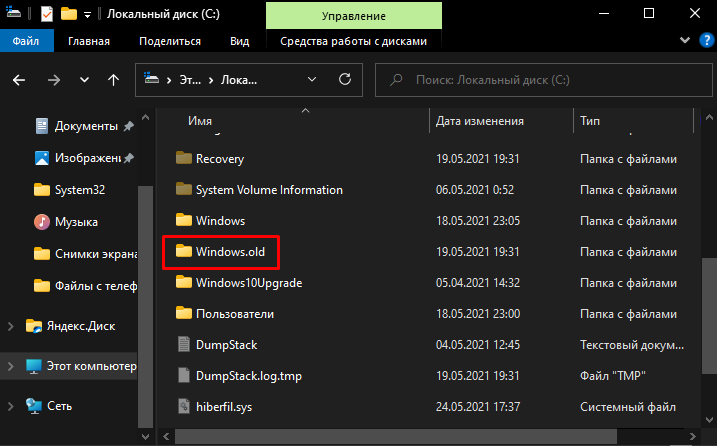вернуться к предыдущей версии windows 10 что это такое
Вернуться к предыдущей версии windows 10 что это такое

Что такое возврат к предыдущей версии?
Откат Windows 10, это процедура возвращения предыдущей версии операционной системы, до момента ее апгрейда, по правильному эта процедура называется даунгрейд (downgrade windows 10). Мы уже его производили, для возврата Windows 7 или 8.1, когда все только начиналось.
Как вернуть предыдущую версию после обновления Windows 10
Когда вы успешно установили, последнюю версию виндоус 10, то у вас на откат, есть ровно 10 дней, после которых у вас пропадет возможность возврата. После установки обновленной версии, у вас на диске C:\ будет лежать папка Windows_old, в которой и хранится ваша предыдущая версия Windows 10, папка весит около 10-12 ГБ. Так, что если вы по каким-либо причинам удалили папку Windows old, то ваш возврат на предыдущую версию Windows 10, разобьется на мелкие кусочки и вы ничего не получите, даунгрейд будет не возможен.
Методы возврата Windows 10 к предыдущему выпуску
Я могу вам показать два рабочих метода, которые помогут вернуть предыдущую версию windows 10 после неудачного апгрейда, третий сомнительный:
Давайте мы с вами рассмотрим все варианты.
1 Метод
Проведем восстановление предыдущей версии Windows 10, через саму систему. Для этого мы открываем с вами параметры Windows, сделать это можно через горячие клавиши, нажав одновременно клавиши Win и I, либо, через меню пуск.
В открывшихся параметрах Windows, перейдите в пункт «Обновление и безопасность»
Далее выбираем пункт «Восстановление», в котором вы сразу можете обнаружить два пункта:
Нас интересует второй пункт, с помощью которого мы и произведем даунгрейд виндоус 10, до предыдущей версии. Нажимаем кнопку «Начать». У вас появится окно, в котором компания Microsoft попросит вас указать причину, по которой вы производите Rollback Windows 10, можете тут написать красным словцом, если накипело.
Обновления Windows 10, я не вижу смысла искать, и вообще не понимаю смысла данного окна, нам нужно вернуть предыдущую версию windows после пакета 10-ки, а они тут со своими обновлениями. Нажимаем «Нет, спасибо».
Вас уведомят, что после процедуры Downgrade Windows 10, вам может потребоваться переустановить некоторые программы, и заново настроить некоторые параметры, но самое главное, что все ваши персональные данные не пострадают и будут в исходном состоянии. Нажимаем «Далее».
В окне «Не заблокируйте», вас предупреждают, что вы должны знать пароль администратора, от предыдущей версии, иначе вам придется принудительно производить сброс пароля Windows 10.
Видим еще одно окно с насмешкой от компании Microsoft:
Приступаем к выполнению процедуры отката виндоус 10. У вас система уйдет в перезагрузку, чтобы вернуть предыдущую версию.
У вас появится черный экран, на котором вы увидите, что идет восстановление предыдущей версии Windows. После нескольких перезагрузок вы получите прежнюю систему. В моем случае это Windows 10 Pro 1709. Теперь я думаю, вам понятен самый быстрый метод, как вернуть предыдущую версию после обновления, но как я и писал выше он не единственный, переходим ко второму.
2 Метод произвести даунгрейд Windows 10
В этом методе, компания Microsoft предлагает воспользоваться средствами восстановления системы, которые вы можете найти, либо на установочном носителе, либо воспользоваться встроенными. Чтобы в них попасть, сделайте вот что.
Либо то же самое можно сделать с экрана авторизации, так же зажав кнопку Shift и выбрав в правом нижнем значке, перезагрузку системы.
У вас откроется окно «Выбор действий», в котором вам необходимо выбрать пункт «Поиск и устранение неисправностей». Попадаем в окно «Диагностика», оно состоит из двух пунктов:
Нас интересует пункт «Дополнительные параметры»
Ну и пробуем вернуть предыдущие версию, через соответствующий пункт.
Откроется окно «Вернуться к предыдущей версии виндоусв 10», выбираем учетную запись пользователя, если вы забыли пароль, то это прискорбно.
Указываем пароль и нажимаем продолжить.
Вам опять напомнят, что все ваши файлы будут сохранены, говорим поехали и запускаем возврат на предыдущую версию windows 10.
Начнется подготовка к процедуре отката, по завершении которой, мастер нужно будет перезагрузить. Как видите возврат системы к предыдущей версии Windows 10, очень простое дело, если вы только не профукали момент в 10 дней. Как только
Как вернуться к предыдущей версии Windows 10 после обновления
Ожидается, что 26-28 мая 2020 года Microsoft начнет распространять обновление May 2020 Update для Windows 10, и пользователи «десятки», которые не участвуют в программе Windows Insider, наконец-то смогут получить многочисленные новые функции.
Пользователи смогут выбрать опцию «Загрузить и установить» для «Обновление функций до Windows 10, версия 2004» в Центре обновления Windows или воспользоваться утилитами Media Creation Tool, Помощник по обновлению до Windows 10, чтобы обновиться с сохранением всех персональных файлов, настроек, установленных программ и драйверов.
Большинство изменений в May 2020 Update являются полезными и ожидаемыми для многих пользователей. Тем не менее, если в системе после обновления возникли проблемы, и вы оказались в ситуации, когда необходимо вернуться на предыдущую сборку, Microsoft предоставляет простое решение для отката до предыдущей установленной версии Windows 10.
Как сделать откат обновления Windows 10
Важная информация
После установки новой версии Windows 10 вы сможете без проблем вернуться к предыдущей версии в течение 10 дней. Вы также можете изменить период доступности отката максимум до 60 дней.
Столкнувшись с серьезными проблемами, некоторые пользователи захотят вернуться на предыдущую версию Windows 10, которая работала стабильно и бесперебойно. После установки новой версии Windows 10 у всех пользователей есть 10 дней, чтобы протестировать её и при желании сделать откат.
Вернуться к предыдущей версии Windows 10
Не устраивает Windows 11? Как можно откатиться на Windows 10
Операционная система Windows 11 позволяет пользователям Windows в течение определенного количества дней после обновления откатиться назад
Полезные ссылки
Наиболее распространенные причины возвращения к предыдущей версии
Файлы предыдущей версии операционной системы сохраняются в папке Windows.old, которые могут быть использованы для отката к ОС MS Windows 10.
Рис.1 Месторасположение папки Windows.old
Восстановление предыдущей версии Windows после обновления до ОС MS Windows 11
1 способ восстановления предыдущей версии Windows
Рис.2 Выбор раздела для восстановления предыдущей версии Windows
Рис.3 Выбор раздела для восстановления предыдущей версии Windows
Рис.4 Инструмент отката к предыдущей версии Windows
Рис.5 Инструмент отката к предыдущей версии Windows
Рис.6 Инструмент отката к предыдущей версии Windows
Рис.7 Инструмент отката к предыдущей версии Windows
Рис.8 Инструмент отката к предыдущей версии Windows
Рис.9 Восстановление предыдущей версии Windows
2 способ восстановления предыдущей версии Windows
В случае, когда из-за непредвиденных ошибок в процессе обновления нет возможности запустить среду Windows, можно воспользоваться загрузочным носителем с операционной системой для запуска среды восстановления операционной системы.
Если существует возможность запуска операционной системы, среду восстановления можно запустить следующим образом: при нажатой клавиши Shift нажать кнопку Пуск и выбрать Перезагрузка.
Рис.10 Выбор языка, формата времени и метода ввода с клавиатуры
Рис.11 Восстановление системы
Рис.12 Поиск и устранение неисправностей
Рис.13 Дополнительные параметры
Рис.14 Выбор инструмента для восстановления предыдущей версии Windows
Рис.15 Запуск процесса восстановления предыдущей версии Windows
Рис.16 Запуск процесса восстановления предыдущей версии Windows
Запуститься процесс восстановления предыдущей версии ОС MS Windows.
3 способ восстановления предыдущей версии Windows
Рис.19 Запуск процесса восстановления предыдущей версии Windows
Управление периодом отката к предыдущей версии в ОС MS Windows 11
Наиболее востребованные варианты запуска cmd от имени администратора:
1 вариант
Рис.17 Запуск окна Выполнить
2 вариант
Рис.18 Запуск командной строки от имени администратора
Рис.20 Отображение информации о периоде восстановления предыдущей версии Windows
При использовании данной команды период времени отката будет увеличен до 60 дней, это максимально возможное значение. Если количество дней будет указано свыше, то автоматически установится период в 10 дней.
Рис.21 Изменение периода восстановления предыдущей версии Windows
Рис.22 Результат изменения периода восстановления предыдущей версии Windows
Отсчет времени до завершения периода восстановления предыдущей версии начинается с момента обновления системы до ОС MS Windows 11, а не с момента выполнения команды.
Откат обновлений Windows 10
Windows 10 – это современная операционная система, активно поддерживаемая Microsoft, регулярно обновляемая и функционально дорабатываемая наряду со своим массовым использованием. Системные обновления, будучи необходимым функционалом для поддержания «Десятки» в более актуальном и безопасном её состоянии, имеют обратную сторону – иногда они вызывают сбои и неполадки в работе системы. Особенно проблемными являются различные функциональные обновления, обновляющие систему до новых версий. Такие, несут изменения в системном функционале, и, соответственно, в большей степени подвержены и риску привода системы к сбойной или топорной её работе. Но любые обновления системы Windows 10 можно откатить. Можно удалить обновления безопасности и исправления, и можно откатить к исходной версии систему, если у нас после установки функциональных обновлений в её работе появились проблемы. Итак, давайте рассмотрим, как это сделать.
Мы рассмотрим ниже разные процессы отката обновлений Windows 10, поэтому прежде давайте проясним кое-что насчёт типов обновлений. «Десятка» может получает разные типы обновлений:
Ну и давайте мы уже рассмотрим, как происходит откат обновлений Windows 10 в зависимости от одного из двух их типов.
Удаление обновлений безопасности и исправления
Если Windows 10 стала работать криво после установки обновления безопасности и исправления, его можно удалить. Но как же нам определить связь обновления и проблемной работы системы? Если проблемы у вас наблюдаются уже какое-то время, тогда мы можем по коду или названию последних обновлений поискать информацию в сети, возможно, там уже и есть информация о том, что какое-то из них и является причиной неполадок в работе ОС Windows 10. А можем просто действовать наугад и удалить последние обновления, установленные в то время, когда примерно система начала сбойно работать. В любом случае отправляемся в системную панель управления. Заходим в раздел «Программы и компоненты», нажимаем ссылку просмотра установленных обновлений. Сортируем их по дате установки. И соотносим уже со временем появления проблем в работе системы. Далее просто кликаем обновления, которые потенциально могут быть причиной проблемной работы системы, и удаляем их.
Подтверждаем удаление и перезагружаем компьютер.
А можно сделать ещё проще: можно довериться самой операционной системе, её механизму удаления последних обновлений безопасности и исправления. А если проблемное обновление вдруг привело Windows 10 к полному краху, что она даже не загружается, а запускается только её среда восстановления, то этот механизм у нас будет единственным выходом из ситуации, поскольку работает он из той самой среды восстановления. Но этот механизм мы рассмотрим в конце статьи, он предусматривает откат как обновлений безопасности и исправления, так же и функциональных.
Откат к предыдущей версии Windows 10
Если же система работает криво после внедрения функционального обновления, т.е. после обновления до новой версии, в течение примерно месяца мы сможем откатить такое функциональное обновлении и вернуться уже к исходной версии системы. Но это при условии, что после обновления мы не производили очистку диска С c удалением файлов предыдущей версии Windows 10 и не удаляли иным образом папку «Windows.old». Процесс отката к предыдущей версии происходит в штатном приложении «Параметры», в данном приложении примерно месяц после обновления до новой версии «Десятки» в числе функций восстановления у нас будет вариант возврата к предыдущей версии системы. Нажмём «Начать».
Проходим некие формальные процедуры. Указываем причину отката.
Вернуться к предыдущей версии windows 10 что это такое
Откат версии операционной системы возможен только в течение следующих десяти дней после обновления. Но что делать, если время уже прошло? В этом случае вам нужно использовать другие приемы, чтобы вернуться к предыдущей версии Windows 10. Вернуться к предыдущей версии операционной системы можно, даже если прошло десять дней.
Однако прямой возможности откатить обновления Windows через десять дней нет. Поэтому вам нужно вручную изменить несколько настроек, чтобы сделать это.
Каждый раз, когда ваш компьютер устанавливает новое обновление, файлы более старых версий сохраняются в папке Windows.old. Microsoft хранит эту папку в течение 10 дней, что позволяет вернуться к предыдущей версии.
Однако по истечении десятидневного периода система автоматически удаляет файлы, хранящиеся в папке Windows.old. Microsoft делает это, чтобы освободить место на вашем устройстве. Это означает, что через десять дней у вас не будет возможности вернуться к предыдущей версии Windows.
Действия по откату к предыдущей версии в Windows 10 через 10 дней
Поскольку Microsoft хранит файлы предыдущей версии в папке Windows.old и хранит их в течение 10 дней, хитрость здесь состоит в том, чтобы переименовать эту папку.
После обновления до более новой версии вам необходимо переименовать папку Windows.old во что-то другое, если вы хотите ее сохранить. Выполните несколько простых шагов, описанных ниже, чтобы переименовать папку Windows.old.
Шаг 1. Прежде всего, откройте проводник на вашем компьютере с Windows 10.
Шаг 2. Теперь кликните кнопку «Вид», как показано на скриншоте.
Шаг 3. Затем нажмите «Параметры», чтобы открыть «Параметры папок».
Шаг 4. Выберите вкладку «Вид» и включите опцию «Показывать скрытые файлы, папки и диски». Также снимите флажок с опции «Скрывать защищенные системные файлы».
Шаг 5. Теперь на диске C: найдите папку «Windows.old». Вам нужно переименовать эту папку во что-то другое, например, Windowsold.old.
Теперь, когда вы захотите вернуться к предыдущей версии, перейдите на диск C: и переименуйте папку в Windows.old. Затем нажмите на меню «Пуск», перейдите в «Параметры» > «Обновление и безопасность» > «Восстановление» и в разделе «Вернуться к предыдущей версии Windows 10» нажмите кнопку «Назад», чтобы откатить обновления.
Итак, эта статья посвящена тому, как откатить обновления Windows 10, даже если прошло десять дней. Если у вас возникнут какие-либо вопросы по этому поводу, задавайте их в поле для комментариев.