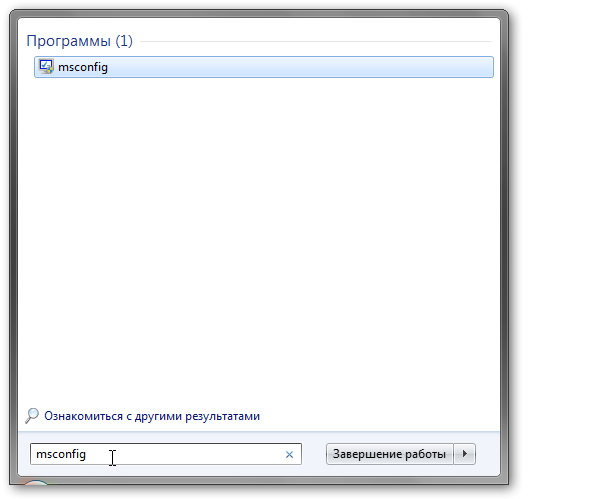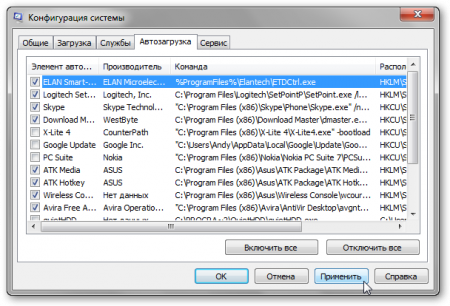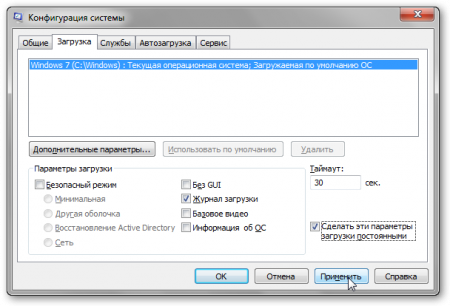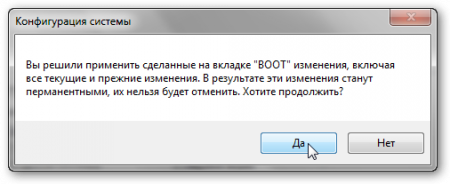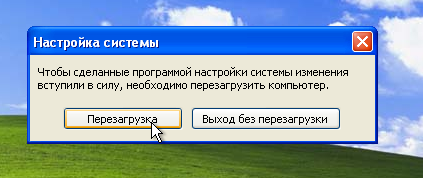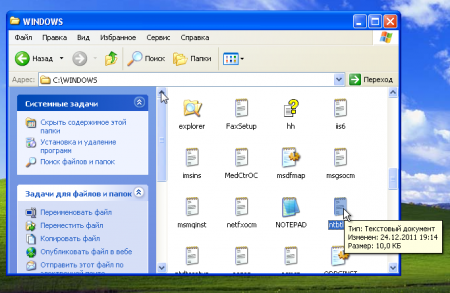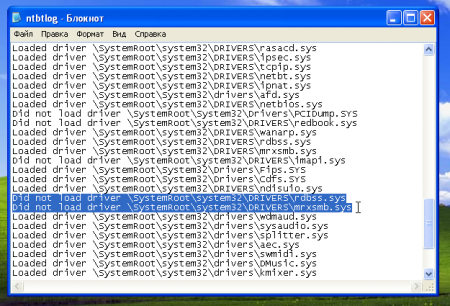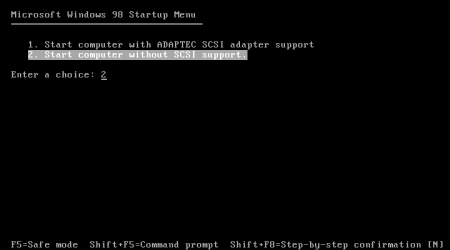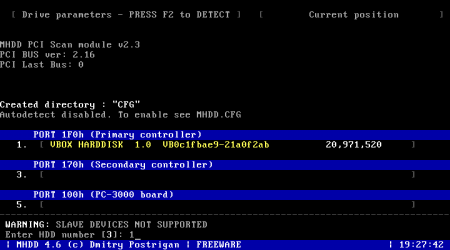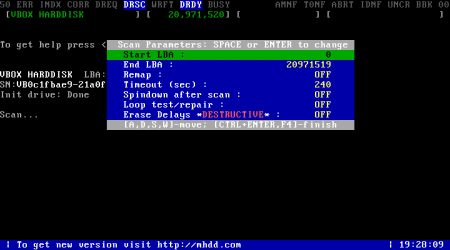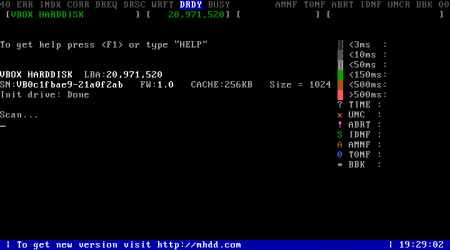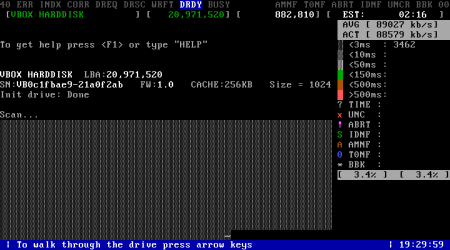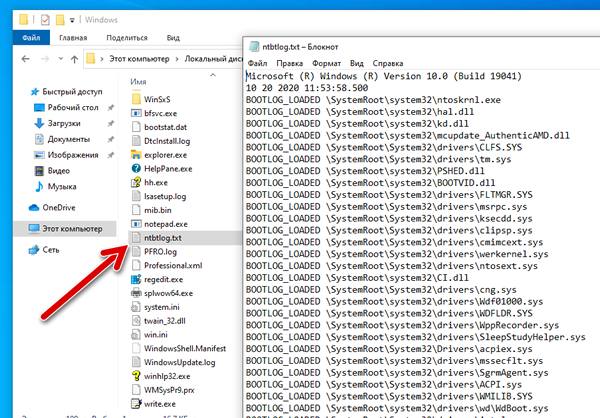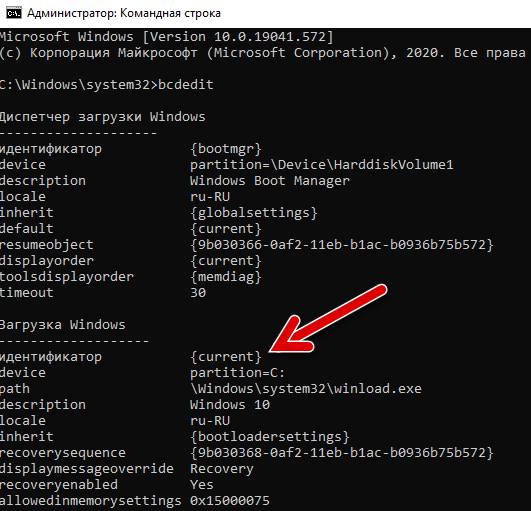ведение журнала загрузки windows 7 что это
Вадим Стеркин
Сегодня в моем блоге авторский дебют участника конференции OSZone Phoenix, чья статья отлично вписалась в серию материалов об ускорении загрузки Windows и ее диагностике.

Фильтруем журнал событий
В разделе «Microsoft Windows» имеется подкатегория «Diagnostics-Performance», а в ней — операционный журнал, в котором есть категория задачи «Контроль производительности при загрузке» (рис. 1).
Коды событий (Event ID ) в этой категории варьируются от 100 до 110. Просмотрев все события с кодом 100, можно выяснить, сколько времени требуется Windows на загрузку, начиная с самого первого запуска после установки. А проанализировав события в диапазоне от 101 до 110, можно узнать, в каких случаях загрузка замедлялась и почему.
Можно, конечно, просматривать журнал «Diagnostics-Performance» вручную (например, отсортировать по возрастанию столбец «Код события»), но гораздо удобнее создать собственное настраиваемое представление. Это фильтр, который можно сохранить и использовать в дальнейшем для облегчения работы.
Рисунок 3
Рисунок 4
Узнаем продолжительность загрузки
Чтобы выяснить, сколько Windows требуется времени на загрузку на вашем компьютере, выберите в левой части окна, созданный ранее фильтр Boot Time (Время загрузки) в разделе «Настраиваемые представления» и отсортируйте столбец «Дата и время» по возрастанию. Так вы сможете посмотреть, как изменялась продолжительность загрузки системы со дня ее установки (рис. 5).
Из рисунка видно, что длительность самой первой загрузки моей Windows (дата ее установки) по состоянию на 15 марта 2010 года составила 44 498 миллисекунд — или, если разделить на 1000, примерно 45 секунд. Для первого запуска этот показатель нормальный, поскольку после установки система выполняет целый ряд задач: устанавливает драйверы, инициализирует программы в автозагрузке, настраивает профиль пользователя и так далее.
По состоянию на 30 января 2011 года время загрузки возросло, и составило 115652 ms, т.е. почти 2 минуты. Это много.
Настраиваемое представление «Время загрузки» предоставляет информацию обо всех случаях загрузки системы за время ее существования. Иногда загрузка затягивается по вполне объяснимым причинам — из-за установки обновлений, драйверов или программного обеспечения.
На вкладке «Подробности» процесс загрузки описывается во всех деталях, однако для анализа продолжительности загрузки достаточно будет только трех параметров на вкладке «Подробности» (рис 6).
Рассмотрим суть значений этих параметров подробнее.
И наконец, мы подошли к самому важному и интересному.
Диагностируем медленную загрузку
Чтобы выяснить причину замедления загрузки Windows, выделите фильтр «Замедление загрузки» в левой части окна в разделе «Настраиваемые представления» и отсортируйте столбец «Код события» (Event ID) по возрастающей. Каждый код соответствует определенному событию, увеличивающему продолжительность загрузки.
Всего существует десять кодов событий такого рода, мы же в этой статье рассмотрим только некоторые из них.
У меня, например, обнаружились два события. Одно с кодом ID 108 :
Другое с кодом 109:
Столь маленькое время задержки на рисунках 7 и 8 не трагично, они приведены тут лишь для наглядности.
Проведенный таким образом анализ и элементарные навыки пользования поиском в сети Интернет, позволят вам составить представление о причинах увеличения времени загрузки операционной системы.
Как включить логирование при загрузке?
Как в Ubuntu включить NumLock при загрузке?
Как в Ubuntu включить NumLock при загрузке?

Добрый день! Пытаюсь включить при загрузки формы русский язык по умолчанию: Imports.
Компьютер перезагружается при загрузке виндовс а также при загрузке с liveCD (на любом носителе)
При включении компьютера появляются варианты загрузки при выборе любого из них система.
Месяца 3-4 назад человек не мог поставить ОС, хотя не новичок и раньше делал неоднократно.
Причина была в физических проблемах с HDD (как раз gecata и заподозрила неладное, насколько помню), но пока это выяснилось, юзер пробежал не один круг.
Синий экран при загрузке W7 x64, при загрузке же XP x32 все гладко
Вообщем синий экран каждый раз при загрузке windows 7. Сразу после лого(в момент анимации. Она.
Как включить Java script,чтобы можно было включить программный фрагмент в HTML?
Как включить Java script,чтобы можно было включить программный фрагмент в HTML?
Как включить видео при просмотре презентации
В конце презентации стоит видео с песней, нужно сделать, чтобы как презентация переключалась на.

Как включить GPS (ну если он отключен) при запуске приложения, без подтверждения (но с уведомлением.
Ускорение загрузки Windows
Долгая загрузка Windows. Описание проблемы
Многие пользователи сталкивались с тем, что со временем Windows начинает все дольше и дольше загружаться. В некоторых случаях операционная система может загружаться несколько минут. Не очень приятное явление.
Причин увеличения времени загрузки может быть несколько:
1. Слишком много программ запускается вместе с Windows;
2. Операционная система не может корректно загрузить некоторые драйвера;
3. На жестком диске есть поврежденные сектора, которые тормозят загрузку.
В данном руководстве будет описано как провести диагностику и что делать в каждом из этих случаев. Начнем с первого пункта.
Чистка автозагрузки Windows
Для работы со списком загружаемых вместе с Windows приложений есть очень много утилит. Удобней всего пользоваться встроенными инструментами Windows, а именно msconfig. Для запуска данной утилиты в строке поиска меню Пуск или в Выполнить (вызывается через комбинацию клавиш Win + R) вводим msconfig:
Переходим на вкладку Автозагрузка:
Галочками отмечены приложения, которые загружаются вместе с системой. Отключаем ненужные приложения и смотрим как это влияет на длительность загрузки системы. В общем случае можно все отключить. Система будет работать, но лучше антивирус, Launch Manager, ePower, утилиту тачпада и прочие системные утилиты оставить включенными. Не лишним будет провести дефрагментацию диска.
Более подробно вопрос что лучше включить, а что отключить обсуждается в данной теме форума: Автоазгрузка.
Если чистка автозагрузки не принесла ожидаемого результата, система все равно медленно грузится, то переходим к следующему шагу.
Анализ журнала загрузки Windows
Во время загрузки Windows система загружает различные драйвера. Если некоторые драйвера загрузить не получается, то загрузка операционной системы может довольно существенно замедлиться. Как же можно определить все ли драйвера нормально загружаются?
На самом деле это очень просто сделать. Нужно включить Журнал загрузки. Это можно сделать с помощью упомянутой выше утилиты msconfig. В Windows Vista и Windows 7 достаточно поставить галочку возле Журнал загрузки на вкладке Загрузка:
В Windows XP нужно перейти на вкладку BOOT.INI и поставить галочку возле /BOOTLOG.
После этого рекомендуется перезагрузить систему:
Включить Журнал загрузки также можно через меню Windows, которое появляется при нажатии на F8 во время загрузки. В Windows XP оно имеет такой вид:
Выбираете пункт Включить протоколирование загрузки. В Windows Vista и Windows 7 меню похожее. Там выбираете пункт Ведение журнала загрузки.
Выбираете любой из этих двух способов. Если все сделано правильно, то в папке Windows появится файл ntbtlog.txt:
Это и есть журнал загрузки. Вот его примерное содержание:
Если системе не удалось загрузить тот или иной драйвер, то в журнале появится запись вроде:
Did not load driver \SystemRoot\System32\DRIVERS\ имя драйвера
Вводите название драйвера в поиск (Google, например) и определяете что это за драйвер, для какого устройства. Потом просто его обновляете или ставите патч на систему.
Также можете обратиться в эту тему форума с указанием имени драйверов и логов: Долгая загрузка или завершение работы Windows.
Если и обновление драйверов и системы не помогло, то можно переходить к винчестеру.
Проверка винчестера на ошибки
Загружаемся с диска и флешки:
Выбираем второй пункт. Дальше появится окошко. Находите ваш жесткий диск в списке и вводите внизу соответствующую цифру:
Дальше нажимаете F4:
И еще раз F4 для начала сканирования:
Если на жестком диске много оранжевых, розовых и помеченных крестиком секторов, то значит проблема с жестким диском. Стоит задуматься о его замене.
Более серьезно тема ускорения загрузки Windows раскрыта тут: Ускорение загрузки Windows for fun and profit / Windows / Хабрахабр
Вопросы по длительной загрузке Windows прошу задавать исключительно в этой теме форума: Долгая загрузка или завершение работы Windows. Комментарии служат для комментариев!
Журнал событий в Windows: как его открыть и найти информацию об ошибке

Разумеется, в некоторых случаях эти записи могут быть очень полезными. Например, при поиске причин возникновения ошибок, синих экранов, внезапных перезагрузок и т.д. Отмечу, что если у вас установлена не официальная версия Windows — может так стать, что журналы у вас отключены. 😢
В общем, в этой заметке покажу азы работы с журналами событий в Windows (например, как найти ошибку и ее код, что несомненно поможет в диагностике).
Работа с журналом событий (для начинающих)
Как его открыть
Этот вариант универсальный и работает во всех современных версиях ОС Windows.
eventvwr — команда для вызова журнала событий
Система и безопасность
Просмотр событий — Администрирование
Актуально для пользователей Windows 10/11.
1) Нажать по значку с «лупой» на панели задач, в поисковую строку написать «событий» и в результатах поиска ОС Windows предоставит вам ссылку на журнал (см. скрин ниже). 👇
Windows 10 — события
2) Еще один способ: нажать сочетание Win+X — появится меню со ссылками на основные инструменты, среди которых будет и журнал событий.
Журналы Windows
Наибольшую пользу (по крайней мере, для начинающих пользователей) представляет раздел «Журналы Windows» (выделен на скрине выше). Довольно часто при различных неполадках приходится изучать как раз его.
В нем есть 5 вкладок, из которых 3 основных: «Приложение», «Безопасность», «Система». Именно о них пару слов подробнее:
Как найти и просмотреть ошибки (в т.ч. критические)
Надо сказать, что Windows записывает в журналы очень много различной информации (вы в этом можете убедиться, открыв любой из них). Среди стольких записей найти нужную ошибку не так просто. И именно для этого здесь предусмотрены спец. фильтры. Ниже покажу простой пример их использования.
Система — фильтр текущего журнала / Кликабельно
После указать дату, уровень события (например, ошибки), и нажать OK.
В результате вы увидите отфильтрованный список событий. Ориентируясь по дате и времени вы можете найти именно ту ошибку, которая вас интересует.
Например, на своем подопытном компьютере я нашел ошибку из-за которой он перезагрузился (благодаря коду ошибки и ее подробному описанию — можно найти решение на сайте Microsoft).
Представлены все ошибки по дате и времени их возникновения / Кликабельно
Т.е. как видите из примера — использование журнала событий очень даже помогает в решении самых разных проблем с ПК.
Можно ли отключить журналы событий
Можно! Только нужно ли? (хотя не могу не отметить, что многие считают, что на этом можно сэкономить толику дискового пространства, плюс система более отзывчива и меньше нагрузка на жесткий диск)
Для отключения журналов событий нужно:
Службы — журналы событий
Как использовать журнал загрузки в Windows 10
Когда вы сталкиваетесь с проблемами в системе Windows, высока вероятность того, что виноваты драйверы. В таких ситуациях наличие как можно большего количества информации о том, какие драйверы загружаются, а какие нет, может помочь вам устранить неполадки в системе. К счастью, в Windows есть функция, называемая «журнал загрузки», которая регистрирует каждый драйвер, загружаемый при запуске системы.
В этой статье показано, как включить или отключить функцию журнала загрузки в Windows.
Примечание: это руководство также должно работать для Windows 7 и 8.
Журнал загрузки в настройках конфигурации системы
Самый простой способ включить журнал загрузки в Windows – использовать параметры, предоставляемые инструментом конфигурации системы.
Как только вы закончите устранение неполадок, я рекомендую вам отключить функцию ведения журнала загрузки. В противном случае Windows будет продолжать добавлять записи в журнал при каждом запуске системы. Это быстро увеличивает размер журнала загрузки, не говоря уже о том, что становится очень трудно найти то, что вы ищете.
Журнал загрузки с помощью командной строки
Вы также можете включить журнал загрузки с помощью инструмента командной строки BCDEdit.
В разделе «Загрузка Windows» вы найдете идентификатор своей операционной системы рядом с «идентификатором». Обратите на это внимание. В моем случае это . Как правило, ваш идентификатор будет таким же, как мой.
Прокомментируйте ниже, поделитесь своими мыслями и впечатлениями об использовании функции журнала загрузки Windows.