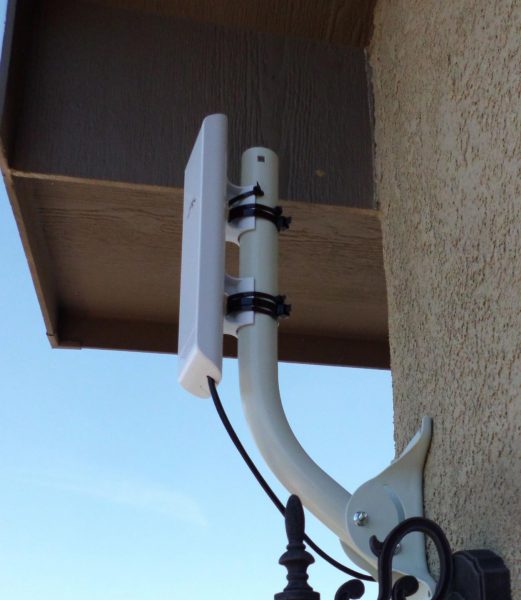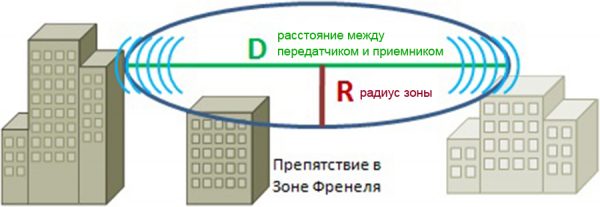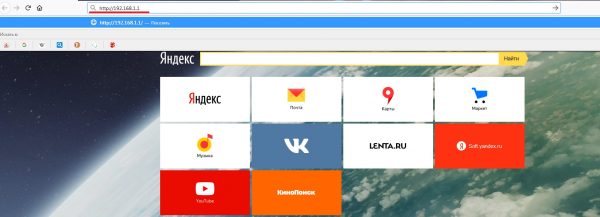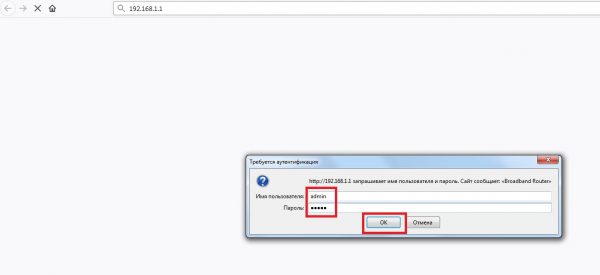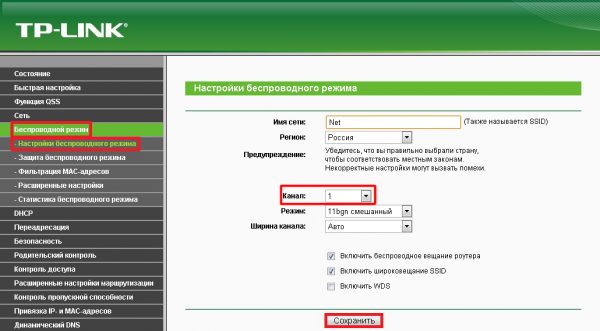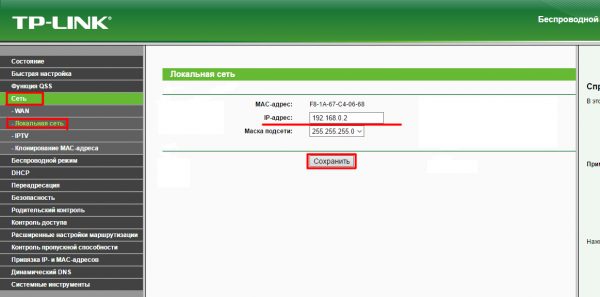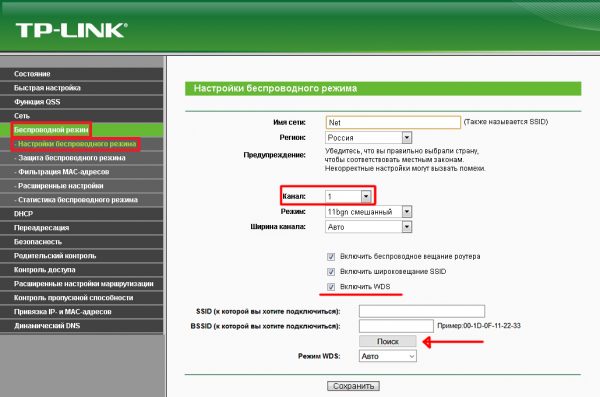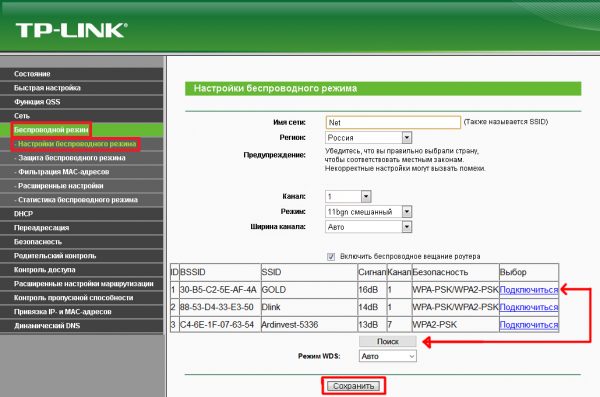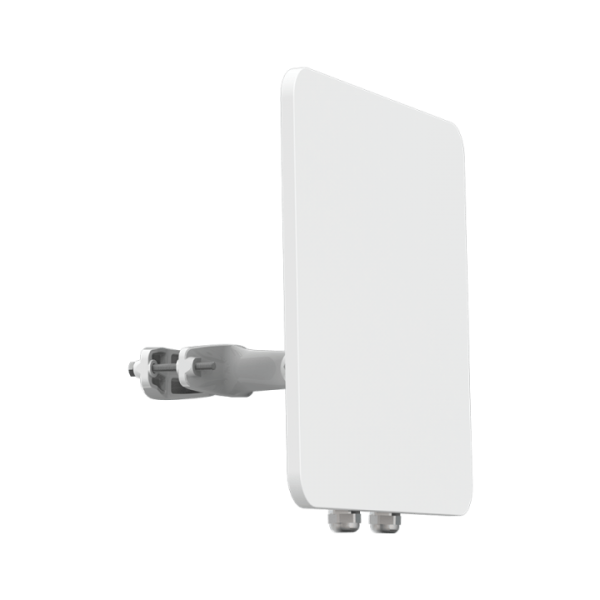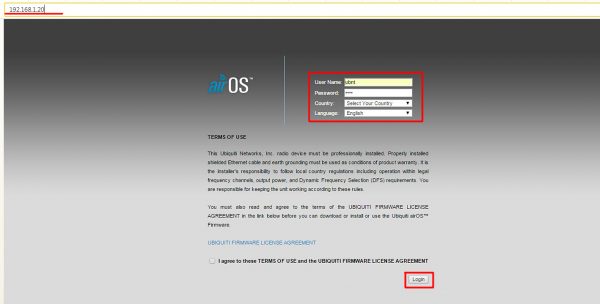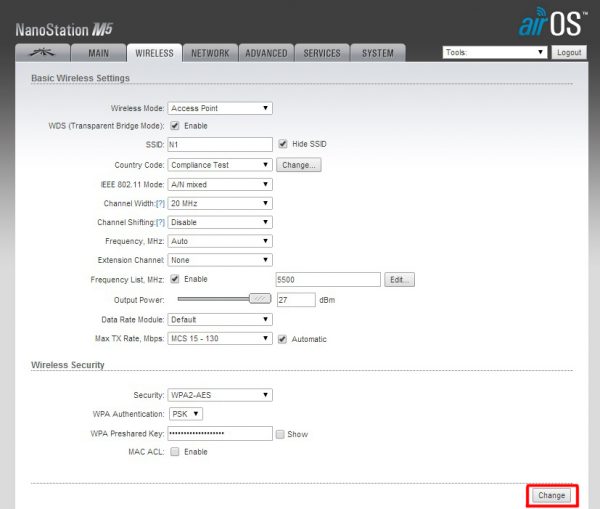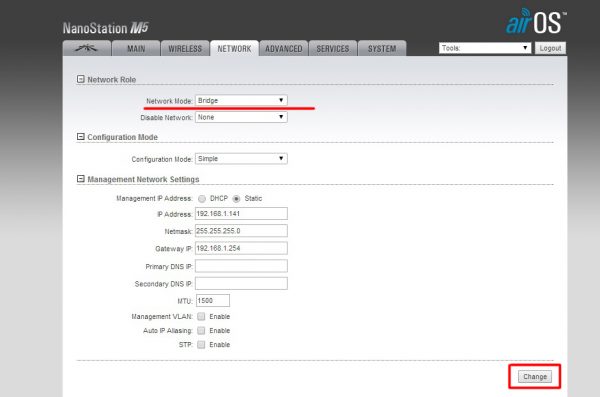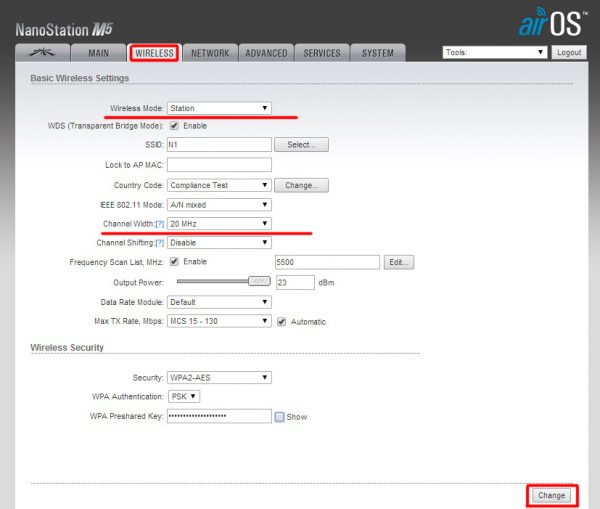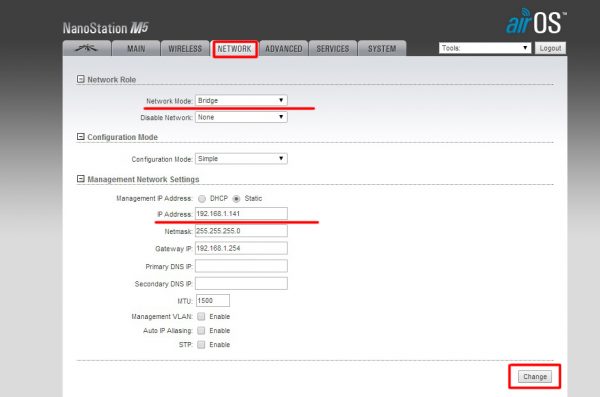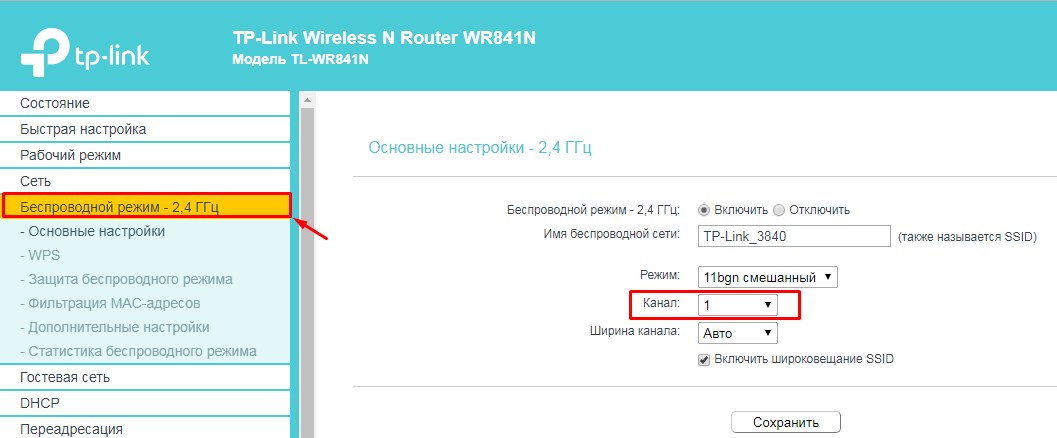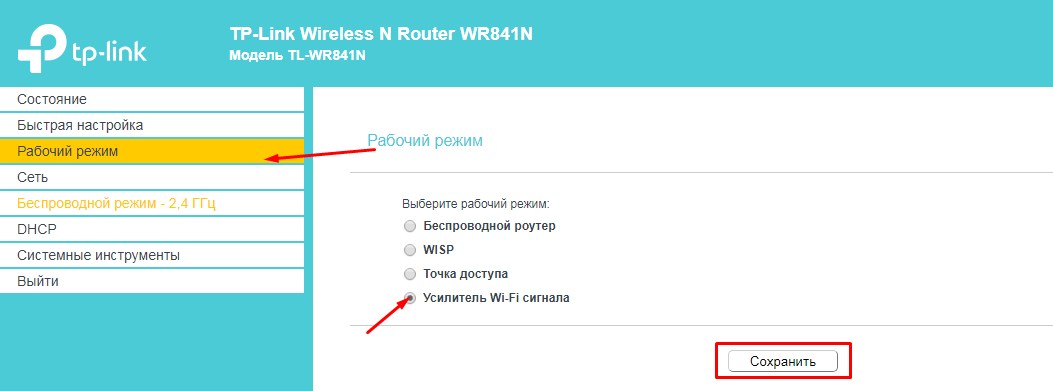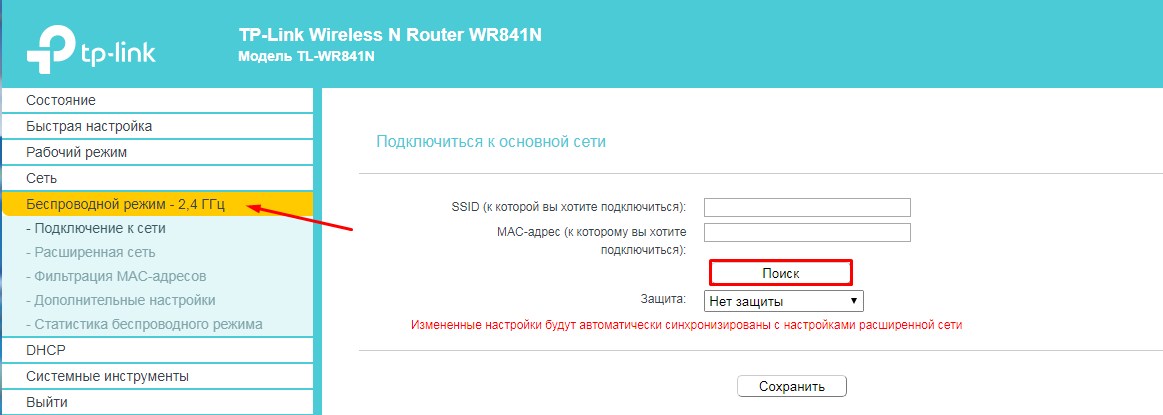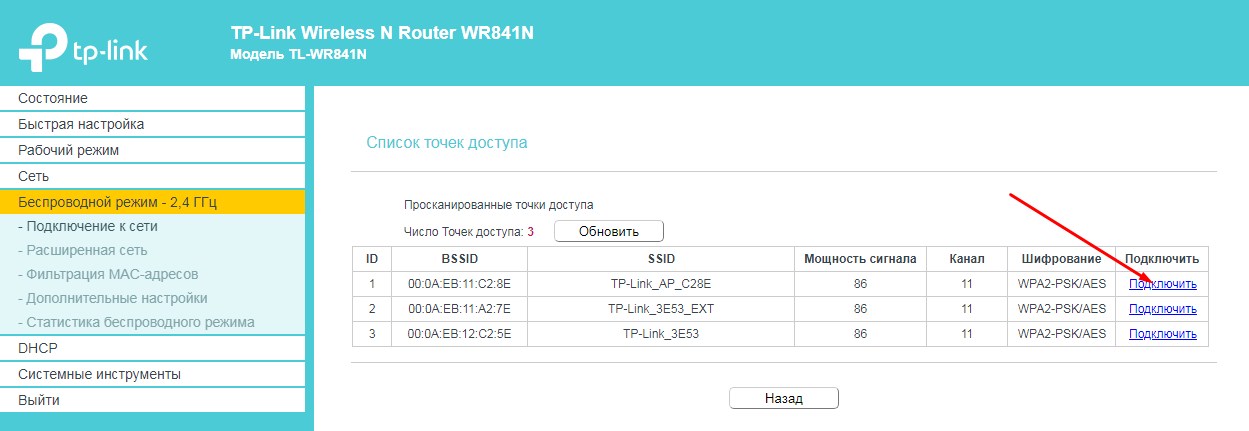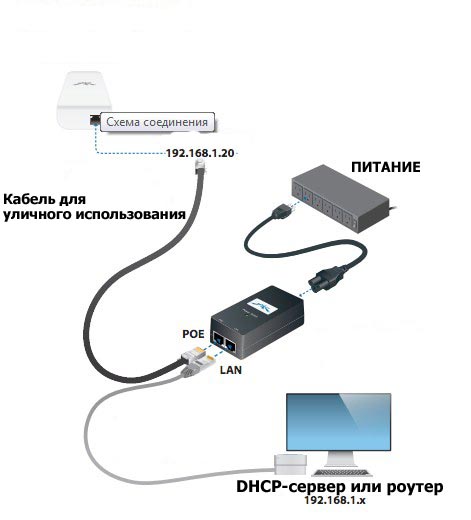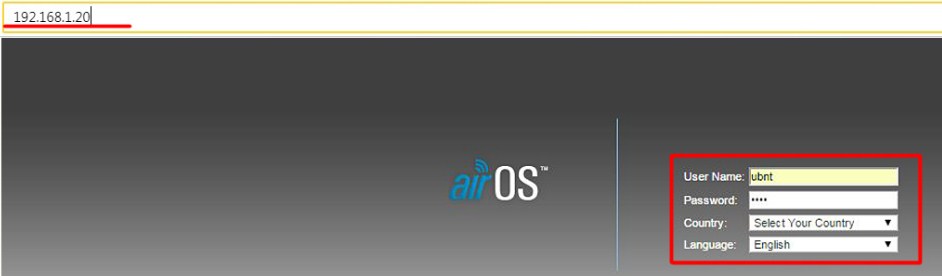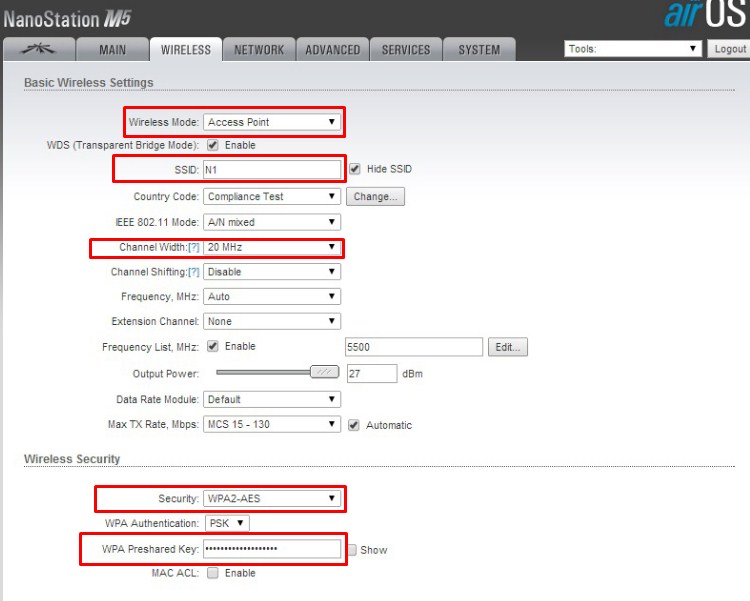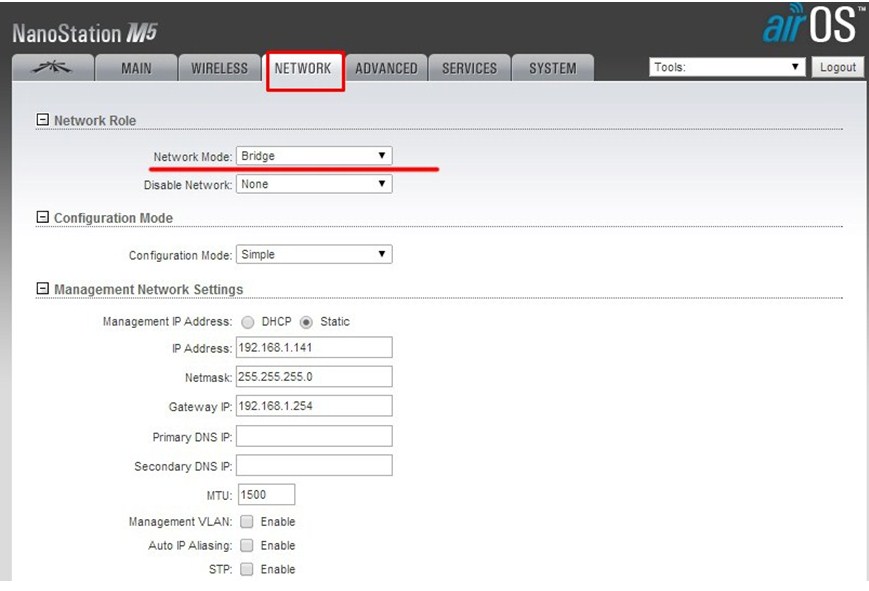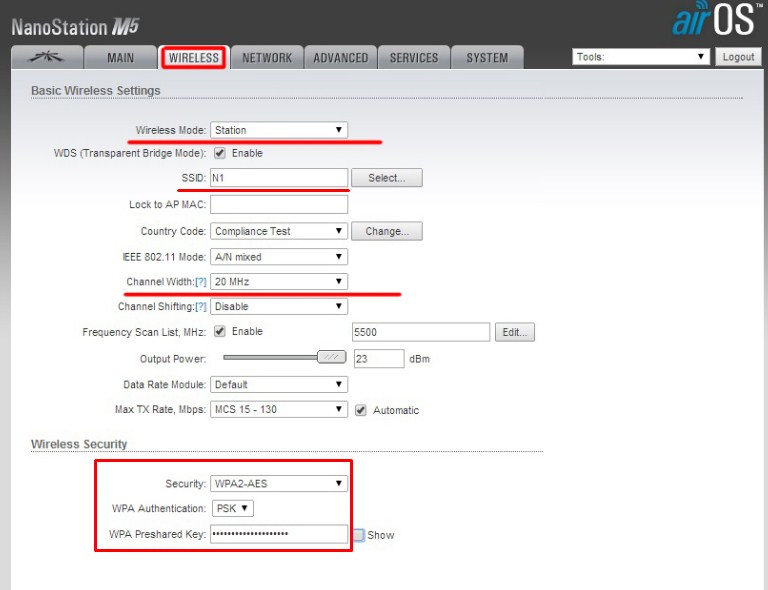вай фай мост что это
Пора наводить Wi-Fi-мосты: что это и для чего они нужны
Как известно, благодаря Всемирной паутине пользователи способны обмениваться всевозможными файлами на любом расстоянии, достаточно лишь иметь в своём распоряжении интернет-подключение. Однако такой файлообмен осуществляется через интернет-провайдера, т. е. публичную сеть. Но что же делать в том случае, когда пользователям необходимо переслать личные данные напрямую друг другу, в обход сетевых посредников. В этой ситуации на помощь может прийти локальная сеть — специальное закрытое сетевое подключение для защищённой передачи данных. Одной из разновидностей подключения по локальной сети является Wi-Fi-мост.
Что такое Wi-Fi-мост
Wi-Fi-мост — это разновидность локальной сети, благодаря которой можно создать две сетевые точки на расстоянии друг от друга, после чего с их помощью напрямую объединить в одну группу несколько устройств (чаще всего стационарные компьютеры) для передачи данных между ними. Отличительная черта Wi-Fi-моста — беспроводное соединение, в то время как для подключения стандартной локальной сети требуется прокладка сетевого кабеля (витой пары) между устройствами, которая не всегда бывает возможной или целесообразной.
Дальность сигнала зависит от мощности сетевого оборудования
Зачем нужен Wi-Fi-мост
Использование Wi-Fi-моста актуально как в домашних условиях (например, для создания сети между двумя соседними квартирами), так и при организации целых корпоративных сетей (например, объединение всех офисных ПК в одну сетевую группу или же настройка прямого подключения между офисным зданием и расположенным через дорогу складским помещением). Более того, Wi-Fi-мост можно использовать и для других, более специфических целей (например, для настройки системы видеонаблюдения, создав сеть между стационарным компьютером и камерой слежения). Единственным ограничением Wi-Fi-моста» является его пропускная дальность, которая зависит от сетевого оборудования. Максимальная дистанция может достигать 250 км (среднее значение дальности сигнала составляет около 30 км). В качестве оборудования для передачи данных на такие расстояния могут служить как обычные роутеры, так и специализированные маршрутизаторы.
С помощью двух роутеров Ubiquiti Nanostation M5 можно создать Wi-Fi-мост с канальной скоростью свыше 150 Мбит/сек на расстояние до 5 км в условиях городской застройки
Ещё одним немаловажным фактором для создания стабильно работающего Wi-Fi-моста является обязательное наличие чистой зоны Френеля между двумя точками будущего подключения локальной сети. Зона Френеля — это пространственный участок (отрезок прямой), по которому проходит световая или звуковая волна. Чем больше различного рода препятствий (здания, неоднородный рельеф местности, другие источники радиопомех и т. д.) находятся в такой зоне, тем хуже будет качество передаваемого сигнала (возможны обрывы связи, падение скорости передачи данных).
Даже изменения погодных условий могут влиять на чистоту зоны Френеля
Поэтому если вы решили подключить Wi-Fi-мост, обязательно постарайтесь обеспечить относительную «чистоту» в зоне Френеля, уровень которой должен составлять от 60 до 80% (естественно, чем больше расстояние между двумя точками, тем больше помех будет находиться по пути передачи сигнала).
Создание Wi-Fi-моста в пределах квартиры
Чтобы настроить Wi-Fi-мост в пределах квартиры, пользователю нет никакой необходимости покупать дорогостоящее оборудование в виде специальных маршрутизаторов (всё благодаря тому, что расстояние между двумя точками будет составлять всего несколько метров). Для этого достаточно иметь два обычных роутера, один из которых будет представлять собой базовую станцию, а второй станет клиентом, или репитером, принимающим входящий сигнал.
Подключать устройства к интернету можно будет как через базовый роутер, так и через репитер
Стоить также отметить, что для создания Wi-Fi-моста желательно иметь два роутера хотя бы одного производителя (а ещё лучше одной модели) для более стабильной работы. К тому же на идентичных моделях сводится к минимуму вероятность сбоя из-за несовместимости внутрисистемных настроек (или их определённых различий/особенностей).
Итак, для создания Wi-Fi-моста первым делом необходимо настроить базовый роутер, который будет передавать исходящий сигнал. Инструкция по настройке будет показана на примере двух роутеров TP-Link (алгоритм настройки для роутеров от других компаний-производителей аналогичен за исключением возможного расположения отдельных параметров и категорий настроек):
Если ввести неправильный ip-адрес, браузер выдаст ошибку «Невозможно открыть страницу»
Если у вас установлены индивидуальные данные для входа, их можно сбросить до заводских, нажав кнопку Reset на корпусе роутера
Убедитесь в том, что напротив значения «Включить беспроводное вещание роутера» установлена галочка
Настройки «Базового роутера» на этом завершены.
Теперь вам необходимо настроить второй роутер в качестве репитера, который будет принимать входящий сигнал от базовой станции. Для этого:
У базового роутера IP-адрес должен иметь стандартное значение 192.168.0.1
Поиск занимает в среднем несколько секунд
Подключение производится к базовому роутеру, который всегда будет стоять первым в списке
Для того чтобы настройки окончательно вступили в силу, необходимо перезагрузить оба роутера (достаточно их выключить и включить).
Я провёл в домашних условиях два теста Wi-Fi-моста, работающего через два самых обычных роутера производителей TP-Link и Xiaomi. Первый мост был настроен для стационарного ПК (модель роутера TP-LINK Archer C5) и ноутбука (модель роутера TP-LINK TL-WR841N), расположенных в одном многоквартирном доме, но в разных квартирах (на одном этаже). Второй мост был создан при подключении беспроводной локальной сети для двух стационарных ПК (один компьютер был подключён к роутеру TP-LINK Archer C5, второй — к Xiaomi Mi Wi-Fi 3), расположенных в разных домах (расстояние между ними составляет
100–150 метров). В обоих случаях в зоне Френеля находилось достаточное количество разного рода помех (в частности, бетонные и кирпичные стены, а также источники дополнительных радиопомех), однако в первом тесте расстояние между двумя сетевыми точками оказалось примерно в два раза меньше. По итогам проведённых тестов можно сказать следующее: во-первых, мощность передаваемого сигнала в первом тесте была лучше (скорость передачи данных по локальной сети в среднем выше на 10–15 МБ/сек); во-вторых, сигнал в первом тесте оказался заметно стабильнее (во втором случае происходили периодические обрывы связи); в-третьих, скорость интернет-соединения во втором тесте упала практически в два раза (и заодно увеличился пинг). Из всего этого можно сделать вывод, что для подключения Wi-Fi-моста на расстоянии, превышающем 100 метров желательно использовать специализированное сетевое оборудование.
Особенности создания Wi-Fi-моста на большие расстояния
Если для создания Wi-Fi-моста в пределах квартиры можно ещё обойтись обычным оборудованием (простыми моделями роутеров), то при необходимости работы на больших расстояниях потребуются специализированные маршрутизаторы. Главной отличительной чертой таких маршрутизаторов является уровень мощности передаваемого ими сигнала. Если же говорить о фирмах производителях подобного оборудования, то стоит выделить три представителя: латвийский MikroTik, американские компании LigoWave и Ubiquiti Networks (UBNT), которая считается флагманом по разработке специализированного сетевого оборудования. Приведём несколько моделей маршрутизаторов в качестве примера, разделив их на категории по дальности сигнала (стоимость оборудования актуальна на начало ноября 2018 года).
Дальность сигнала до 10 км (стоимость оборудования 3–32 тысячи рублей)
Оптимальными моделями для разных ценовых категорий можно считать:
Маршрутизатор MikroTik SXTsq Lite5 работает на частоте 5 ГГц
В маршрутизаторе MikroTik SXTsq Lite5 отсутствует встроенный межсетевой экран (Firewall)
Маршрутизатор LigoWave LigoPTP RapidFire 5–23 применяется для сетей с высокой скоростью передачи данных, например, у провайдеров
Дальность сигнала до 25 км (стоимость оборудования 3,5–33 тысячи рублей)
Некоторые примеры оборудования из представленного сегмента:
В комплекте с Ubiquiti AirGrid M5 HP 5G23 идёт специальная решётчатая антенна
Маршрутизатор Ubiquiti Powerbeam 5AC Gen 2 работает под управлением фирменной операционной системы AirOS 8, которая обеспечивает высокую стабильность соединения
Дальность сигнала до 40 км (стоимость оборудования 4,5–22 тысячи рублей)
Распространёнными моделями являются:
В комплект поставки точки доступа AirGrid M2 HP 2G20 входят все необходимые крепежи для установки
Маршрутизатор Ubiquiti PowerBeam 5AC-400 отличается повышенной устойчивостью к шуму
Корпус маршрутизатора изготовлен из литого под давлением алюминия, что гарантирует долговечность устройства при использовании его под воздействием прямых солнечных лучей и суровых погодных условий
Дальность сигнала до 100 км (стоимость оборудования 7–72 тысячи рублей)
Лучшими представителями маршрутизаторов этого класса можно считать следующие:
Программная часть (внутренняя ОС) LigoDLB ECHO 5D построена на базе Linux
В ОС маршрутизатора присутствует встроенная утилита AirView, предназначенная для спектрального анализа частот эфира
Благодаря двойной независимой антенне 2×2 MIMO 5 ГГц с усиленным отражателем Ubiquiti airFiber 5U может работать в режиме Half Duplex без потери скорости
Существуют модели маршрутизаторов с дальностью и до 250 километров, однако такого оборудования на рынке довольно мало. К тому же внутренняя системная мощность таких приборов зачастую не способна обеспечить стабильную работу локальной сети на подобные расстояния.
Настройка Wi-Fi-моста на маршрутизаторах Ubiquiti NanoStation M5
Рассмотрим пример создание Wi-Fi-моста на примере маршрутизаторов Ubiquiti NanoStation M5. Эти устройства являются одними из самых доступных и востребованных на рынке сетевого оборудования. Ubiquiti NanoStation M5 способен передавать стабильный радиосигнал на расстояние до 7 км со скоростью 100 МБ/сек, а его выходная мощность составляет 27 дБм. На официальном сайте разработчика маршрутизатор стоит 6 350 рублей.
Типовыми сферами применения Ubiquiti NanoStation M5 являются системы видеонаблюдения, телеконференцсвязь, поддержка телеметрического оборудования
Настройка Wi-Fi-моста при помощи такого оборудования практически ничем не отличается от настройки обычных роутеров в пределах квартиры:
Настройки доступны на разных языках, однако русский отсутствует
Вы также можете изменить значение Country Code (сетевой регион) на Russia
Для сохранения настроек нажмите на кнопку Change
Теперь необходимо настроить вторую сетевую точку (второй маршрутизатор Ubiquiti NanoStation M5) в качестве приёмника сигнала:
Не забудьте сохранить настройки (кнопка Change)
Изменение последней цифры в строке IP Address необходимо для того, чтобы он не конфликтовал с адресом базовой станции
После выполнения всех настроек необходимо перезагрузить всё оборудование.
Wi-Fi-мост — это не столько разновидность одного из способов подключения локальной сети, сколько довольно удобная альтернатива проводного интернет-соединения. Благодаря такому мосту пользователь может объединять в одну сетевую группу сразу несколько устройств, расположенных друг от друга на расстоянии до 250 км. Для создания Wi-Fi-моста необходимо лишь иметь специализированное сетевое оборудование. Наиболее широко известным производителем оборудования считается компания Ubiquiti Networks.
Wi-Fi мост: как установить, настроить беспроводной радиомост
Давайте для начала поймём для чего нужен Wi-Fi мост. Вообще слово «Мост» говорит само за себя. Но в сетевом мире, данное слово обозначает объединение как минимум двух сетей в одну. Ну например, у нас в одном здании есть сеть бухгалтеров, а во втором сеть юристов, и их нужно как-то объединить. Вот для этих целей и создают мост, через который начинают переправляться пакеты информации.
И мост можно сделать двумя способами: по проводам или по воздуху. В нашем случае задача сделать беспроводной мост. Сразу скажу, что у такой реализации есть свои плюсы и минусы. У Wi-Fi технологии есть свойства масштабируемости, то есть не надо никуда тянуть провода, думать о внешней среде и температуре.
Но за счёт радиоволновой передачи данных, как вы, наверное, знаете, волны любят затухать. Ещё у волны есть свойство теряться при присутствии большого количества препятствий. Статью я разделил на две части. В первой я расскажу, как сделать мост в домашних условиях при использовании двух обычных роутеров.
Вторая часть будет уже для построения сетей между двумя зданиями, которые могут находиться на многокилометровом расстоянии с использованием профессионального оборудования. Там я расскажу все подробности на примере специализированной техники, а также приведу свой ТОП подобных антенн.
Мост с помощью двух роутеров
Представим, что у нас есть два роутера. К одному подключен интернет, а второй должен выступать неким «Повторителем». Сразу скажу, что настроить в таком случае не будет труда. Расскажу на примере двух Tp-Link TL-WR841N. У роутеров других фирм всё делается аналогично.
Для начала настраиваем роутер, к которому подключен интернет, он будет у нас основным. Чтобы зайти в настройки нужно подключиться к сети аппарата по проводу или по Wi-Fi. Тут как вам удобно. Далее открываем браузер и вводим стандартный IP адрес в адресную строку. Кстати, адрес можете найти под корпусом на этикетке.
Всё, теперь у вас на втором аппарате идёт раздача интернета и сети с первого через созданный воздушный мост.
Мост на большом расстоянии
У вас есть, например, два загородных дома, которые находятся на расстоянии от 10 до 20 км. В одном из домов есть интернет, а во втором его нет. Теперь наша задача каким-то образом перекинуть интернет и сеть с одного дома в другой, но как это сделать и правильно установить своими руками?
Тогда на помощь приходят мощные радиомосты или антенны. Фирм, которые выпускают данное оборудование, множество, и работают они все примерно одинокого. Но давайте я покажу на примере одной такой тарелки Ubiquiti NanoStation M5. Подключение будет по такой схеме.
Настройка основной станции
Настройка второй станции
После перезагрузки передатчиков, всё должно работать. Хочу сказать, что практически все радиомосты так настраиваются, и ничего сложного нет. Это отличное решение для проведения интернета на дачу, загородный дом или в глушь леса.
Какой Мост лучше выбрать?
Все подобные внешние мосты имеют защиту от влаги и пыли, а также защищены от сильных температурных перепадов. Но если вы берете их при использовании на крайнем севере или юге, то в первую очередь нужно посмотреть придельные допустимые температуры в вашем регионе как по плюсу, так и по минусу.
Также нужно смотреть на входной сетевой порт, который обычно имеет ограничение от 100 до 1000 Мбит в секунду. Если информации будет много, то лучше брать на 1 Гбит. Особенно это касается корпоративных сетей.
Ну и конечно же нужно примерно смотреть на радиус действия антенн. Если вы будете брать, то надо их брать попарно. Учитывайте частоту диапазона работы передатчика. У радиомостов разброс достаточно велик: есть 2,4 ГГц, есть 3, 5, 11, 24 и т.д. А уже в самом конце можно отталкиваться от цены. Но нужно также не забывать, что в дополнение к тарелке вам нужно будет ещё взять внешний кабель, блок питания и грозозащиту.
Чуть ниже я привел свой ТОП и рейтинг лучших Wi-Fi мостов по моему мнению. Я разделил их на разные ценовые категории. Более дорогие подойдут для компаний и офисов, а более дешевые для домашнего использования в деревне или загородном доме. Выбор оборудования для радиорелейной связи очень ответственная задача, поэтому советую подумать хорошенько.
Если вы запутаетесь, то в подобных магазинах есть готовые решения, где расписаны все доступные нужные товары. Но также вы можете написать мне в комментариях, и я помогу вам подобрать станцию для вас. Только напишите как можно подробнее – для чего вам она нужна, и какой радиус действия между двумя зданиями.
Что такое режим моста в роутере и как его настроить
Многие пользователи компьютера не догадываются, что обычный роутер, используемый для организации беспроводной сети и точки доступа Wi-Fi, способен выполнять и другие, не менее интересные действия. Например, можно услышать об использовании роутера в режиме моста. Режим bridge позволяет объединить несколько точек доступа, за счет чего увеличивается покрытие сети Вай-Фай. От модели маршрутизатора зависит, с каким количеством сетевых устройств он сможет взаимодействовать. Как настроить роутер, каковы плюсы и минусы бриджа, и чем этот режим отличается от классического «router» — об этом в статье.
Wi-Fi мост — что за технология
Режим моста (bridge) в роутере — что это? Это специальная функция, позволяющая маршрутизатору соединяться с другими устройствами. Такое подключение создается в панели управления роутера. По сути, сетевое оборудование работает как связывающее звено, отсюда и название — «мост». Это одна из опций технологии WDS (Wireless Distribution Software). Данная функция находит широкое применение, но чаще всего ее используют для подключения одного роутера к другому. Это позволяет улучшить прием сигнала.
Также режим моста включают, если нужно, чтобы маршрутизатор использовался в качестве промежуточного звена, к которому подключаются девайсы без беспроводных модулей. То есть на роутере включают «бридж», и он работает как стандартный модуль Wi-Fi.
Такой режим есть во многих маршрутизаторах, достаточно взглянуть на технические характеристики модели. Роутер подключают к телевизору, не имеющему Вай-Фай модуля, к компьютеру.
Режимы «bridge» и «router» — в чем между ними разница
Что такое «бридж» понятно — это опция, которая делает маршрутизатор посредником. В таком режиме он не может выполнять функцию точки доступа, то есть будет принимать пакеты и отправлять их дальше.
Если включена опция «router», то сетевое устройство берет полный контроль над трафиком, который через него проходит. Данная функция активна по умолчанию. Маршрутизатор, работающий в этом режиме, по сути — компьютер, который получает, преобразует и передает информацию. Он автоматически выбирает, кому передавать данные, а кого блокировать (в случае несанкционированного доступа). То есть это режим, используемый для раздачи Интернета на «домашние» устройства.
Есть в сетевом оборудовании еще один режим под названием «репитер», и не стоит его путать с «мостом». Многие неопытные пользователи считают, что если подключить один роутер к другому, то второй становится «репитером». Это не так, ведь второй девайс создает независимую самостоятельную сеть со своим паролем. Репитеру подобный функционал недоступен.
Настройка режима «bridge» на роутере TP-Link
Если в наличии есть 2 маршрутизатора, то их можно связать посредством функции моста. Настройка осуществляется в 2 этапа.
Изначально необходимо на главном роутере поменять канал беспроводной сети. При этом оборудование, с которым в планах соединиться в режиме бриджа, должно быть уже настроено (Интернет работает, раздается Wi-Fi-сеть).
Как настроить роутер на примере модели TP-Link:
Настройка на роутере ASUS
В наличии должно быть 2 маршрутизатора этой фирмы. Рассмотрим последовательность действий:
Настройка на маршрутизаторе Ubiquiti NanoStation M5
Особенность этого девайса — возможность передачи радиосигнала на расстояние до 7 км со скоростью 100 мбит/с. Порядок действий настройки будет таким:
Блокировка режима моста
Как подключить 2-й девайс разобрались, теперь рассмотрим, как блокировать bridging. Для этого откройте настройки дополнительного роутера, который подключен к основному, и установите режим «Routing» или «Беспроводной роутер». Данный пункт на разных моделях сетевого оборудования располагается по-разному. Например, у ASUS RT-N18U это раздел «Mode», на TP-Link TL-WR840N — «Рабочий режим».
После переключения и сохранения настроек внешний вид меню сразу изменится — появится выбор соединения, возможность ввода логина и пароля от точки доступа. При желании IP-адрес можно вернуть на тот, что был. После вноса изменений потребуется перезагрузка оборудования.
Возможные сложности
Если выполнять настройку по инструкции из этой статьи, то Интернет работает лишь по беспроводной сети Wi-Fi. Даже если подкинуть к роутеру кабель, Интернет будет отсутствовать. Объясняется это тем, что при активации режима WDS IP-адрес «выдает» первый маршрутизатор, причем как по проводу, так и «по воздуху». Решение — отключить DHCP-сервер на том устройстве, где настроен «bridge». Оба девайса при этом должны находиться в одной подсети.
Соответственно, если нужен доступ к Интернету по кабелю, то заходите в панель инструментов роутера, раздел DHCP и отключите сервер. Не забудьте сохранить изменения и перезагрузить оборудование.
Еще одна проблема — вроде бы все сделано верно, но ничего не работает. Исправить ситуацию можно путем отключения опции WPS, причем на обоих роутерах.
Плюсы и минусы режима
У функции «bridge» есть как достоинства, так и недостатки. Из плюсов отмечают:
По факту «bridge» делает из роутера обычного посредника, при этом большая часть его функционала урезается. Отсюда и ряд минусов.
Заключение
Маршрутизатор, работающий как «мост» — это как подключить репитер, только приходится менять IP. Пароль от сети при этом остается тем же. Такую опцию обычно применяют с той целью, если необходимо увеличить площадь покрытия Интернета, а специальных устройств для этого нет.