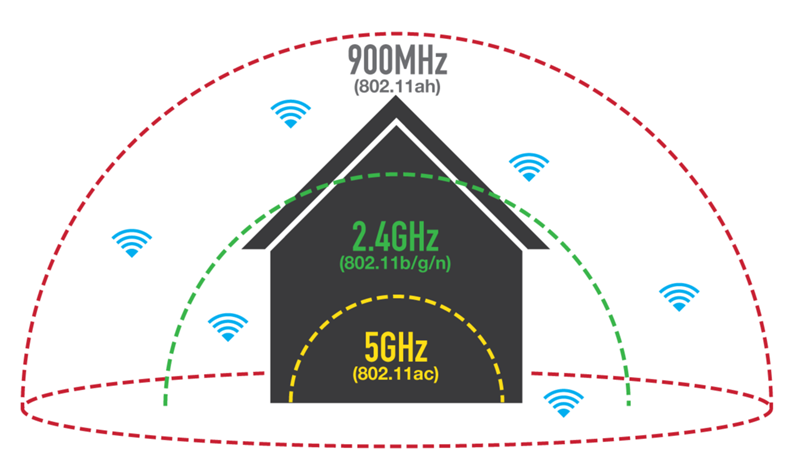вай фай что это такое для чайников в смартфоне
Wi-Fi – что это такое, как работает, как пользоваться, все про вай-фай
Статья обновлена и актуализирована под текущие реалии. Wi-Fi 6 и все новинки в комплекте. Приятного изучения! С уважением, ваши преданные друзья из чудесного ВайФайГида.
Wi-Fi… о сколько в этом звуке! А сколько эти звуки создали мифов в народе, что и представить страшно. Всем привет! Сегодня будет на нашем портале о беспроводных технологиях центральная статья про сам Wi-Fi. Только без особых премудростей, простыми словами, ну вы поняли) Поехали!
Центральная проблема
Пробежавшись по улице, на вопрос о том, что такое Wi-Fi, люди отвечают по-разному. Несколько вариантов оставляю ниже, привожу сами смыслы, а не дословные высказывания:
Единицы людей просто «подвисали», видимо считая ответ то ли глупым, то ли не в то время у них это спрашивали) Ну да ладно. Все наслышаны про Вай-Фай. Но что же это такое на самом деле? У вас есть правильный ответ?
Кстати, у меня всегда открыты комментарии. Есть вопрос – задай его ниже, а там разберемся)
Определение, или что это такое?
Итак, правильный ответ и единственный умный термин здесь:
Wi-Fi — технология беспроводной локальной сети с устройствами на основе стандартов IEEE 802.11.
Суть для чайников – это ТЕХНОЛОГИЯ БЕСПРОВОДНОЙ передачи данных.
Именно сама технология, и именно без проводов. Другие известные технологии в этом же духе – Bluetooth, Инфракрасная передача (пульт телевизора, ИК-порт на старых телефонах), радио, технологии сотовых операторов. И вот где-то среди них и забегался Wi-Fi, а особенности его технологии как раз и описаны в стандарте из определения IEEE 802.11. Кто хочет – сам поищет его.
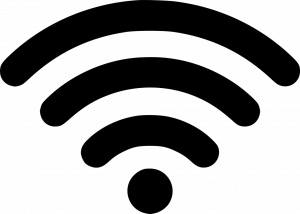
Происхождение слова
Другой вопрос – в значении самого термина «Wi-Fi». Действительно, из всего вышеизложенного этот вопрос остаётся открытым. Итак, это сокращение от:
WiFi – Wireless Fidelity – в переводе «беспроводная точность» или «беспроводная передача данных».
Произношение
Ничего сложного нет: Wi-Fi читаем как [вай фай] – можно быстро в одно слово, можно чуть-чуть отделить.
Не надо произносить это слово как [ви фи] – совсем дикость.
Разбор путаницы
Ответы людей выше возникли из-за частоты использования в быту. Разберем их чуть подробнее и выявим отличия:
Все… бреда достаточно. Все мифы и легенды рассмотрели. Поехали больше нюансов.
Как это работает и как им пользоваться?
В общих чертах обрисую, как интернет через Wi-Fi доставляется до вашего конечного потребителя – ноутбука, смартфона, планшета. Да, его можно через адаптеры подключить и на стационарный компьютер, но обычно последний все же цепляется по проводу.
Для подключения ПК к Wi-Fi всегда можно приобрести адаптер – хорошее устройство можно найти не более 10$.
А вот для мобильной техники дома это уже стандарт. Итак, смотрим.
Другая возможная схема строится на использовании сетей сотовых операторов и их модемов:
Итого: ВАЙ-ФАЙ создает специальное устройство, работающее в режиме «Точка доступа»:
В общественных местах, кафе, отелях обычно все уже сделано за вас – там обычно стоят хорошие мощные маршрутизаторы. Достаточно всего лишь найти на своем устройстве правильную сеть, ввести пароль и наслаждаться бесплатным интернетом (бывает и платным – тут как повезет). Другое название публичных точек – хот-споты.
Эти 2 схемы самые частовстречаемые. Существуют и другие методы (точка доступа через ноутбук, планшет, телефон), но для нашего ознакомления этого более чем достаточно. Хочется узнать больше – смело пишем в комментарии)
Основные функции, или для чего нужен Wi-Fi?
Итого у устройств, раздающих Wi-Fi, сейчас две основные функции:
Историческая справка. Технология была изобретена в 1991 году и применялась как раз для кассового оборудования.
Преимущества и недостатки Wi-Fi
Отмечу, что преимущества и недостатки здесь больше технические, и зависят от самого устройства. Так что все решаемо, все зависит от конкретной ситуации.
Мифы и легенды – излучение
Главный миф о вайфайчике – опасность облучения. Да, Wi-Fi использует радиодиапазон. Самая частовстречаемая рабочая частота – 2,4 ГГЦ. На этой частоте работают и другая известная бытовая техника – вроде микроволновки. Но на самом деле, рабочее излучение Wi-Fi в десятки раз меньше влияния того же мобильного телефона. А уж не говоря о том, сколько других радиоволн проходит через наш дом…
Дальность передачи
Другой миф о дальности передачи данных в радиоканале. Встречал и от минимальных в 5 метров и до сотен километров. Суть – все зависит от мощности передачи. Средние нормы передачи:
Стоит понимать, что железобетон в стенах может сильно гасить сигнал, вплоть до его отсутствия в соседних комнатах. Так что нужно грамотно продумать расположение точки доступа.
Есть и другие стандарты беспроводной сети с увеличенной дальностью на километры (читайте ниже).
Стандарты
Стандартам Wi-Fi я посвящу отдельную статью. Речь идет о буквах на самих вайфай-устройствах. Возможно видели их: a, b, g, n… Это по сути версии стандартов. В этом ряду чем буква «старше», тем скорость передачи выше. Так, например, для стандарта IEEE 802.11:
Версии стандарта старше «b» обратно совместимы. Для поддержки скорости нужна поддержка стандарта не только на передатчике, но и на приемнике. Например, телефон с «g» не сможет принимать интернет с полосой выше 54 Мбит/с с точки доступа на «n».
Сейчас еще появился некий стандарт Wi-Fi 6E, но в официальные списки его еще не занесли. Главное отличие от WI-Fi 6 – добавлена частота 6 ГГц (поддержки в России пока нет).
Другие стандарты для сравнения представлены в таблице:
Из интересных разработок отметим стандарт IEEE 802.22 (WRAN, региональная беспроводная сеть, не путать с обычным Wi-Fi): здесь скорость передачи становится ниже (22 Мбит/с), но зато дальность передачи увеличивается до 100 км. Для обычного домашнего вайфая нормальными показателями будут 10-100 м в зависимости от размещения.
В России использование этих каналов не требует дополнительного лицензирования. Но что-то в последнее время развивается в сторону регистрации домашних беспроводных точек доступа – на практике реализовать подобное почти невозможно, так что пока живем и дышим. В некоторых других странах накладываются ограничения на использование таких сетей – уточняйте по месту пребывания.
Частоты, каналы, ширина канала Wi-Fi
Озвученные термины – минимальный набор юного любителя технологии Wi-Fi (рекомендую изучать статьи по ссылкам):
Настройки
На страницах нашего портала мы со всех сторон попытались облизать возможности настройки Wi-Fi: и что-то специфичное в духе указанных разделом выше параметром, так и простой настройки Wi-Fi на всех устройствах. Если вам нужно настроить Wi-Fi, скорее всего вы просто почему-то попали не туда. Но успокою: “не туда” – значит просто не в ту статью. Рекомендую поискать на нашем сайте статью конкретно под свою модель устройства, и, скорее всего, она найдется.
Подключение
Wi-Fi получила популярность в том числе и из-за своей простоты подключения. Ну правда же, почти любая бабушка в наше время может к нему подключиться и пользоваться благами интернета?! Но если вдруг вы не такая продвинутая бабушка, или просто путаете классический ключ безопасности (пароль) с WPS кодом, или просто хотите узнать о разных способах подключения к Wi-Fi сети, отправляю вас читать об этом подробнее в статье ниже. Вставлять всё это сюда не хочется, дабы не захламлять лишней информацией
Безопасность
Wi-Fi в текущих реализация – это открытая сеть (даже если она скрыта), а значит априори создана для внешнего подключения. А раз технология доступна извне, то о супер-пупер безопасности тут и не поговоришь. Всё, что нужно для подключения к сети – пароль (имя самой сети мы ведь знаем).
А раз тут всё так просто, то злые дядьки скакнули далеко в этом направлении: старые WPS-коды и WEP-шифрование (да и первая WPA) имеет множество вариантов успешных атак. Внедрение WPA2 сильно затруднило подбор паролей для злоумышленников, и при хорошем пароле сегодня это вполне себе достойное решение, которое может противостоять даже handshake-атаке. С приходом Wi-Fi 6 набирает популярность WPA3 шифрование – а это улучшенная защита, но главное – для скрипт-киди (читаем как абстрактных в вакууме соседских школьников, жаждущих дорваться до вашего интернета) я ещё не видил достойных решений реализации атаки. Как вы понимаете, вопрос безопасности Wi-Fi сетей – это очень большая тема, поэтому снова отправляю вас в другую мою статью:
Статья по всем направлениям взлома Wi-Fi сетей и методам её защиты
Видео про Wi-Fi
Android для чайников №8. Все, что нужно знать о Wi-Fi
Павел Крижепольский
Как подключить Android смартфон к новой Wi-Fi сети? Как настроить работу Wi-Fi в спящем режиме? Можно ли использоваться смартфон в качестве точки доступа? Ответы на все эти вопросы ждут вас под катом.
Подключение к новой Wi-Fi сети
Прежде всего давайте разберемся с тем, как подключить Android смартфон к новой Wi-Fi сети. Скорее всего, подключение к домашней Wi-Fi сети вы настроили на своем смартфоне во время его первого запуска. Однако, подключение к Wi-Fi может понадобиться вам не только дома, но и на работе, институте или кафе.
Ничего сложно в подключении к Wi-Fi сети нет. Достаточно просто зайти в настройки телефона, а затем перейти в раздел «Wi-Fi».
Вам откроется список доступных Wi-Fi сетей. Замочек рядом с иконкой Wi-Fi показывает, что сеть защищена паролем. Соответственно, при попытке подключения к такой сети смартфон запросит пароль.
По умолчанию большинство Android устройств настроено таким образом, что подключение к известной сети происходит автоматически. Иными словами, если вы хотя бы один раз подключили смартфон к какой-то Wi-Fi сети, то как только вы вновь попадете в радиус ее действия, смартфон подключиться к ней самостоятельно. В большинстве случаев это удобно. Но иногда бывают ситуации, когда повторное подключение к конкретной сети нежелательно. В этом случае необходимо сделать долгий тап (нажать и удерживать в течение пары секунд) на названии нужной сети, затем выбрать пункт «Удалить сеть» либо «Забыть сеть». Кроме того, здесь можно исправить настройки сети, если у нее изменился тип шифрования или пароль.
В очень редких случаях нужная вам Wi-Fi сеть может не отображаться в списке доступных. Скорее всего, администратор сети специально сделал ее скрытой, чтобы подключиться к ней могли только те, кто знает ее название. Для подключения к такой сети достаточно нажать на кнопку «Меню», находящуюся в левом верхнем углу экрана, затем выбрать пункт «Добавить сеть».
С помощью этого же меню можно получить доступ к дополнительным настройкам Wi-Fi. Хотя пункты настроек на смартфонах разных производителей могут немного отличаться, основные опции присутствуют на всех аппаратах. Прежде всего это настройка работы Wi-Fi в режиме сна и включение уведомлений о доступных открытых Wi-Fi сетях.
Раздача интернета по Wi-Fi
К сожалению, Wi-Fi есть далеко не везде. И в остальных местах приходится довольствоваться мобильным интернетом. Беда только в том, что такой вид доступа в интернет поддерживают далеко не все устройства.
Что делать, если срочно потребовалось выйти в интернет с ноутбука? Или если захотелось посидеть в интернете с планшета, не имеющего SIM карты и поддерживающего только Wi-Fi? И как поделиться доступом в интернет с другом, чей мобильный оператор не работает в этом районе? Все эти вопросы можно легко решить, настроив имеющийся Android смартфон в качестве Wi-Fi роутера (точки доступа).
Вновь заходим в настройки телефона. Нам нужен пункт «Еще», который находится в разделе «Беспроводные подключения к сети» или «Беспроводные сети», рядом с настройками Wi-Fi.
Название следующего пункта немного отключается в зависимости от модели и производителя телефона. Иногда он называется «Подключение точки доступа», иногда «Общий доступ к мобильному интернету» или «Точка доступа Wi-Fi». Именно здесь можно включить режим точки доступа, а также указать название и пароль для вашей Wi-Fi сети.
Если вы все сделали правильно, то в строке состояния, расположенной в верхней части экрана, должен появится специальный значок. Пример показан на скриншоте выше.
Теперь подключиться к вашему смартфону можно будет точно также, как к домашнему Wi-Fi роутеру.
Большая часть городского населения пользуется доступом в интернет и многие говорят у нас вай-фай дома, мы через него на сайты выходим и интернет подключение нам не нужно. Из этого можно сделать вывод, такие люди, к сожалению, не понимают о чем говорят.
В этой статье я подробно расскажу о том, что такое wi-fi и устраню «бреш» в знаниях таких людей.
Что такое Wi-fi?
Рад приветствовать тебя дорогой читатель, в этой статье мы будем разбираться с современным понятием – «интернет подключение через wi-fi». Огромное количество пользователей использует такое подключение, но не всегда понимают, что это вообще такое и уж тем более каким образом работает вай-фай.
Как и в большинстве своих статей рекомендую вам ознакомиться с содержанием, чтобы сразу же посмотреть о чем пойдет речь и быстрее найти интересующую вас информацию.
Wi-fi – это возможность передачи данных без проводов и все… Никогда не путайте интернет и вай-фай – это совершенно разные процессы и разное оборудование. Вы сможете без труда их различать, если внимательно дочитаете статью до конца.
Под понятием интернет можно представить соединение, возможность выхода, доступа к любым сайтам. А если это интернет соединение пропустить через специальное оборудование можно получить так называемую wi-fi сеть, которая будет передавать все этот же интернет, но без проводов и с возможностью подключения к нему сразу нескольких устройств, например, одновременно «доставит» ваш доступ в интернет на мобильный и ноутбук.
То есть вай фай – это сеть, которая раздает доступ в интернет без проводов, по радиоканалам. Кому интересно работает она на базе стандартов IEEE 802.11, но сама сеть, доступа в интернет не предоставляет. Давайте разберемся, как же заставить её работать?
Переходим к интересному и очень важному, понимая как работают сети вай-фай вы сможете грамотно формулировать свои мысли о интернет соединениях. Итак, для того чтобы у вас появилась дома Wi-fi сеть нужно сначала провести домой интернет.
После, кабель интернета необходимо подключить к специальному оборудованию – роутеру.
Роутер — это устройство, которое принимает сигналы из сети интернет, преобразует их в так называемую сеть wi-fi и передает их на конкретные устройства (телефон, компьютер, телевизор).
Как подключить Wi-fi дома?
Как я уже говорил ранее первое, что нужно сделать, это провести интернет в дом, квартиру, офис, процесс не сложный, вам необходимо узнать какие провайдеры работают с вашим домом, позвонить им или посетить офис, где они примут заявку на прокладку интернет кабеля в вашу квартиру.
Как правило, вам на выбор дадут несколько дат, выбираете наиболее удобную для себя, когда сможете находиться дома, в назначенное время приедет мастер и проведет интернет кабель в нужное вам место.
Кстати, за прокладку кабеля денег не берут, компания, которую вы выбрали делает это за свой счет, вы оплачиваете только выбранный тариф интернет подключения, обычно от 300 до 1000 рублей в месяц.
Ежемесячная плата (тариф) будет зависеть от скорости подключения, которую вы выберете.
Для комфортного доступа выбирайте скорость от 30 Мб/с, примерно 400-500 руб/мес.
После того как кабель провели вы уже можете его подключить к компьютеру и пользоваться интернетом, но наша цель создать вай-фай сеть, поэтому идем дальше. Нужно приобрести роутер (некоторые компании предоставляют свои роутеры), именно к нему вы потом подключите интернет кабель, после этого роутер создаст активную wi-fi сеть, а уже к ней вы сможете подключиться без всяких проводов хоть с ноутбука, хоть с телефона и вот он комфортный доступ в интернет из любой точки квартиры или дома.
Совет 1: Когда будете обсуждать условия подключения интернет кабеля, поинтересуйтесь какой вам лучше приобрести роутер, ведь выбор в магазинах в наше время достаточно большой. Правильный совет по приобретению нужного роутера сэкономит ваши деньги и время.
Совет 2: Роутер при подключении нужно будет настроить (один раз), если вы не имеете ни малейшего понятия как это делается, то рекомендую попросить мастера, который придет прокладывать интернет кабель. Пусть он сразу все вам настроит (могут потребовать отдельную плату за настройку, около 500 руб.)
Совет 3: Заблаговременно позаботьтесь о безопасном подключении, установите антивирус на все компьютеры, с которых будет осуществляться выход в интернет.
Альтернативный вариант, если ваш дом или квартира по каким-то причинам не обслуживается не одной из компаний провайдеров, обычно с этим сталкиваются жители поселков, деревень, загородных парков, ну нет там возможности пока кабель провести.
Нужно выяснить какой из операторов связи (мтс, билайн, мегафон) нормально ловит на этой территории. После этого посетить офис одной из этих компаний и купить модем, который обеспечит выход в интернет, а уже для модемов продаются отдельные роутеры, которые смогут преобразовать сигнал с модема в сеть wi-fi.
Кстати, сейчас активно развиваются модемы с уже встроенным вай-фай модулем, возможно, вы сможете найти себе такой – это в несколько раз упростит условия подключения.
Минусы и плюсы подключения Wi-fi
Посмотреть видео, что такое wi-fi и как он работает?
На этом буду закругляться, если у вас появились дополнительные вопросы, не стесняйтесь, пишите в комментариях я обязательно вам отвечу и помогу чем смогу, а если ваш вопрос потребует подробного ответа статья будет обновлена, пока не даст полного ответа или напишу ещё одну дополнительную с новыми, подробными ответами.
Подключение вай-фай на телефонах и смартфонах
Как подключить Wi-Fi на Iphone
ВАЖНО! Перед тем, как настроить телефон, сначала проверьте, находитесь ли в зоне действия того или иного беспроводного Вай-фай соединения. Можно воспользоваться домашним Вай-фай, а можно подключить Iphone к бесплатным сетям, например, в кафе или торговых центрах.
Данный способ подойдет для подключения к незащищенным роутерам, например, в общественных местах.
Если вы подключаетесь к защищенному Вай-фай, то последовательность будет несколько другая:
Если таким образом не удается подключить телефон к Вай-фай, значит, вы вводите неверный пароль. Для того, чтобы узнать верный, обратитесь к администратору Вай фай.
НЕ ЗАБУДЬТЕ! Чтобы подключить телефон к защищенному Вай-фай необходимо знать пароль, рядом с такими соединениями отображается значок «замок».
Также бывают ситуации, когда нужно подключить телефон к скрытой точке доступа, которая не отображается в общем списке. Чтобы подключить смартфон, нужно знать точное название Wi-Fi:
Самые распространенные проблемы, при попытке подключить телефон на IOS к Wi-Fi
Очень часто бывает так, что вроде бы сделали правильно и следовали инструкции, но тем не мене не получается подключить телефона с операционной системой IOS к Wi-Fi. Не стоит отчаиваться, и думать, что поговорка «Техника в руках обезьяны- кусок железо» про вас. Скорее всего, дело не в каком-то техническом сбое.
Если не удается подключить телефон к Вай-фай, сделайте следующее:
Если ничего не помогает, попробуйте сделать следующее:
Как подключить Android к Вай Фай
Многие считают, что настроить Iphone действительно занятие не из простых. С данным утверждением мало кто будет спорить. Но вот насчет Android многие считают, что это легкие в использовании смартфоны, с которыми разберется даже ребенок. Однако по факту при попытке настроить Wi-Fi здесь могут возникнуть некоторые сложности.
Вообще, популярность Android растет с каждым днем. Наверное, уже нет человека, которой бы не имел в арсенале домашней техники смартфона или планшета с операционной системой Android. Даже самые маленькие детки сегодня активно используют эти гаджеты вместо привычных игрушек, кукол, машинок и т.д. Но при этом мало кто знает, как правильно настроить Wi-Fi.
Стоит один раз подключить смартфон и в дальнейшем смартфон будет самостоятельно осуществляет подключение к Wi-Fi. Но не редко можно наблюдать ситуации, когда необходимо настроить Android вручную.
Перед тем как начать настраивать Android нужно установить Wi-Fi, включив адаптер. Включение адаптера производится двумя способами:
Первый метод отличается большим удобством: проводим пальцем по экрану ( сверху вниз) и видим панель инструментов, как на рисунке:
Ищем кнопку Wi-Fi с соответствующим значком. Нажимаем на нее и, таким образом активируем модель Вай- Фай.
После этого запускается поиск системой доступных беспроводных сетей и на экране появляется вот такой список:
Выбираем нужную и подключаемся. Если она защищена паролем, вводим комбинацию знаков и нажимаем «Подключить». Весь процесс автоматизирован и не займет много времени.
Другой вопрос, если в параметрах роутера скрыто подключение или функция DHCP отключена. Тогда нужно настроить Android вручную.
Как настроить Вай Фай на Android вручную, если скрыто подключение к роутеру
Как и в первом методе, сначала нам нужно включить адаптер. Но перечисленные выше методы для этого нам не подходят. Меняем стратегию: сначала заходим в «Настройки». А вот затем уже действуем в зависимости от версии телефона. Находим пункт «Wi- Fi» и открываем его меню. Включаем адаптер. Если у вас более ранняя модель, то найдите пункт «Беспроводные сети» и выберите «Настройка Вай-Фай». Переводим адаптер во включенное положение.
Далее переходим к ручному поиску доступных подключений: вам будет предложен перечень точек доступа, которые были найдены автоматически. Если осуществляется подключение к скрытой сети, нажмите «Добавить Wi-Fi»:
Вводим точное наименование скрытой точки доступа (SSID) и переходим к безопасности, как на иллюстрации ниже:
После этого сохраняем изменения.
ВАЖНО! Введенное название должно совпадать с названием, которое указано в маршрутизаторе.
Для того, чтобы добавить новое подключение роутера, у которого отключена функция DHCP, в строке «Подключить дополнительные параметры» ставим галочку. Далее появится возможность самостоятельно ввести IP-адрес, прокси –сервер и прочие сведения. Чтобы ввести IP-адрес и другие данные, выберите значение «Статический» в пункте «Параметры IP». Заполняем появившиеся строчки данными о роутере и начать «Сохранить» или «Ок».
Как вы видите, особых профессиональных знаний и навыков не требуется, процесс прост и понятен. Если следовать представленной инструкции и делать все правильно, вам удастся настроить Android или Iphone в считанные минуты. Надеемся, данная статья помогла вам.