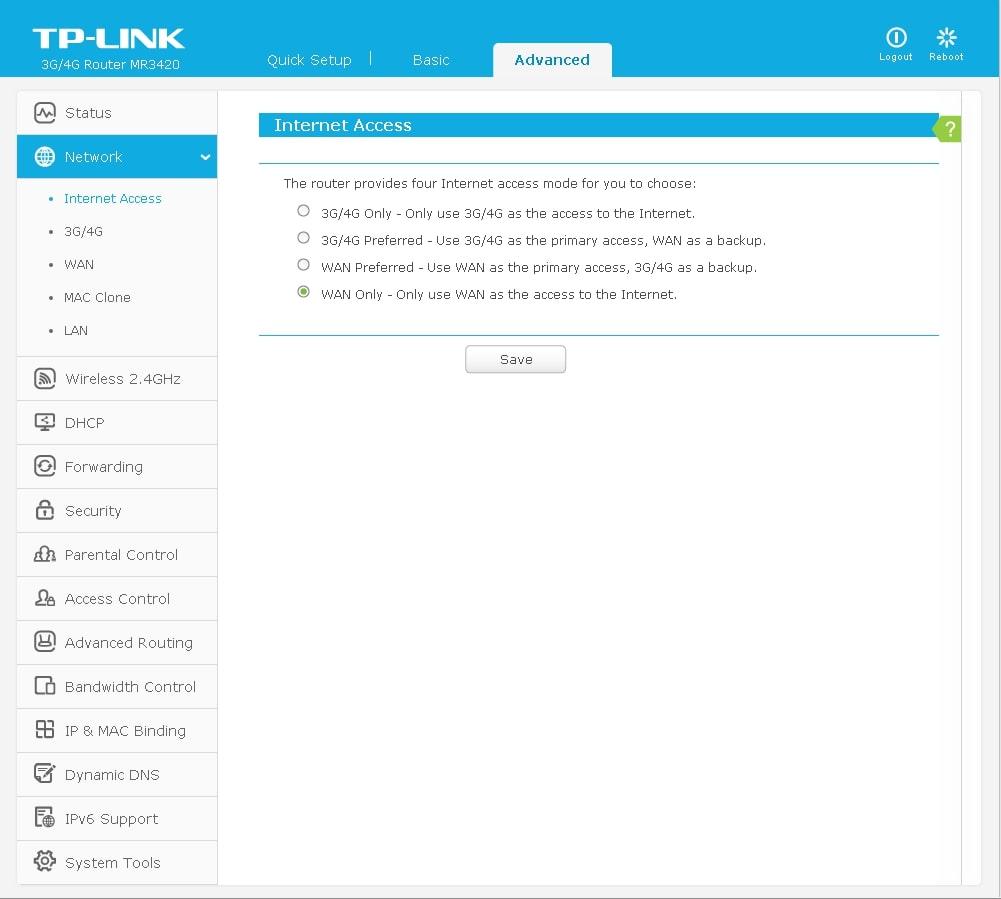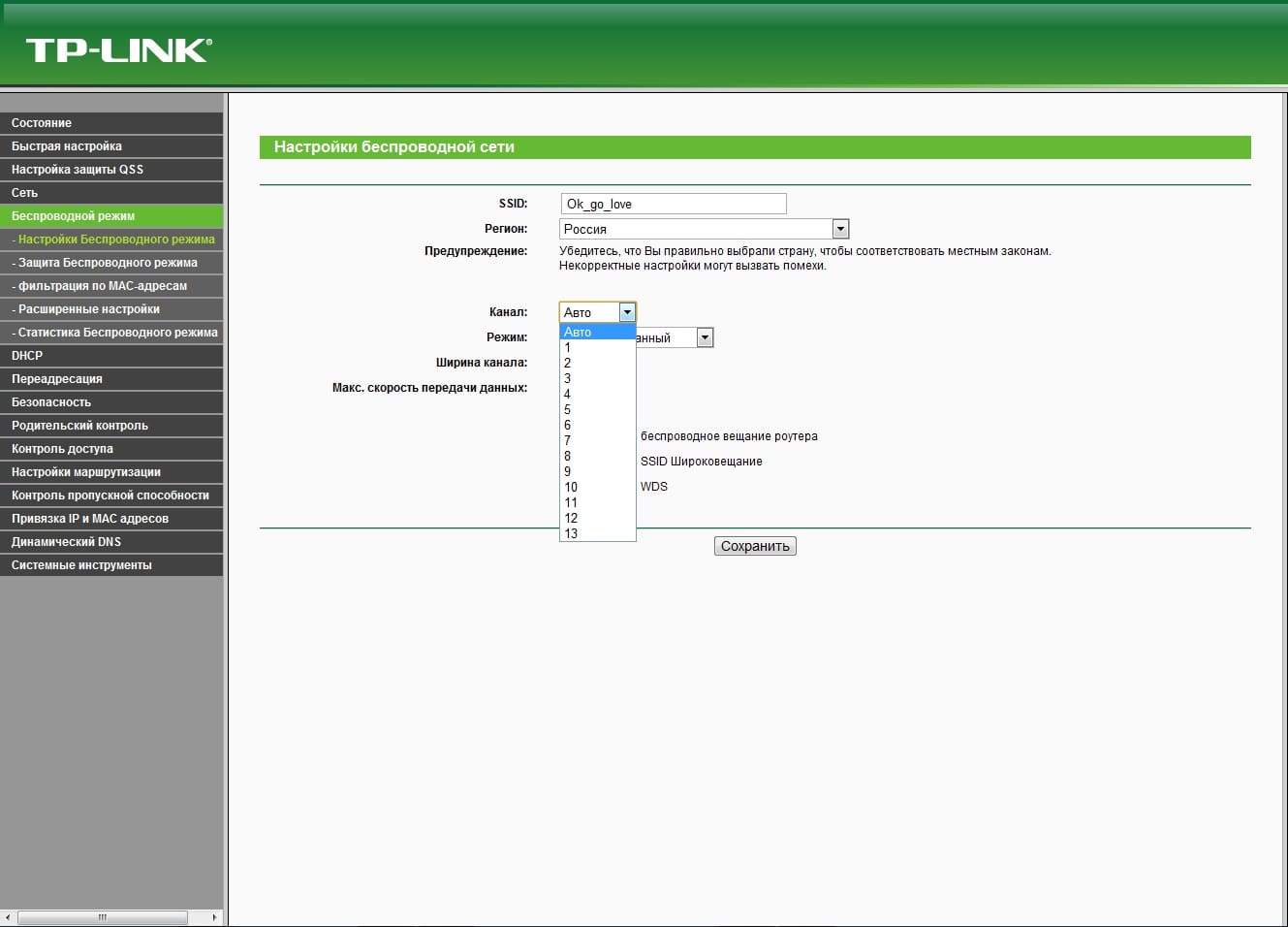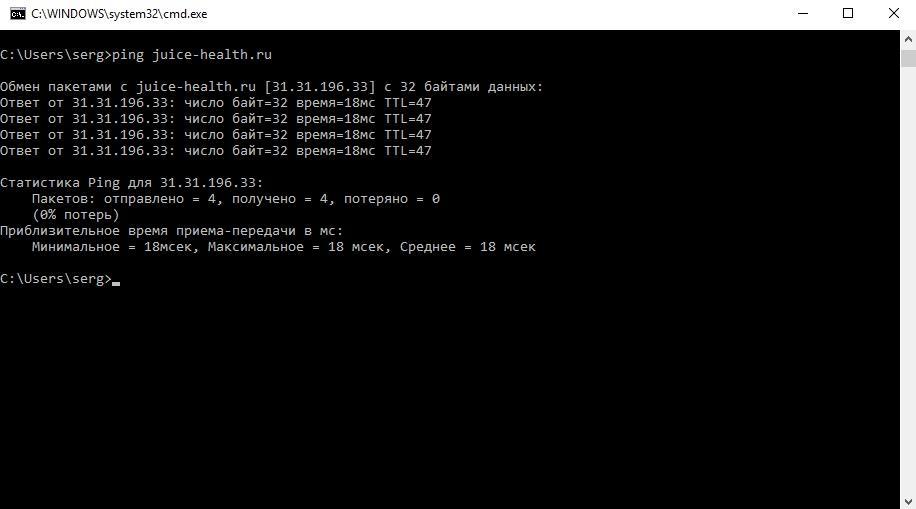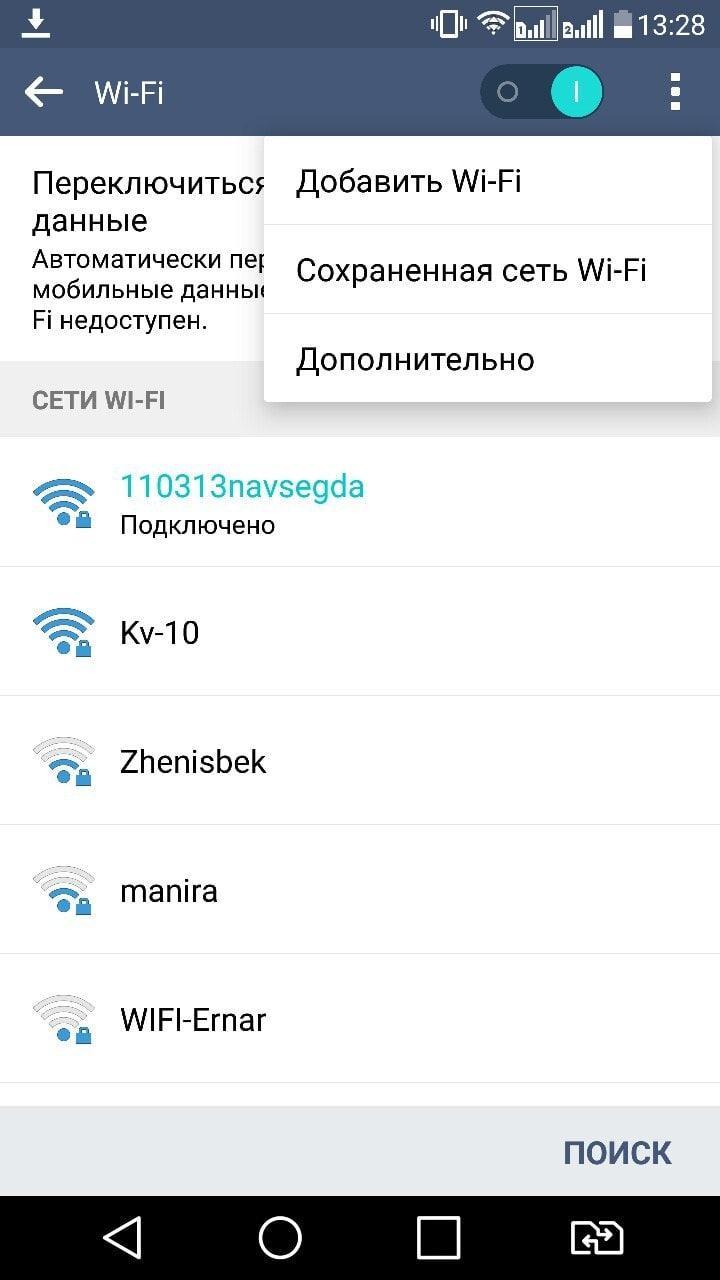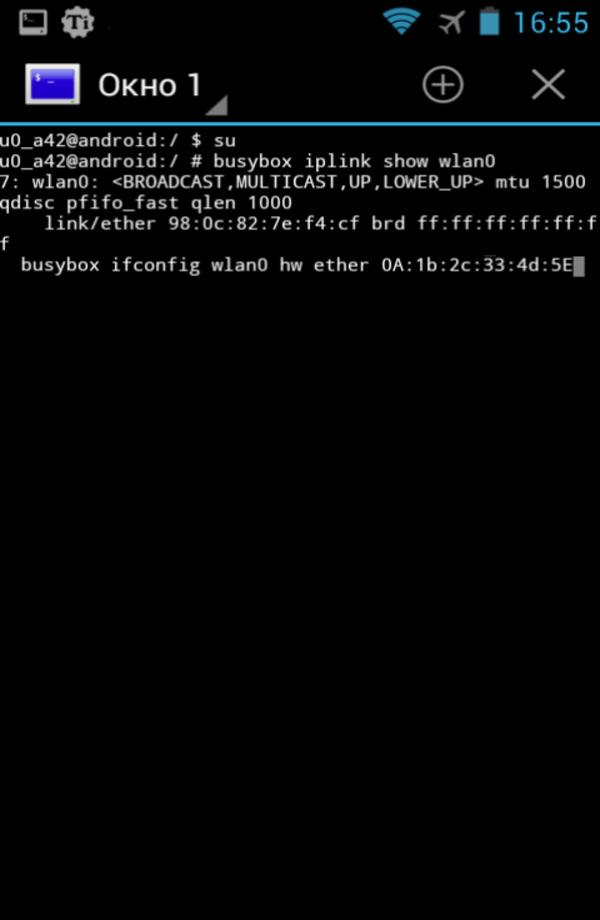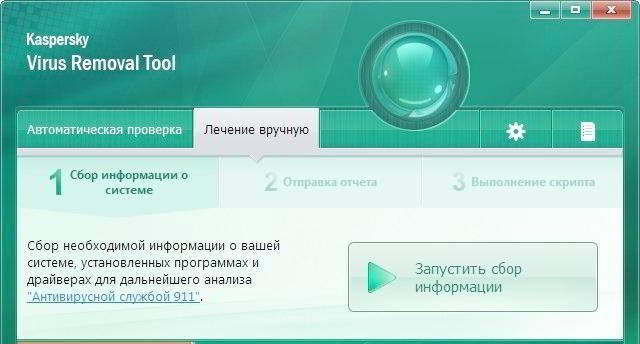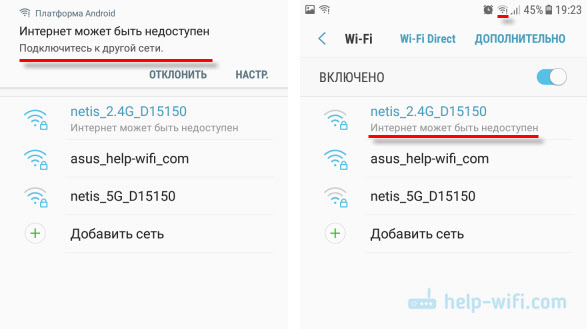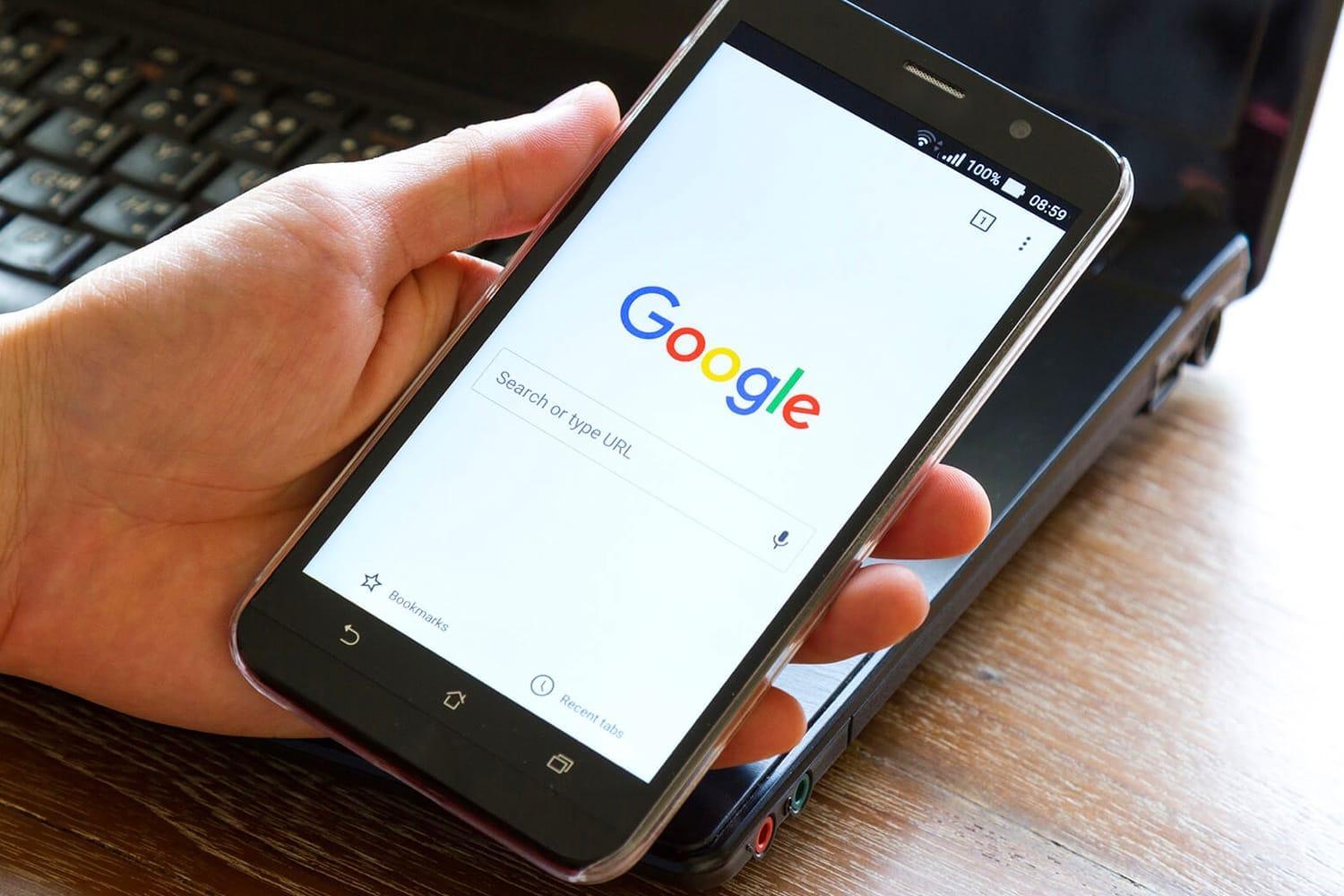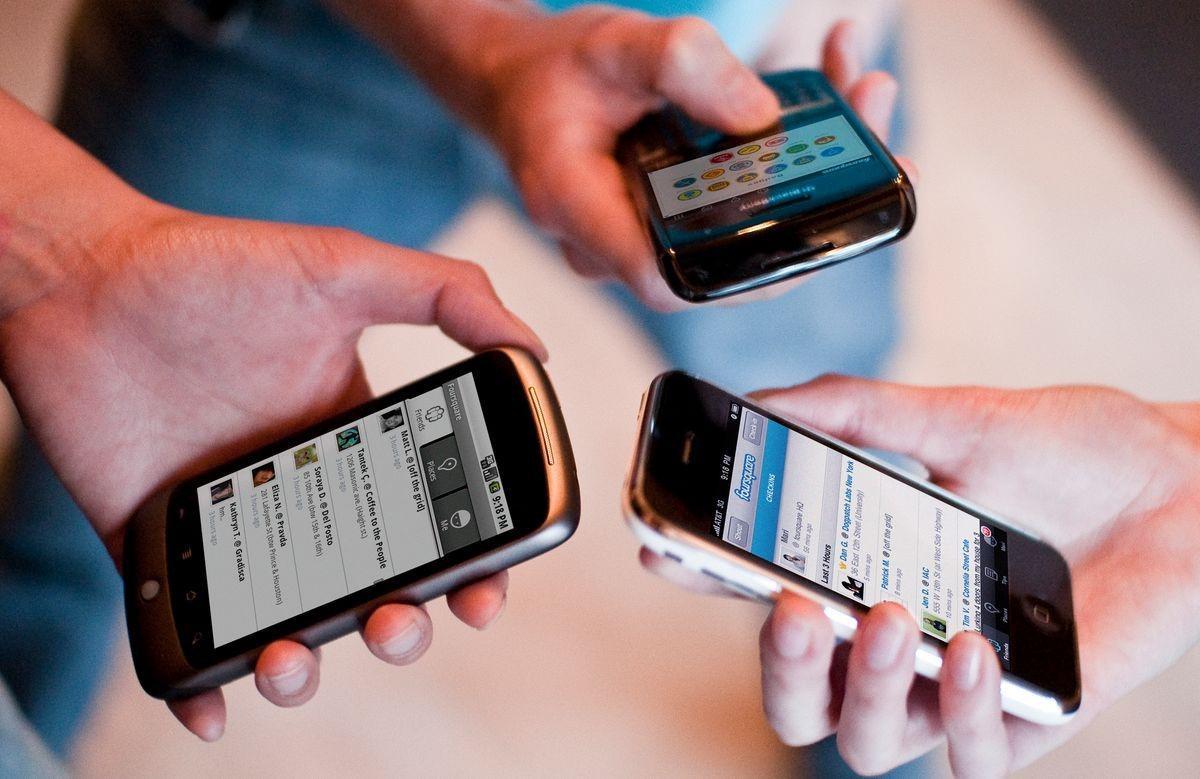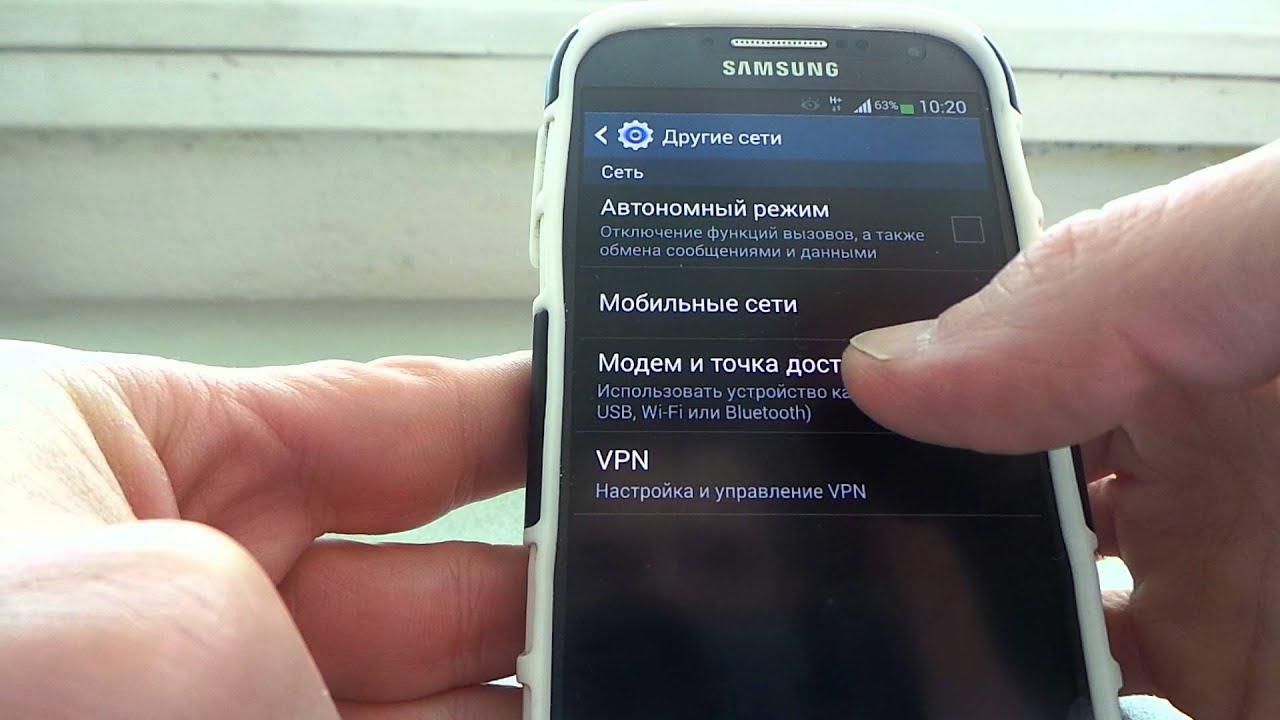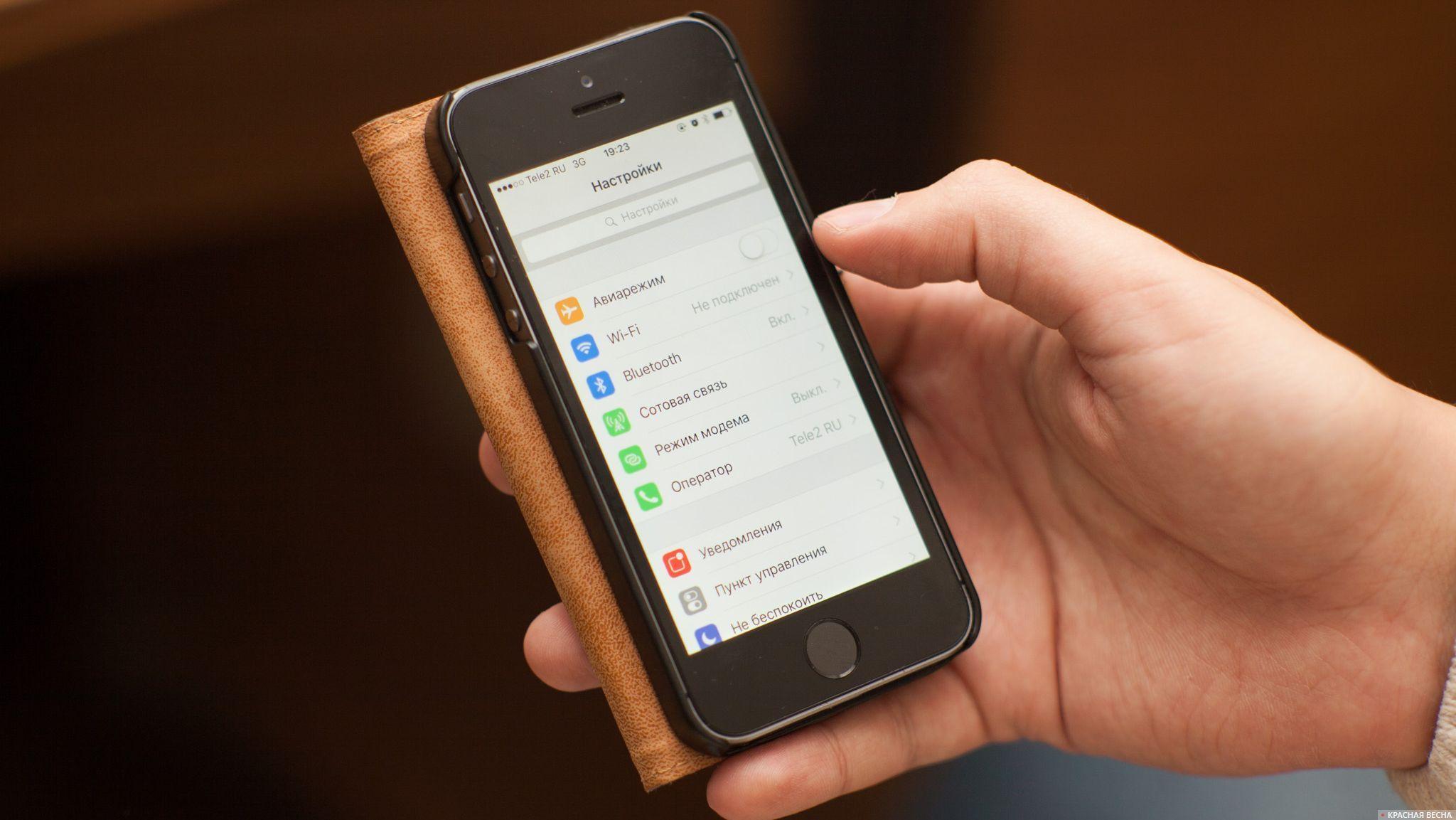вай фай без доступа к интернету что делать андроид
Почему Интернет может быть недоступен через Wi-Fi на смартфонах
При определённых обстоятельствах пользователи телефонов, которые функционируют на операционной системе Android, не могут подключаться к точке доступа Wi-Fi. Это обстоятельство связано с несколькими причинами, которые будут рассмотрены в данной статье.
Почему на Android подключение к Wi-Fi без доступа к Интернету
У данного обстоятельства выделяют следующие причины:
Ограниченный доступ к вай-фай сети
Окно настроек роутера на компьютере
Что значит подключено без Интернета Wi-Fi на телефоне
При возникновении рассматриваемой проблемы в первую очередь необходимо проверить работоспособность Интернета. Опытные специалисты выделяют несколько возможных ситуаций:
Проверка и настройка роутера
Если Интернет не работает ни на одном устройстве, то, скорее всего, причина неполадки в маршрутизаторе. В сложившейся ситуации рекомендуется сделать следующее:
К сведению! В большинстве случаев причиной сбоев с Интернетом на телефоне при подключении к вай-фай роутеру является отсутствие AES-шифрования в параметрах модема.
Изменение параметров в настройке маршрутизатора
Сбои в андроид
В процессе работы операционной системы OC Android часто наблюдаются сбои и ошибки, которые приводят к проблемам с Сетью, особенно на телефонах самсунг. Для их устранения рекомендуется сбросить параметры девайса к заводскому уровню по следующей схеме:
Важно! Перед выполнением поставленной задачи важно зарядить девайс хотя бы до половины во избежание неприятных последствий. Если смартфон выключится во время сброса, то его прошивка может слететь.
Команда PING
Данная команда представляет собой средство диагностики сетей, которую можно активировать на компьютере. Процесс активации такой диагностики можно подразделить на несколько этапов:
Обратите внимание! По окончании процесса на экране компьютера высветится окошко с найденными ошибками, а также будут предложены методы их устранения.
Диагностика сетей через команду ping на операционной системе Windows
Диагностику неполадок можно выполнить и через «Центр управления сетями и общим доступом», зайдя в панель управления.
Вай-фай на телефоне без доступа к Интернету: как исправить
Немаловажным этапом в поиске проблем с подключением к Wi-Fi является звонок в техническую поддержку провайдера. Каждый пользователь может написать в техподдержку или позвонить по номеру телефона провайдера, чтобы выяснить причины неисправности. Часто в компании, которая предоставляет услуги Интернета, проводятся профилактические работы, приводящие к временному отключению Сети.
Важно! При обращении к провайдеру пользователь должен зайти в личный кабинет, узнать номер своего лицевого счёта, а также контактные данные лица, на которого оформлен договор.
Специалисты технической поддержки всегда смогут оказать клиенту помощь в настройке оборудования. В процессе разговора с оператором необходимо соблюдать все его рекомендации, если пользователь заинтересован в получении положительного результата. Возможно, после обращения работоспособность оборудования удастся наладить в минимально короткие сроки.
Ограничения при подключении к оборудованию в общественных местах
Wi-Fi адаптеры, которые стоят в общественных местах, в большинстве случаев перегружены. Речь идёт о кафе, ресторанах, торговых центрах и т. д. Поэтому у многих посетителей могут возникнуть проблемы при подключении к точке доступа.
Настройки Wi-Fi сети на смартфоне
Обратите внимание! При посещении общественных мест не рекомендуется скачивать большие по размеру файлы из Интернета. Это обстоятельство отрицательно сказывается на скорости передачи данных, которая и без того низкая.
Маршрутизаторы, установленные в подобных местах, имеют несколько отличительных особенностей:
Проверка службы ДНС-клиента, изменение адреса или настройки ДНС-серверов
Иногда MAC-адрес Android устройства блокируется роутером. По этой причине Интернет может быть недоступен, Wi-Fi не работает. Телефон отказывается ловить сигнал от роутера. Исправление неполадки по следующей схеме с большой вероятностью решит проблему:
Настройки DNS-серверов на операционной системе андроид изменяются следующим образом:
Важно! Подобным образом можно проверить службу DNS-клиента. Если в полях ДНС1 и ДНС2 отсутствуют символы, о работе вай-фай не может быть и речи.
Изменение MAC-адреса на телефоне
Очистка кэш DNS
Часто причиной ограниченного доступа при подключении к Wi-Fi является накопившая информация в браузере. Очистить кэш браузера на андроид можно, выполнив следующие действия:
Настройка фаерволла
Данная процедура осуществляется следующим образом:
Важно! После активации фаерволла потребуется перезагрузка ПК.
Проверка системы на вирусы
Рекомендуется выполнять в первую очередь при возникновении проблем с подключением к Wi-Fi. Причём важно проверять не только компьютер, но и смартфон посредством использования специализированного софта.
Основное окно программы для проверки ПК на наличие вредоносного ПО
К сведению! В Google Play Market существует огромное количество приложений, осуществляющих проверку гаджета на наличие вредоносного ПО. Также на многих телефонах уже предустановлен подобный софт, с помощью которого можно не только удалить заражённые файлы, но и почистить устройство от мусора.
На компьютере для этой цели лучше использовать лицензионный антивирус, который с большой эффективность найдёт и деинсталлирует вредоносное ПО.
Установка VPN
Отличная программа, которая позволяет скрывать данные о фактическом местоположении ПК в Сети. Во многих случаях VPN помогает решить проблему с вай-фай без доступа в Интернет на телефоне.
Софт имеет несколько отличительных особенностей:
Обратите внимание! При включении компьютера VPN не обязательно каждый раз включать. Данную программу можно поставить в автозагрузку.
Таким образом, существует немало способов устранения проблемы, связанной с ограниченным доступом к Интернету. Каждый из них по-своему эффективен в конкретной ситуации. Информация, изложенная выше, позволит разобраться, почему Wi-Fi Интернет может быть недоступен на Samsung Galaxy или любом другом смартфоне.
Телефон пишет Wi-Fi подключено без доступа к Интернету
Вы пришли домой после тяжелого трудового дня и хочется посидеть в соцсетях или посмотреть любимый сериал. Но планшет или телефон пишет, что сеть Wi-Fi без доступа в Интернет! Да, беда! Как показывает опыт, это очень распространенная проблема. Давайте вместе подробно разберем возможные варианты её решения. Основных причин не так то и много — это или какой-то сбой на стороне оператора связи, или случилась неприятность с настройками Вашего роутера. Вот давайте всё это по порядку и рассмотрим.
Перед тем, как что-либо делать, давайте выполним одну нехитрую операцию. Это частенько помогает значительно сократить время и быстрее решить проблему. Просто берем и перезагружаем свой Вай-Фай роутер, нажав на нём кнопку включения, либо выдернув из розетки блок питания и включив его обратно.
Повторюсь, вероятность того, что все заработает очень высокая. Дело в том, что роутер — это компактный мини-компьютер, у него так же есть своя операционная система. Он, как и обычный ПК, может глюкануть, а перезапуск заставит его вновь заработать. Со стороны провайдера тоже может быть сбой порта коммутатора и его перезапуск может реанимировать его.
Проблемы у провайдера
Именно по этой причине чаще всего подключенные устройства ругаются, что сеть Wi-Fi подключена, но без доступа в Интернет. Подойдите к своему роутеру и внимательно посмотрите на индикаторы — это лампочки на лицевой панели. На любом домашнем маршрутизаторе есть минимум два индикатор питания Power и индикатор соединения с Интернетом — он обычно так и называется Internet и загорается тогда, когда устройство доступа подключается к сети провайдера и выходит дальше, в глобальную сеть. Вот пример нормальной работы:
Но если вы подходите и видите, что на роутере не горит лампочка Интернета, либо же загорается, но уже горит красным вместо зелёного, то это уже не нормально! Вот пример подобных случаев:
Если наблюдаете нечто подобное, то берете телефон и звоните в службу технической поддержки своего провайдера.Если проблема глобального характера, то в этом случае ставят речевой модуль и Вас автоинформатор оповестит. Если проблема локальная уровня дома или подъезда, тогда дозванивайтесь до оператора техподдержки и сообщаем о проблеме.
Нет Интернета из-за настроек роутера
Проблемы с доступом в Интернет могут появится и по вине Вашего домашнего Вай-Фай маршрутизатора. Он может просто сбросить настройки. Да, такое тоже бывает! Например, из-за скачков в электрической сети или кто-то из домочадцев забавы ради нажмёт на кнопку «Ресет».
С другой стороны многие начинающие пользователи считают, что достаточно просто подключить провода к роутеру и он, как телевизор сразу заработает. Нет, я не спорю — есть провайдеры, использующие тип соединения «Динамический IP» и там можно воткнуть новый роутер и тот заработает. Но чаще наоборот — купил, включил и не работает. Надо настраивать! Для примера покажу типичные настройки. Использовать для этого будем популярную в народе модель роутера — TP-Link Archer C20. Для других моделей просто выполняйте всё по аналогии.
Настройка подключения по протоколу PPPoE для Дом.ру, Ростелеком, Таттелеком, МТС:
Если у Вас Билайн или иной провайдер, использующий тип соединения Динамический IP, настройка подключения выглядит так:
После указания необходимых параметров не забудьте нажать на кнопку «Сохранить» и лучше всего после этого перезагрузите свой маршрутизатор.
Заглючил телефон или планшет
Ну и не стоит забывать, что и сам смартфон или же планшет — это тоже маленький, но достаточно мощный компьютер, имеющий свою операционную систему (Android или iOS), которая тоже может дать сбой. Выявляется это достаточно просто — любое другое устройство подключается нормально, а именно этот телефон пишет: Wi-Fi подключено, без доступа к Интернету.
Что можно попробовать в этом случае сделать? Для начала просто удалите эту сеть и подключитесь заново. Чтобы удалить сеть Вай-Фай на Андроиде надо открыть список сетей, выбрать подключенную и в её свойствах нажать на кнопку «Удалить». Вот так:
В тех случаях, когда просто переподключение к Вай-Фаю не помогает, я бы посоветовал сбросить настройки сетевых адаптеров смартфона. Практически на всех телефонах с Андроид, начиная с версии 9.0 и выше есть возможность сброса настроек сети. Для этого надо найти в настройках ( обычно это раздел «Дополнительные функции») пункт меню «Сбросить сетевые настройки»:
Выбираем этот пункт меню и видим вот такую картину:
Здесь нас система Android предупреждает, что будут сброшены все сетевые настройки, включая Вай-Фай, Мобильный Интернет и Bluetooth. Нас это абсолютно устраивает — мы нажимаем на кнопку «Сбросить настройки» в нижней части экрана.
Умная система ещё раз предупредит, что сброшенные настройки нельзя будет восстановить. Но нас это не пугает и мы смело нажимаем на кнопку ОК и ждём окончания процесса.
И если ни один из предложенных выше вариантов не помог — тогда остаётся только полностью сбрасывать настройки всего телефона к заводским. Несколько раз сталкивался с этим на китайских смартфонах типа Xiaomi. И помогал только полный Factory Reset. Вот так вот! Удачи в решении технических проблем!
Статус Wi-Fi сети «Интернет может быть не доступен» на Android
На Android смартфонах и планшетах бывает такая проблема, когда после подключения к Wi-Fi сети появляется сообщение с надписью «Интернет может быть не доступен. Подключитесь к другой сети». Насколько я понимаю, такое сообщение появляется на мобильных устройствах от Samsung. Я проверял на Samsung Galaxy J5. Но модели S7, S8, A5 и другие так же страдают от этой проблемы.
Так же возле Wi-Fi сети к которой вы подключились появляется ошибка «Интернет может быть не доступен», а возле значка Wi-Fi можно заметить маленький восклицательный знак. Выглядит это вот так:
Разумеется, интернет по Wi-Fi не работает. Подключение к Wi-Fi есть, а доступа к интернету нет.
Такая ошибка может появляться на самых разных устройствах. Причем не только на Android, и не только на мобильных устройствах. Просто в зависимости от производителя устройства, операционной системы, версии и т. д., сообщение может быть другим. То есть, просто меняется формулировка. На компьютерах, например, это «Без доступа к интернету», или «Ограничено».
Сейчас постараюсь пояснить, почему так происходит, и что можно предпринять для решения этой проблемы на Android устройствах. В том числе на смартфонах от Samsung.
Почему на Android подключение к Wi-Fi без доступа к интернету?
Я практически уверен, что в данном случае проблема на стороне точки доступа. Здесь важно понимать, что подключение к Wi-Fi сети не означает подключение к интернету. Wi-Fi сеть может быть без доступа к интернету. Когда, например, роутер неправильно настроен и не может подключится к интернету, когда у провайдера какие-то проблемы, вы не оплатили интернет и т. д.
В данном случае, это очень просто проверить. Подключите к этой Wi-Fi сети другое устройство и проверьте, работает ли на нем интернет. Так же можете подключить свой телефон, или планшет на котором появляется ошибка «Интернет может быть не доступен» к другой беспроводной сети. Через которую доступ к интернету есть и вы в этом убедились.
Если же окажется, что проблема только на одном Android устройстве, и с разными сетями, то попробуйте применить следующие решения:
Если вы знаете какие-то другие решения, то можете написать о них в комментариях. А я с радостью добавлю новую информацию в статью. Всего хорошего!
Подключено без интернета WiFi Андроид — как исправить
Проблемы с подключением к интернету могут возникнуть у пользователей смартфонов, ПК и ноутбуков. И не всегда они связаны с неуплатой за услуги провайдера или техническими неполадками. Для устранения этой неполадки бывает достаточно перезагрузки устройства или роутера. Но иногда приходится пробовать более сложные способы решения данной проблемы. В этой статье читатели узнают ответ на вопрос: подключено без Интернета Wi-Fi Андроид — как исправить?
Почему пишет на точке доступа Wi-Fi пишет: «Подключено без Интернета»
Пользователи смартфонов на платформе Андроид часто сталкиваются со следующей проблемой: устройство подключено к вай-фаю, но доступа в интернет нет. Это можно определить по специальному значку рядом с иконкой сети или по подписи в подключениях. Также владелец не может загрузить никакие страницы в браузере. Сначала стоит проверить оплату услуг провайдера.
Смартфон с вай-фаем
Если Интернет оплачен, то причины ошибки подключения могут быть следующими:
Прежде чем нести устройство в сервисный центр или звонить в службу технической поддержки, специалисты советуют перезагрузить гаджет и проверить работу сторонних приложений.
По умолчанию некоторые модели телефонов не могут самостоятельно раздавать Интернет. Для этого необходимо его отдельно настроить. Проверить корректность настроек можно, воспользовавшись следующей инструкцией:
После выполненных действий следует проверить остальные параметры. Все внесенные изменения нужно сохранить. Таким же способом рекомендуют поменять настройки на другом устройстве — ноутбуке, телевизоре. Если исправление параметров не решило проблему подключения к Интернету, следует попробовать другие способы.
Подключено без интернета Wi-Fi Андроид — как исправить
Самый простой способ, срабатывающий практически во всех случаях — перезагрузка устройства. Во время перезагрузки ОС Андроид обновляет сетевые настройки. И если в сети был сбой, что является частой причиной внезапной пропажи интернета, то Wi-Fi заработает.
Но не всегда этот вариант помогает. В этом случае пользователь может попробовать другие способы, как исправить ошибку «Подключено без доступа к интернету» Android.
Повторное подключение к сети
Для этого пользователю нужно найти в настройках своего устройства раздел WLAN. Далее необходимо выбрать сеть, к которой не удается выполнить подключение. Нажав на нее, нужно выбрать опцию «Удалить» или «Забыть». После этой процедуры устройство «забудет», что у него был доступ к этой сети.
Затем снова необходимо нажать сеть и ввести пароль. Далее пользователю нужно проверить, исчезла ошибка подключения к вайфаю или нет.
Проверка сети на нескольких устройствах
Настройка даты и времени
Причиной помех в подключении к беспроводному соединению может быть некорректная дата и время. Кроме того, это способно повлиять на остальные процессы. В таком случае нужно действовать так:
Данный способ подходит не только для смартфонов на базе Андроида, но и для ПК, ноутбуков. Чтобы новые настройки были действительны, устройство нужно перезагрузить и подключить заново.
Смена DNS на альтернативные
DNS-сервер влияет на работу сети. Бывает так, что смартфон или планшет не может подключиться к определенным серверам. В этом случае следует заменить стандартный DNS-сервер на публичные сервера Google. У них есть преимущество — они доступны всем пользователям, потому что бесплатны.
Поменять адреса можно в дополнительных настройках сети. Чтобы попасть в них, нужно воспользоваться следующей инструкцией:
После этого обязательно следует сохранить настройки и перезагрузить смартфон или планшет. Затем необходимо заново подключиться к сети и проверить работу беспроводного соединения.
Пользователь настраивает вай-фай
Возможная WEB-авторизация
Проблема с беспроводным Интернетом может быть только с подключением к общественным сетям. В этом случае пользователю нужно проверить web-авторизацию. Иногда сложности с вай-фаем возникают не из-за неправильно введенного пароля, а из-за метода подключения.
Особенность данного метода в том, что к сети могут подключиться все желающие, а скачать файлы — пользователи, прошедшие регистрацию. Для проверки веб-авторизации нужно просто открыть вкладку в браузере. Если появится сообщение о том, что нужно ввести логин и пароль, значит необходимо пройти регистрацию. Особенности этой процедуры зависят от владельца сети.
Вышеперечисленные советы, как исправить ошибку на Андроиде «подключено без Wi-Fi доступа в Интернет», не требуют от пользователя особых знаний. Эти способы помогают за короткое время настраивать корректную работу и подключать девайс к беспроводному соединению.
Параметры сети на Андроид
Как проверить доступ к интернету на Андроиде
Чтобы исключить внешние проблемы с провайдером, нужно подключиться к нужной сети с другого устройства. Если Интернет есть, значит проблема в самом смартфоне. Решить ее можно одним из вышеописанных способов.
После проведения всех манипуляций пользователю следует снова выполнить подключение к беспроводной сети. Затем открыть вкладку в браузере. Если проблема устранена, то никаких сообщений об ошибке не появится.
Проверка домашнего роутера: работает или нет
Если в результате диагностики к вай-фаю не получается подключиться всем устройствам, значит причина в роутере. Сначала нужно выполнить перезагрузку роутера.
Важно! Перед повторной загрузкой следует подождать 10-12 сек, а потом включают устройство. Также следует расположить устройство недалеко от маршрутизатора и посмотреть, чтобы ничего не мешало прохождению сигнала.
Далее следует перейти к изменению настроек:
После этого придется заново пройти авторизацию, чтобы подключиться к выбранной сети. Также показателем того, что Wi-Fi адаптер работает исправно, является подсвеченный индикатор WPN. Стоит провести и внешний осмотр роутера на предмет повреждений, которые могут повлиять на стабильность сигнала сети. Также на это влияет мощность встроенного Wi-Fi адаптера.
Ошибка подключения устройства Андроид к вай-фаю является одной из самых распространенных. Но необязательно относить смартфон на починку — это может быть кратковременный сбой в работе сети. Такую проблему необязательно устранять в сервис-центре. Тогда при перезагрузке настройки обнуляются и происходит подключение к сети заново. Если при загрузке вкладки не появилось сообщений об ошибке, значит пользователю удалось решить эту задачу.
Нет интернета по Wi-Fi на телефоне Андроид [причины и решение]

Проблемы с Интернетом на смартфонах и планшетах возникают ничуть не реже чем на ПК. Бывает так, что подключился к Wi-Fi, но устройство не соединяется с Google Play Маркет, странички браузер не открывает, видео не воспроизводит.
В добавок к этому, иногда значок сети Wi-Fi может стать каким-то серым. И что делать. 👀
Собственно, в этой статье как раз решил разобрать самые основные причины, из-за которых на устройствах под Android может не работать интернет. Хотя, конечно, здесь нужно сразу же отметить одну важную деталь. *
*Примечание : доступа к Интернет может не быть не из-за каких-то предустановок на смартфоне или планшете, а из-за проблем с Wi-Fi роутером. Поэтому, это нужно четко разделять. Прежде чем настраивать свой Android — проверьте, есть ли интернет у других устройств, подключенных к этой же Wi-Fi сети:
10 причин, из-за которых не работает интернет по Wi-Fi на Андроиде
👉 1) Ошибка, «глюк» системы или приложений
Кто бы что не говорил, но и на Android хватает различных «глюков» и ошибок. Поэтому, первое, что бы порекомендовал — это просто перезагрузить устройство (для этого подержите несколько секунд кнопку включения, далее появиться окно, в котором есть вариант рестарта (Restart, см. скрин ниже)). 👇
👉 2) Ошибка в работе режима полета
Даже если вы никуда не летали, эта опция может быть включена (или работать неправильно). Проверьте, чтобы она была выключена. Кроме этого, попробуйте включить ее и затем снова выключить.
👉 3) Сбой в работе Wi-Fi соединения
Попробуйте отключить и включить вновь Wi-Fi сеть.
Если это не поможет, также рекомендую удалить созданное Wi-Fi соединение (в разделе настроек беспроводных сетей), и затем заново подключиться. См. скрин ниже. 👇
👉 4) Сбившееся время, дата, часовой пояс
Кстати, когда проблема связана со временем — значок Wi-Fi становится серым (читайте также: какие могут быть значки на экране телефона).
Настраиваем дату и время на Android
👉 5) Блокировка Интернета защитными приложениями, антивирусами
👉 6) «Неправильная» работа прокси-сервера
Вообще, этот совет, скорее, как исключающий, т.е. проверка на всякий случай. Дело в том, что если вы не указывали вручную (самостоятельно) прокси-сервер — то скорее всего, у вас с этим параметром все в норме.
Если у вас там что-то отличное — то переведите в «Нет» и сохраните настройки. Проверьте работу сети.
👉 7) Неправильно заданы IP адреса в настройках подключения
В этой же вкладке проверьте, чтобы в графе «Настройки IP» стоял вариант «DHCP» (пример на скрине ниже). 👇
👉 8) Проблема с DNS-серверами (прим.: DNS от вашего провайдера могли «отвалиться»)
Когда вы открываете какую-нибудь страничку в браузере — то ваше устройство сначала посылает запрос к DNS-серверу, спрашивая его по какому IP-адресу находится такой-то сайт. DNS-сервер возвращает IP-адрес вашему устройству и уже после происходит загрузка странички.
Как правило, по умолчанию всегда используются DNS-серверы вашего провайдера (а они, как правило, особой стабильностью и скоростью не отличаются).
Так вот, если в настройках подключения принудительно поменять DNS-сервера — в некоторых случаях удается «вернуть» работу Интернета в норм. режим.
На Android можно это сделать, если открыть расширенные настройки Wi-Fi подключения, перевести пункт «Настройки IP» в режим «пользовательские», и в строки DNS 1, 2 указать соответственно 8.8.8.8 и 8.8.4.4 (DNS от Google).
Сохраните настройки и проверьте работу сети Интернет.
👉 9) В настройках роутера стоят ограничения
В этой статье не хотел касаться настроек роутера, но не могу не отметить, что в современных устройствах могут быть спец. настройки по ограничению доступа. Например, может стоять «белый» список: т.е. разрешен выход в интернет только определенным устройствам.
Например, в роутерах Tenda в разделе «Контроль полосы пропускания» можно не только ограничить скорость доступа устройств к Интернет, но и вовсе их отключить от него! См. скрин ниже. 👇
Последнее, что могу порекомендовать (как крайнюю меру) — это попробовать сделать полный 👉 сброс настроек смартфона/планшета (оригинальное название «Hard Reset» ).
Эта опция доступна в настройках Android, в разделе «Восстановление и сброс» (восстановление к заводским настройкам). Но учите, что многие данные и параметры будут утеряны! Поэтому, сначала сохраните с устройства все, что может представлять ценность.
Возврат к заводским настройкам (Android)