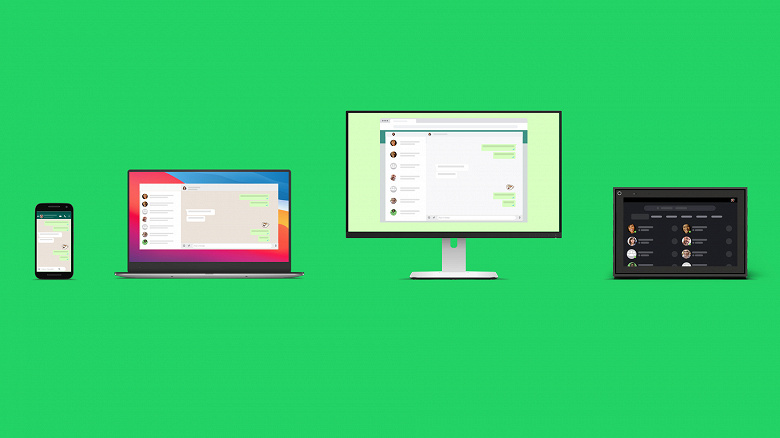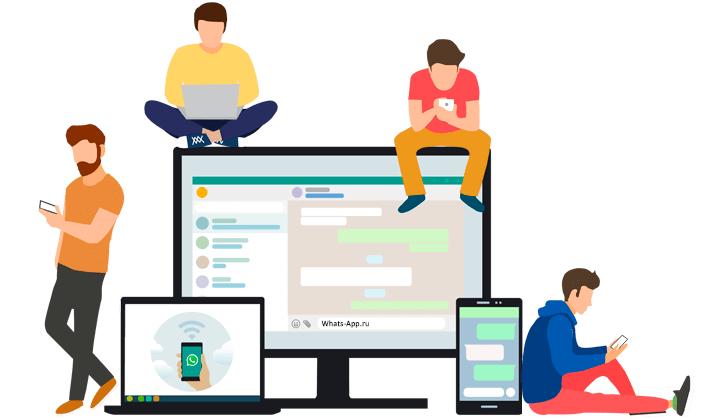ватсап локальная сеть что это
В WhatsApp открыли тестирование работы на нескольких устройствах — как присоединиться и какие ограничения
Долгожданная функция доступна для бета-версий для Android и iOS
Компания Facebook объявила о начале тестирования полноценной работы мессенджера WhatsApp одновременно на нескольких устройствах. В официальном сообщении Facebook признаёт, что эту функцию пользователи просили годами.
Ранее мы уже сообщали о замеченном новшестве в бета-версии WhatsApp для Android. Теперь же тестирование запущено официально, а главное — присоединиться могут пользователи бета-версии WhatsApp не только для Android, но и для iOS.
Одновременно можно использовать до четырёх вспомогательных устройств, но к вашему аккаунту WhatsApp может быть подключён лишь один телефон, а если телефоном не пользоваться более 14 дней, то связанные с ним устройства будут отключены.
Как отмечает Facebook, пока функция проходит «ограниченное» тестирование. Чтобы подключить её, требуется открыть меню «Другие опции»/«Настройки», выбрать «Связанные устройства» и нажать на пункт «Бета-версия для нескольких устройств». Опция доступна в самой свежей бета-версии WhatsApp и WhatsApp Business для Android и iOS, но не во всех странах. Как обещают разработчики, в дальнейшем тестирование запустят по всему миру.
На данный момент в бета-версии WhatsApp для нескольких устройств не поддерживаются такие функции:
Напомним, сейчас мессенджер жёстко привязан к конкретному устройству и номеру телефона — вместо того, чтобы использовать авторизацию по логину и паролю, авторизация позволила бы запускать мессенджер на любых устройствах одновременно.
О появлении настоящей поддержки работы с нескольких устройств пользователи WhatsApp мечтают с момента запуска мессенджера в 2009 году. Синхронизации между устройствами с одновременной работой WhatsApp попросту не предусмотрено. В настоящее время WhatsApp разрешает подключаться к учётной записи только с одного устройства. Даже десктопная версия WhatsApp может работать лишь в связке с запущенным приложением на смартфоне, «отзеркаливая» его.
Ватсап локальная сеть что это
Решение на основе протокола XMPP позволяет организовать обмен мгновенными сообщениями между сотрудниками предприятия в пределах локальной сети без необходимости подключения к Интернету что обеспечивает конфиденциальность переписки.
Данный подход, безусловно, правильный ввиду открытости Jabber — каждый может выбрать, какой сервер ему использовать или же вовсе организовать работу своего собственного.
Также протокол XMPP прекрасно себя зарекомендовал в корпоративной среде, и многие компании уже несколько лет успешно используют Jabber наравне с электронной почтой для обмена информацией.
Давайте рассмотрим сервер OpenFire, так как у данного серверного ПО имеется поддержка внешней БД (Oracle, MSSQL, PostgresSQL, DB2, Sybase ASE, MySQL)!
Именно этот факт имеет большое значение при высокой нагрузке из-за большого количества пользователей, характерной для больших компаний. Сервер прост в установке и настройке, а также имеет возможность прозрачной авторизации клиентского ПО в доменной сети с помощью дополнительных настроек и патчей. Найти необходимое оборудование вполне реально.
Предварительные настройки
Необходимо для начала определиться, как будет установлена служба: на отдельном сервере или совместно с другими. Если был выбран второй вариант, то необходимо для удобства произвести настройку DNS, а именно создать RT-запись для сервера с указанием псевдонима (например, jabber.company.ru, xmpp.apkholding.ru, im.apkholding.ru).
Также необходимо произвести подготовительный этап по созданию списка контактов. Для этих целей следует создать «группы безопасности» в Active Directory, которые будут отвечать за группы в контакт-листе. Они же могут в будущем послужить и для других целей.
Эти группы можно разделить по нескольким параметрам:
Установка сервера OpenFire в Windows
Устанавливать сервер мы будем на Microsoft Windows Server (2003, 2008, 2012), есть возможность установить на Microsoft Windows (XP, 7, 8), но данное решение подойдет для компаний, где пользоваться службой будут от силы 10-20 пользователей.
Что такое WhatsApp, как пользоваться мессенджером
Отправлять текстовые сообщения можно через специальные мессенджеры. Они работают на Андроиде, iPhone и на компьютерах. Регистрация осуществляется по номеру телефона. Ватсап, что это такое, и как пользоваться базовыми функциями мессенджера – читайте в инструкции.
Задача WhatsApp
Что такое Ватсап? Это мессенджер, который можно использовать для общения с друзьями, родственниками или коллегами. Сейчас обычные СМС-сообщения отошли на задний план.
С помощью интернет-подключения можно скинуть другу не только текст, но и фотографию, видеозапись, документ. Современные мессенджеры, в том числе и Ватсап, позволяют выполнять групповые звонки с видео, участвовать в конференциях.
Основная функция WhatsApp – обеспечение связи с сохраненными в телефонной книге абонентами. Каждый человек может бесплатно написать сообщение или позвонить. Ватсап работает на мобильных устройствах и компьютерах.
Важно. Устанавливайте только официальную версию мессенджера, это бесплатно. При регистрации будьте готовы указать свой номер телефона. Никаких дополнительных подписок не потребуется.
Как пользоваться мессенджером
Для начала рассмотрим возможности WhatsApp:
Функции и возможности WhatsApp постоянно расширяются. Все они работают только при подключении к интернету, рекомендуется использовать безлимитный тарифный план.
Чтобы начать работу с мессенджером, его нужно скачать и пройти регистрацию по номеру мобильного. Разберемся, как использовать Ватсап на примере смартфона с Android.
Как скачать
Что такое Ватсап, теперь понятно. Это специальный сервис для звонков и обмена сообщениями. Разберемся, как его скачать. Для этого выполните шаги:
Для использования Ватсапа на смартфоне, придется пройти регистрацию. Бояться этой операции не стоит, она выполняется за несколько минут. Для работы потребуется только номер мобильного.
Внимание. Хотите установить Ватсап на Айфон, найдите его в магазине App Store.
Регистрация профиля
Разберемся, как зарегистрироваться в системе, вот пошаговая инструкция:
На этом регистрация окончена и можно пользоваться Ватсапом в обычном режиме. Сервис автоматически найдет все сохраненные номера и скопирует их в свою телефонную книжку.
Внимание. Общаться можно только с теми контактами, у которых есть мессенджер и активное подключение к интернету.
Как написать СМС другу
Рассмотрим, для чего нужен Ватсап на телефоне. Основная опция – общение с помощью сообщений. Все параметры становятся доступны сразу после регистрации.
Пошаговая инструкция, как написать сообщение в WhatsApp:
Получатель услышит уведомление и сможет прочитать письмо. Определить статус сообщения можно с помощью галочек, они показывают статусы СМС.
Как позвонить
Разберемся, как позвонить через мессенджер. В меню есть раздел со звонками. Дозвониться можно с видео или без.
Инструкция, как пользоваться вызовами в WhatsApp:
Внимание. Во время звонков увеличивается потребление интернет-трафика. Для его экономии используйте сеть Wi-Fi.
Позвонить собеседнику можно и во время беседы в чате. Для этого используйте клавишу с камерой или трубкой сверху справа.
Заключение
Как пользоваться WhatsApp на телефоне и что это за приложение? Сервис предназначен для общения с друзьями или для работы. Пользоваться им можно бесплатно. Помимо установки на смартфон, его получится запустить и на компьютере.
WhatsApp: что это такое, как установить и пользоваться им на телефоне
Приветствую вас, друзья. Вы чувствуете, как быстро развиваются технологии, как мир движется вперед по захватывающему пути открытий? Мы с вами участники этого процесса. Мы испытываем новые устройства и программы, наслаждаемся их эффективностью, эргономичностью, скоростью или, наоборот, удаляем приложение, если оно плохо работает, и покупаем новый гаджет, если старый нас не устраивает.
В последние годы появилось много мессенджеров для приятного и удобного общения, и у каждого из них есть свои особенности, плюсы и минусы. Сегодня мы поговорим о WhatsApp, узнаем, что это такое, и как им пользоваться. В процессе чтения статьи вы сможете установить его на свой телефон, создать учетную запись и испытать удобство работы в этой программе.
Что такое WhatsApp и зачем он нужен
Иногда люди путают социальные сети и мессенджеры или думают, что это одно и то же, потому что в обоих случаях есть возможность обмениваться приватными сообщениями, файлами и даже совершать видеозвонки. Но в соцсети функционал гораздо шире и рассчитан он в основном на публичность. Мы размещаем фотографии, делимся постами и комментариями, и это могут видеть все наши друзья.
Мессенджер (от слова “message”, “сообщение”) предназначен для более приватного общения, как SMS в телефоне. WhatsApp как раз является такой программой.
Его основные функции и возможности:
Работает приложение через интернет, поэтому с современным телефоном и установленным мессенджером вы всегда можете быть на связи: дома, в офисе или в автомобиле.
Преимущества перед другими приложениями и видами связи
Среди множества программ бывает сложно выбрать самый надежный и качественный продукт. Например, раньше для общения использовали ICQ, потом появился Skype, Viber, Telegram и другие. Каждое приложение имеет свои достоинства и недостатки. Вот что отличает WhatsApp от похожих продуктов и других видов связи:
Те, кто создал WhatsApp и продолжают его совершенствовать, позаботились о нашем с вами удобстве. Все эти особенности делают данное приложение одним из наиболее популярных в России и в мире.
Как установить на телефон: пошаговая инструкция
Чтобы использовать программу, нужно загрузить ее на устройство из магазина. Если у вас смартфон на Android, то зайдите в Play Маркет, если iPhone, то в App Store. Введите название приложения, чтобы найти его, и нажмите на кнопку “Установить”.
Дождитесь загрузки файлов и откройте WhatsApp.
Затем нужно принять условия предоставления услуг и продолжить знакомство с приложением. Если интересно, то можете почитать документацию, у меня обычно не хватает на это терпения.
После этого нужно ввести свой номер телефона, на него придет код подтверждения.
Если эта сим-карта сейчас установлена в вашем мобильном устройстве, то подтверждение произойдет автоматически. Если в другом, то нужно будет ввести цифры в специальное поле.
Затем напишите свое имя и нажмите “Далее”. Приложение предложит сохранять данные на Google Диск, чтобы вы не потеряли никакие важные сведения. Но вы можете отказаться от этого любезного предложения.
После этих простых шагов, которые доступны даже для новичков или, как говорят, “для чайников”, вы можете приступать к общению в мессенджере.
Краткое руководство по использованию
Интерфейс приложения довольно простой, чтобы каждый мог легко разобраться, и в большинстве случаев инструкция не требуется. Но мы все же рассмотрим, как использовать его основные функции.
Вверху экрана мы видим горизонтальное меню с 3 вкладками:
В первом пункте содержится перечень собеседников и текстовая переписка с каждым из них. Чтобы начать разговор с новым оппонентом, нажмите на зеленый кружок внизу справа.
Также вы можете создать группу с коллегами, однокурсниками или родственниками, чтобы всем вместе обсуждать новости, делиться полезной и интересной информацией. Для этого нажмите на надпись вверху экрана “Начать групповой чат” и добавьте собеседников. Если такой опции вы не видите, нажмите на 3 точки в правом углу и выберите “Новая группа”. После добавления участников вы сможете начать коллективное общение.
Во вкладке “Статус” можно добавить видео или фото из галереи, или засняв его на камеру в режиме реального времени, а также написать любой текст. Он помогает вашим собеседникам узнать, заняты вы или готовы к общению, что у вас нового, в каком вы настроении.
В пункте меню “Звонки” вы увидите, с кем и когда общались через WhatsApp, а также сможете начать новый разговор, нажав на зеленый кружок с изображением телефонной трубки.
Чтобы найти нужного человека, открыть чат или посмотреть время последних переговоров, тапните по пиктограмме в виде увеличительного стекла вверху экрана.
Настройки
Вы можете изменить некоторые установки и адаптировать интерфейс и возможности приложения под свои вкусы и потребности. Для этого нажмите на 3 точки в верхнем углу и в выпавшем списке тапните по слову “Настройки”.
Тут мы видим довольно много пунктов: от внешнего вида аккаунта до настроек защиты от злоумышленников. Давайте начнем с самого приятного и интересного – фотографии профиля.
Когда вы только начинаете пользоваться WhatsApp, рядом с вашим именем в списке контактов у других людей будет показываться белая фигура человечка на сером фоне.
Если вы хотите, чтобы друзья и коллеги видели вместо этой картинки вашу красивую фотографию, нажмите в настройках на свое имя. Затем тапните по серому кружочку с фигурой человека и выберите способ установки фотографии. Вы можете взять уже готовый снимок или сделать его прямо сейчас.
Также можно поменять подпись, которую видят ваши знакомые в своем списке контактов рядом с аватаром. Есть текст по умолчанию, но можно написать и свой.
В настройках вы также можете:
Все настройки вам сейчас не нужны, но я советую познакомиться с настройками программы, чтобы в будущем понимать, как быстро реализовать какую-то задачу. Еще немного полезных функций вы найдете в видео.
Заключение
Мы разобрались, что такое WhatsApp, зачем его придумали, и в чем его особенности, научились правильно устанавливать, настраивать и использовать приложение в мобильном телефоне. Я надеюсь, эта инструкция была вам полезна. Если остались вопросы, или что-то не получается при работе с программой, напишите об этом в комментариях, и я постараюсь помочь.
Сохраняйте статью в закладки, если хотите вернуться к ней позже. Подписывайтесь на новые материалы нашего сайта, мы часто разбираем работу полезных сервисов и программ.
А на сегодня у меня все. До новых встреч, друзья.
Освоила много современных программ и сервисов, использую их в своей работе и жизни и учу этому других людей.
Постоянно изучаю и пробую разные способы заработка и коммуникации в интернете. Уверена, что в глобальную сеть мы будем приходить все чаще: работать, учиться, общаться, делать покупки, творить, развивать свой бизнес.
Приглашаю вас в этот интересный новый мир, но не блуждать в нем наугад, а действовать грамотно, избегать ошибок и мошенников и достигать своих целей.
Как подключить WhatsApp на компьютер и ноутбук?
Ватсап Веб представляет собой веб-версию популярного мессенджера, работающую прямо в браузере. Сервис синхронизируется с установленным на смартфоне мобильным приложением, через которое производятся прием и отправка сообщений. Как подключить Ватсап Веб и что для этого нужно – рассказано в составленной нами инструкции.
Пошаговые инструкции
Переходим к самому главному – подключению веб-сервиса Ватсап Веб. Включите компьютер или ноутбук, приготовьте смартфон. Подключение займет не более минуты, оно проводится всего один раз – при следующем запуске Ватсап подключится самостоятельно.
Ничто не мешает подключить сервис сразу на нескольких компьютерах. Но переписка при этом может вестись только на одном ПК – с переключением, которое запрашивается при открытии сервиса в окне браузера.
Подключить WhatsApp через браузер
Инструкция по подключению включает четыре простых шага.
Синхронизация завершена, через 1-2 секунды на экране компьютера появятся диалоги. Чтобы обеспечить удобное общение, разрешите получение всплывающих уведомлений – как только поступит очередное входящее сообщение, в браузере появится уведомление. Рекомендуем закрепить вкладку, чтобы случайно не закрыть ее и не прервать общение.
При подключении Ватсап Веб на публичном компьютере (рабочем, в интернет-кафе, антикафе или у друзей), снимите галочку Оставаться в системе перед сканированием QR-кода. Как только вы закроете вкладку, синхронизация оборвется, ваши диалоги никто не увидит.
Как подключить WhatsApp через приложение на компьютере?
Процесс входа в программу на ПК и ноутбуке выполняется аналогичным образом, как и в браузере. Вам нужно скачать Ватсап и установить его. Авторизация происходит по такому же принципу — сканирование QR кода через смартфон.
Особенности подключения
Почти все мессенджеры для компьютеров могут работать отдельно от собственных мобильных приложений. Ватсап является исключением – он требует непрерывной синхронизации со смартфоном. Стоит отключить смартфон от интернета, как связь прервется.
Смартфон и компьютер могут быть подключены как к одной сети, так и к разным. Ничто не мешает подключить ПК к домашнему роутеру по кабелю или Wi-Fi, а смартфон – к сотовой сети. При этом смартфон и компьютер могут находиться на любом удалении друг от друга – главное, настроить синхронизацию.
Никакие логины и пароли для подключения не нужны. Пользователю необходимо отсканировать мобильным приложением QR-код, демонстрируемый на мониторе. Сразу же после этого на экране появятся те же диалоги, что и в мобильном приложении.