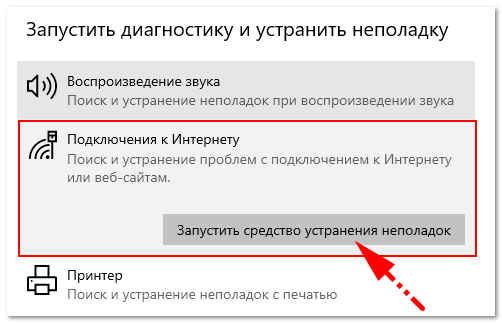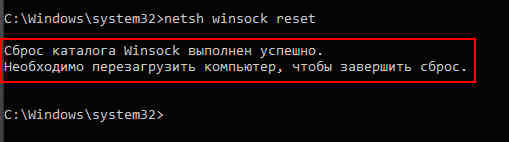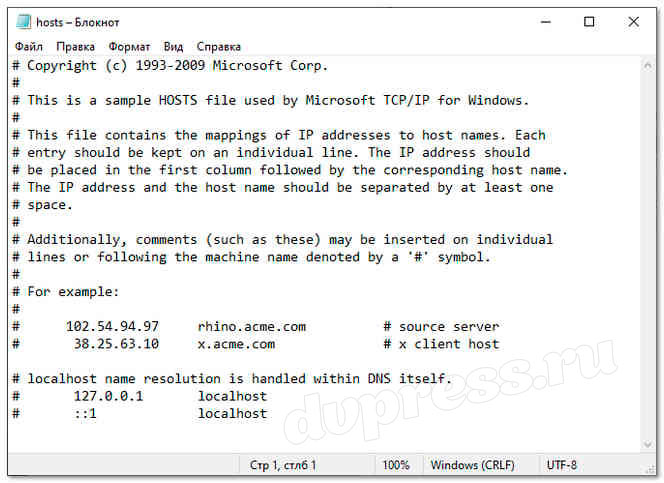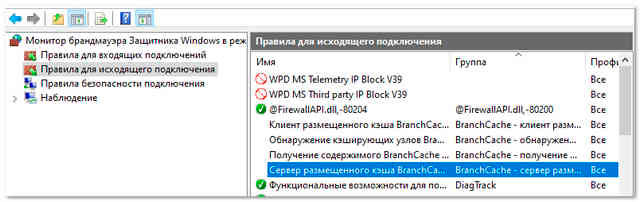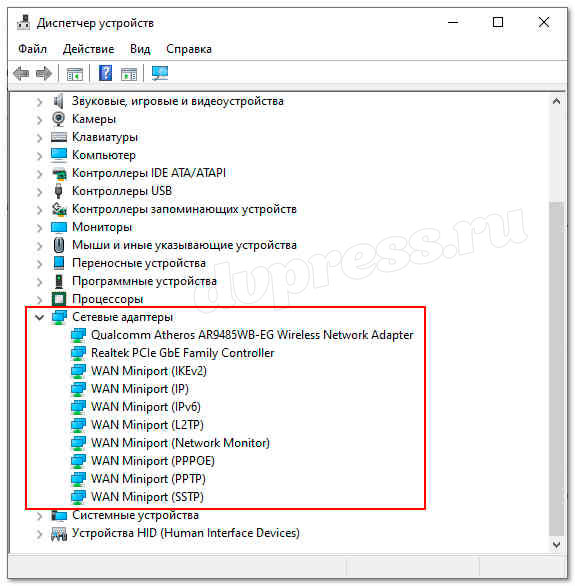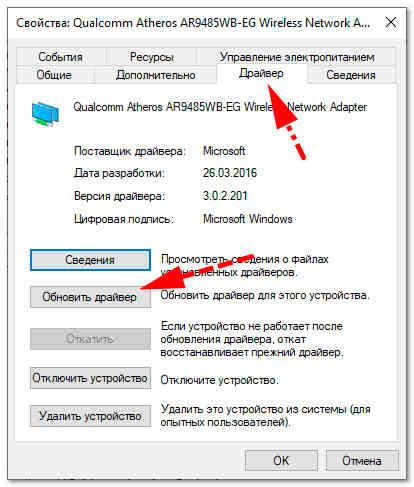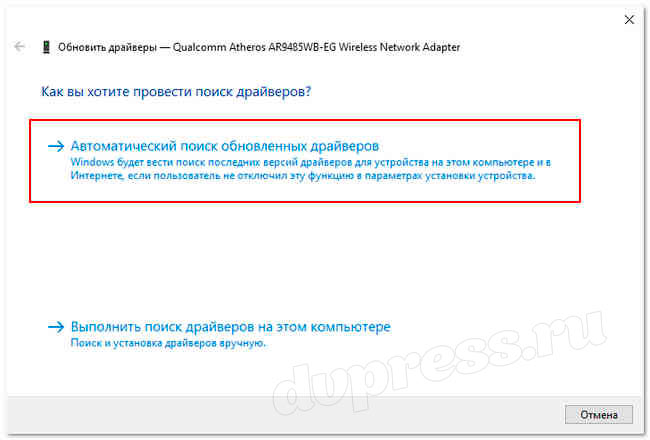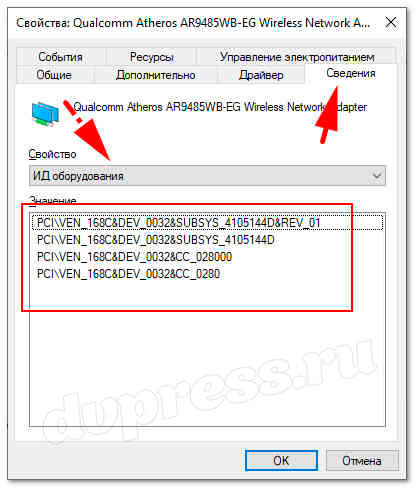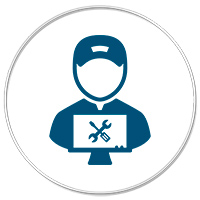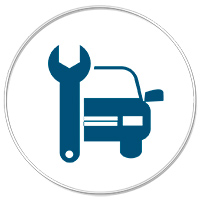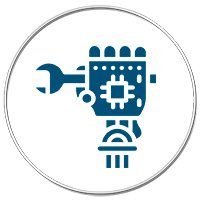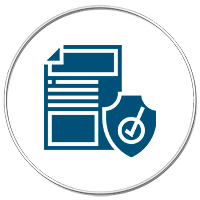ваше устройство не распознано сетью netbynet что делать
Нет доступа к сети возможно доступ блокирует Брандмауэр или антивирус
Почему я получаю сообщение об ошибке «Не удалось получить IP-адрес»?
Ошибка «Не удалось получить IP-адрес» обычно отображается при доступе к сети Wi-Fi, независимо от того, является ли она новой или сохраненной на вашем устройстве. Это сообщение об ошибке означает, что роутер не может назначить IP-адрес вашему устройству. Пока проблема актуальна, пользователь не может получить доступ к интернету через эту Wi-Fi сеть.
У некоторых пользователей содержание сообщения об этой ошибке может немного отличаться. Там может быть написано «IP-адрес не получен», но проблема эта, тем не менее, одна и та же.
Что делать, если вирусы заблокировали интернет
Определить присутствие вредоносного ПО на компьютере достаточно просто. Очевидный признак – наличие баннера в браузере. Если при открытии веб-обозревателя вы видите на баннере информацию об отправке смс-сообщения на телефон для разблокировки, значит, на ПК точно действует вирус. Чтобы разблокировать доступ и удалить вредоносное ПО, потребуется хороший антивирус.
Инструкции по настройке Домашнего Интернета NetByNet
Не работает Интернет НетБайНет? Ваше устройство не распознано сетью? Данные инструкции и руководства пользователя помогут создать и настроить Интернет-соединение в различных режимах на ПК с Windows 10/8/7/XP. Также предлагаем ознакомиться с гайдами по настройке Wi-Fi роутеров различных марок и моделей.
Ошибка проверки подлинности
Телефон не подключается к Wi-Fi из-за возникшей Ошибки проверки подлинности. На английском это звучит Authentification Error, что означает неправильный ввод пароля. Проверка подлинности нужна для безопасного подключения.
Как открыть заднюю крышку телефона Honor и Huawei на разных моделях
Чтоб все изменения вступили в силу, сделайте перезагрузку роутера, вынув вилку оборудования с розетки и воткнув обратно.
Что делать, если Интернет блокируется вирусами?
Хотя программ установлено и большое количество, но вычислить, какая из них приносит вред, возможно. Главный признак, что на ПК есть вирус, определяется по баннеру. Если при открытии браузера он имеет размер гораздо больше, чем обычно, и указывает информацию об отправлении СМС на телефон для разблокировки, на компьютере точно есть вирус.
Важно! Для разблокировки и удаления вируса нужно иметь антивирусную программу на любом носителе.
Иногда случается, что диск или флеш-карта не помогают решить проблему, тогда надо удалять вручную:
Отследить в редакторе реестра, в котором нужно найти и просмотреть параметры Shell и Userint. При правильной работе они должны соответствовать: Shell — explorer.exe; Userint — userint.exe. Иные параметры, присутствующие в этом перечне удаляются.
Проверьте MAC-фильтр
При настройке Wi-Fi MAC-адреса часто используют для внесения в белый или черный список устройств, находящихся в сети. Это означает, что если ваше устройство отсутствует в белом или черном списке, оно не сможет подключиться. Решением будет либо отключить MAC-фильтр вашего роутера, либо удалить устройство из черного списка, либо добавить его в белый список.
Ваше устройство не распознано сетью netbynet что делать
Дорогие пользователи! У нас появился новый форум на платформе tp-link.community (Сообщество)
Форум доступен по ссылке https://community.tp-link.com/ru
Просим Вас отнестись с пониманием к новому форуму, он находится в стадии доработки и в скором времени будет полностью завершен.
Если при регистрации в Сообществе Вы укажете адрес электронный почты, который используете на данном форуме, то Ваши данные будут перенесены на форум Сообщества автоматически.
Также, если на форуме Сообщества Ваш никнейм будет занят, то Вам предложат сменить его или оставить, но с приставкой «_RU».
Убедительная просьба не дублировать темы на старом/новом форуме.
NETBYNET (НЕТ-БАЙ-НЕТ)
NETBYNET (НЕТ-БАЙ-НЕТ)
Сообщение Goodwin » 07 авг 2012, 15:18
2. У провайдера используется привязка по MAC адресу. Для того, что бы скопировать ваш МАС в маршрутизатор необходимо:
Перейти в меню «Network» (СЕТЬ) там выбрать подменю»MAC Clone» (Клонирование MAC)
3. Переходим в меню «Network» (СЕТЬ) и там выбираем подменю «WAN»
Здесь мы настраиваем тип соединения с провайдером.
Для тех, у кого используется PPPoE соединение:
Для тех, у кого используется PPTP подключение:
1. Переходим в меню «Network» и там выбираем подменю «WAN»
Что значит подключено без доступа в Интернет и как исправить
Сегодня разберем, когда подключено без доступа к Интернету как исправить? Все хорошо работало, но потом вдруг на экране монитора появляется ошибка : доступ в Интернет закрыт, возможно, подключение заблокировано брандмауэром или антивирусом. В этой статье, вы узнаете, какие меры можно предпринять, и что нужно сделать для устранения этой проблемы.
WIFI подключено без доступа к Интернету, как исправить?
Итак, первым делом проверим, когда WIFI подключен без доступа в Интернет. Для этого попробуйте перезагрузить роутер. Проверьте, есть ли Интернет на других устройствах, например, на телефоне, планшете или другом компьютере. Проверьте, все ли открываются страницы, или же на всех устройствах выдает одну и ту же ошибку. Если это так, то дело, скорее всего в вашем провайдере, либо в WI-FI, или роутере.
Антивирус блокирует интернет
Если выяснили, что проблема не в роутере, а на других устройствах работает все нормально, тогда нужно проверить, не блокирует ли Интернет антивирус, если он, конечно, установлен на вашем компьютере.
Попробуйте вначале отключить его, или добавьте исключения, а затем проверьте, появился ли доступ в Интернет. Если нет, тогда можно попробовать антивирус вообще удалить.
Подключен ли Интернет
Следующим этапом проверим, подключен ли у вас интернет, и работает ли он корректно. Например, у меня сейчас подключен Интернет по WI-FI, и здесь видно, что все работает.
Инструмент «Устранение неполадок»
Командная строка
Пакетов: отправлено = 4, получено = 4, потеряно = 0. То есть, получается, что между компьютером и роутером связь хорошая. Значит, проблема не в кабеле.
Сброс сетевых настроек
А ниже видим, что для завершения требуется перезагрузка компьютера. Давайте введём все остальные команды, а потом уже перезагрузимся.
Как видим, каждый DNS успешно очищен. Таким образом, мы почистили все наши настройки, и теперь «Командную строку» можно закрыть. Перезагружаем компьютер, и проверяем, появился ли доступ к Интернету. Если нет, тогда идем дальше.
Проверяем файл Hosts
Вы перейдете в папку на компьютере, где находится файл host. Бывает какой-то вирус, или антивирус вносит в данный файл изменения для блокировки определенных сайтов или IP адресов. Открываем hosts с помощью блокнота Windows, и смотрим, есть ли какие-то записи, которые могут блокировать Интернет. Вот так выглядит стандартный файл.
Если он у вас выглядит также, и никаких других записей нет, значит, его можно закрывать. Но если ниже есть какие-то записи, тогда удалите их. Может именно это блокирует доступ в Интернет.
После редактирования файла, сохраните его. Если Windows не дает сохранить файл, тогда скопируйте его на рабочий стол, отредактируйте, а затем закиньте его, обратно в папку drivers.
Доступ в Интернет блокируется брандмауэром
Посмотрите здесь, может ваш браузер блокируется именно здесь. Если тут никаких проблем не обнаружили, тогда переходим к следующим действиям.
Проверяем сетевые адаптеры
То есть, вам нужно попробовать обновить драйвер. Бывает, что сам драйвер работает некорректно и поэтому не даёт доступ в Интернет.
Потом переустановите драйвер и не забудьте после этого перезагрузить компьютер. Проверьте, появился ли доступ к Интернету.
Вот как бы и все. Теперь вы знаете, когда подключено без доступа к Интернету, как исправить? Я достаточно описал способов, чтобы исправить ошибку с подключением, и надеюсь, эти советы вам помогли. Но если проблема не решена, тогда пишите в комментариях, попробуем разобраться вместе.
NetByNet настройка Интернета
Компания NETBYNET (Wifire) — работает на рынке с 2006 года, а с 2011 года NETBYNET является дочерней компанией «МегаФона». Оказывает услуги цифрового телевидения, телефонии, высокоскоростного широкополосного и мобильного доступа к Интернет. NBN предоставляет своим абонентам несколько удобных тарифов по доступным ценам.
NETBYNET предоставляет услуги связи и Интернета в 83 городах России и 7 федеральных округов РФ.
Телефон службы технической поддержки НетБайНет: +7 (495) 980-24-00
► Если вас интересует вопрос » Как настроить интернет NetByNet (НетБайНет) на компьютере или Wi-Fi роутере «, но самостоятельно решить задачу не получается, вы всегда можете обратиться за помощью к специалистам СЦ КомпрайЭкспресс, которые помогут с подключением к сети и правильной настройкой оборудования.
Получить бесплатную консультацию или оставить заявку на выезд мастера можно по телефонам:
Инструкции по настройке Домашнего Интернета NetByNet
Не работает Интернет НетБайНет? Ваше устройство не распознано сетью? Данные инструкции и руководства пользователя помогут создать и настроить Интернет-соединение в различных режимах на ПК с Windows 10/8/7/XP. Также предлагаем ознакомиться с гайдами по настройке Wi-Fi роутеров различных марок и моделей.
НетБайНет настройка роутера
Инструкции и руководства по настройке Wi-Fi роутеров, выберите свое устройство:
Настройка локального соединения
► Внимание! В связи с реорганизацией структуры сети, больше не требуется прописывать статически маршрутизацию. Если у Вас уже прописана маршрутизация, то ее необходимо удалить:
Настройка интернет-соединения PPPoE
Настройка VPN соединения
ПРЕИМУЩЕСТВА РЕМОНТА В СЦ КОМПРАЙЭКСПРЕСС
Выезд мастера или курьера в течение 1 часа
Доставка до сервисного центра
Диагностика на новейшем оборудовании
Официальная гарантия на ремонт
ВЫЗВАТЬ МАСТЕРА ИЛИ ПРОКОНСУЛЬТИРОВАТЬСЯ
► Вы можете получить дистанционную помощь через интернет или вызвать компьютерного мастера на дом через форму обратной связи или по телефонам:
* Отправляя запрос, вы даете согласие на обработку своих персональных данных
Добавьте страницу в Закладки «ctrl + D»
★ Москва, ул. Краснобогатырская, 13
Компьютерная Помощь ВАО, ЦАО, СВАО, ЮВАО, ЮАО, ЮЗАО, ЗАО, СЗАО, ЗелАО.
Ремонт Компьютеров, ноутбуков в Балашихе, Мытищи, Перово, Новогиреево, Химки, Одинцово, Марьино, Солнцево, Домодедово, Новопеределкино, Узловая, Каширская, Студенченская, Кожухово, Щелковская, Измайлово, Люблино, Сергиев Посад, Багратионовская, Сходненская, Тушино, Аннино, Строгино, Гольяново, Отрадное, Проспект Вернадского, Павловский Посад, Павшинская Пойма, Зуево, Кунцевская, Реутове, Фрязино, Фили, Пролетарская, Алтуфьево, Войковская, ВДНХ, Переделкино, Ленинский Проспект, Фрунзенская, Преображенская Площадь, Сокольники, Соколиная Гора, Чертаново, Академическая, Авиамоторная, Жулебино, Коломенская, Щербинка, Юго Западная, Свиблово, Водный Стадион, Черкизовская, Кузьминки, Динамо, Крылатское, Красногвардейская, Сокол, Университет, Рязанский Проспект, Филевский Парк, Аэропорт, Бауманская, Бабушкинская, Красносельская, Котельники, Раменки, Теплый Стан, Ховрино, Царицыно, Щелково, Щекино, 1905 года, Беговая, Бирюлево, Вешняки, Дегунино, Звездная, Матвеевкая, Кантемировская, Пражская, Преображенское, Черемушки, Шоссе Энтузиастов и др. станции метро, районы Москвы. Выезд компьютерщика в любой район Москвы!
Сервисный центр КомпрайЭкспресс.ру © 2010-2021 Все права защищены
Копирование материалов сайта разрешено только при указании активной, прямой ссылки на сайт ComprayExpress.ru.
. Автор и владелец сайта не несут ответственности за порчу оборудования или вред здоровью вследствие несоблюдения или незнания техники безопасности и принципов работы устройств и оборудования.
Вся информация на этом сайте, включая цены, носит характер исключительно информационный и ни при каких обстоятельствах не является публичной офертой, определяемой положениями Статьи 437 (2) Гражданского кодекса РФ.
Настройка оборудования
Блог о модемах, роутерах и gpon ont терминалах.
Неопознанная сеть без доступа к Интернету? Исправим!
Сообщения типа «Неопознанная сеть» или «Сеть без доступа к Интернету» знакома многим пользователям операционных систем Windows 7, Windows 8 и Windows 8.1. В этих операционных системах включена опция активного зондирования сети и при любых проблемах с доступом в Интернет операционная система начинает активно сигнализировать. При этом нет разницы — кабельное подключение или подключение по WiFi. Первое, что Вы видите в случае возникновения проблем с сетью — это восклицательный знак на индикаторе сетевого подключения, рядом с часами в системном лотке:
Кликаем по значку правой кнопкой и в меню выбираем пункт «Центр управления сетями и общим доступом». Смотрим в поле «Просмотр активных сетей». Далее могут быть два варианта развития событий.
Вариант 1 — Неопознанная сеть с типом доступа — Без доступа к Интернету.
Чаще всего такое возникает после переустановки операционной системы Windows и означает что на физическом и канальном уровнях подключение к сети есть, но вот на сетевом уровне его уже нет. Говоря простым языком — проблема с IP-адресом — скорее всего система не может его получить динамически. Если у Вас IP-адрес прописан вручную, то вероятно он либо прописан неправильно, либо подсеть изменилась. Выбираем сетевое подключение (по локальной сети или беспроводное), через которое подключены и кликаем на нем правой кнопкой и в контекстном меню выбираем пункт «Состояние»:
В открывшемся окне состояния подключения нажимаем кнопку «Сведения». В Сведениях о сетевом подключении смотрим поле «IP-адрес (Адрес IPv4)». Если там указан адрес из подсети 169.254.Х.Х — это значит, что система не смогла получить IP-адрес автоматически с помощью DHCP-сервера роутера. Причиной чаще всего служит сбой в работе роутера либо неправильная группировка портов. Что же теперь делать?
В первую очередь попробуем прописать IP-адрес вручную. Для этого сначала перевернем роутер вверх ногами. Там должна быть наклейка с указанием марки и модели роутера:
На ней же должен быть указан IP-адрес роутера, а так же логин и пароль на доступ в веб-интерфейс.
Теперь опять кликаем на сетевом подключении правой кнопкой мыши и выбираем пункт меню «Свойства»:
В окне «Свойства подключения» выбираем компонент «Протокол Интернета версии 4 (TCP/IPv4)» и кликаем на нем дважды левой кнопкой мыши. Откроется окно «Свойства Протокола Интернет версии 4». Здесь ставим галочку «Использовать следующий IP-адрес» и прописываем адреса:
IP-адрес — 192.168.1.2,
Маска подсети — 255.255.255.0,
Основной шлюз — 192.168.1.1,
Предпочитаемый DNS-сервер — 192.168.1.1.
В качестве альтернативы можно прописать DNS-серверы Google или Яндекс: 8.8.8.8, 8.8.4.4 или 77.88.8.8.
Нажимаем кнопку ОК, закрываем окно и проверяем доступ в сеть. После этих действий доступ в Интернет должен появится. Если этого не произошло — скорее всего проблемы с настройками Вашего роутера, либо дальше, уже на оборудовании провайдера.
Примечание: Если у Вас роутер D-Link с IP-адресом 192.168.0.1, то IP-адрес так же надо прописывать из этой же подсети, например — 192.168.0.2.
Если предыдущие действия не помогли, возможен вот ещё один способ. Но этот способ стоит пробовать только в том случае, если у Вас несколько устройств подключены к Интернет и работают без проблем, а трудности только на одном компьютере или ноутбуке. Все дело в том, что иногда проблемы с подключением к сети связаны с MAC-адресом сетевого устройства — они как правило возникают после переустановки драйвера интегрированного сетевого адаптера, который большинство пользователей устанавливает с диска, идущего с материнской платой. А производитель плат, для ускорения техпроцесса и унификации тупо ставит всем один и тот же MAC-адрес. В итоге, в сети могут появится два устройства с одним MAC-адресом. В этом случае — надо попробовать прописать MAC-адрес вручную. Для этого нажимаем комбинацию клавиш WIN+R и в окне «Выполнить» пишем команду devmgmt.msc :
Этим Вы запустите Диспетчер устройств Windows. Делать это надо из-под пользователя с правами Администратора.
В диспетчере задач ищем раздел «Сетевые адаптеры». В нем выбираем адаптер, через который подключен компьютер и кликаем на нем дважды левой кнопкой мыши. В открывшемся окне открываем вкладку «Дополнительно». Нас интересует параметр «Сетевой адрес (Network Address)». Ставим галочку напротив пустого поля и в это поле прописываем 12 цифр. Так как это поле в шестнадцатиричном формате, то можно прописывать и буквы от A до F, но это не обязательно. Нажимаем ОК, перезагружаем компьютер и проверяем.
Вариант 2 — Сеть опознана, но без доступа в Интернет.
Эта проблема особенно часто возникает при подключении по WiFi. При этом такие сервисы как Skype или ICQ могут работать. Дело тут в том, что при подключении к сети система либо не может получить адреса DNS-серверов, либо получает, но они по какой-то причине не работают. Решение как правило одно — прописать адреса DNS-серверов вручную. Для этого надо кликнуть по сетевому подключению правой кнопкой, выбрать пункт меню «Свойства»:
Выбираем компонент «Протокол Интернета версии 4 (TCP/IPv4)» и кликаем на нем дважды левой кнопкой мыши. В открывшемся окне свойств ставим галочку «Использовать следующие адреса DNS-серверов» и в поля Предпочитаемого и Альтернативного DNS-серверов прописываем адреса публичных DNS-серверов Google и Yandex: 8.8.8.8, 8.8.4.4 или 77.88.8.8.
Помогло? Посоветуйте друзьям!
Неопознанная сеть без доступа к Интернету? Исправим! : 343 комментария
Спасибо огромное за помощь, обшарил тысячу сайтов ничего не могу найти. Помог способ с автоматическим получением IP-адреса. Еще раз благодарю за статью.
Спасибо тебе огромное человек! Доступно и понятно, и без лишнего текста. За 5 минут решила свою проблему, спасибо!
Вот спасибо, добрый умный человек!
У провайдера 4 специалиста 2 дня пытались помочь, но я сама тут нашла разгадку исчезновения интернета после замены материнки. Даже сетевую карту поменяла, а оказалось, что сбились настройки с автоматического подключения на ручное.