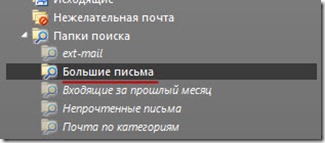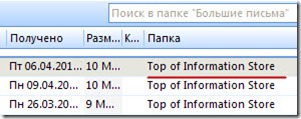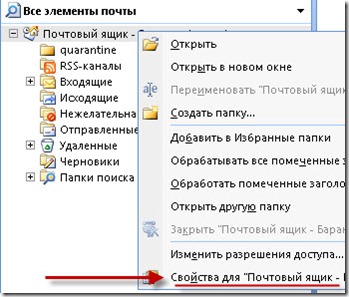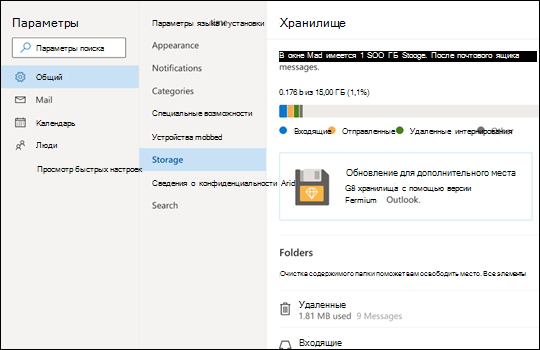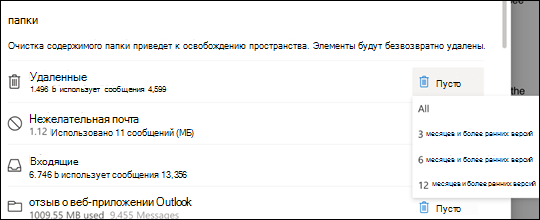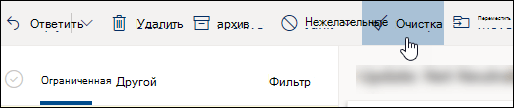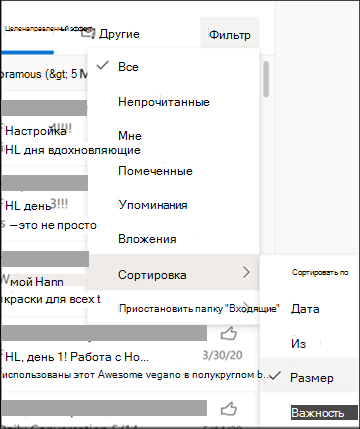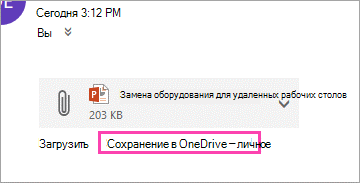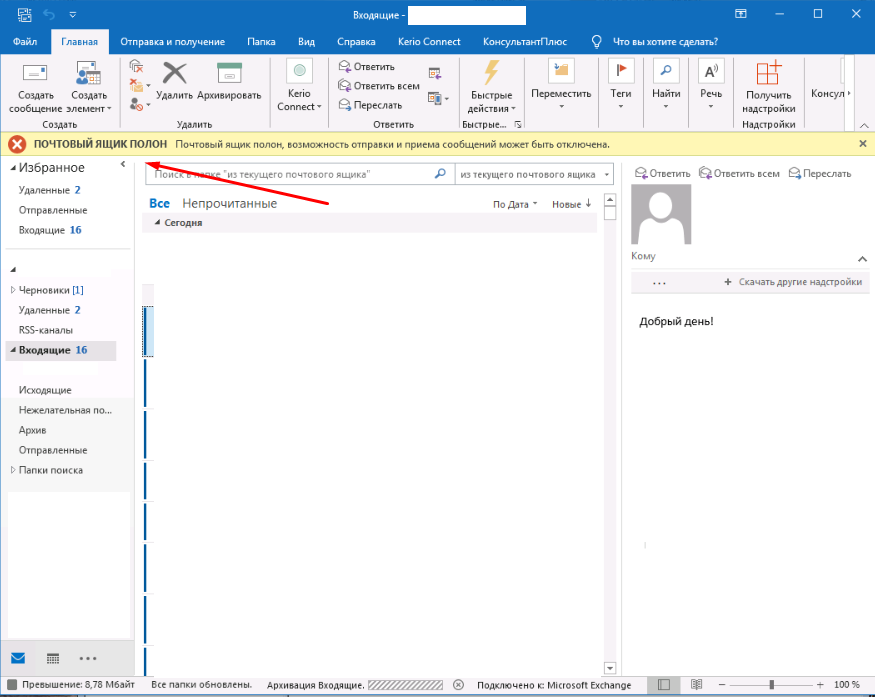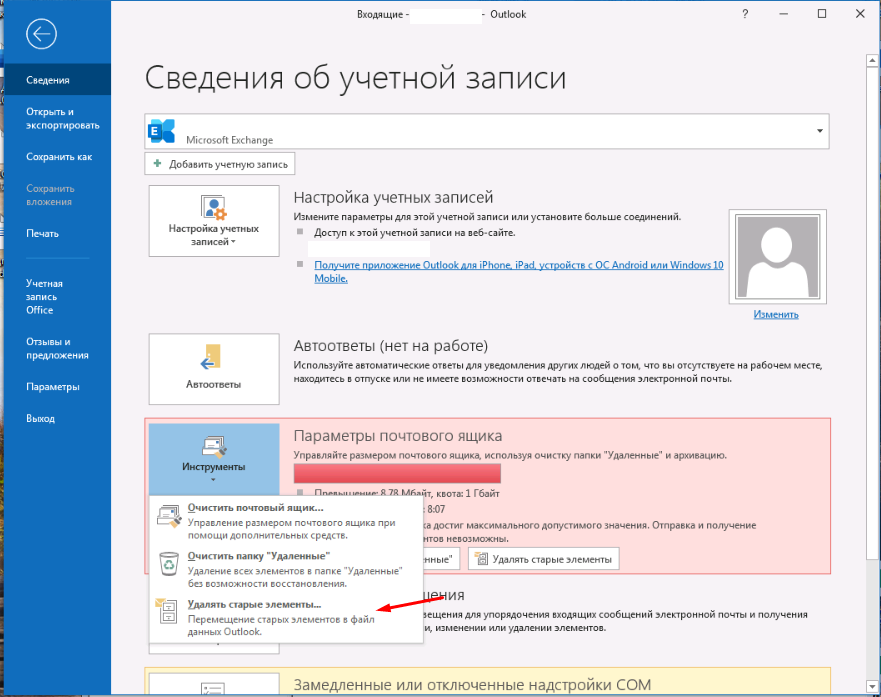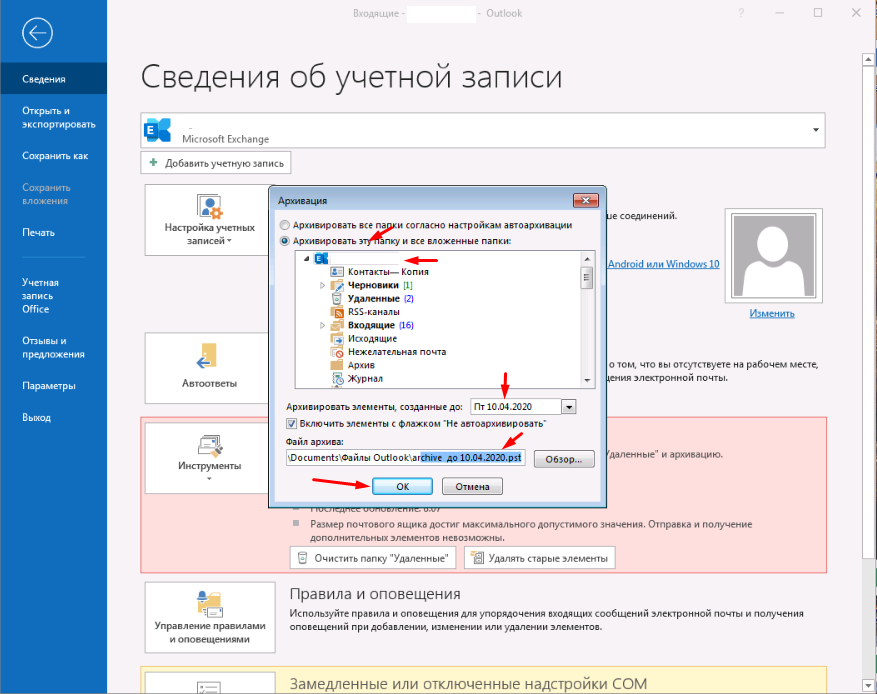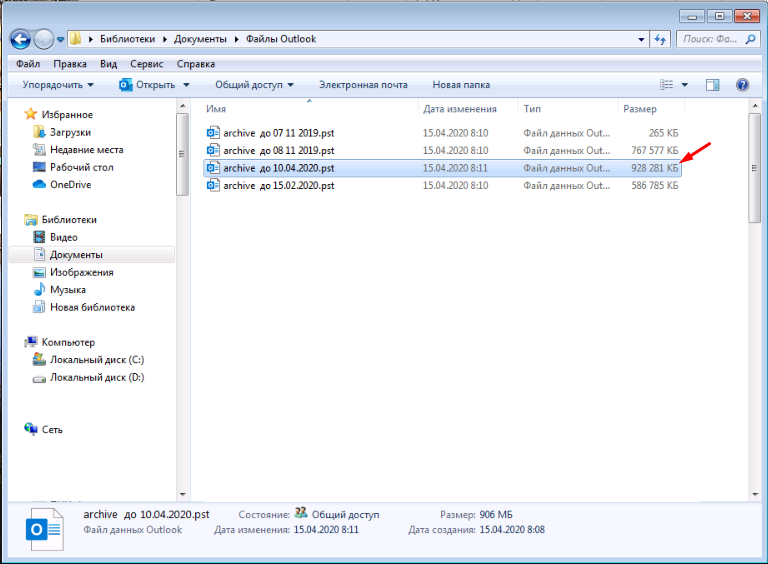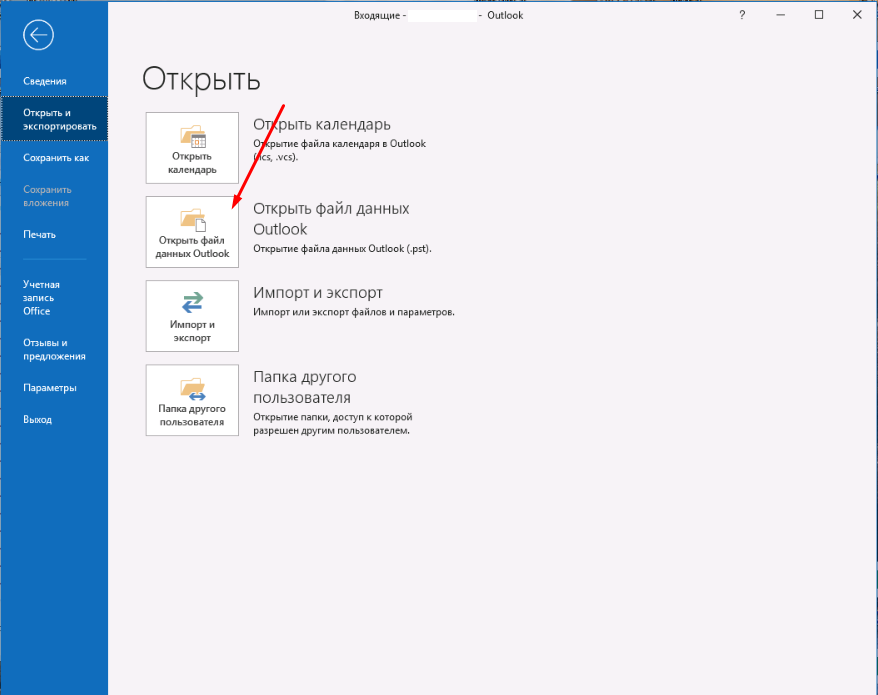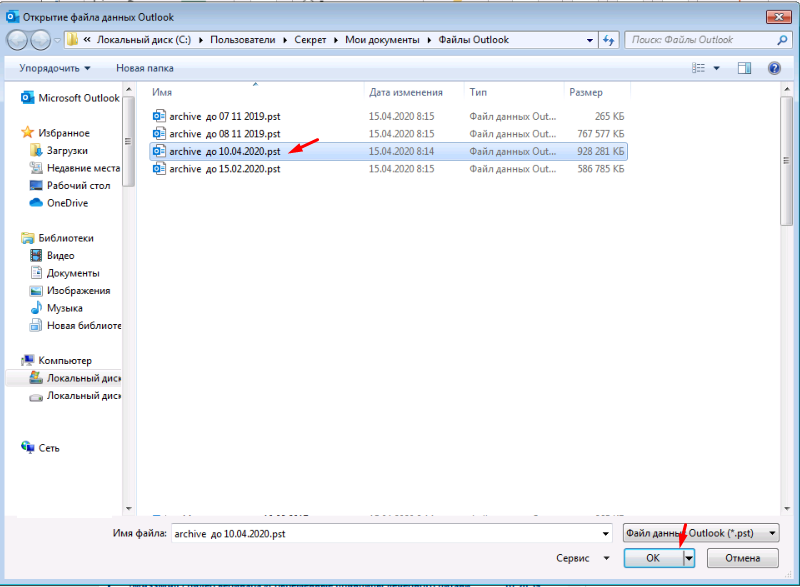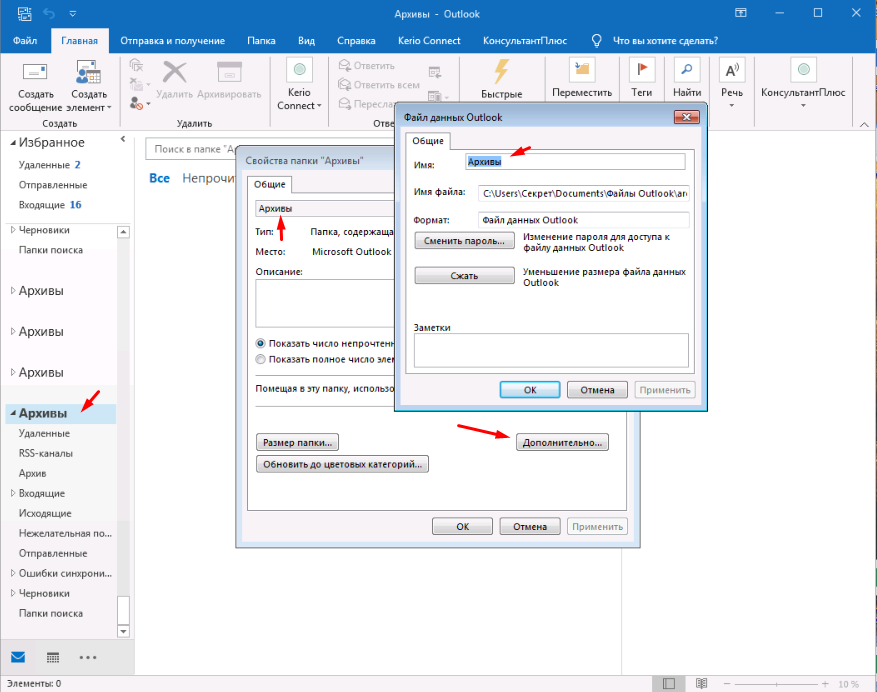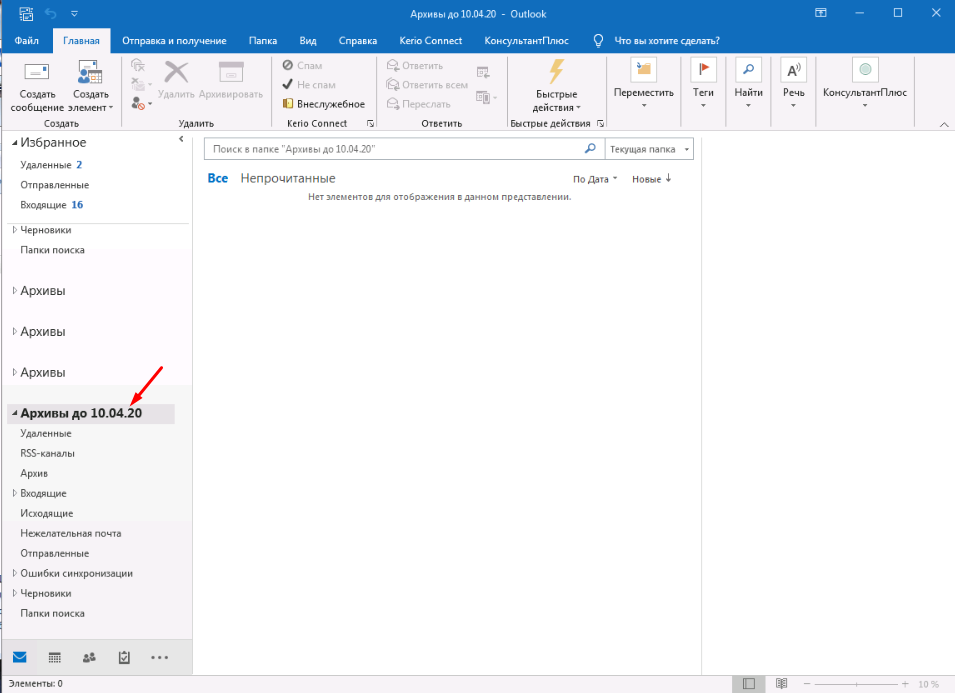ваш почтовый ящик почти заполнен outlook что делать
Блог did5.ru
Про АйТи и около айтишные темы
Все письма удалены, а почтовый ящик все равно переполнен в MS Outlook
Один из пользователей обратился в тех.поддержку с проблемой — ему каждое утро приходит письмо-уведомление от Exchange сервера, что его почтовый ящик переполнен. Но пользователь уже почистил свою почту, а уведомления все равно приходят. Стали разбираться.
В свойствах его почтового ящика видно, что общий размер ящика около 200МБ, но размер вложенных папок не превышает нескольких мегабайт. Что же занимает место?
На выручки пришли папки поиска в Outlook. Я выбрал одну из папок поиска – «Большие письма», и в правой части Outlook отобразился список из 25 писем с большими вложениями.
Но где же письма лежат, если все папки пустые? В списке результата поиска указано, что папка с письмами – «Top of Information Store». Но что это за папка и где она было неясно.
Оказалось, что «Top of Information Store» — это «Начало хранилища данных» в корневом контейнере. Т.е. корень всего почтового ящика.
Но по умолчанию при выборе корневой папки почтового ящика отображается домашняя страница со сводкой из календаря, задачами и количеством писем на сегодняшний день. Поэтому, чтобы увидеть содержимое папки, нужно отключить отображение домашней страницы. Для этого идем в свойства почтового ящика.
На вкладке – «Домашняя страница», снимаем галку – «Показывать по умолчанию домашнюю страницу»
И теперь переходим в корневую папку почтового ящика и видим все письма, которые занимают все свободное пространство.
Письма пользователя были перенесены в папку «Входящие», чтобы он мог разобрать свою оставшуюся почту. Happy End =)
Нашли опечатку в тексте? Пожалуйста, выделите ее и нажмите Ctrl+Enter! Спасибо!
Хотите поблагодарить автора за эту заметку? Вы можете это сделать!
Ограничения хранилища в Outlook.com
Microsoft предлагает 15 ГБ места в хранилище электронной почты на бесплатную Outlook.com учетную запись. Microsoft 365 подписчики получают 50 ГБ места.
Примечание: 50 ГБ недоступны для Microsoft 365 пробной подписки. Увеличенное хранилище доступно только вскоре после начала платной подписки.
Я получаю сообщение «Превышена квота» или «Почтовый ящик заполнен»
Чтобы узнать, сколько места в почтовом ящике вы использовали, и быстро очистить место, откройте Параметры 
На странице Параметры > служба хранилища вы увидите разбивку по времени, в течение которых каждая папка почтового ящика будет отбираться. Ниже вы увидите список папок, представленных в разбивке, с возможностью окончательно удалить все элементы (или те, которые старше 3, 6 или 12 месяцев) в этих папках, чтобы освободить место.
Если вы не подписаны на Microsoft 365, вы также можете обновить систему, чтобы получить 50 ГБ места, а также другие функции премиум-Outlook и Office.
При удалении элементов из папки «Входящие» или других папок они по умолчанию отправляются в папку «Удаленные». Папка «Удаленные» учитывается в квоте хранилища почтового ящика до тех пор, пока не будет очищена вручную или сообщения будут автоматически удалены через 30 дней в зависимости от того, что произойдет в первую очередь.
Примечание: Элементы в папке нежелательной почты автоматически удаляются через 10 дней.
Чтобы окончательно удалить сообщение или сообщение, выделите их и нажмите клавиши SHIFTи DEL.
Другие способы уменьшения хранилища
Чтобы место в почтовом ящике было больше, попробуйте следующие решения:
Чтобы быстро удалить ненужные сообщения из папки «Входящие» или архива, используйте кнопку «Удалить». С помощью этой технологии вы можете автоматически удалить все входящие сообщения от определенного отправитель, сохранить от него только последнее сообщение или удалить сообщения старше 10 дней.
Чтобы сместить почтовый ящик, выберите сообщение, которое вы хотите отметить, и выберите «Чистка».
Дополнительные информацию о том, как это сделать, см. в Outlook.com.
Важно: Элементы, удаленные с помощью пункта «Удалить», не учитываются при уменьшении квоты хранилища до тех пор, пока они не будут удалены из папки «Удаленные».
В верхней части списка сообщений выберите фильтр > Сортировка по > размеру.
Примечание: Если список сообщений сортировки наименьших сообщений вверху, щелкните Фильтр > Сортировка > Размер еще раз, чтобы поместить наибольшие сообщения вверху.
Выберите сообщение с вложениями, которые вы хотите отправить в OneDrive.
Под вложением выберите сохранить в OneDrive.
Окончательно удалите исходное сообщение, содержаное вложение, нажав клавиши SHIFT и DEL.
Чтобы удалить файл или изображение, необходимо удалить сообщение, в которое он вложен:
Для всех изображенийнайдите соответствующее сообщение в почтовом ящике и удалите его.
Как еще можно увеличить ограничения на отправку и хранение данных?
Вы можете увеличить ограничения на отправку и хранение, обновив свою учетную запись Outlook.com с помощью Microsoft 365 подписки. В этом случае вы можете:
Расширенные меры безопасности электронной почты
Почтовый ящик без ad
50 ГБ почтового ящика на одного человека
Примечание: 50 ГБ недоступны для Microsoft 365 пробной подписки. Увеличенное хранилище доступно только вскоре после начала платной подписки.
Больше места OneDrive, Office приложений и многое другое!
См. также
Дополнительные сведения
Примечание. Чтобы получить поддержку, сначала требуется выполнить вход. Если вам не удается войти в систему, перейдите на страницу Поддержка учетной записи.
Что делать если почтовый ящик полон в Outlook 2016
В Outlook 2016 есть ограничение на размер почтового ящика. После того как почтовый ящик заполниться почта не будет работать. Входящие письма не будут приходить а исходящие уходить. В программы вы увидите сообщение «Почтовый ящик полон». В этом случае необходимо создать архив. Сделать это достаточно просто давайте рассмотрим процесс создания архива в Outlook 2016.
Как сделать архив почтового ящика
И так у вас появилось сообщение о том что «Почтовый ящик полон». Для того чтобы заархивировать почту в Outlook 2016 заходим пункт «Файл».
Выбираем раздел «Сведения» кликаем на пункт «Инструменты» и выбираем «Удалить старые письма».
В открывшемся окне «Архивация» выделяем почтовый ящик чтобы сделать архив всего ящика. Если этого не сделать вы сделаете архив только папки «Входящие». Так как по умолчанию всегда выделена эта папка. Выбираем до какого числа сделать архив. Лучше отмечать за 3-4 дня от текущей даты. Т.е если число 14 архив делаем до 10. Указываем названия архива «До 10.04.20» чтобы его было проще найти. И нажимаем ОК.
Дальше необходимо зайти в папку «Файлы Outlook» и найти там архив. Процесс архивации занимает несколько минут. Когда размер архива перестанет расти значит архивация завершена.
Открываем ящик и смотрим, если сообщение не пропала то необходимо перезапустить Outlook. Все почту мы с вами заархивировали.
Как добавить архив в Outlook 2016
Архив мы сделали, но теперь старые письма вы не увидите так они будут в архиве. Для просмотра сообщений из архива его нужно добавить в почту. Для этого заходим в меню «Файл» выбираем раздел «Открыть и экспортировать» и кликаем на «Открыть файл данных Outlook».
Выбираем созданный ранее архив.
После чего он появиться в почте с названием «Архив». Если у вас много подключенных архивов то в них можно будет запутаться. По этому название архива лучше переименовать. Открываем свойства архива жмем на кнопку дополнительно, в открывшемся окне в поле имя дописываем «Архивы до 10.04».
В будущем вам будет гораздо проще искать письма в архивах.
Все на этом процесс создания архива почтового ящика и добавление его закончен. Как видите сделать архивацию почты очень просто. Этому можно научить даже пользователя.
Узнайте, как очистить память в Outlook за несколько простых шагов
Вам не хватает места в вашей учетной записи Outlook? Или вы получаете предупреждающие сообщения о том, что у вас заканчивается место в почтовом ящике? В этой статье мы предоставим вам лучшее решение, как очистить память в учетной записи Outlook.
Прежде чем мы перейдем к методам очистки данных почтового ящика из Outlook. Давайте кратко рассмотрим некоторые тактики управления размером почтового ящика Outlook.
Некоторые методы, позволяющие контролировать размер почтового ящика
Вот возможные способы сохранить ваш почтовый ящик компактным:
Архивируйте старые элементы — создайте отдельный Outlook PST, который вы можете открывать из Outlook в любое время, когда вам это нужно. И перенесите старые предметы в архив.
Очистите папку «Удаленные». Не забывайте регулярно очищать папку «Удаленные».
Очистите папку нежелательной почты. Периодически очищайте папку нежелательной почты, чтобы освободить место в папке «Входящие» для новых сообщений.
Храните вложения вне почтового ящика. Попробуйте сохранять вложения в OneDrive или в папках на вашем компьютере, поскольку вложения занимают много места.
Как очистить память в почтовом ящике Outlook?
1: Метод очистки частичного кэширования почтового ящика.
2: Полная очистка памяти в Microsoft Outlook.
Быстрые шаги по очистке частичной памяти в Outlook
Mailbox Cleanup — это инструмент, который вы можете использовать для уменьшения размера вашего почтового ящика.
1: Откройте Outlook.
2: Нажмите на опцию File.
3: Затем нажмите на «Инструменты», кроме «Настройки почтового ящика».
4: В раскрывающемся списке выберите Очистка почтового ящика.
Откроется новое окно для очистки почтового ящика. В этом окне доступны различные способы очистки почтового ящика Outlook. Давайте кратко рассмотрим каждый из вариантов.
1: Вы можете просмотреть общий размер папок почтового ящика Outlook.
2: Найдите те предметы, которые старше определенной даты или больше определенного размера.
3: Используйте опцию AutoArchive для архивации элементов.
4: У него есть возможность просмотреть размер вашей папки «Удаленные» и очистить папку «Удаленные».
5. Просмотрите размер папки конфликтов и удалите эту папку.
Как полностью очистить память в Microsoft Outlook?
Иногда проблема все еще не решается очисткой частичной памяти. В этом случае вам необходимо очистить все ваши старые данные, включая профили пользователей и файлы PST.
Шаг 1. Получите профиль
Прежде всего, найдите профиль, из которого вы хотите удалить данные.
1: Откройте Outlook.
2: Кликните вкладку «Файл».
3: Нажмите «Настройки учетной записи» >> выберите «Настройки учетной записи».
4: В диалоговом окне «Параметры учетной записи» выберите категорию «Файлы данных».
5: Теперь вы получите список всех файлов данных Outlook PST.
6: Выберите один и нажмите на опцию «Открыть папку».
7: Теперь, когда вы находитесь в местоположении PST-файла, сверните это окно.
Шаг 2. Откройте окно настройки почты.
1: Закройте приложение Outlook.
2: Нажмите кнопку «Пуск» и откройте панель управления.
3: На Панели управления найдите и выберите опцию Почта.
4: Откроется окно настройки почты — Outlook.
Шаг 3. Получите все профили и удалите все профили.
Перейдя в окно настройки почты, выполните следующие действия, чтобы удалить все профили Outlook:
1: Нажмите на опцию Показать профили.
2: Откроется окно со всеми связанными профилями с выбранным профилем Outlook.
3: Выберите один и нажмите кнопку «Удалить», чтобы удалить профиль.
4: Повторяйте процесс, пока не будут удалены все профили.
Случайно потеряли важные данные при очистке памяти в Outlook? Без вопросов!
Если вы случайно удалили несколько важных писем из своей системы, то вот идеальное решение для вас. Мы предлагаем это программное обеспечение для восстановления PST, которое помогает восстановить удаленные данные. Утилита имеет возможность восстанавливать все электронные письма, вложения, контакты, календари, заметки, задачи и т. д.
Заключительные слова
В этом блоге мы обсудили, как очистить память в Outlook. Мы упомянули оба подхода к очистке частичной или полной памяти в Microsoft Outlook. Однако иногда при выполнении вышеуказанных шагов нетехнические пользователи удаляют свои важные данные файла PST. Поэтому мы предложили решение этой проблемы.
Как управлять размером почтового ящика Microsoft Outlook
Хотите проверить размер своего почтового ящика Microsoft Outlook и выполнить некоторую очистку? Не ждите, пока у вас закончится свободное место, очистите свой почтовый ящик прямо сейчас!
Если вы используете Outlook, вы можете получать предупреждения о нехватке места. Или, возможно, вы хотите быть уверены, что никогда не получите эти сообщения. Microsoft Outlook предоставляет удобный инструмент очистки для управления размером вашего почтового ящика.
Вы можете архивировать старые элементы, очищать удаленные элементы, а также находить и удалять большие сообщения — и все это в одном месте. Вот как использовать инструмент очистки почтового ящика в Microsoft Outlook.
Используйте очистку почтового ящика в Outlook
Этот инструмент в настоящее время доступен в настольной версии Microsoft Outlook в Windows. Итак, откройте Outlook и нажмите Файл вверху слева. Если в Outlook настроено несколько учетных записей, сначала обязательно выберите папку учетной записи, а затем нажмите Файл. Далее нажмите Инструменты и выберите Очистка почтового ящика.
Просмотр размера вашего почтового ящика
Независимо от того, получили ли вы предупреждение о размере вашего почтового ящика или нет, лучше всего начать с того, чтобы посмотреть, что занимает больше всего места. Затем вы можете приступить к очистке этих участков.
Вверху окна Очистка почтового ящика щелкните Просмотр размера почтового ящика.
Затем вы увидите размеры каждой папки, включая общий размер вверху. Если хотите, обратите внимание на эти папки, занимающие место. По завершении нажмите «Закрыть».
Найдите старые или большие предметы
Отслеживая старые элементы, вы можете обнаружить те, которые вам больше не нужны. А найдя более крупные предметы, вы можете удалить их или их вложения, чтобы освободить место. Вы можете сделать это в следующем разделе окна «Очистка почтового ящика», но вам нужно позаботиться об этом по отдельности.
Затем кликните Найти чтобы найти эти предметы.
Вы увидите список внизу старых или больших элементов в окне результатов. Дважды щелкните, чтобы открыть элемент и просмотреть его, если хотите. Вы также можете навести на него курсор и пометить его, чтобы просмотреть позже, или просто удалить его с помощью корзины.
Когда вы закончите, щелкните Икс в правом верхнем углу, чтобы закрыть окно результатов.
Автоархивирование старых элементов
Если вы хотите просто переместить эти старые элементы в архивный файл на своем компьютере, щелкните значок Автоархив кнопка.
Очистите папку для удаленных элементов
Вы можете легко освободить место в почтовом ящике Outlook, регулярно очищая папку «Удаленные». Чтобы узнать, насколько велика папка, щелкните Просмотр размера удаленных элементов, и чтобы его опорожнить, нажмите Пустой кнопка.
Удалить конфликты
Последний вариант очистки почтового ящика — устранение конфликтов. Это альтернативные версии элементов в вашем почтовом ящике Outlook. Чтобы узнать, насколько велика папка, щелкните Просмотр размера конфликтов и чтобы удалить элементы, нажмите Удалить.
Просмотр размера вашего почтового ящика после очистки
После того, как вы закончите удаление и перемещение элементов, посмотрите, сколько места осталось, щелкнув значок Просмотр размера почтового ящика снова в верхней части окна.
Если вы довольны полученным пространством, нажмите Закрывать выйти. В противном случае вы можете найти и позаботиться о дополнительных старых и крупных предметах или о других вещах, которые вы пропустили в окне «Очистка почтового ящика».