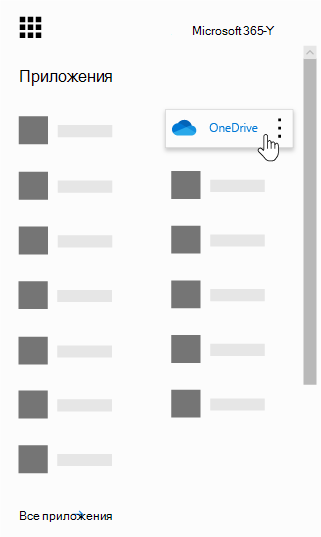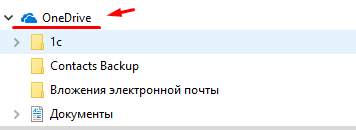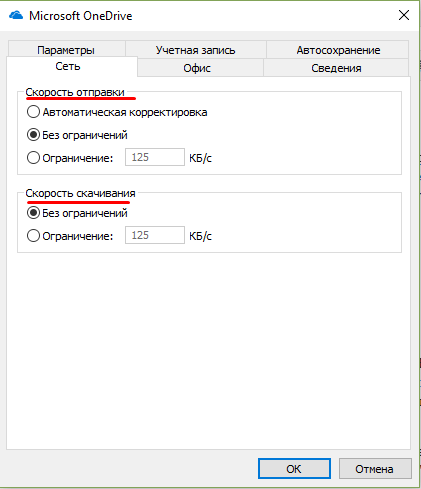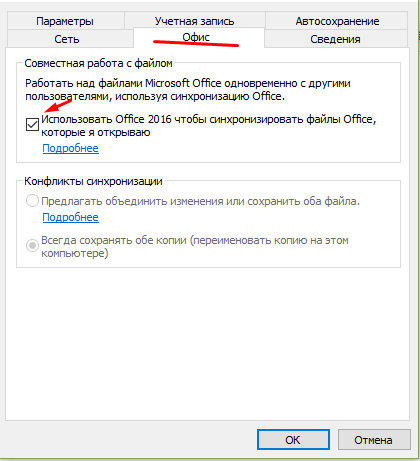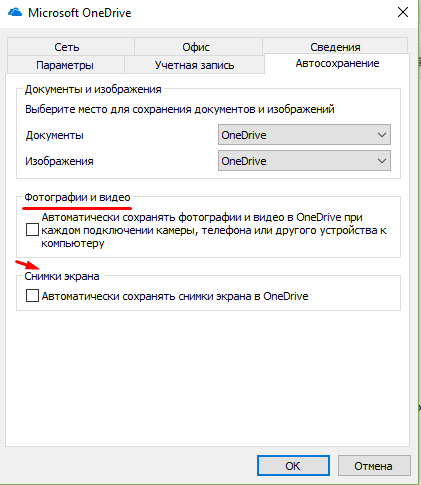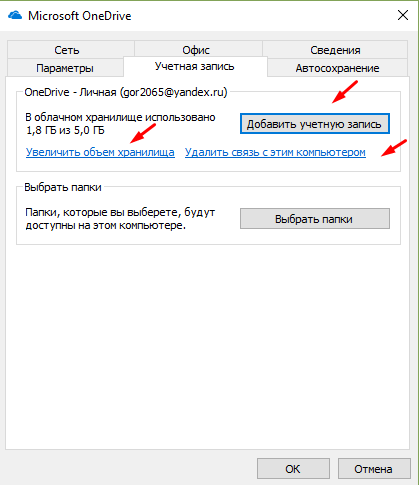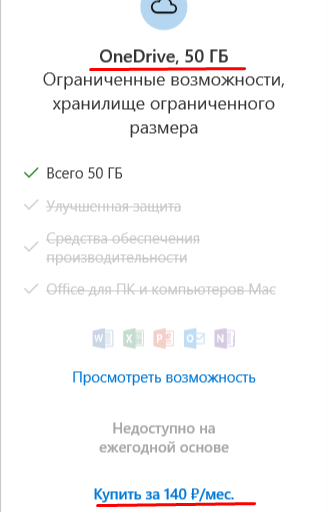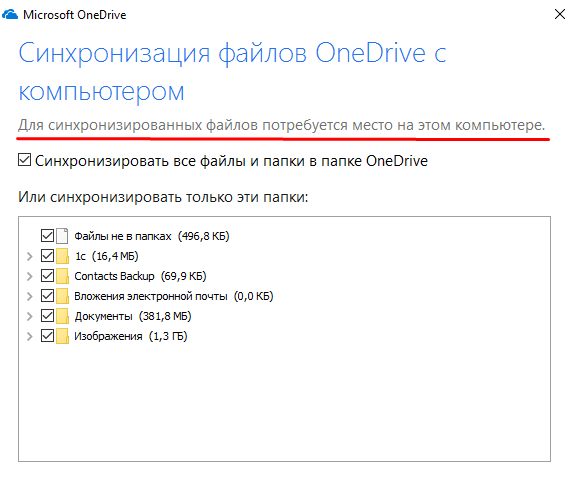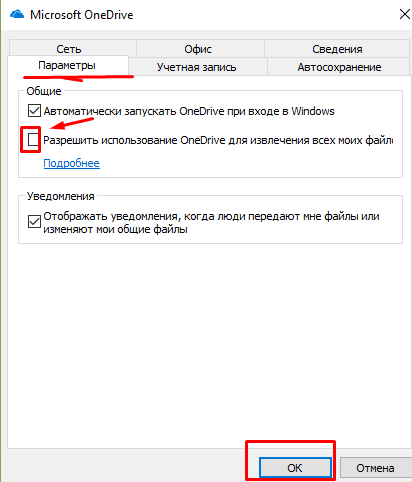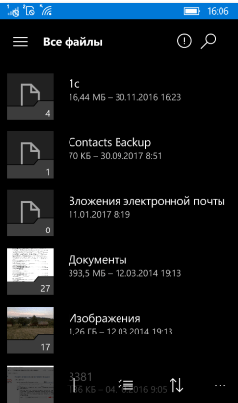ван драйв что это такое
Что такое OneDrive для работы и учебы?
OneDrive — это облачная служба Майкрософт, которая подключает вас к всем вашим файлам. Она позволяет хранить и защищать файлы, делиться ими с другими пользователями и получать к ним возможность с любого устройства. Если вы используете OneDrive с учетной записью, предоставленной вашей компанией или учебным заведениям, иногда называется «OneDrive для работы или учебы «. Раньше она называлась OneDrive для бизнеса, поэтому вы можете по-прежнему видеть ее в других местах.
Если вы используете Microsoft 365, то получите по крайней мере 1 ТБ пространства в облаке в зависимости от плана. Если OneDrive размещена на сайте SharePoint Server вашей организации, администраторы организации определяют объем доступного места в хранилище.
Все файлы, которые вы храните в OneDrive, являются личными, если вы не решите поделиться ими. Вы можете делиться файлами и папками с коллегами, чтобы работать над проектами совместно. Если вы вошли в Microsoft 365, то можете даже предоставлять доступ партнерам вне организации при условии, что это разрешено корпоративной политикой.
Совет: При отправке сообщения электронной почты Outlook Web App вложение OneDrive в виде ссылки, а не вложения. При вложении файла в качестве ссылки вы автоматически даете людям, отправляющим сообщение, разрешение на его редактирование. Кроме того, вы экономите место в почтовом ящике каждого человека и призываете его редактировать одну и ту же OneDrive.
Чтобы получить OneDrive:
Во sign in to Microsoft 365 or your SharePoint site with your рабочая или учебная учетная запись.
В верхней части страницы выберите средство запуска приложений 
OneDrive входит в подписку вашей организации на SharePoint в Microsoft 365 или с помощью локальной установки SharePoint Server.
Чтобы синхронизировать OneDrive с локальным компьютером, вам потребуется Приложение синхронизации OneDrive, которая позволяет синхронизировать файлы с КОМПЬЮТЕРом или Mac. Это приложение для синхронизации доступно для Office 2013, Office 2016 или Microsoft 365, которые включают Office 2016 приложений. Если у вас нет Office, вы также можете бесплатно скачатьприложение синхронизации.
Вы можете использовать те же приложения, чтобы синхронизировать файлы с WINDOWS или Mac, а также получать к файлам с устройства с Android или iOS. Для работы с учетной записью майкрософт достаточно войти в свою OneDrive для работы и учебы или OneDrive для дома.
OneDrive для дома — это личное интернет-хранилище, которое вы получаете при Microsoft учетной записи для использования таких служб, как Outlook.com или Xbox. С помощью OneDrive можно хранить документы, фотографии и другие файлы в облаке, делиться ими с друзьями и даже совместно работать с ними. Если вы подписаны на Microsoft 365, вы получаете хранилище объемом 1 ТБ и дополнительные OneDrive возможностями.
OneDrive для работы и учебы — это интернет-хранилище для вашей организации или учебного заведения. Эта OneDrive управляется вашей организацией и позволяет делиться рабочими документами и работать над ними совместно с коллегами или одноклассниками. Администраторы коллекций веб-сайтов в вашей организации могут управлять тем, что можно делать в библиотеке OneDrive.
Хотя вы не можете подключить OneDrive для дома к своей учетной записи Microsoft 365 бизнеса, вы можете копировать и перемещать файлы между ними. Чтобы переместить файлы между домашней или личной учетной записью OneDrive, а также на рабочий илиOneDrive, выполните следующие действия:
Копирование файлов между OneDrive для дома и OneDrive для работы и учебы
Синхронизируйте обе версии OneDrive с локальным компьютером. Дополнительные сведения см. в синхронизируйте файлы с помощью OneDrive в Windows.
Откройте обе папки на компьютере и скопируйте или перетащите файлы из одной папки в другую.
Повторно синхронизируйте обе папки с OneDrive.
OneDrive как красная тряпка: что это за программа и как ее удалить
OneDrive – встроенный в Windows клиент облачного сервиса от Microsoft. Вещь, вроде бы, важная, полезная, но почему у многих пользователей возникает непреодолимое желание выдрать ее с корнем уже через 15 минут знакомства?
Кто-то считает этот продукт просто безделушкой, а кто-то называет его паразитом дискового пространства и процессорных ресурсов. Попробуем разобраться, что это за программа – OneDrive, на самом деле, стоит ли доверять ей личные данные и как удалить ее с компьютера.
Для чего нужен OneDrive и почему он так сильно бесит пользователей
Облачное хранилище OneDrive существует больше 10 лет, но частью операционной системы оно стало лишь с появлением Windows 8. Компонент предназначен для синхронизации пользовательских файлов на устройствах под управлением Виндовс (компьютеры, XBox), а также на мобильных девайсах на базе iOS, Android и некоторых других платформах.
Без облачных хранилищ нынче никуда, и задумка оснастить систему одним из них, ничего не скажешь, хорошая. Но, как это бывает со многими продуктами Microsoft, подвела реализация. По мнению многих виндоюзеров, сервис OneDrive получился унылым, несуразным, навязчивым и крайне неудобным. Поэтому, несмотря на кажущуюся полезность, пользователей у него не больше, чем у браузера Internet Explorer.
Ниже список качеств OneDrive, которые вызывают максимум недовольства:
Словом, OneDrive просто создан для тех, кто ищет проблемы.
Единственный плюс программы – интеграция с пакетом M$ Office и увеличенный объем хранилища на отдельных тарифных планах. Остальные – непривилегированные пользователи Windows 10 получают всего 5 Гб дискового пространства.
Как отключить OneDrive
Клиентское приложение нашего чудо-облака по умолчанию загружается вместе с Windows. Чтобы прекратить это безобразие, откройте правым кликом мыши по значку «пара облачков» в трее его контекст и выберите «Параметры».
Уберите флажок с «Автоматически запускать при входе в Виндовс».
Чтобы отвязать OneDrive от своего аккаунта Microsoft и остановить синхронизацию файлов, перейдите на вкладку «Учетная запись» и щелкните «Удалить связь с компьютером».
Следом еще раз подтвердите согласие на это действие.
Для отключения синхронизации файлов программного пакета M$ Office 2016 откройте вкладку «Офис» и уберите флажок с настройки, показанной на скриншоте ниже.
Здесь вы можете запретить сохранение документов в One Drive по умолчанию либо активировать запрет на его использование для хранения файлов.
Для изменения настройки кликните 2 раза по нужной строке в правой половине редактора. В окошке, которое откроется следом, отметьте «Включено» или «Отключено» и нажмите ОК.
Как удалить OneDrive
Полное удаление с компьютера облака Microsoft, к сожалению, поддерживают не все версии Виндовс. Если вы – везунчик, чья система позволяет это сделать, вам достаточно открыть «Приложения и возможности» или «Программы и компоненты», найти нужный (точнее, ненужный) элемент и кликнуть кнопку «Удалить».
Тем, кому в этом плане не повезло, могут поступить следующим образом:
Оба способа небезопасны. Удаление OneDrive там, где это не предусмотрено, может нарушить функции операционной системы. Поэтому все дальнейшие действия – на ваш страх и риск.
Запуск инсталлятора – файла OneDriveSetup.exe с ключом –uninstall, выполняется в командной консоли с правами админа. Вставьте в нее инструкцию подходящей версии и нажмите Enter:
Перед выполнением команды приложение OneDrive должно быть закрыто. Удаление происходит без каких-либо запросов и предупреждений. После него содержимое папки и инсталлятор облака остаются на месте.
Удаление OneDrive при помощи сторонних программ-деинсталляторов выполняется способами, обычными для этих программ. Например, в RevoUninstaller – через принудительную деинсталляцию по имени приложения или пути к исполняемому файлу (папке).
Обзор OneDrive: преимущества, недостатки, что это за программа
По умолчанию с момента покупки на вашем компьютере может быть установлено целое множество программ, предназначение которых может быть неясно или они могут быть не нужны.
Такие программы, к тому же, появляются из установочных пакетов различных игр и т. п., потому часто бывает необходимо разобраться откуда появился и для чего нужен на ПК тот или иной софт.
В данном материале мы ответим на вопросы о OneDrive: что это за приложение, для чего нужна данная программа и т. д.
Особенности
Разработчиком программы OneDrive является Microsoft. Данная программа стала появляться на наших ПК вместе с появлением Windows 8 – она присутствовала в «восьмерке», версии 8,1 и «десятке».
Конечно, аналогичные программы имелись на ПК и в более старых операционных системах, но современное название и современный внешний вид этот софт получил только начиная с «восьмерке».
Как ясно из написанного выше, это стандартная программа Майкрософт, которая является предустановленной, то есть появляется на компьютере сразу после установки операционной системы, в стандартном базовом пакете программ.
Однако важно понимать, что строго говоря, One Drive это не программа, а сервис или служба, которая связана с виртуальными или «облачными» хранилищами данных в сети. Именно с такими хранилищами и взаимодействует софт.
По своей сути этот софт как раз и представляет собой такое «облачное» хранилище данных. Понятно, что собственно данные хранятся в сети, а не на вашем ПК, но сервис позволяет быстро и легко «связаться» с «облаком» с вашего компьютера и осуществлять управление файлами, находящимися в нем.
Важно! Такая служба присутствует не только на компьютерах, но и на планшетах и смартфонах на основе данной операционной системы, и именно на них она бывает наиболее необходима. Аналогичные службы под другими названиями реализуются также и в системах
Важно! Такая служба присутствует не только на компьютерах, но и на планшетах и смартфонах на основе данной операционной системы, и именно на них она бывает наиболее необходима. Аналогичные службы под другими названиями реализуются также и в системах Apple и Андроид.
Само «облако» One Drive было запущено в использование в феврале 2014 года, но фактически это было лишь переименование старой аналогичной программы Sky Drive, которая появилась в 2007 году.
Но старая программа относилась к спектру услуг онлайн, предоставляемых компанией Майкрософт пользователями Виндовс.
Хотя на начальном этапе отличий между этими программами практически не существовало, скоро One Drive получила некоторые усовершенствования.
Сфера применения
В какой сфере применяется данная служба, и чем она может быть полезна?
Для ответа на этот вопрос необходимо понимать основные принципы работы и особенности технологии «облачного» хранения данных.
Говоря просто, в виртуальном пространстве формируется некоторое хранилище, в которое пользователь может отправлять свои данные – файлы, папки и т. п., не сохраняя их на своем компьютере.
Технически, эти файлы хранятся на мощных серверах, но пользователь может получить к ним доступ практически мгновенно, как раз с помощью описываемой программы.
Она позволяет просмотреть, организовать и перемещать файлы в «облаке», скачивать их оттуда и т. п.
Таким образом, кому же может пригодиться данный софт?
Он незаменим для людей, работающих с большими объемами информации – фотографами, монтажерами, проектировщиками, дизайнерами и т. д.
Они могут загружать информацию в «облако», освобождая память компьютера.
Но и рядовому пользователю такой софт может быть необходим.
В «облаке» можно хранить множество фото за несколько лет, купленные фильмы, особо важную информацию, которую нельзя потерять в случае аппаратного сбоя на компьютере.
Преимущества и недостатки
Изначально сервис давал доступ к 7 Гб памяти, затем этот объем был уменьшен до 1 Гб. Но потом стало выдаваться 15 Гб на удаленном сервере, а пользователям, имеющим учетную запись Майкрософт – 25 Гб. В настоящее время пользователям «десятки» представляется доступ к 50 Гб виртуального дискового пространства.
Функционал
По функционалу данный сервис похож на все аналогичные.
Он позволяет выполнять следующие действия:
Интересной отличительной особенностью данной программы является то, что доступ к диску можно получить не только с компьютера, но и с Windows Phone, устройств на базе операционных систем Android и Apple, и даже с помощью игровой приставки Xbox.
Единственное, что необходимо сделать для того, чтобы иметь доступ к сервису с этих устройств – это скачать специальный клиент. После этого для входа в «облако» вам потребуется только ввести свой пароль и логин, которые будут работать на всех устройствах. Понятно, что для использования сервиса также нужен интернет.
Скачивание и установка
Программу не требуется скачивать и устанавливать. Она по умолчанию присутствует на всех операционных устройствах на базе Windows.
Необходимо только открыть программу и пройти короткую процедуру регистрации.
Для того, чтобы получить доступ к такому хранилищу с мобильных устройств на других операционных системах, необходимо скачать дополнительные приложения. Пользователи устройств на базе Андроид смогут скачать One Drive Google Play, Apple ITunes.
Программа скачивается и устанавливается как обычное приложение – просто запускается исполнительный файл. Затем необходимо в программе зарегистрироваться или войти в учетную запись, используя свои логин и пароль.
Настройки
Программа может быть русифицирована или не русифицирована в зависимости от версии операционной системы.
Но даже если меню сервиса не переведено на русский язык, то разобраться в управлении им достаточно легко, так как функций в нем мало и оно достаточно простое.
Главное окно приложения поделено на два поля. В левой его части на синем фоне перечислены основные разделы.
При нажатии на раздел, в правой части окна, на белом фоне появляются настраиваемые параметры:
В большинстве случае рядовому пользователю достаточно раздела File Storage для комфортного пользования программой. А настройки, установленные пор умолчанию, вполне устраивают.
Читайте также:
Отключение и удаление
На самом деле, сервис имеет множество преимуществ и широкий круг пользователей.
Но не всем юзерам он нравится, например, существенный недостаток в том, что процесс всегда висит в автозагрузке.
А значит, оказывает ненужную нагрузку на центральный процессор, память и вообще аппаратную часть компьютера.
Выключить сервис практически невозможно. Даже в выключенном состоянии он постоянно проводит синхронизацию папок и файлов.
Так как же отключить эту программу?
Есть несколько способов отключения такого сервиса. Самый простой способ – редактирование системного реестра.
Делается это таким образом:
Теперь данная программа полностью отключена.
ОneDrive — что это за программа и для чего она нужна в Windows10?
Снова здравствуйте, друзья. Сегодня у нас на очереди обзор облачного сервиса от Microsoft. Каким «облачным» сервисом вВы пользуетесь? Уже все знают, что данные можно хранить не только на компьютере, но и в Интернете, на специальных серверах. У каждого сервиса они свои, специально созданные для этих целей. Основной посыл — если Вы храните данные на «облаке» в Интернете, то при поломке, краже (и так далее) компьютера Ваши данные останутся в сохранности.
С каждым годом облачных сервисов все больше. И все более становятся разнообразными их направленность. Сегодня «в облаке» хранят уже базы данных, подключаются к ним и работают в них. Microsoft не отстает, и еще в выпусках Windows 8 появился OneDrive. Сегодня в статье:
В переводе на русский «OneDrive» может означать «единственное, единое базовое» устройство для хранения Ваших данных. Некий единый диск, на котором могут храниться дорогие Вам фотографии, важные документы. У нас в России так же есть такой же Яндекс Диск, а Гугла свой диск. Соответственно, данные можно хранить на серверах этих серверов.
Microsoft Onedrive, что это за программа и нужна ли она?
В Windows 8, 10 OneDrive идет уже в составе операционных систем. То есть, если Вы ставите ее на компьютер, внутри операционной системы уже есть эта программа. Как раньше, ставить специальное приложение уже не нужно. Вы получаете хранилище данных в Интернете, куда например можно сохранять любую информацию — от фотографий до копий баз данных, сайтов, контактов с телефона. Достаточно заглянуть в проводник, и мы увидим значок хранилища:
Внутри есть стадартные папки «Документы и «Изображения». Можно создавать свои папки и кидать свои данные туда. Но, начать пользоваться Microsoft One Drive можно будет только тогда, когда Вы заведете себе учетную запись Microsoft. Как ее заводить, — это материал другой статьи. После того, как Вы завели учетную запись и вошли в нее с устройства — компьютера, ноутбука или мобильного телефона — Вы получаете хранилище в Интернете размером 5 Гб.
Возможности OneDrive стандартные, как и других, подобных ему хранилищ. Но, есть и свои важные отличительные особенности. Познакомимся с ними поближе. Если зайти в «Параметры» ( кликнув правой кнопкой мыши по значку) мы можем настроить One Drive «под себя»:
Во вкладке «Сеть» можно настроить скорость отправки и получения файлов на жесткий диск Вашего устройства. Ведь все файлы Вы будете получать через Интернет.
Для совместной работы с файлами разработчики предоставили механизм синхронизации документов Word, Exel, Power Point, Visio. В этих файлах можно создавать совместные проекты. Изменения вносимые в документы, будут видны всем одновременно.
Во вкладке «Автосохранение» можно настроить папки для сохранения документов и фото ( по умолчанию папки стандартные). Можно настроить отправку скриншотов, фотографий и видео с камер и телефонов при подключении прямо на Onedrive. Постепенно переходим к самому интересному.
Microsoft предоставляет небольшой объем хранения данных — пять или семь Гб, примерно как на флешке. Объем можно увеличивать только за абонентскую плату, перейдя по ссылке на хранилище, через браузер:
Как и у других облачных хранилищ есть возможность выбора синхронизации папок для экономии места на компьютере:
Но, не это самое интересное в Microsoft OneDrive. Самое интересное отличие от других облачных хранилищ — это возможность объединения компьютеров под одной учетной записью как бы в одну сеть. К примеру, у меня есть дома компьютер, на работе есть и ноутбук для командировок. Нужные файлы разбросаны по всем компам. Подключив их к своей учетке, я получаю доступ ко всем файлам на этих компьютерах, сделав настройки здесь:
Папка OneDrive становиться в этом случае сетевой папкой обмена между компьютерами, флешку носить теперь не обязательно. В мобильном телефоне тоже можно настроить OneDrive. В телефонах на Windows он тоже есть и очень удобно фотографируя что-либо на телефон, придя домой, уже видеть эти фотографии на своем компьютере. Не надо подключать более через кабель телефон к компьютеру. Вот и сейчас я сделал на телефоне снимок экрана и сразу вижу его на своем компьютере:
На Android телефон так же можно установить OneDrive через Play Market, войти под учетной записью Microsoft и так же настривать синхронизацию папок на своем мобильном телефоне и компьютере, получать фотографии и видео прямо с телефона на компьютер. Как говориться, был бы Интернет.
Microsoft Onedrive для бизнеса, что это такое и как ее получить бесплатно?
Бизнес-версия хранилища по сути не отличается от версии для личного пользования, кроме следующих моментов:
Получить бесплатно ее можно в составе корпоративной версии Windows 10 или установив в виде приложения. Затем нужно настроить учетную запись организации, войти под ней и пользоваться.
Если Вы не хотите ставить никаких дополнительных программ вроде DropBox, Яндекс-Диск, Диск от Google, то Microsoft One Drive будет удобной для Вас. Но, придется подумать об увеличении объема, — 7 Гб недостаточный объем для облачного хранилища.
Еще, надо помнить, что Большой брат наблюдает за нами, сервера One Drive расположены в Америке. Больше никиких минусов я в нем не вижу, достойное решение, не хуже других. Как говориться для первого знакомства вполне достаточно. А на сегодня все, пишите комментарии, отзывы, буду рад. Пока.
Обзор Microsoft OneDrive
Программа-клиент Microsoft OneDrive для Windows позволяет использовать встроенный мастер для создания учетной записи Microsoft и выбора папок, которые пользователь намеревается синхронизировать. Файлы можно скопировать с помощью операции копирования-вставки или перетаскивания.
Более того, можно использовать файлы совместно с кем-то, просматривать выбранные пункты на OneDrive.com через веб-браузер, зарегистрированный в системе по умолчанию, и распоряжаться всеми файлами на текущем ПК с другого компьютера.
Microsoft OneDrive, раньше известная как SkyDrive, является бесплатной онлайн службой хранения, на работу с которой ориентированы Windows 8.1 и Windows RT 8.1. Microsoft оставила имя SkyDrive после проигранного спора относительно этого товарного знака с British Sky Broadcasting.
Microsoft OneDrive упрощает процесс передачи файлов на излюбленные устройства, такие как ПК, планшеты или мобильные телефоны, и дает больше возможностей при хранении документов, фотографий и видео.
В OneDrive, по сравнению со SkyDrive, расширены функции совместного использования видео и обновлены приложения для Windows Phone, iOS, Android и Xbox, 15 ГБ бесплатного дискового пространства для хранения (для старой версии предлагалось 7 ГБ), а также есть автоматическое резервное копирование с камеры для Android. Если вы ранее использовали SkyDrive, все ваши файлы доступны и в OneDrive без каких-либо изменений.
В том случае, если вы не обновили свою операционную систему до последней версии, доступной на рынке, вы можете использовать настольное приложение для Windows Vista, 7 или 8, чтобы получить доступ к вашей учетной записи OneDrive.
Встроенный мастер настройки
В утилите используется пошаговый подход, чтобы помочь пользователю настроить некоторые параметры сразу же, как только закончена установка программы в системе. Необходимо войти в свою учетную запись Microsoft, изменить местоположение папки OneDrive, выбрать папки, которые нужно синхронизировать, и использовать OneDrive, получая файлы текущего ПК на других устройствах.
Когда процесс конфигурации успешно закончится, появится маленький значок приложения в форме облака в области системных уведомлений, на экране появится всплывающее сообщение и откроется папка OneDrive.
Удобные функции
Microsoft OneDrive автоматически создает в системе папку с именем «OneDrive», а для того, чтобы получить доступ к функциям программы, необходимо щелкнуть правой кнопкой мыши ее значок в области уведомлений.
Кроме того, вы можете открыть папку OneDrive, дважды щелкнув по значку утилиты. Это средство помогает быстро открывать папку OneDrive, получать доступ к онлайновой службе (OneDrive.com), проверять, нет ли проблем синхронизации, управлять личным пространством для хранения, изменять некоторые настройки, получать доступ к темам онлайн-справки и выходить из приложения.
Вы можете просматривать свою коллекцию изображений, документов и видео, используя Проводник. Файлы можно копировать с помощью операции копирования-вставки или перетаскивания, и вы можете загружать элементы объемом до 2 ГБ.
Можно также поделиться своими файлами с другими, щелкнув правой кнопкой по нужному элементу и выбрав опцию «Share» из контекстного меню. Кроме того, можно просматривать выбранные файлы на OneDrive.com через свой веб-браузер по умолчанию.
Лучшая сторона этой облачной службы хранения состоит в том, что в ней можно просто перетаскивать файлы и они будут автоматически загружены в учетную запись и синхронизированы на всех устройствах, на которых установлена программа Microsoft OneDrive. Если процесс был выполнен успешно, на файлах, которые были отправлены, появятся зеленые галочки.
Настройки
Панель настроек довольно проста и снабжена вкладками для удобства выполнения нескольких настроек. Если вы столкнетесь с различными типами проблем, вы можете сделать так, чтобы приложение запускалось при загрузке Windows и автоматически отправляло файлы журнала на OneDrive.
При включении функции «Удаление связи со OneDrive» ваши файлы больше не будут связаны с OneDrive.com, и вы не сможете получать файлы, которые находятся на текущем ПК. Умная опция, идущая в пакете, позволит вам выбрать папки, которые вы хотите синхронизировать.
И последнее, но не менее важное, вы можете повысить скорость загрузки, объединяя файлы в пакеты, но вы должны учесть, что эта конкретная опция потребует большей пропускной способности, таким образом, у вас могут возникнуть проблемы с Интернет-соединением.
Обзор Microsoft OneDrive: Оценка Softpedia
Windows-приложение обеспечивает простой, но эффективный способ загрузить файлы в свой аккаунт Microsoft и получать доступ к ним со всех своих устройств.
Простые в использовании возможности передачи файлов и совместного их использования делают этот инструмент идеальным для всех типов пользователей, будь то новички или профессионалы. Синхронизация выполняется автоматически, поэтому не требуется никакое вмешательство пользователя.
Microsoft OneDrive безупречно работает с Windows-устройствами главным образом потому, что эта служба предназначена для персональных компьютеров, планшетов и смартфонов, работающих на операционной системе Windows. Для любителей Office эта служба упрощает открытие и редактирование документов в Word или Excel.
Инструменту, возможно, потребуется больше времени, когда дело дойдет до работы с большими файлами, но это правило в значительной степени применимо ко всем подобным облачным службам хранения, поскольку скорость загрузки зависит от качества Интернет-соединения.