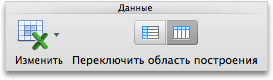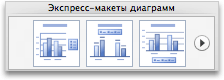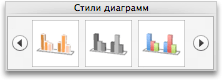в ms excel мастер диаграмм применяется для чего
Основы построения диаграмм в EXCEL
history 16 мая 2015 г.
Рассмотрим основы создания и настройки диаграмм в MS EXCEL 2010. Материал статьи также будет полезен пользователям MS EXCEL 2007 и более ранних версий. Здесь мы не будем рассматривать типы диаграмм (график, точечная, гистограмма и пр.), а сконцентрируемся на элементах общих для всех диаграмм: подписи к данным, ряд, область построения, оси, источник данных и др.
Статья про диаграммы получилась обширная, поэтому ниже приведен перечень разделов:
В этой статье рассмотрим настройку диаграмм, отображающие только один ряд данных.
Чтобы создать диаграмму в MS EXCEL, сначала необходимо создать таблицу с исходными данными.
Подготовка исходной таблицы
Рекомендации по формату исходной таблицы.
Построение диаграммы (один ряд данных)
Для построения диаграммы необходимо как минимум один столбец (строка) числовых данных (см. файл примера ).
Чтобы удалить диаграмму выделите Область диаграммы (т.е. саму диаграмму, кликнув, например, по ее границе) и нажмите клавишу DELETE.
Построив простейшую диаграмму, перейдем к изучению и настройке ее макета.
Настройка макета диаграммы
Практически у всех типов диаграмм есть нижеуказанные элементы:
Совокупность этих элементов определяет макет диаграммы.
Разберем подробнее основные элементы макета.
1.Название диаграммы
При создании диаграммы на основе таблицы с одним числовым столбцом, заголовок столбца автоматически становится названием диаграммы и именем ряда.
Выделить название диаграммы можно просто кликнув на него левой клавишей мыши (или можно выбрать пункт Название диаграммы в выпадающем списке, который находится в группе Текущий фрагмент на вкладке Макет или Формат ). Чтобы удалить название – выделите его и нажмите клавишу DELETE на клавиатуре или отключите его через меню (вкладка Макет, группа Подписи ).
Второй клик по названию позволяет войти в режим правки и откорректировать название вручную (между кликами должна пройти как минимум 1 секунда, чтобы это не было воспринято как двойной клик, иначе будет открыто диалоговое окно настройки свойств названия).
Дважды кликнув по Названию диаграммы левой клавишей мыши, будет выведено окно его свойств.
Можно настроить отображение названия в нужном стиле.
2.Область диаграммы
Область диаграммы – это прямоугольник, на котором располагаются все остальные элементы диаграммы. Чтобы ее выделить, нужно кликнуть диаграмму по ее границе или на область не занятую другими элементами диаграммы (или выбрать пункт Область диаграммы в выпадающем списке, который находится в группе Текущий фрагмент на вкладке Макет или Формат ). Область диаграммы можно отформатировать по своему вкусу (при отсутствии вкуса лучше оставить все без изменений ;).
Например, после применения Стиля6 из группы Стили диаграмм вышеприведенная диаграмма примет более строгий вид.
В качестве фона можно даже вставить картинку (никогда так не делайте ;).
3.Область построения
4. Ряды данных
Если Ряд данных выделен, то на листе также выделяется диапазон ячеек, содержащий источник данных (см. рисунок выше).
Настроить формат Ряда данных можно с помощью вкладки Формат (становится доступной при выделении диаграммы) или с помощью Окна свойств (появляется при двойном клике по ряду данных или через кнопку меню Формат выделенного в группе Текущий фрагмент на вкладке Макет или Формат ). Настройка Формата ряда данных будет несколько отличаться для разных типов диаграмм. Ниже приведено окно настроек для ряда Гистограммы.
Чтобы удалить Ряд данных : кликните на нужный ряд данных и нажмите на клавиатуре клавишу DELETE. Если будет удален последний ряд, то вместе с ним удалятся Оси, Легенда и Область построения, но останется Область диаграммы.
5.Подписи данных
Чтобы отобразить подписи данных, необходимо выделить нужный ряд данных, а затем во вкладке Макет в группе Подписи выбрать нужный вариант размещения подписи.
Подписи данных, как правило, представляют собой значения из исходной таблицы, на основании которых и была построена диаграмма.
Дважды кликнув на одну из подписей левой клавишей мыши можно вызвать диалоговое окно для настройки свойств подписи, что позволяет настроить размер шрифта, фон и формат подписи.
В случае необходимости можно индивидуально отредактировать подпись к определенной точке ряда. Для этого необходимо сначала выделить все подписи, затем подождав 1 секунду щелкнуть на нужной подписи и ввести с клавиатуры нужное значение или текст.
Выделенное значение подписи можно передвинуть мышкой в нужное место на диаграмме.
Для точечной диаграммы иногда требуется установить индивидуальные подписи для каждой точки (см. Подписи для точечной диаграммы в MS EXCEL ).
6.Легенда
Легенда полезна только при наличии нескольких рядов данных, т.к. позволяет отличить их на диаграмме.
Чтобы отобразить Легенду, необходимо во вкладке Макет в группе Легенда выбрать нужный вариант размещения. В том же меню доступно диалоговое окно Формат легенды (кликните Дополнительные параметры Легенды ) для настройки свойств (размер шрифта, фон и др.). Через тоже меню можно удалить Легенду (или можно выделить ее, а затем нажать на клавиатуре клавишу DELETE).
В случае необходимости можно удалить из Легенды отображение имени определенного ряда. Для этого необходимо сначала выделить Легенду, затем подождав 1 секунду щелкнуть на нужном имени и нажать на клавиатуре клавишу DELETE.
Такой прием может потребоваться для скрытия из легенды информации о вспомогательных рядах данных.
При создании Гистограммы, Графика или Точечной диаграммы создаются горизонтальная и вертикальная оси (основные).
Также это окно свойств можно вызвать через контекстное меню кликнув на нужную ось правой клавишей мыши (кликать надо на подписи значений оси).
Диалоговое окно свойств оси позволяет, например, не выводить подписи по оси, сделать обратный порядок категорий для горизонтальной оси (вертикальная станет отображаться справа, а значения будут выводиться слева направо), горизонтальную ось отобразить сверху и т.д.
Шаблоны диаграмм
Чтобы передать шаблон на другой компьютер войдите в папку C:\Users\ Имя пользователя \AppData\Roaming\Microsoft\Шаблоны\Charts и скопируйте нужный файл шаблона (адрес папки может быть другим в зависимости от версии офиса и Windows).
Применение шаблона удобнее, чем копирование диаграммы-образца в другую книгу (лист), т.к. не приходится изменять источник данных, ссылки на который копируются вместе с диаграммой.
Изменение источника данных
Настройка источника данных отличается для разных типов диаграмм. Рассмотрим на примере Гистограммы (для диаграммы типа График, Круговая и С областями настройка будет аналогичной; для Точечной – немного отличаться ).
В появившемся окне можно ввести ссылку на ячейку с именем ряда (отображается в Легенде) и ссылку на диапазон со значениями.
Также в окне Выбор источника данных можно ввести Подписи горизонтальной оси (Категории). Для типа диаграмм Точечная этого сделать не удастся (см. статью График vs Точечная ).
Управление расположением диаграммы на листе
Если на листе размещено несколько диаграмм, то все их можно выделить кликая по ним и удерживая клавишу SHIFT (или CTRL).
Иллюстрированный самоучитель по Microsoft Excel 2003
Как пользоваться Мастером диаграмм
Мастер диаграмм Excel выполняет вместе с вами, шаг за шагом, процесс создания диаграммы, спрашивая, по мере необходимости, на основании каких данных следует ее строить, какого типа она должна быть и какими специальными свойствами – например, легендой или заголовком – должна обладать. Мастер диаграмм предлагает массу различных вариантов и значительно облегчает вам жизнь.
Примечание
Для сохранения диаграммы не требуется никаких специальных процедур. Они сохраняются вместе со всей рабочей книгой, независимо от того, находятся ли они на отдельных листах или на листах, содержащих другие данные.
Совет
Переименовать диаграмму можно точно так же, как и таблицу: дважды щелкните на названии диаграмм, введите новое и нажмите клавишу Enter.
Совет
Начиная со второго диалогового окна Мастера диаграмм, можно щелкнуть на кнопке Назад, вернуться к предыдущему диалоговому окну и изменить установленные перед этим параметры. О том, как вносятся коррективы в уже готовую диаграмму, будет рассказано ниже в этой главе, а также в главе 13. Чтобы прервать процесс создания диаграммы на любой стадии, щелкните на кнопке Отмена или нажмите клавишу Esc.
В ms excel мастер диаграмм применяется для чего
Средство Мастер диаграмм состоит из четырех диалоговых окон, в которых сосредоточены разнообразные параметры и установки, необходимые для процесса построения диаграмм. Как правило, Вы получаете нужную Вам диаграмму, добравшись до последнего диалогового окна.
Когда Вы выделяете данные, включите в диапазон и такие элементы, как заголовки строк и столбцов, относящиеся к рядам данных диаграммы. На рисунке 1 показан рабочий лист с диапазоном данных, отобранных для диаграммы. Это данные о ежемесячных продажах для двух регионов. Лучше выбрать диапазон целиком, включая названия месяцев и регионов.
Рис. 1. Данные для диаграммы
Данные для диаграммы не обязательно должны быть расположены в одном смежном диапазоне. Чтобы выделить несколько диапазонов, нажмите клавишу Ctrl и щелкните на нужных ячейках.
Мастер диаграмм: шаг 1 из 4
Рис. 2. Первое диалоговое окно Мастера диаграмм
На вкладке Стандартная показаны 14 основных типов диаграмм с соответствующими им подтипами. На вкладке Нестандартные показаны некоторые специальные типы диаграмм, включая типы, разработанные пользователем.
Мастер диаграмм: шаг 2 из 4
На втором этапе работы Мастера диаграмм (рис. 3) проверяется диапазон данных и уточняется ориентация рядов данных (располагаются ли они в строках или в столбцах таблицы данных). От ориентации рядов данных в значительной степени зависит то, как будет выглядеть диаграмма.
Рис. 3. Второе диалоговое окно Мастера диаграмм
Во вкладке Ряд Вы можете задать или изменить данные, используемые для каждого ряда данных диаграммы (рис. 4).
Щелкнете на кнопке Далее для перехода к следующему диалоговому окну.
Мастер диаграмм: шаг 3 из 4
Рис. 5. Третье диалоговое окно Мастера диаграмм
Мастер диаграмм: шаг 4 из 4
В последнем диалоговом окне мастера диаграмм, показанном на рисунке 6, можно указать, будет ли диаграмма внедрена в рабочий лист или же размещена на отдельном листе.
Рис. 6. Четвертое диалоговое окно Мастера диаграмм
После этого диаграмма будет создана и активизирована. Диаграмма, внедренная в рабочий лист, будет расположена по центру окна текущего рабочего листа.
На следующем шаге мы рассмотрим модификацию диаграмм.
Создание диаграммы от начала до конца
Диаграммы позволяют наглядно представить данные, чтобы произвести наибольшее впечатление на аудиторию. Узнайте, как создать диаграмму и добавить линию тренда. Вы можете начать работу с рекомендуемой диаграммы или выбрать один из встроенных шаблоновдиаграмм.
Создание диаграммы
Выберите данные для диаграммы.
На вкладке Вставка нажмите кнопку Рекомендуемые диаграммы.
На вкладке Рекомендуемые диаграммы выберите диаграмму для предварительного просмотра.
Примечание: Можно выделить нужные данные для диаграммы и нажать клавиши ALT+F1, чтобы сразу создать диаграмму, однако результат может оказаться не самым лучшим. Если подходящая диаграмма не отображается, перейдите на вкладку Все диаграммы, чтобы просмотреть все типы диаграмм.
Добавление линии тренда
На вкладке Конструктор нажмите кнопку Добавить элемент диаграммы.
Выберите пункт Линия тренда, а затем укажите тип линии тренда: Линейная, Экспоненциальная, Линейный прогноз или Скользящее среднее.
Примечание: Часть содержимого этого раздела может быть неприменима к некоторым языкам.
На диаграммах данные отображаются в графическом формате, который помогает наглядно представить отношения между данными. При создании диаграммы доступно множество типов диаграмм (например, гистограмма с накоплением или трехмерная разрезанная круговая диаграмма). После создания диаграммы ее можно настроить, применив экспресс-макеты или стили.
Диаграмма содержит несколько элементов, таких как заголовок, подписи осей, условные обозначения и линии сетки. Вы можете скрыть или показать эти элементы, а также изменить их расположение и форматирование.







Диаграмму можно создать в Excel, Word и PowerPoint. Однако данные диаграммы вводятся и сохраняются на листе Excel. При вставке диаграммы в Word или PowerPoint открывается новый лист в Excel. При сохранении документа Word или презентации PowerPoint с диаграммой данные Excel для этой диаграммы автоматически сохраняются в документе Word или презентации PowerPoint.
Примечание: Коллекция книг Excel заменяет прежний мастер диаграмм. По умолчанию коллекция книг Excel открывается при запуске Excel. В коллекции можно просматривать шаблоны и создавать на их основе новые книги. Если коллекция книг Excel не отображается, в меню Файл выберите пункт Создать на основе шаблона.
В меню Вид выберите пункт Разметка страницы.
На вкладке Вставка щелкните стрелку рядом с кнопкой Диаграмма.
Выберите тип диаграммы и дважды щелкните нужную диаграмму.
При вставке диаграммы в приложение Word или PowerPoint открывается лист Excel с таблицей образцов данных.
В приложении Excel замените образец данных данными, которые нужно отобразить на диаграмме. Если эти данные уже содержатся в другой таблице, их можно скопировать оттуда и вставить вместо образца данных. Рекомендации по упорядочиванию данных в соответствии с типом диаграммы см. в таблице ниже.
Диаграмма с областями, линейчатая диаграмма, гистограмма, кольцевая диаграмма, график, лепестковая диаграмма или поверхностная диаграмма
Данные расположены в столбцах или строках, как в следующих примерах:
Данные расположены в столбцах, причем значения x — в первом столбце, а соответствующие значения y и размеры пузырьков — в смежных столбцах, как в следующих примерах:
Один столбец или строка данных и один столбец или строка меток данных, как в следующих примерах:
Данные расположены по столбцам или строкам в указанном ниже порядке с использованием названий или дат в качестве подписей, как в следующих примерах:
X Y (точечная) диаграмма
Данные расположены по столбцам, причем значения x — в первом столбце, а соответствующие значения y — в смежных столбцах, как в следующих примерах:
Чтобы изменить число строк и столбцов, включенных в диаграмму, наведите указатель мыши на нижний правый угол выбранных данных, а затем перетащите угол, чтобы выбрать дополнительные данные. В приведенном ниже примере таблица расширяется, чтобы включить дополнительные категории и последовательности данных.
Чтобы увидеть результаты изменений, вернитесь в приложение Word или PowerPoint.
Примечание: При закрытии документа Word или презентации PowerPoint с диаграммой таблица данных Excel для этой диаграммы закроется автоматически.
После создания диаграммы можно изменить способ отображения строк и столбцов таблицы в диаграмме. Например, в первой версии диаграммы строки данных таблицы могут отображаться по вертикальной оси (значение), а столбцы — по горизонтальной оси (категория). В следующем примере диаграмма акцентирует продажи по инструментам.
Однако если требуется сконцентрировать внимание на продажах по месяцам, можно изменить способ построения диаграммы.
В меню Вид выберите пункт Разметка страницы.
Откройте вкладку Конструктор и нажмите кнопку Строка/столбец.
Если команда «Строка/столбец» недоступна
Элемент Строка/столбец доступен только при открытой таблице данных диаграммы Excel и только для определенных типов диаграмм. Вы также можете изменить данные, щелкнув диаграмму и отредактировать на Excel.
В меню Вид выберите пункт Разметка страницы.
Откройте вкладку Конструктор и нажмите кнопку Экспресс-макет.
Выберите нужную разметку.
Чтобы сразу же отменить примененный экспресс-макет, нажмите клавиши 
Стили диаграмм — это набор дополняющих цветов и эффектов, которые можно применить к диаграмме. При выборе стиля диаграммы изменения влияют на всю диаграмму.
В меню Вид выберите пункт Разметка страницы.
Откройте вкладку Конструктор и выберите нужный стиль.
Чтобы просмотреть другие стили, наведите курсор на интересующий вас элемент и щелкните 
Чтобы сразу же отменить примененный стиль, нажмите клавиши 
В меню Вид выберите пункт Разметка страницы.
Щелкните диаграмму и откройте вкладку Конструктор.
Нажмите кнопку Добавить элемент диаграммы.
Выберите пункт Название диаграммы, чтобы задать параметры форматирования названия, а затем вернитесь к диаграмме, чтобы ввести название в поле Название диаграммы.
См. также
Диаграмму можно создать в Excel, Word и PowerPoint. Однако данные диаграммы вводятся и сохраняются на листе Excel. При вставке диаграммы в Word или PowerPoint открывается новый лист в Excel. При сохранении документа Word или презентации PowerPoint с диаграммой данные Excel для этой диаграммы автоматически сохраняются в документе Word или презентации PowerPoint.
Примечание: Коллекция книг Excel заменяет прежний мастер диаграмм. По умолчанию коллекция книг Excel открывается при запуске Excel. В коллекции можно просматривать шаблоны и создавать на их основе новые книги. Если коллекция книг Excel не отображается, в меню Файл выберите пункт Создать на основе шаблона.
В меню Вид выберите пункт Разметка страницы.
На вкладке Диаграммы в группе Вставка диаграммы выберите тип диаграммы, а затем — диаграмму, которую нужно добавить.
При вставке диаграммы в приложение Word или PowerPoint открывается лист Excel с таблицей образцов данных.
В приложении Excel замените образец данных данными, которые нужно отобразить на диаграмме. Если эти данные уже содержатся в другой таблице, их можно скопировать оттуда и вставить вместо образца данных. Рекомендации по упорядочиванию данных в соответствии с типом диаграммы см. в таблице ниже.
Диаграмма с областями, линейчатая диаграмма, гистограмма, кольцевая диаграмма, график, лепестковая диаграмма или поверхностная диаграмма
Данные расположены в столбцах или строках, как в следующих примерах:
Данные расположены в столбцах, причем значения x — в первом столбце, а соответствующие значения y и размеры пузырьков — в смежных столбцах, как в следующих примерах:
Один столбец или строка данных и один столбец или строка меток данных, как в следующих примерах:
Данные расположены по столбцам или строкам в указанном ниже порядке с использованием названий или дат в качестве подписей, как в следующих примерах:
X Y (точечная) диаграмма
Данные расположены по столбцам, причем значения x — в первом столбце, а соответствующие значения y — в смежных столбцах, как в следующих примерах:
Чтобы изменить число строк и столбцов, включенных в диаграмму, наведите указатель мыши на нижний правый угол выбранных данных, а затем перетащите угол, чтобы выбрать дополнительные данные. В приведенном ниже примере таблица расширяется, чтобы включить дополнительные категории и последовательности данных.
Чтобы увидеть результаты изменений, вернитесь в приложение Word или PowerPoint.
Примечание: При закрытии документа Word или презентации PowerPoint с диаграммой таблица данных Excel для этой диаграммы закроется автоматически.
После создания диаграммы можно изменить способ отображения строк и столбцов таблицы в диаграмме. Например, в первой версии диаграммы строки данных таблицы могут отображаться по вертикальной оси (значение), а столбцы — по горизонтальной оси (категория). В следующем примере диаграмма акцентирует продажи по инструментам.
Однако если требуется сконцентрировать внимание на продажах по месяцам, можно изменить способ построения диаграммы.
В меню Вид выберите пункт Разметка страницы.
На вкладке Диаграммы в группе Данные нажмите кнопку Ряды по строкам 

Если команда «Переключить область построения» недоступна
Функция переключения графика доступна, только если таблица данных Excel диаграммы открыта и только для определенных типов диаграмм.
На вкладке Диаграммы в группе Данные нажмите стрелку рядом с полем Изменить и выберите команду Изменить данные в Excel.
В меню Вид выберите пункт Разметка страницы.
На вкладке Диаграммы в группе Экспресс-макеты диаграммы выберите нужный макет.
Чтобы отобразить дополнительные макеты, наведите указатель на макет и щелкните 
Чтобы сразу же отменить примененный экспресс-макет, нажмите клавиши 
Стили диаграмм — это набор дополняющих цветов и эффектов, которые можно применить к диаграмме. При выборе стиля диаграммы изменения влияют на всю диаграмму.
В меню Вид выберите пункт Разметка страницы.
На вкладке Диаграммы в группе Стили диаграммы выберите нужный стиль.
Чтобы просмотреть другие стили, наведите курсор на интересующий вас элемент и щелкните 
Чтобы сразу же отменить примененный стиль, нажмите клавиши 
В меню Вид выберите пункт Разметка страницы.
Щелкните диаграмму и откройте вкладку Макет диаграммы.
В разделе Подписи щелкните Название диаграммы и выберите нужное название.
Выделите текст в поле Название диаграммы и введите название.
Дополнительные материалы
Создание диаграммы
Вы можете создать диаграмму для своих данных в Excel в Интернете. В зависимости от данных можно создать гограмму, график, круговую, линеную, диаграмму с областью, точечная или локали.
Щелкните в любом месте данных, для которых вы хотите создать диаграмму.
Чтобы отобрать определенные данные на диаграмме, можно также выбрать их.
Выберите Вставить > диаграммы > и нужный тип диаграммы.
В открываемом меню выберите нужный вариант. Чтобы узнать больше о диаграмме, наведите на нее курсор.
Совет: Ваш выбор не применяется, пока вы не выберите один из вариантов в меню команд Диаграммы. Рассмотрим несколько типов диаграмм: при наводке указателя на элементы меню рядом с ними отображаются сводки, которые помогут вам в этом.
Чтобы изменить диаграмму (названия, легенды, метки данных), на вкладке Диаграмма выберите формат.
В области Диаграмма при необходимости настройте параметр. Вы можете настроить параметры названия, легенды, названий осей, названий рядов и других параметров диаграммы.
Типы диаграмм
Просмотрите данные и определите, какой тип диаграммы лучше всего работает. Ниже перечислены доступные типы.
Данные в столбцах или строках листа можно представить в виде гистограммы. В гистограмме категории обычно отображаются по горизонтальной оси, а значения — по вертикальной оси, как показано на этой диаграмме:
Г столбец с ггруппойНа гистограмме с группировкой значения выводятся в виде плоских столбцов. Используйте этот тип диаграммы при наличии категорий, представляющих:
диапазоны значений (например, количество элементов);
специфические шкалы (например, шкала Ликерта с масками, такими как «Полностью согласен», «Согласен», «Не знаю», «Не согласен», «Полностью не согласен»);
неупорядоченные имена (например, названия элементов, географические названия или имена людей).
Г столбец с столбцом с столбцом Гистограмма с накоплением представляет значения в виде плоских столбцов с накоплением. Используйте этот тип диаграммы, когда есть несколько ряд данных и нужно подчеркнуть итоговое значение.
Столбец с столбцом с стопкой 100 %Нормированная гистограмма представляет значения в виде плоских нормированных столбцов с накоплением для представления 100 %. Используйте этот тип диаграммы, когда есть несколько рядов данных и нужно подчеркнуть их вклад в итоговое значение, особенно если итоговое значение одинаково для всех категорий.
Данные, расположенные в столбцах или строках листа, можно представить в виде графика. На графиках данные категорий равномерно распределяются вдоль горизонтальной оси, а все значения равномерно распределяются вдоль вертикальной оси. Графики позволяют отображать непрерывное изменение данных с течением времени на оси с равномерным распределением и идеально подходят для представления тенденций изменения данных с равными интервалами, такими как месяцы, кварталы или финансовые годы.
Линии и линии с маркерамиГрафики с маркерами, отмечающими отдельные значения данных, или без маркеров можно использовать для отображения динамики изменения данных с течением времени или по категориям данных, разделенным равными интервалами, особенно когда точек данных много и порядок их представления существенен. Если категорий данных много или значения являются приблизительными, используйте график без маркеров.
Линии с stacked и stacked с маркерамиГрафики с накоплением, отображаемые как с маркерами для конкретных значений данных, так и без них, могут отображать динамику изменения вклада каждого значения с течением времени или по категориям данных, разделенным равными интервалами.
100%-ая линия с стопкой и 100 % с маркерамиНормированные графики с накоплением с маркерами, отмечающими отдельные значения данных, или без маркеров могут отображать динамику вклада каждой величины в процентах с течением времени или по категориям данных, разделенным равными интервалами. Если категорий данных много или значения являются приблизительными, используйте нормированный график с накоплением без маркеров.
Графики лучше всего подходят для вывода нескольких рядов данных— если нужно отобразить только один ряд данных, вместо графика рекомендуется использовать точечную диаграмму.
На графиках с накоплением данные суммируются, что может быть нежелательно. Увидеть накопление на графике бывает непросто, поэтому иногда вместо него стоит воспользоваться графиком другого вида либо диаграммой с областями с накоплением.
Данные в одном столбце или строке листа можно представить в виде круговой диаграммы. Круговая диаграмма отображает размер элементов одного ряд данных относительно суммы элементов. точки данных на круговой диаграмме выводятся как проценты от всего круга.
Круговую диаграмму рекомендуется использовать, если:
нужно отобразить только один ряд данных;
все значения ваших данных неотрицательны;
почти все значения данных больше нуля;
имеется не более семи категорий, каждой из которых соответствуют части общего круга.
Данные, расположенные только в столбцах или строках листа, можно представить в виде кольцевой диаграммы. Как и круговая диаграмма, кольцевая диаграмма отображает отношение частей к целому, но может содержать несколько ряд данных.
Совет: Восприятие кольцевых диаграмм затруднено. Вместо них можно использовать линейчатые диаграммы с накоплением или гистограммы с накоплением.
Данные в столбцах или строках листа можно представить в виде линейчатой диаграммы. Линейчатые диаграммы используют для сравнения отдельных элементов. В диаграммах этого типа категории обычно располагаются по вертикальной оси, а величины — по горизонтальной.
Линейчатые диаграммы рекомендуется использовать, если:
метки осей имеют большую длину;
выводимые значения представляют собой длительности.
Типы линейчатых диаграмм
КластерныйНа линейчатой диаграмме с группировкой значения выводятся в виде плоских столбцов.
Лини с стопкойЛинейчатая диаграмма с накоплением показывает вклад отдельных величин в общую сумму в виде плоских столбцов.
100 % в стопкеЭтот тип диаграмм позволяет сравнить по категориям процентный вклад каждой величины в общую сумму.
Данные в столбцах или строках листа можно представить в виде диаграммы с областями. Диаграммы с областями могут использоваться для отображения изменений величин с течением времени и привлечения внимания к итоговому значению в соответствии с тенденцией. Отображая сумму значений рядов, такая диаграмма также наглядно показывает вклад каждого ряда.
Типы диаграмм с областями
ОбластиДиаграммы с областями отображают изменение величин с течением времени или по категориям. Обычно вместо диаграмм с областями без накопления рекомендуется использовать графики, так как данные одного ряда могут быть скрыты за данными другого ряда.
Сетовая областьДиаграммы с областями с накоплением показывают изменения вклада каждой величины с течением времени или по категориям в двухмерном виде.
На 100 % диаграмм с диаграммами с стеками с диаграммами с стопкой отражается тенденция вклада каждой величины в процентах с течением времени или по категориям.
Данные в столбцах и строках листа можно представить в виде точечной диаграммы. Поместите данные по оси X в одну строку или столбец, а соответствующие данные по оси Y — в соседние строки или столбцы.
Точечная диаграмма имеет две оси значений: горизонтальную (X) и вертикальную (Y). На точечной диаграмме значения «x» и «y» объединяются в одну точку данных и выводятся через неравные интервалы или кластеры. Точечные диаграммы обычно используются для отображения и сравнения числовых значений, например научных, статистических или технических данных.
Точечные диаграммы рекомендуется использовать, если:
требуется изменять масштаб горизонтальной оси;
требуется использовать для горизонтальной оси логарифмическую шкалу;
значения расположены на горизонтальной оси неравномерно;
на горизонтальной оси имеется множество точек данных;
требуется настраивать независимые шкалы точечной диаграммы для отображения дополнительных сведений о данных, содержащих пары сгруппированных полей со значениями;
требуется отображать не различия между точками данных, а аналогии в больших наборах данных;
требуется сравнивать множество точек данных без учета времени; чем больше данных будет использовано для построения точечной диаграммы, тем точнее будет сравнение.
Типы точечных диаграмм
РазбросДиаграмма этого типа позволяет отображать точки данных без соединительных линий для сравнения пар значений.
Точечная с гладкими линиями и маркерами и точечная с плавными линиямиНа этой диаграмме точки данных соединены сглаживающими линиями. Такие линии могут отображаться с маркерами или без них. Сглаживающую кривую без маркеров следует использовать, если точек данных достаточно много.
Точечная с прямыми линиями и маркерами и точечная с прямыми линиямиНа этой диаграмме показаны прямые соединитеальные линии между точками данных. Прямые линии могут быть показаны с маркерами или без них.
Данные в столбцах или строках листа можно представить в виде лепестковой диаграммы. Лепестковая диаграмма позволяет сравнить агрегированные значения нескольких ряд данных.
Типы лепестковых диаграмм
Radar и radar с маркерами. С маркерами для отдельных точек данных или без них на диаграммах с данными изменения значений относительно центральной точки.
Заполненный радиолокаторНа лепестковой диаграмме с областями области, заполненные рядами данных, выделены цветом.
Добавление или изменение названия диаграммы
Вы можете добавить или изменить название диаграммы, настроить его внешний вид и включить в диаграмму.
Щелкните в любом месте диаграммы, чтобы отдемонстрировать вкладку Диаграмма на ленте.
Нажмите кнопку Формат, чтобы открыть параметры форматирования диаграммы.
В области Диаграмма разорите раздел Название диаграммы.
Добавьте или отредактйте название диаграммы в нужных вам нуждах.
Если вы не хотите, чтобы в диаграмме был заголовок, скройте его с помощью переключателя.
Добавление названий осей для улучшения читаемости диаграммы
Добавление названий к горизонтальной и вертикальной осям на диаграммах с осями упрощает их чтение. К диаграммам без осей, таким как круговая и кольцевая диаграммы, добавить названия осей нельзя.
Как и названия диаграмм, названия осей помогают людям, просматривая диаграмму, понять, о чем идет информация.
Щелкните в любом месте диаграммы, чтобы отдемонстрировать вкладку Диаграмма на ленте.
Нажмите кнопку Формат, чтобы открыть параметры форматирования диаграммы.
В области Диаграмма разорите раздел Горизонтальная ось или Вертикальная ось.
Добавьте или отредактйте параметры Горизонтальная ось или Вертикальная ось в нужных вам нуждах.
Разорите название оси.
Измените название оси и форматирование.
Используйте переключатель, чтобы показать или скрыть заголовок.
Изменение подписей осей
Подписи осей вы показаны под горизонтальной осью и рядом с вертикальной. Для этих подписей осей диаграмма использует текст в исходных данных.
Чтобы изменить текст подписей категорий на горизонтальной или вертикальной оси:
Щелкните ячейку с текстом подписи, который вы хотите изменить.
Введите нужный текст и нажмите ввод.
Подписи осей на диаграмме автоматически обновляются с новым текстом.
Совет: Подписи осей отличаются от названий осей, которые можно добавить для описания осей. Названия осей не будут автоматически показаны на диаграмме.
Удаление подписей осей
Чтобы удалить подписи на горизонтальной или вертикальной оси:
Щелкните в любом месте диаграммы, чтобы отдемонстрировать вкладку Диаграмма на ленте.
Нажмите кнопку Формат, чтобы открыть параметры форматирования диаграммы.
В области Диаграмма разорите раздел Горизонтальная ось или Вертикальная ось.
В поле Положение подписи выберитеНет, чтобы метки не появлялись на диаграмме.
Дополнительные сведения
Вы всегда можете задать вопрос специалисту Excel Tech Community или попросить помощи в сообществе Answers community.