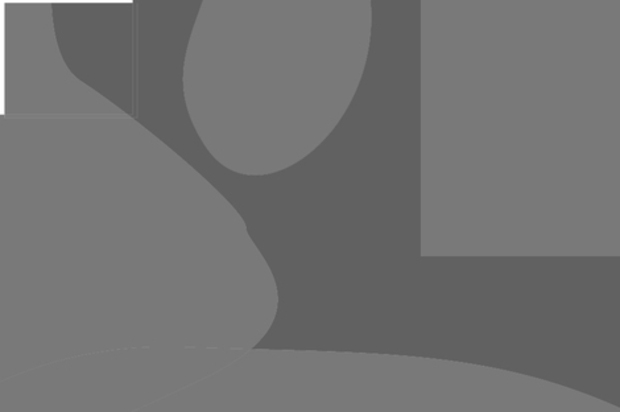в иллюстраторе все стало контурами что делать
Понятно, что никаких зазоров между контурами быть не может. даже в режиме просмотра Контуры(вместо иллюстрации) при максимальном приближении ничего не раздваивается. контуры подогноны плотно.
можете помочь и разъяснить суть проблемы. может какое-то сглаживание не включено или проблемы конфигурации? или эти инструменты нельзя использовать таким «макаром». просто раньше не замечал.
заранее благодарю за любую помощь.
на картинках, так сказать, суть вопроса.
уверен, все видно на картинках) размер зазора стремится к нулю при любом увеличении, но остается виден постоянно.
Все просто у тебя есть два векторных объекта для изображения они растрируются. В математике есть термин стремиться. Растр стремиться к вектору. Чем больше увеличение тем ближе растр к вектору
в растре хотя бы понятны причины.. там пиксели. да и есть там как решить проблему. а тут я просто в тупике. само понятие векторной графики должно исключать такую пиксельную «лесенку».
наверняка есть стоковые иллюстраторы. как такие явления при приеме на стоки оцениваются? это там бракуют? там только перекрывающиеся объекты идут в ход?
надеюсь, что не слишком сложная «мулька» для понимания 🙂
В иллюстраторе все стало контурами что делать
Ребята, подскажите пожалуйста, в чем тут проблема! Лист состоит из нескольких слоев (группа), создать обтравочную маску ну просто нереально.
Делаю все по-стандарту, маска легко создается на однослойной фигуре и других объектов. Но на сложном (группа) никак не получается.
Если сгруппировать лист (обработка контуров) то составляющая тонкая линия меняется и становится толще, чем надо (см. 2 фото), то вся проблема из-за этой линии. Что с ней делать?))
Может, что-то не совсем понимаю, буду рада, если подскажете!
Перерисовка с помощью оболочек
Об оболочках
Оболочки представляют собой объекты, которые искажают или перерисовывают выбранные объекты. Оболочку можно создать в монтажной области вне объекта или использовать в качестве оболочки заранее определенную деформированную фигуру или сетку. Оболочки можно использовать для любых объектов, кроме диаграмм, направляющих или связанных объектов.
Искажение объекта с помощью оболочки
Для использования в качестве оболочки заранее определенной деформированной фигуры выберите команду «Объект» > «Искажение с помощью оболочки» > «Деформация». В диалоговом окне «Параметры деформации» выберите стиль деформации и задайте параметры.
Для использования в качестве оболочки прямоугольной сетки выберите команду «Объект» > «Искажение с помощью оболочки» > «По сетке». В диалоговом окне «Сетка» укажите число строк и столбцов.
Для использования объекта в качестве фигуры для оболочки убедитесь, что объект находится вверху стека выбранных объектов. Если это не так, с помощью палитры «Слои» или команды «Упорядочить» переместите его наверх и повторно выберите все объекты. Выберите команду «Объект» > «Искажение с помощью оболочки» > «По форме верхнего объекта».
Перетащите любую опорную точку на оболочке инструментом «Прямое выделение» или «Сетка».
Чтобы удалить опорную точку на сетке, выберите ее инструментом «Прямое выделение» или «Сетка» и нажмите клавишу «Delete».
Чтобы добавить к сетке опорную точку, щелкните сетку инструментом «Сетка».
Совет. Для добавления к оболочке обводки или заливки используйте палитру «Оформление».
Редактирование содержимого оболочки
Выберите команду «Объект» > «Искажение с помощью оболочки» > «Редактировать содержимое».
Примечание. Если оболочка состоит из сгруппированных контуров, щелкните треугольник слева от записи в палитре «Слои», чтобы просмотреть и выбрать контур для редактирования.
При изменении содержимого оболочка сдвигается, чтобы изменить центровку результатов в соответствии с исходным содержимым.
Выберите команду «Объект» > «Искажение с помощью оболочки» > «Редактировать оболочку».
Редактирование контуров
Узнайте, как редактировать, перерисовывать, сглаживать и упрощать контуры с помощью различных инструментов, доступных в Illustrator.
Прежде чем можно будет перерисовать или отредактировать контур, необходимо выделить его опорные точки и/или отрезки.
Выделение опорных точек
Выполните любое из следующих действий:
Выделение отрезков контура
Выполните любое из следующих действий:
Выделение всех опорных точек и отрезков в контуре
Если к контуру применена заливка, то для выделения всех опорных точек можно также использовать инструмент «Прямое выделение» внутри контура.
Копирование контура
Выделите контур или отрезок с помощью инструмента «Прямое выделение» и выполните одно из следующих действий.
Добавление и удаление опорных точек
Добавление опорных точек предоставляет дополнительные возможности по управлению контуром, а также позволяет удлинять открытый контур. Однако не следует добавлять точки без необходимости, поскольку это усложняет контур. Контур с небольшим количеством точек удобнее редактировать, а также выводить на экран и на печать. Контур можно упростить, удалив из него ненужные точки.
Добавление или удаление опорной точки
Добавление опорной точки:
Удаление опорной точки:
Не используйте для удаления опорных точек клавиши Delete и Backspace, а также команды Редактирование > Вырезать и Редактирование > Очистить. Эти клавиши и команды также удаляют присоединенные к точке отрезки.
Поиск и удаление изолированных опорных точек
Изолированными называются отдельные опорные точки, не связанные с другими опорными точками. Такие точки рекомендуется находить и удалять.
Масштабирование, наклон и искажение объектов
Масштабирование объектов
Масштабирование увеличивает или уменьшает горизонтальный размер объектов (по оси X), вертикальный размер (по оси Y) или оба. Объекты масштабируются относительно контрольной точки, которая меняется в зависимости от используемого метода масштабирования. Можно изменить стандартную контрольную точку для большинства методов масштабирования и зафиксировать пропорции объекта.
После изменения масштаба объекта программа Illustrator не сохраняет оригинальный размер объекта в памяти. Следовательно, восстановить оригинальный размер объекта невозможно. Однако вы можете посмотреть информацию о разрешении в палитре «Информация о документе» и выбрать величину масштабирования для объекта, не изменяя разрешение объекта.
По умолчанию обводки и эффекты не масштабируются вместе с объектами. Для масштабирования обводки и эффектов выберите команду «Редактирование» > «Установки» > «Основные» (Windows) или «Illustrator» > «Установки» > «Основные» (Mac OS) и установите флажок «Масштабировать обводки и эффекты». Чтобы масштабировать обводки и эффекты, только когда необходимо, используйте для масштабирования объектов палитру «Трансформирование» или команду «Масштабировать».
Масштабирование объектов с помощью инструмента «Масштабирование»
Для масштабирования относительно центральной точки объекта перетаскивайте курсор в любое место окна документа, пока объект не достигнет требуемого размера.
Для сохранения пропорций объекта при масштабировании удерживайте нажатой клавишу Shift при перетаскивании курсора по диагонали.
Совет. Перетаскивайте инструмент «Масштаб», удерживая нажатой клавишу Shift, под углом 45° по горизонтали или вертикали.
Для масштабирования объекта по одной из осей удерживайте нажатой клавишу Shift и перетаскивайте курсор по горизонтали или вертикали.
Для более точного управления масштабированием начинайте перетаскивание как можно дальше от контрольной точки.