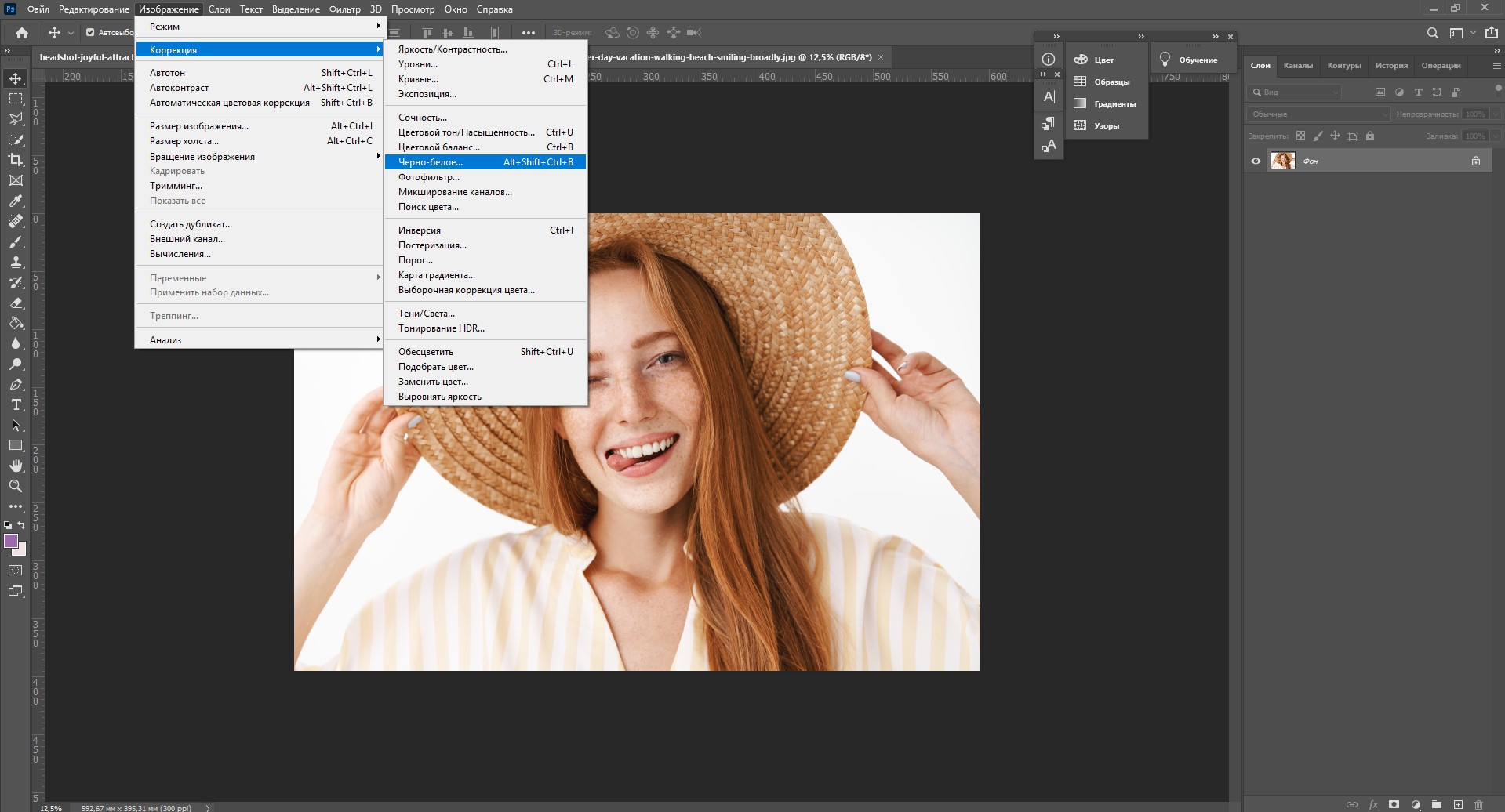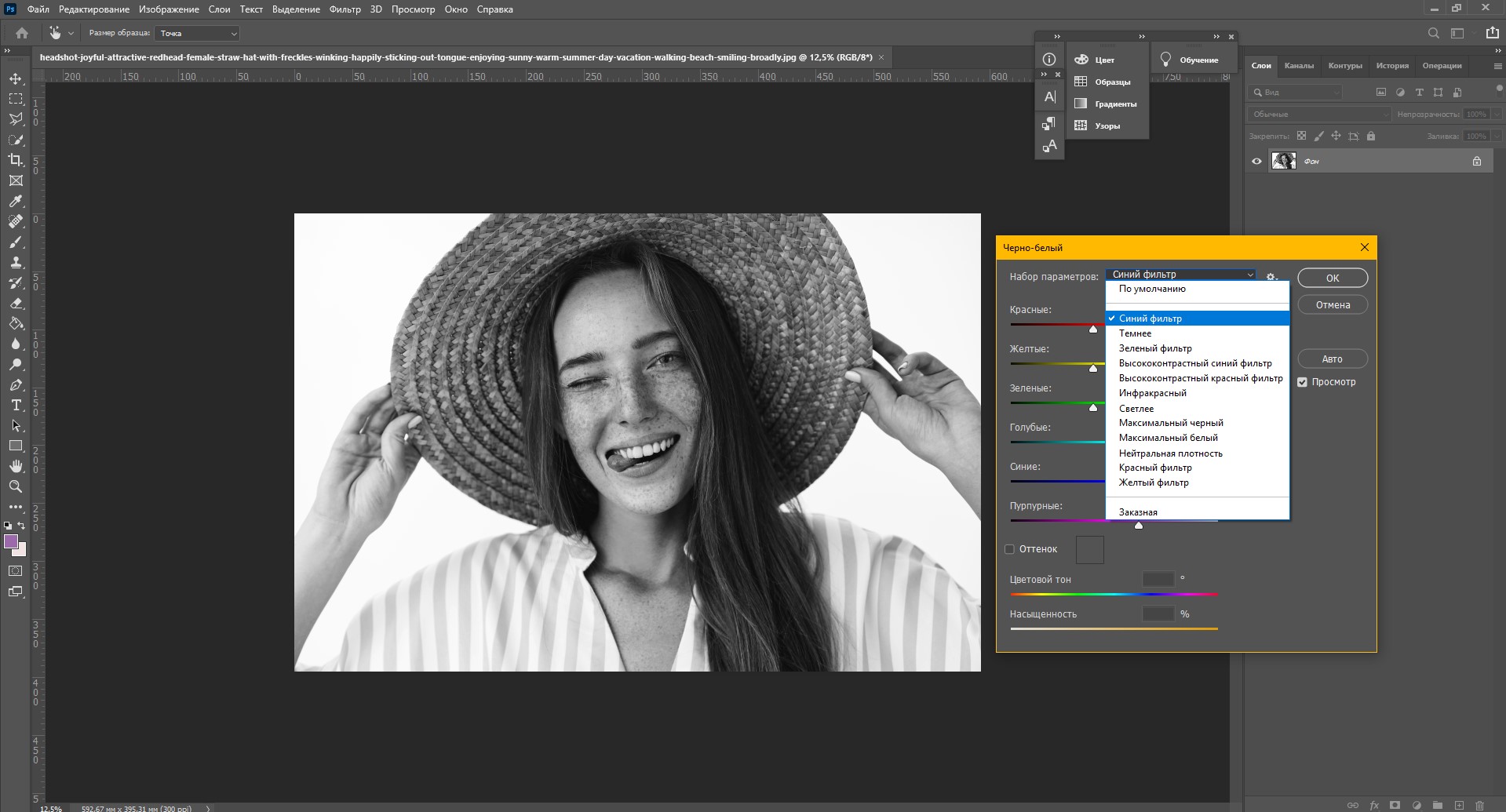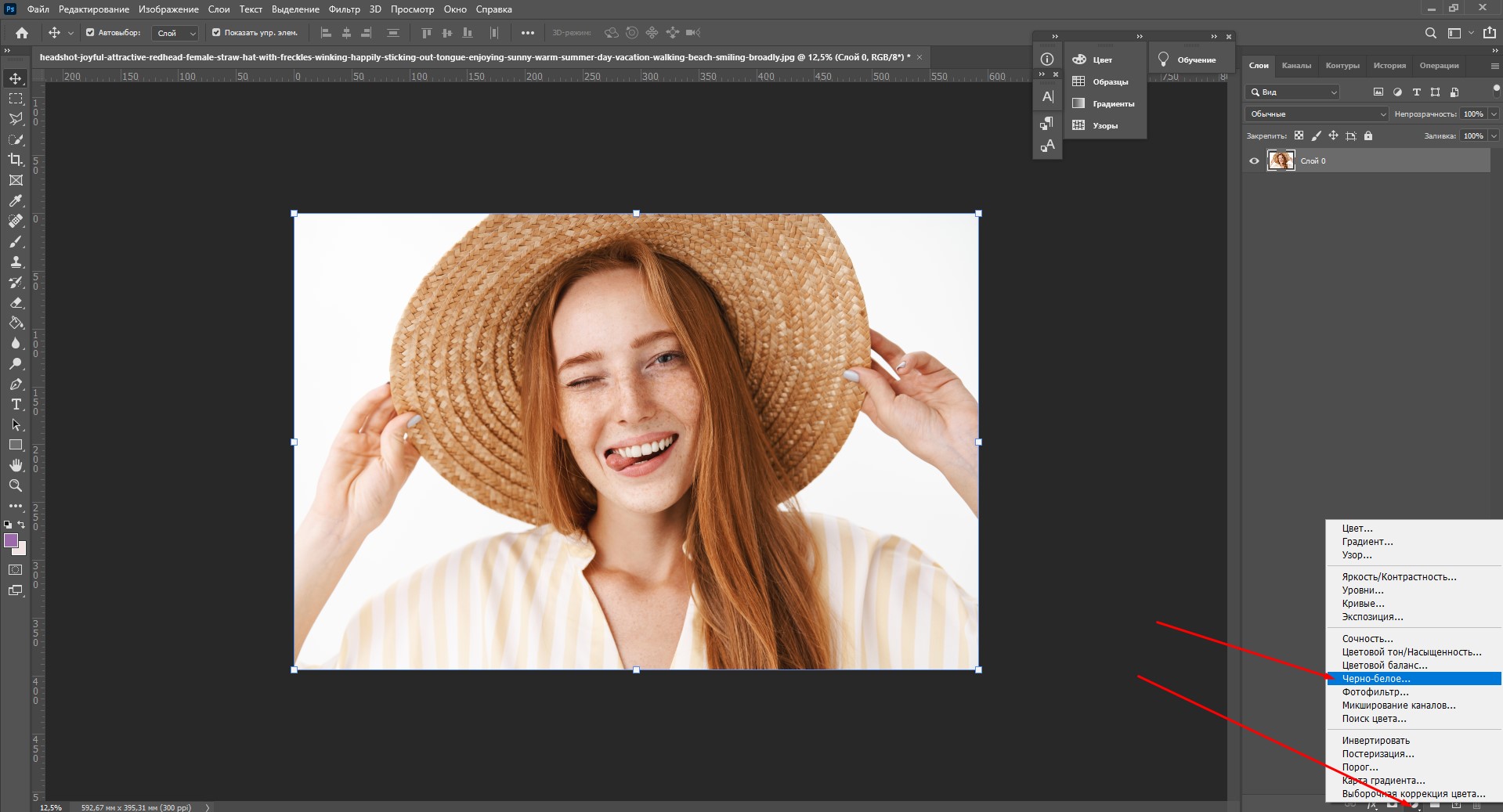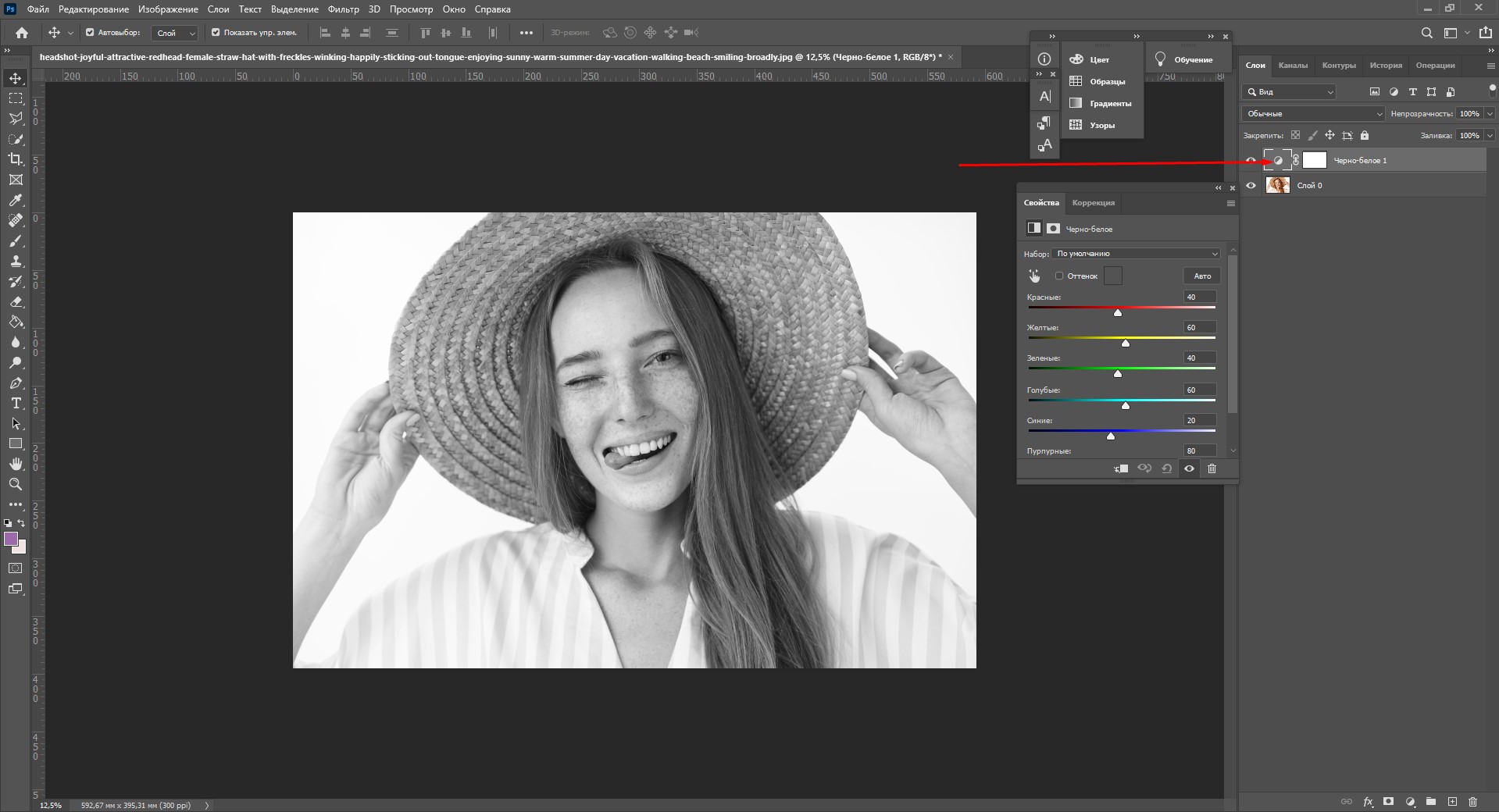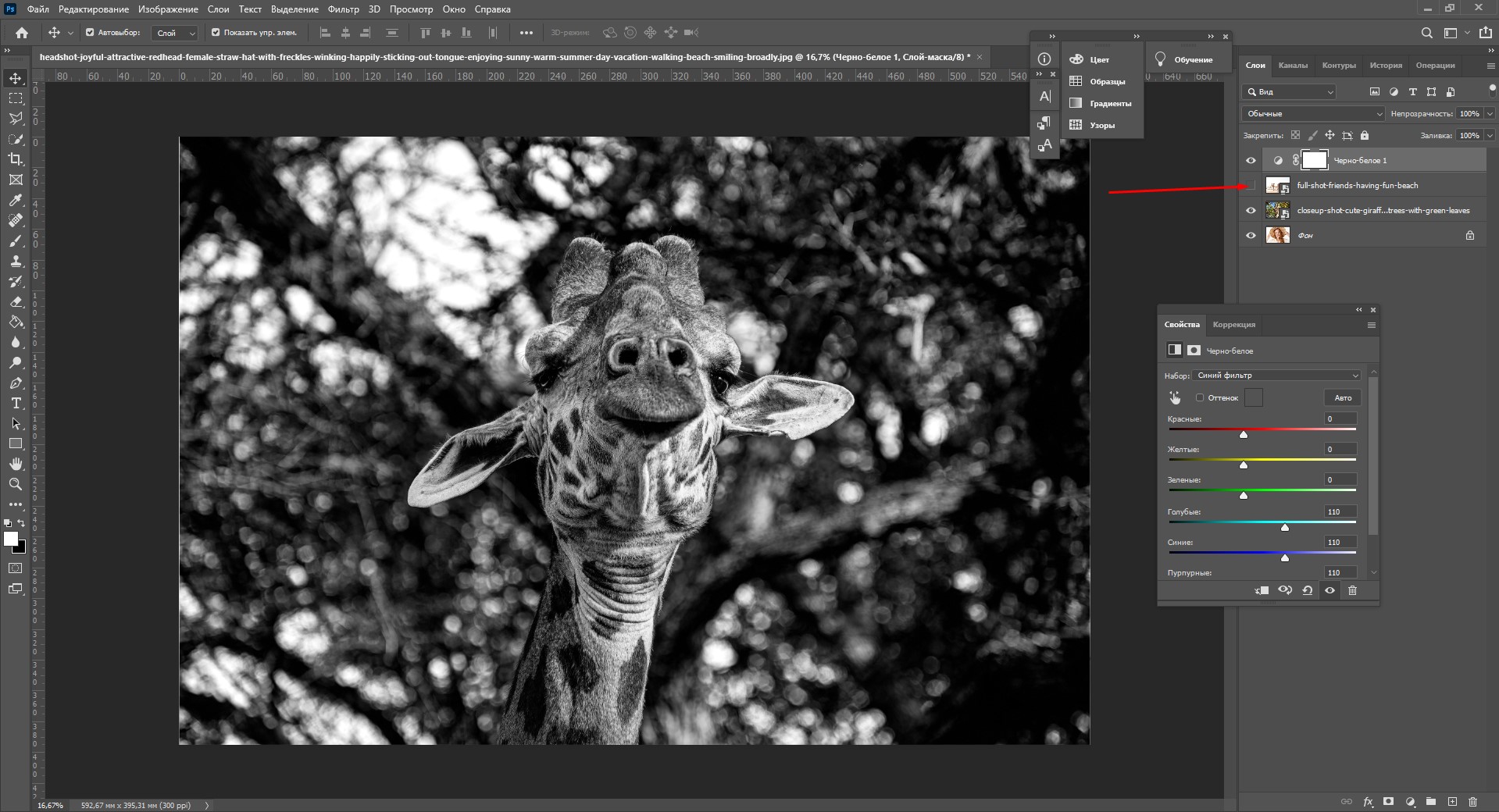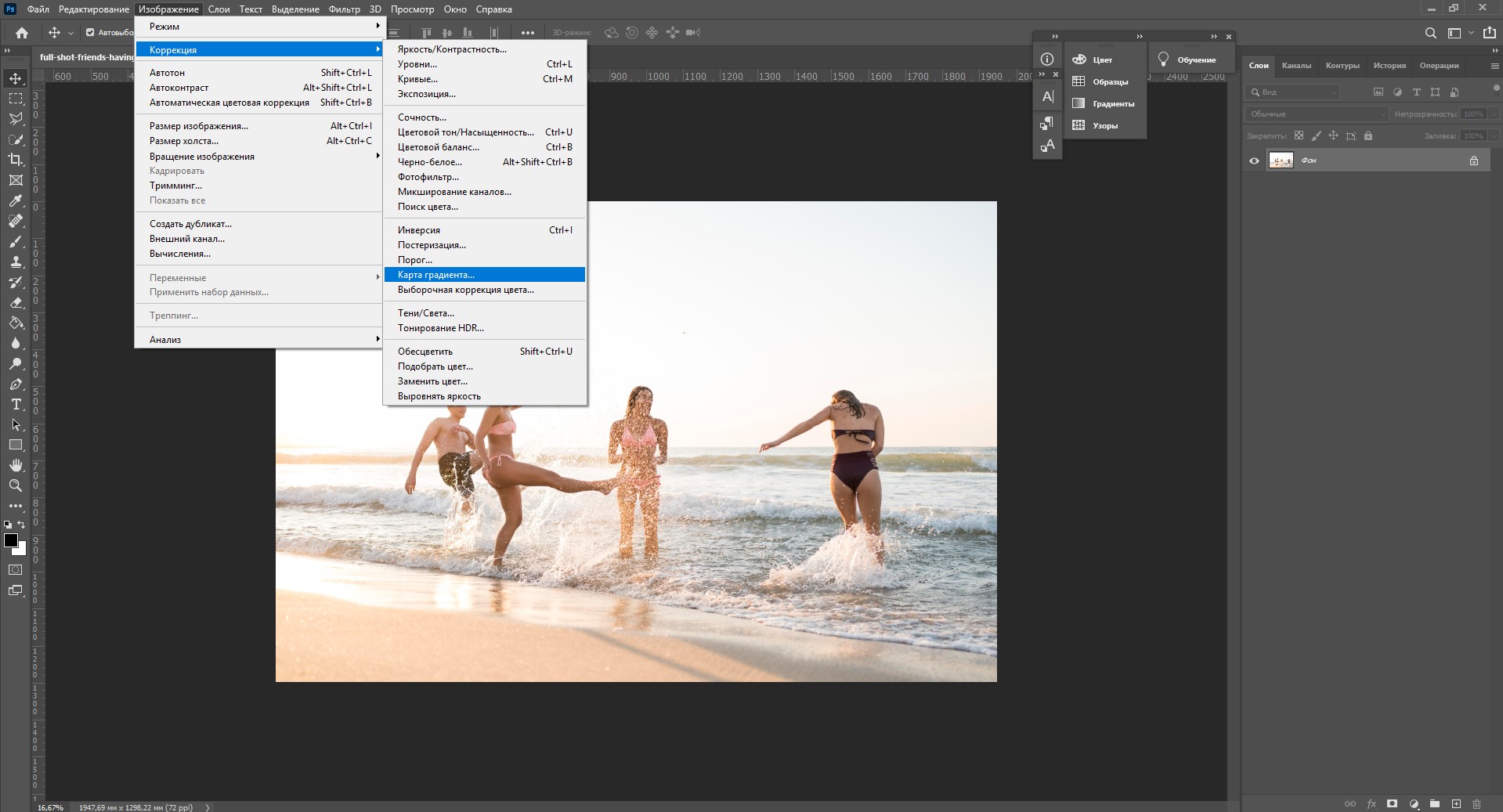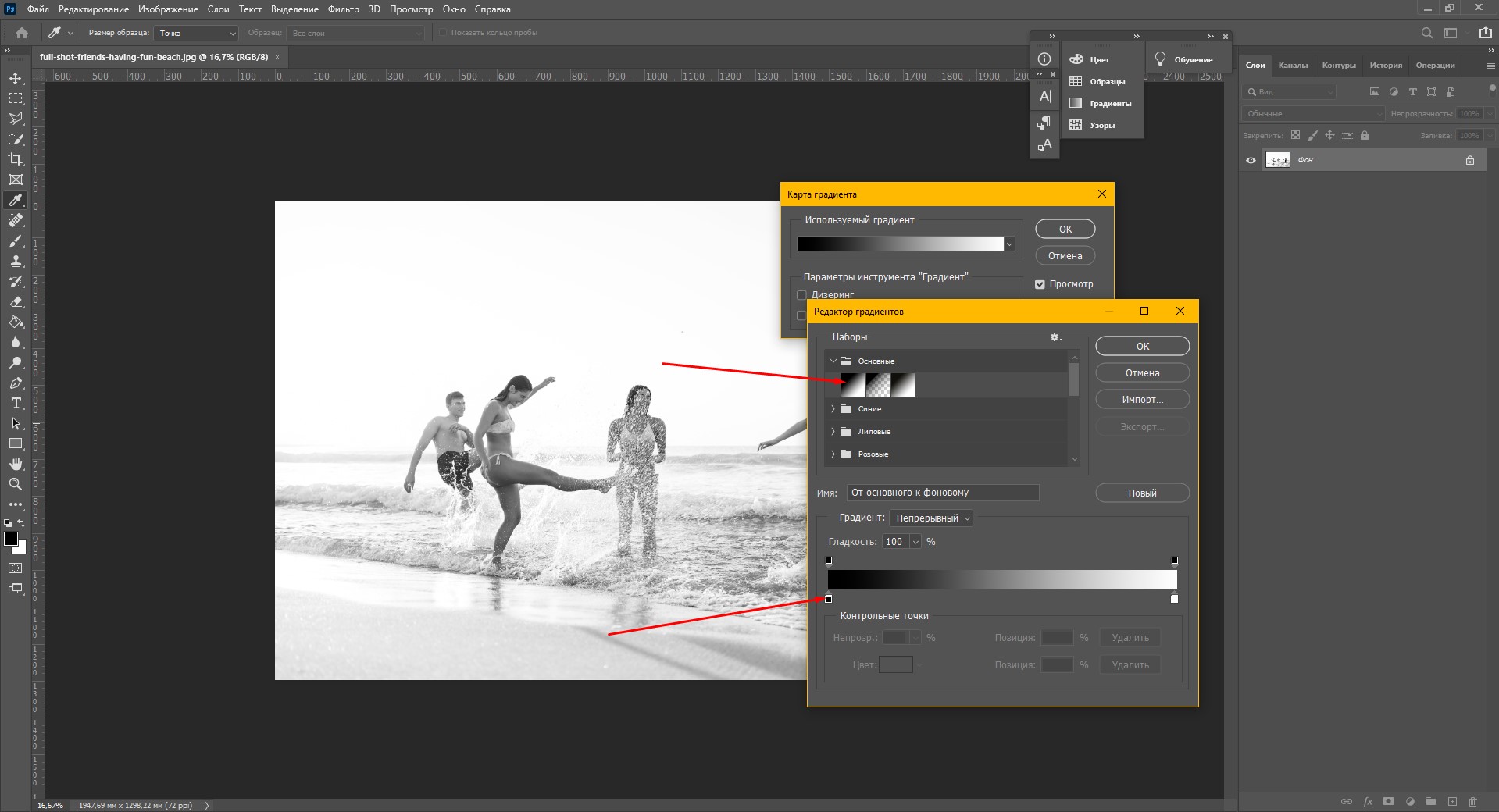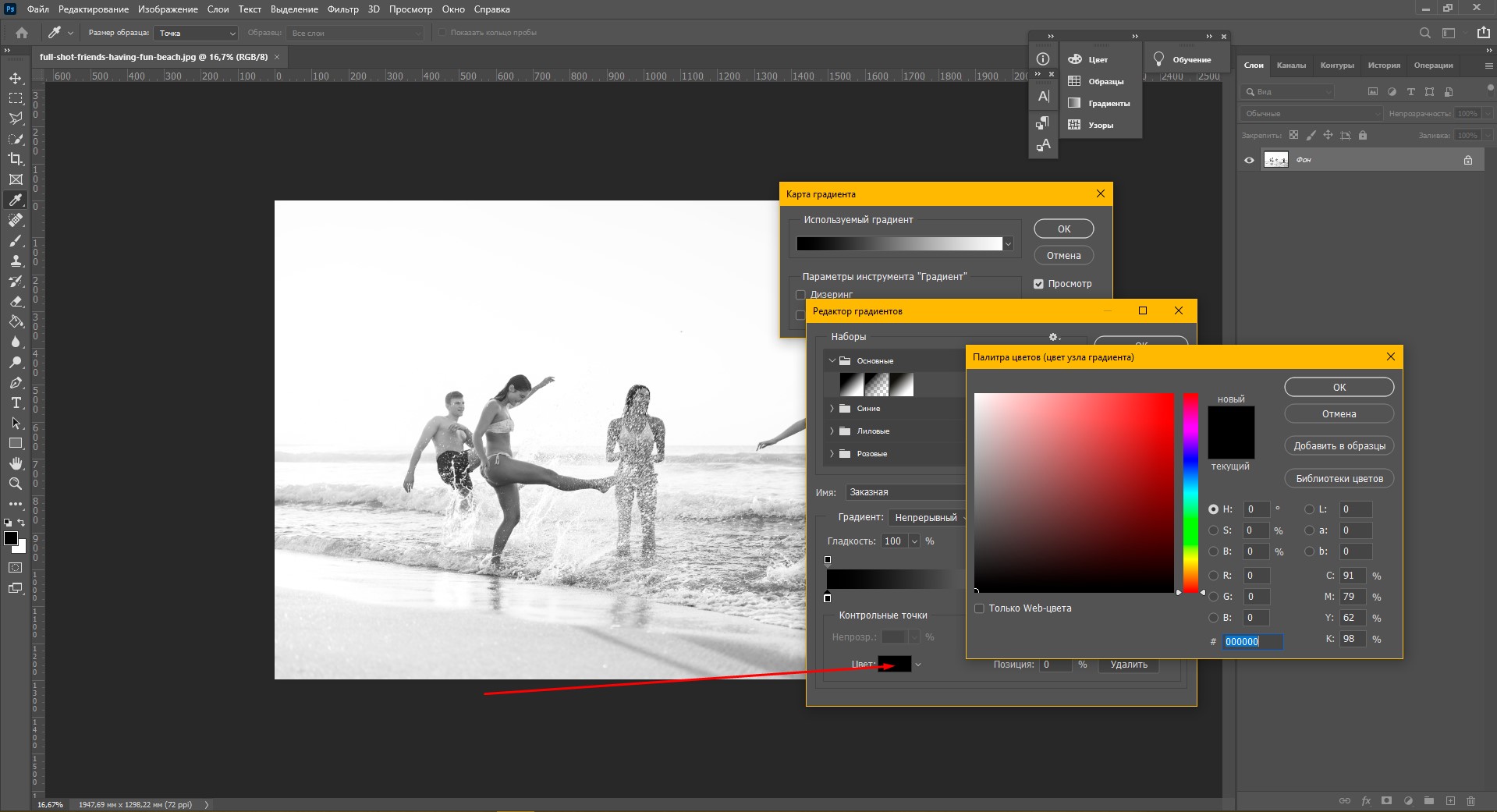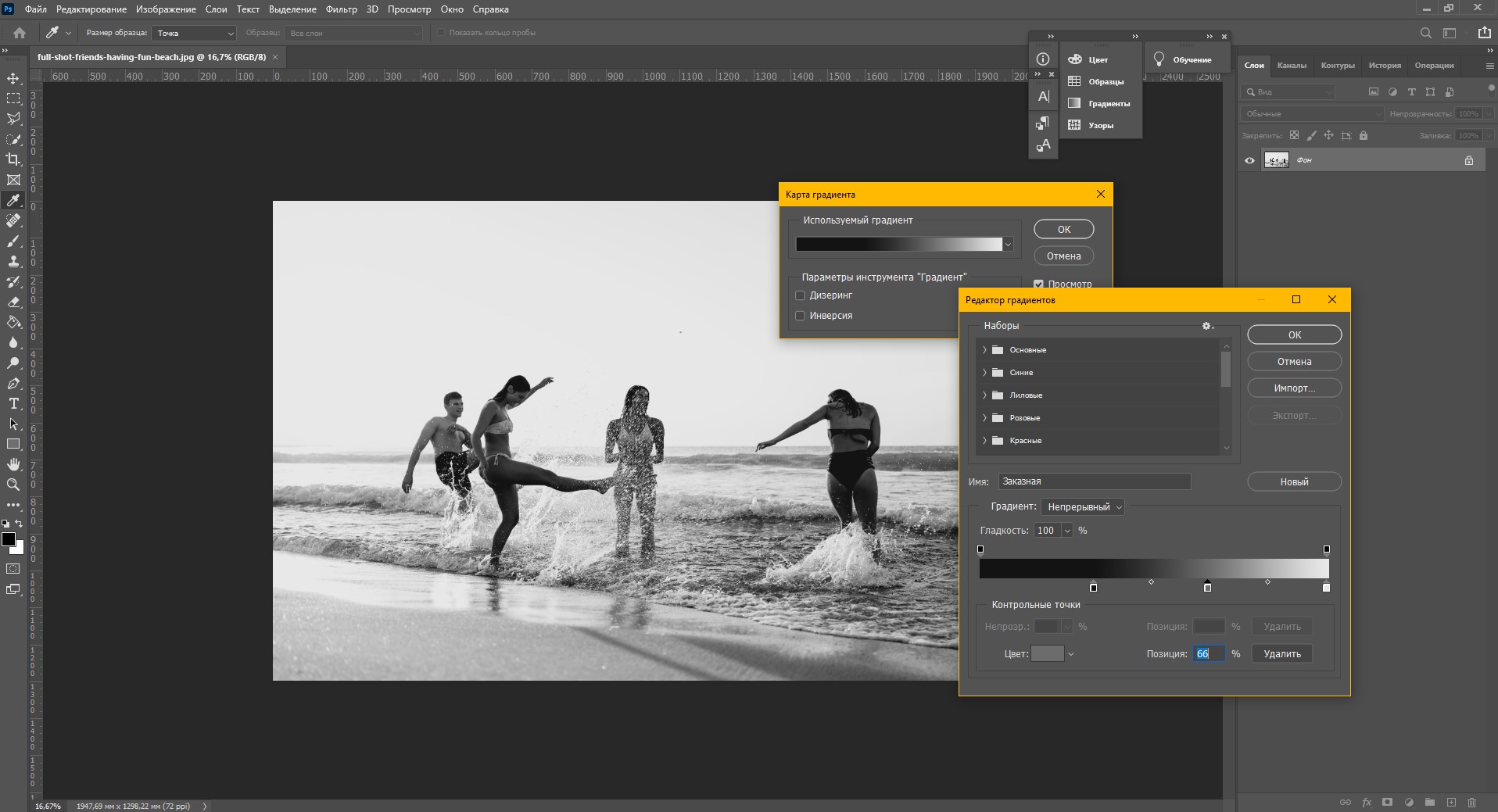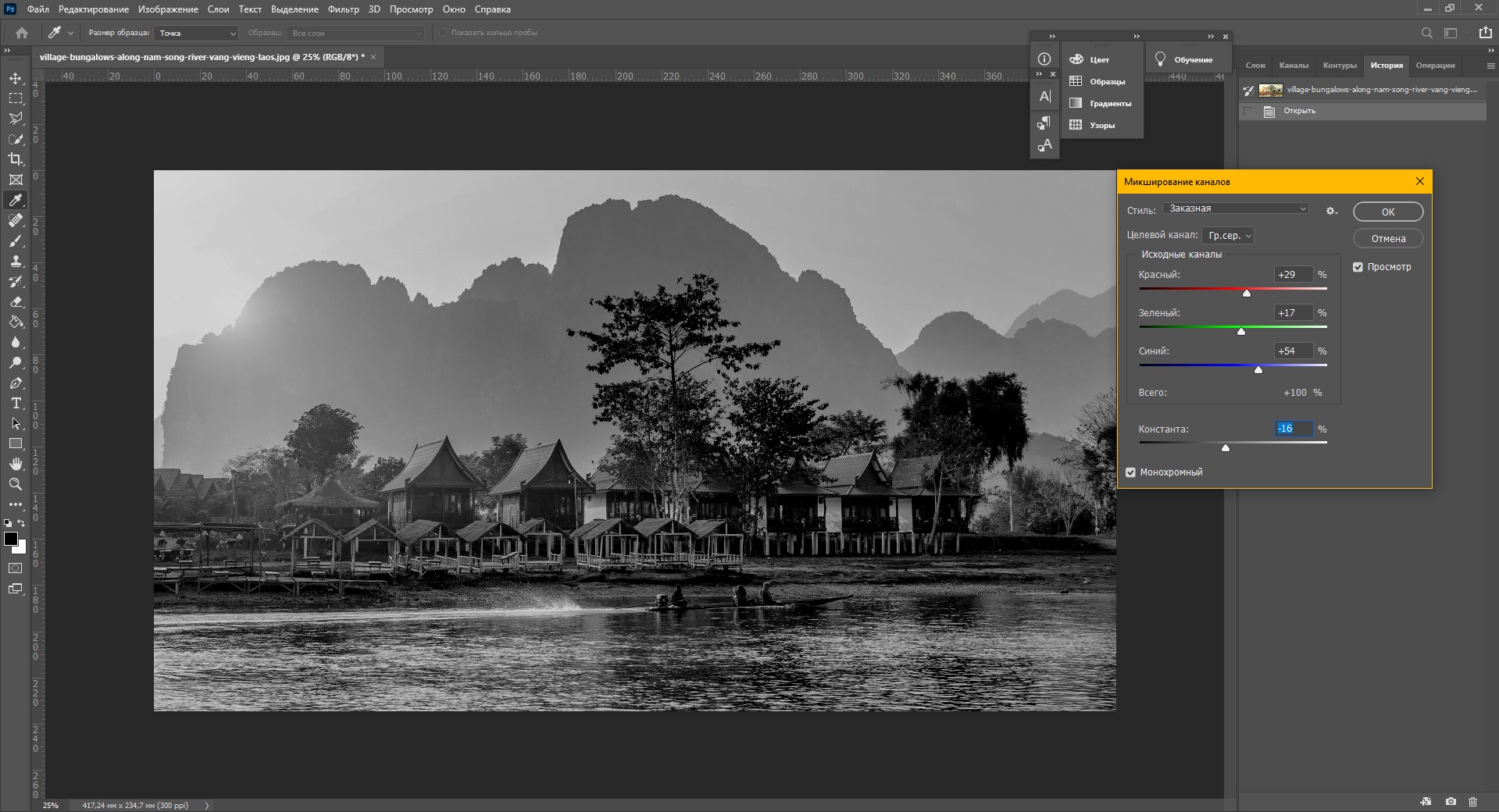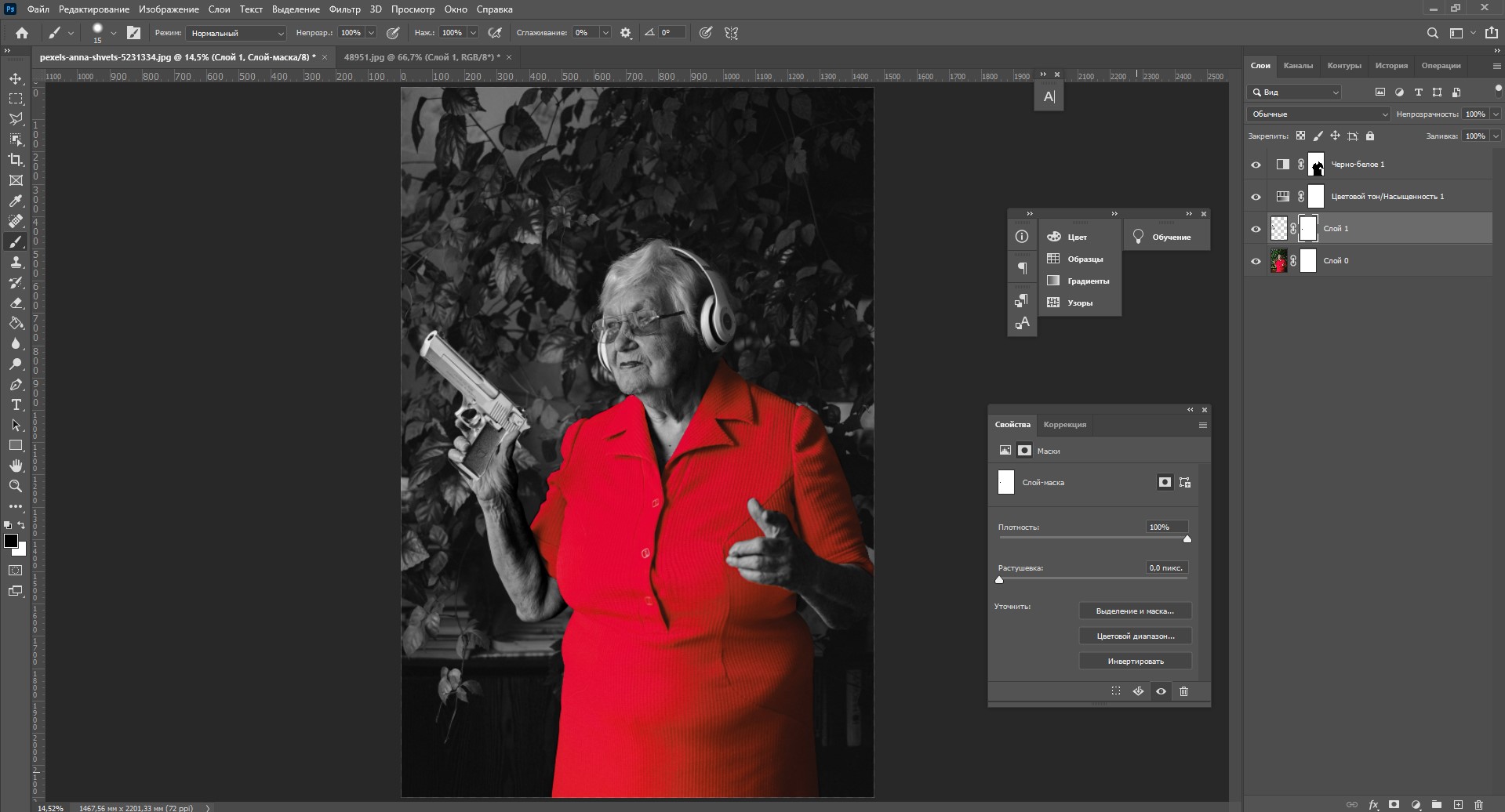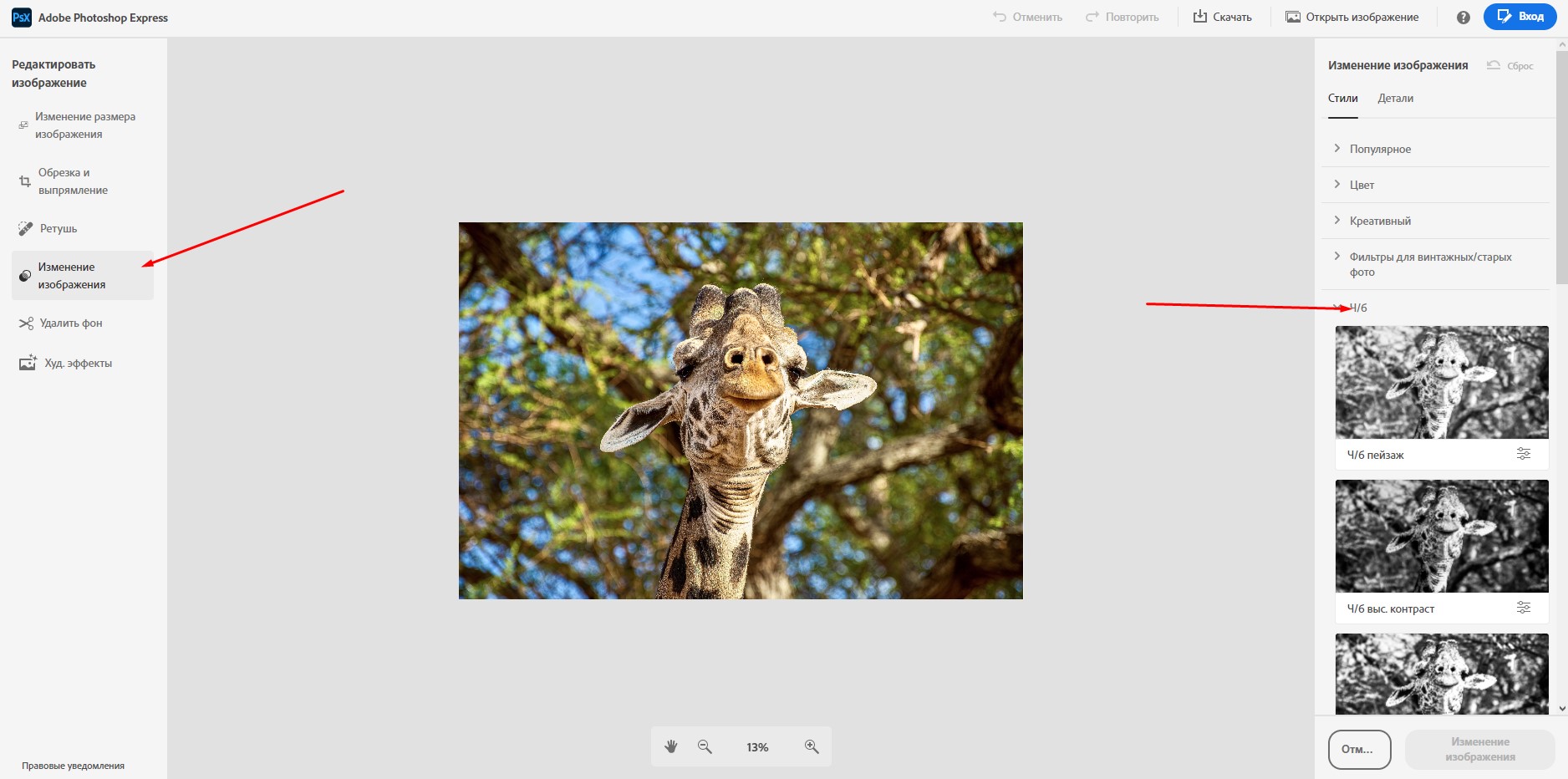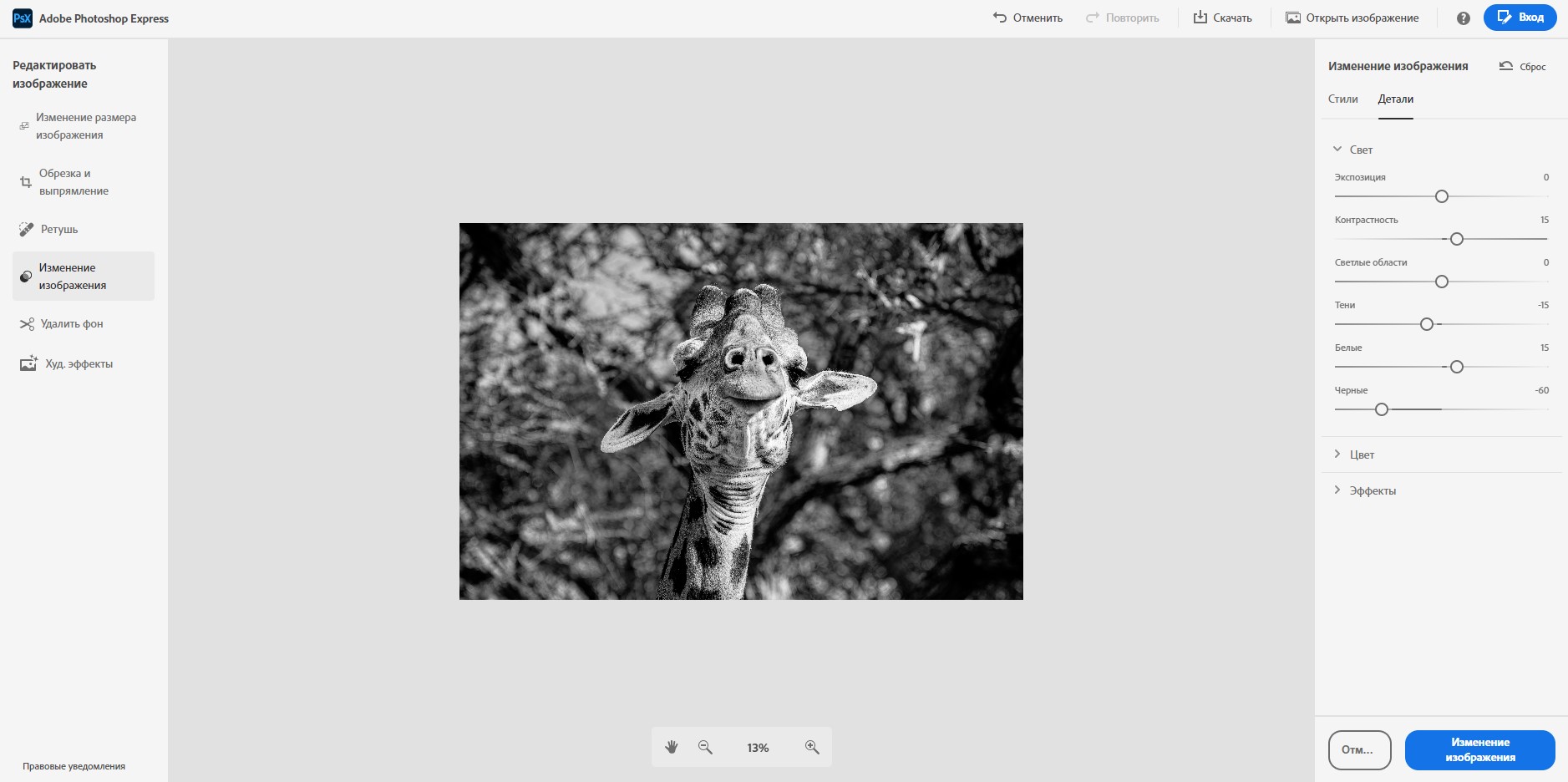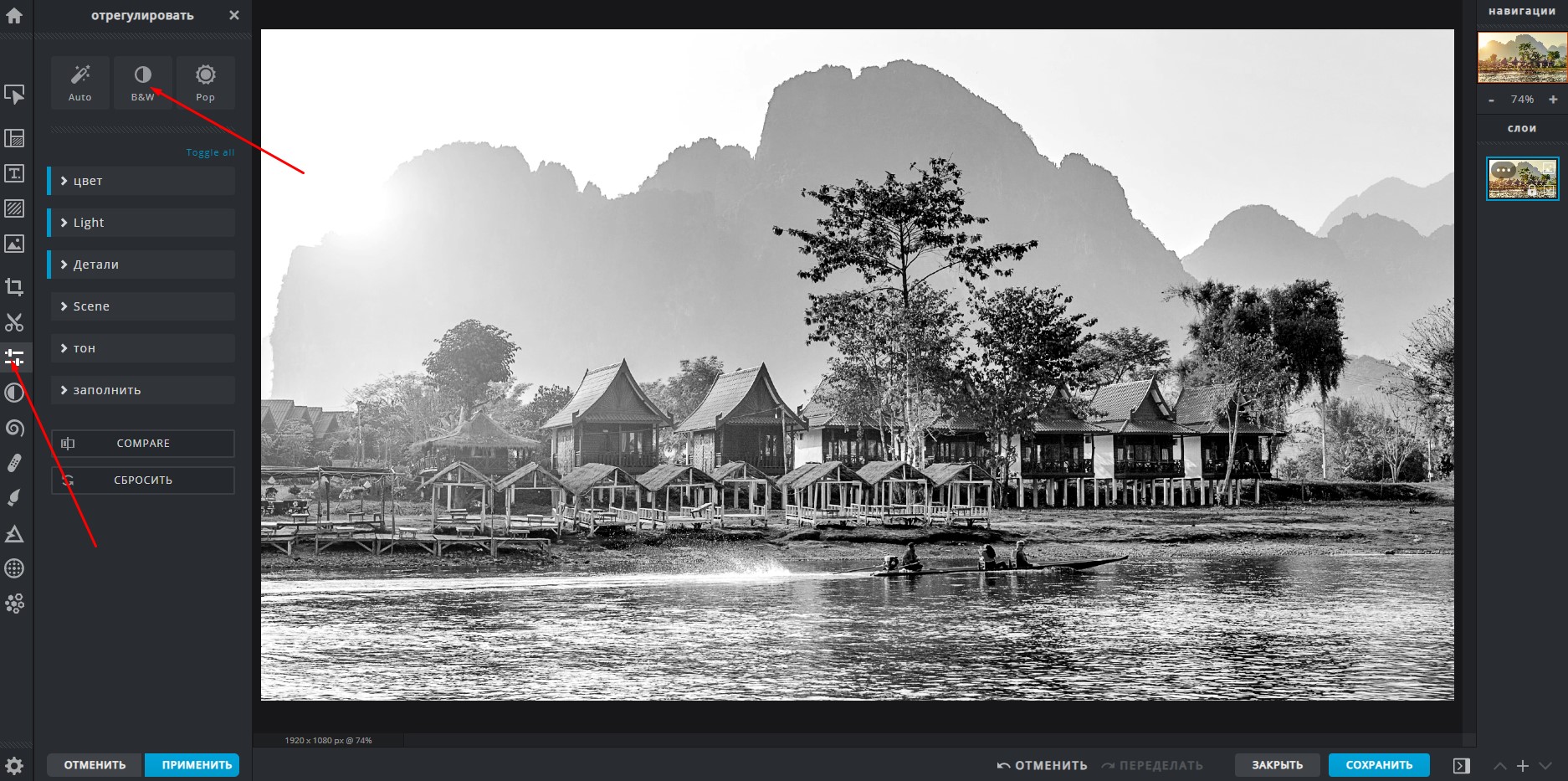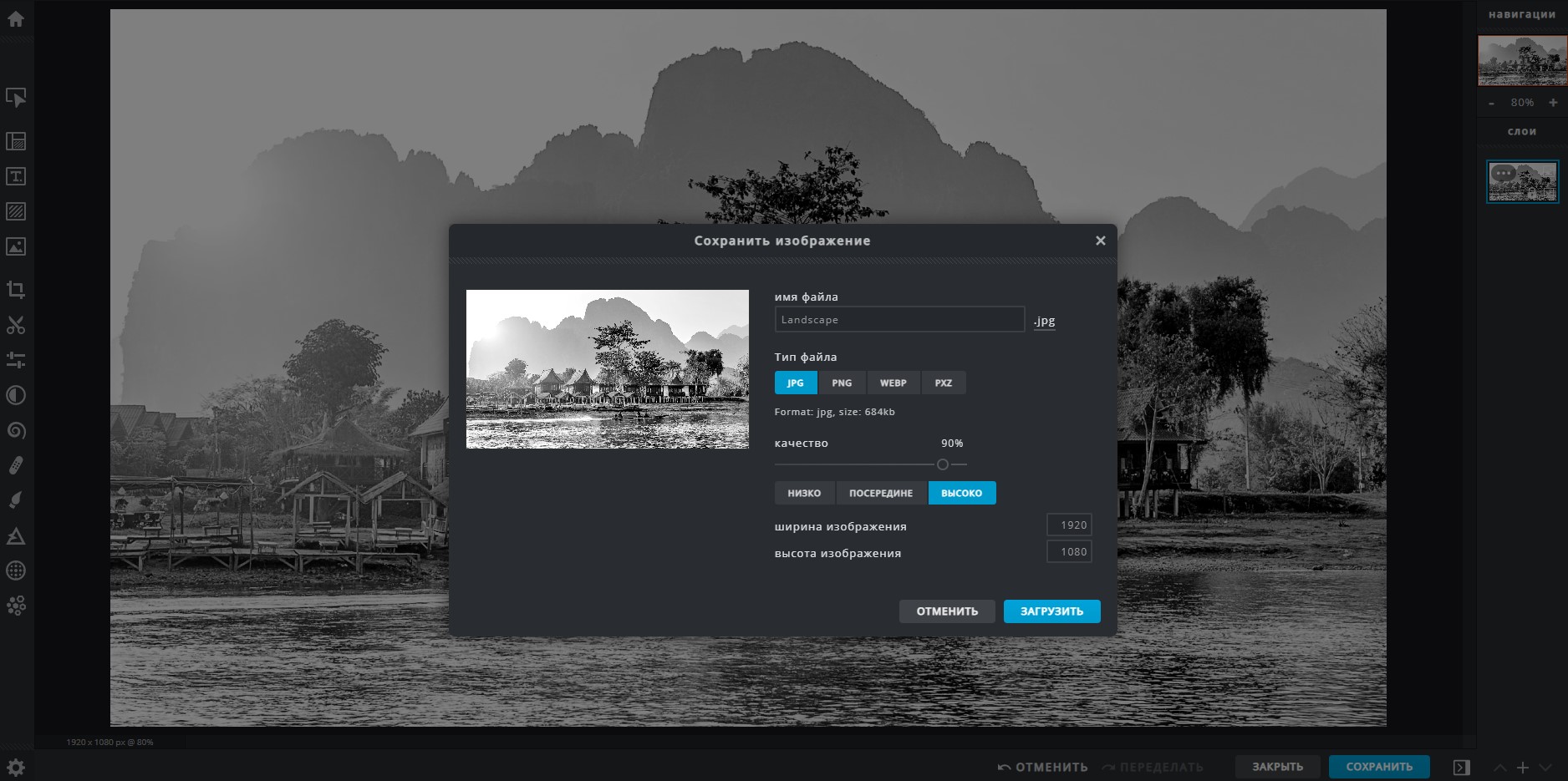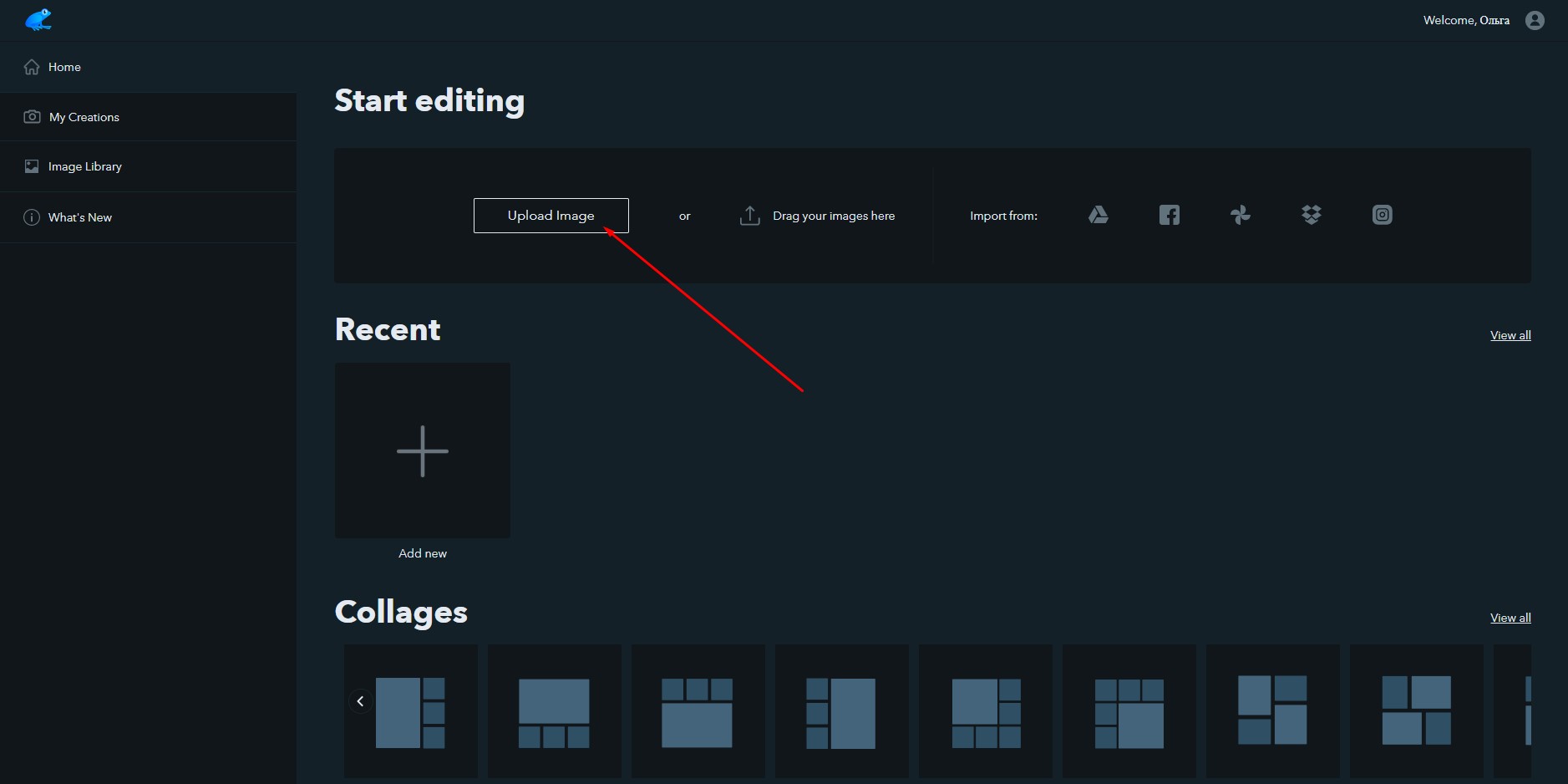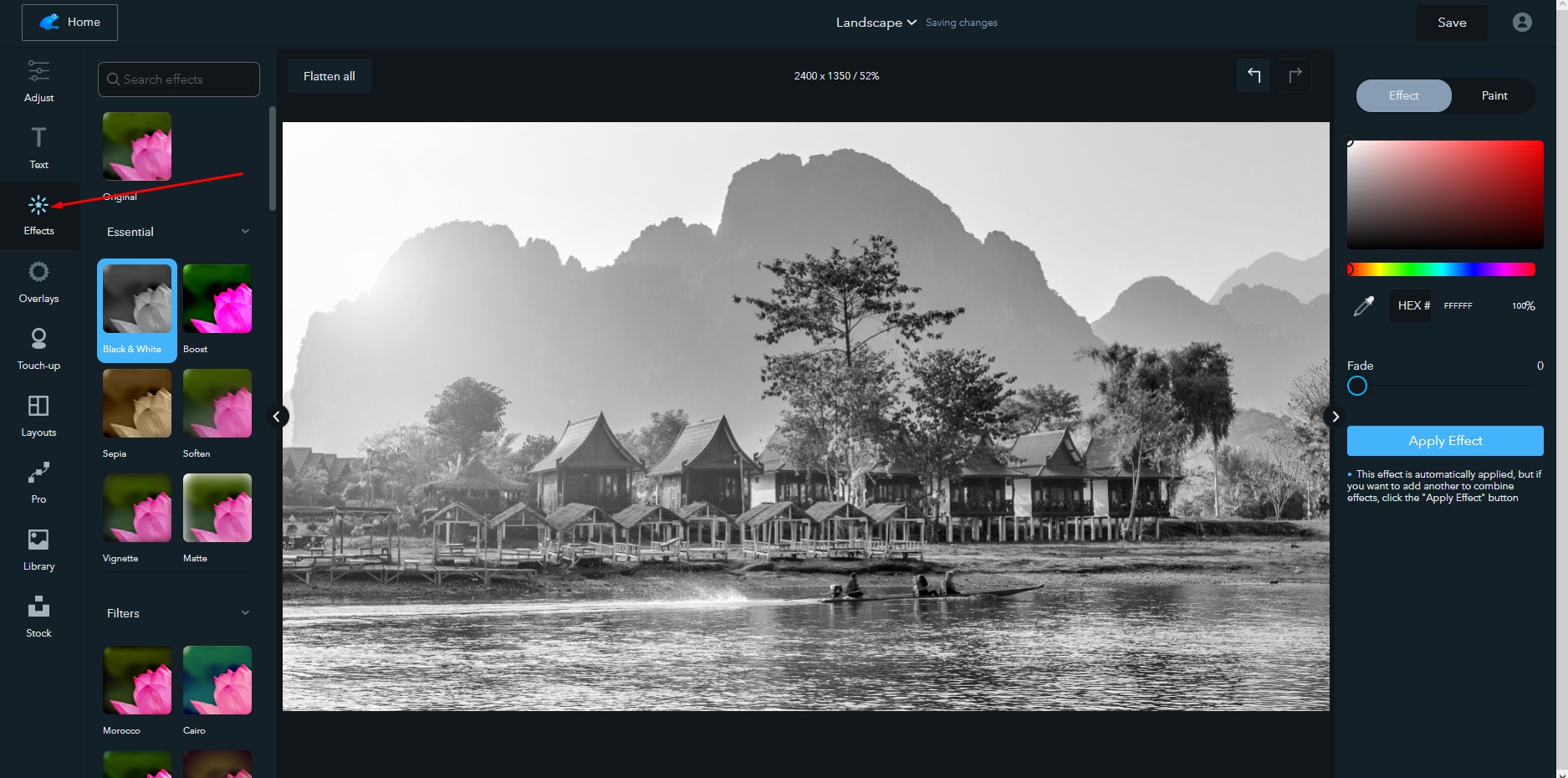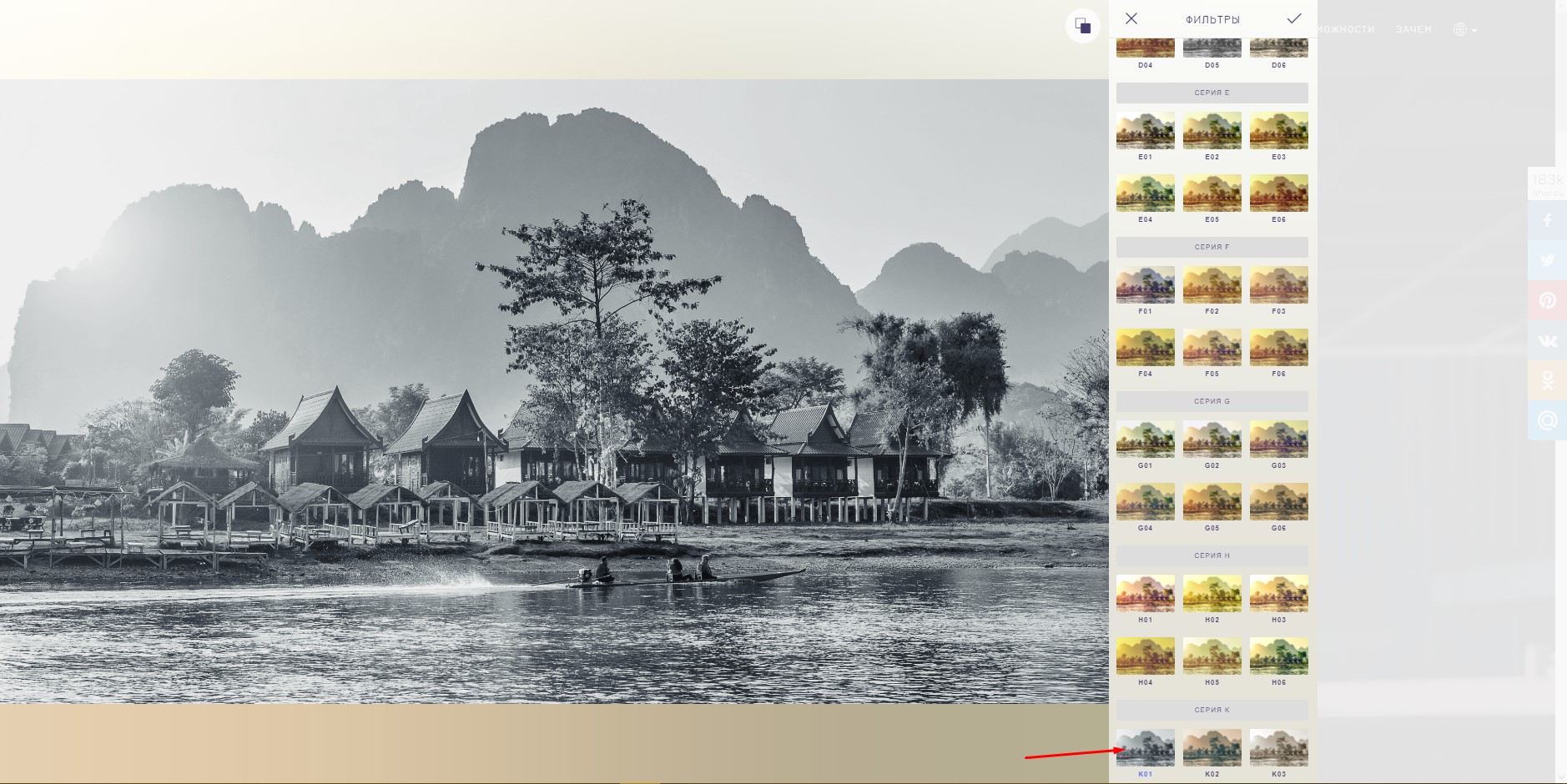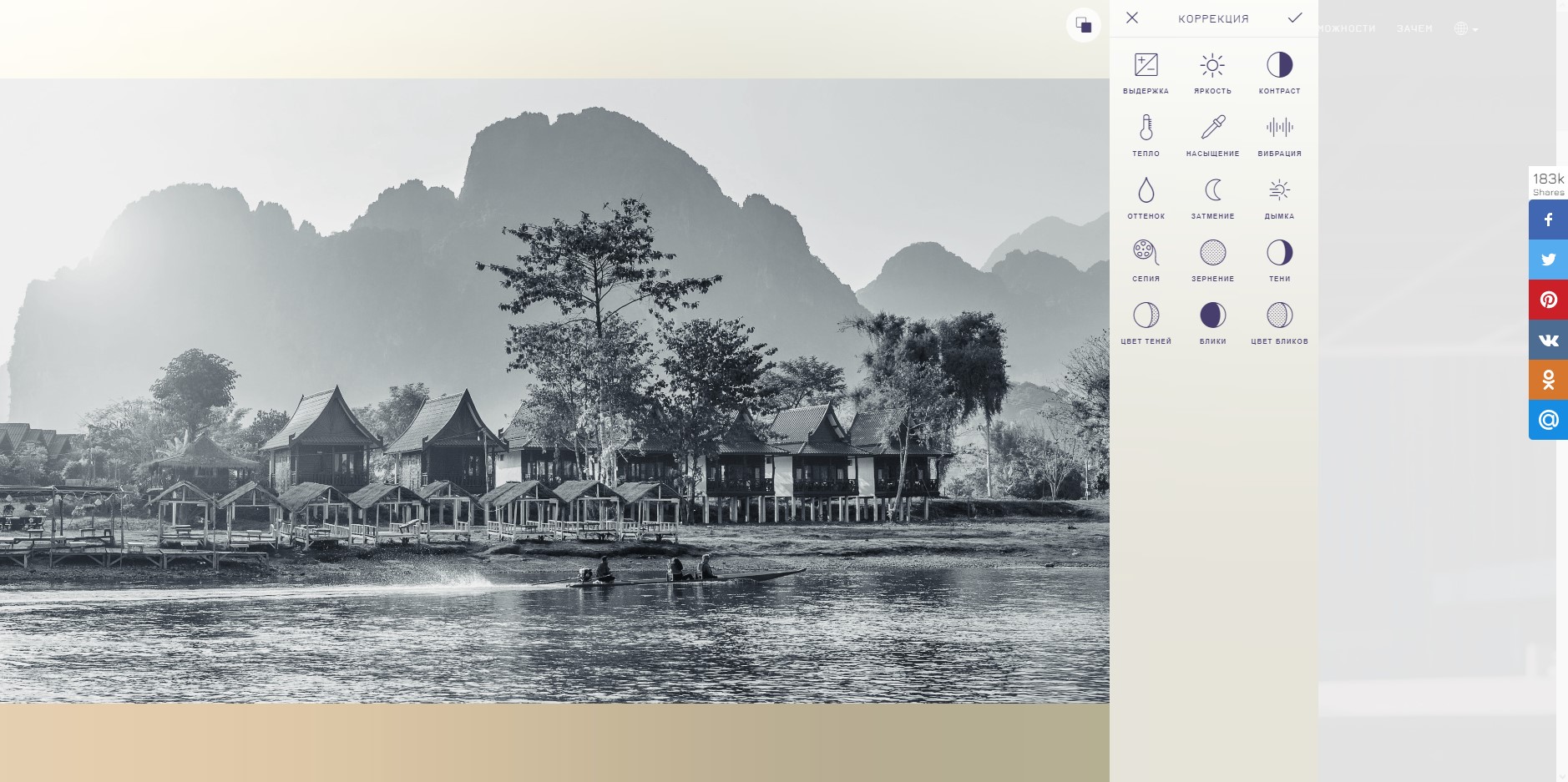в фотошопе стало все черно белое что делать
Как сделать изображение черно-белым в Adobe Photoshop
Хотите добавить немного драматизма фотографии, придать своему снимку нуарный оттенок или превратить его в кадр из фильма Хичкока? Вы точно по адресу.
В этой статье я расскажу о нескольких простых способах превращения цветной фотографии в черно-белую с помощью Фотошопа, а также дам список онлайн-сервисов, где это можно сделать в пару кликов. Поехали!
Черно-белая картинка в Photoshop: 5 простых способов
Фотошоп – мощный графический редактор, который предлагает множество инструментов для работы с изображениями. В Фотошопе существует масса способов перевода цветного фото в ч/б, и каждый волен пользоваться тем, что кажется удобнее. Можно просто обесцветить изображение, а можно поиграть с оттенками, добавить контраста и поупражняться со светом и тенью, чтобы фото выглядело более художественно. Если вы считаете, что это все сложно и подходит только для продвинутых пользователей, вы ошибаетесь. Даже если вы сегодня впервые открыли Фотошоп, я уверена – все обязательно получится.
Давайте откроем в Фотошопе какую-нибудь фотографию. Я решила начать путешествие в мир черно-белых картинок с фотографии девушки, которую я скачала с фотостока. Откройте папку с картинкой, которую вы хотите сделать черно-белой, и просто перетащите ее в окно графического редактора.
Начало положено. Давайте теперь подробно разберем все быстрые способы перевода картинки в ч/б.
Способ №1: Обесцвечивание фотографии
Это способ для спидраннеров или тех, кто хочет сделать черно-белую фотографию буквально за секунду. Правда, здесь не будет никаких тонких настроек, но вы можете добавить света или тени другими инструментами позднее. Итак, откройте вашу картинку в Фотошопе и нажмите сочетание Shift+Ctrl+U. Удивились?
С помощью обесцвечивания фотография, конечно, становится черно-белой, но выглядит она не слишком выразительно. Давайте научимся добавлять драматический эффект картинке другими способами.
Способ №2: Черно-белый фильтр
Да, разработчики Adobe Photoshop встроили в редактор специальный инструмент, чтобы максимально упростить процесс превращения цветного в черно-белое. Перейдите в верхнем меню на вкладку «Изображение – Коррекция – Черно-белое» или просто нажмите сочетание клавиш Alt+Shift+Ctrl+B.
В появившемся меню можно изменить оттенки и выбрать параметры изображения. Попробуйте подвигать ползунки оттенков, и вы увидите, как изменяется картинка. Например, при выборе параметра «Синий фильтр» фотография становится более контрастной и выразительной. Смотрите, какие веснушки!
Способ №3: Корректирующий слой
То же самое окошко «Черно-белое» можно открыть при помощи наложения корректирующего слоя. О том, что это такое и зачем он нужен, я подробно рассказывала в этом материале. Чтобы это сделать, выберите слой с вашей фотографией на панели «Слои», а затем кликните по иконке с кругом. Здесь также выбирайте «Черно-белое».
Плюс такого способа в том, что пиксели самого изображения не изменяются – корректирующий слой накладывается поверх изображения. Если дважды кликнуть по значку с кругом рядом с корректирующим слоем, вы снова увидите окно с ползунками для изменения настроек. Чтобы убрать этот слой, просто удалите его, нажав «Delete», и тогда фото вернется к изначальному виду.
Так как с помощью корректирующего слоя мы накладываем ч/б-эффект поверх изображений, вы можете перетащить в окно Фотошопа несколько фотографий сразу и разместить их на панели «Слои». Помните: корректирующий слой должен быть cверху! Теперь вы можете поочередно отключать видимость слоев и сохранять картинки под одним фильтром.
Способ №4: Карта градиента
При помощи инструмента «Карта градиента» можно не только сделать изображение черно-белым, но и красно-белым, фиолетово-желтым или вообще каким угодно. Давайте сосредоточимся на первом варианте и добавим атмосферы вот этой фотографии с людьми на пляже. Переходим по вкладке «Изображение – Коррекция – Карта градиента».
Появилось окошко с градиентом. Если у вас по умолчанию были выбраны черный и белый цвета, то картинка станет черно-белой. Теперь смело нажимайте ОК и сохраняйте фото. А если хотите еще поиграть или все выглядит не так, как хочется, – следуйте инструкции:
Если вы кликните по ползунку, а затем на квадратик «Цвет», то появится палитра. Тут можно выбрать оттенок, например темно-серый. Чтобы добавить в градиент еще один цвет, нажмите на область прямо под градиентом – так появляется новая точка цвета.
Я добавила серый цвет посередине, а белый заменила светло-серым и немного сдвинула ползунки. С помощью редактора градиентов можно добавлять и миксовать множество оттенков серого, чтобы добиться желаемого эффекта. А еще градиенты можно сохранять, а потом применять их на другие картинки с такими же настройками. Все сохраненные градиенты будут отображаться в этом же окне.
Способ №5: Микширование каналов
Еще один способ сделать фото черно-белым – это микширование каналов. Звучит сложно? Но на деле все очень просто:
Теперь, изменяя положение ползунков, вы можете скорректировать соотношение каналов, контрастность, тени, света и константу картинки. Как только вам понравится сделанная работа, нажмите ОК.
Я выбрала такие настройки и сдвинула константу на 16% в черный. Так я получила фильтр, напоминающий старую фотопленку.
Бонус: как оставить часть черно-белого фото цветным
Рассказывая о превращении цветного в черно-белое, я подумала: вдруг кому-то будет полезно узнать, как оставить часть фото в цвете. В качестве бонуса я решила показать вам один простой метод. Он потребует немножко усидчивости, но результат вам точно понравится. Чтобы процесс стал повеселее, я решила сделать картинку в духе бессмертного Sin City – это первое, что приходит мне в голову, когда я думаю о цветной детали черно-белого изображения.
Первым делом я подобрала подходящую фотографию: мне понравилась эта симпатичная женщина в красном платье. Итак, перед вами первая в мире инструкция, как сделать бабушку в стиле «Города Грехов». Смотрите:
Почти готово! Я бы хотела немного подкорректировать цвет платья. Для этого я наложу корректирующий слой «Цветовой тон/Насыщенность» и заменю малиновый оттенок на красный.
В конце я хочу добавить еще одну небольшую деталь:)
Как сделать черно-белую картинку онлайн: обзор сервисов
Хочется поскорее сделать черно-белую фотографию, но нет Фотошопа? Не беда. Для этого существуют специальные онлайн-редакторы, которые могут похвастаться скоростью и приличным функционалом. Давайте я покажу самые удобные и быстрые сервисы.
Adobe Photoshop Express
Экспресс – ключевое слово, ведь нам нужно сделать все черно-белым максимально быстро. Нажмите на кнопку «Добавить файл» и выберите изображение на компьютере. Когда картинка загрузится, кликните слева «Изменение изображения», а справа откройте вкладку «Ч/б».
Здесь на выбор предоставляется несколько стилей, и каждый из них вы можете корректировать на свой вкус.
В конце работы нажмите на кнопку «Изменение изображения», а затем скачайте полученную черно-белую фотографию. В окне скачивания картинки можно настроить размер, выбрать формат и задать имя файлу.
Canva
Чтобы сделать фото черно-белым в Canva, нужно сначала пройти регистрацию или войти с помощью аккаунта Google, Facebook или Apple. Далее просто следуйте данным шагам:
Помимо фильтров, редактор Canva предлагает ползунки яркости и контраста, которые вы можете покрутить во вкладке «Настройки». Все это можно сделать бесплатно и в пару кликов. Изображение сохраняется в исходном качестве.
Ссылка: canva.com
Pixlr
В онлайн-редакторе Pixlr можно сделать черно-белую картинку за считанные секунды. Загрузите фото на сайт, нажмите на вкладку «Отрегулировать», а затем «B&W».
Во вкладке «Light» вы можете отрегулировать экспозицию, яркость, добавить тени и контраст, выделить детали изображения.
Нажмите кнопку «Сохранить», настройте размер файла и загрузите изображение на компьютер.
Ссылка: pixlr.com
Ribbet
Онлайн фоторедактор Ribbet позволяет накладывать на изображения различные фильтры, делать обрезку, добавлять текст, менять цвета – одним словом, тут все под рукой.
Чтобы воспользоваться функционалом редактора, необходимо зарегистрироваться. Есть платные функции, но много инструментов доступны бесплатно, в том числе черно-белый фильтр.
Кликайте по «Upload image» или просто бросьте картинку в окошко для загрузки.
На панели слева выберите «Effects», а затем найдите фильтр «Black and white». Сохраните изменения кнопкой «Save». Ribbet несколько сжимает изображения после редактирования, поэтому будьте внимательны – качество исходной картинки снизится.
Fotostars
Этот фоторедактор предлагает широкие возможности настройки цвета и десятки симпатичных фильтров для фотографий. Работать с Fotostars очень просто – загрузите фото и откройте меню фильтров. Прокрутите вниз до фильтров серии «К» и выберите, например, черно-белый вариант под номером «К01».
Нажмите галочку и при необходимости загляните в раздел коррекции. Тут вы найдете варианты добавления контрастности, яркости, можете добавить эффект дымки или даже затмения.
Нажмите на иконку «Сохранить» и скачайте готовую картинку. Надо заметить, что Fotostars не режет качество изображения, что является большим плюсом.
Заключение
Как вы заметили, чтобы сделать цветное фото черно-белым, не надо быть экспертом в графических редакторах. Методы, о которых я рассказала, очень просты – все делается в несколько кликов. Сложности могут возникнуть, если вы пытаетесь создать определенную атмосферу с помощью черно-белой фотографии: здесь придется попотеть над настройками контрастности, яркости и оттенками. Современные онлайн-фоторедакторы тоже набирают мощь и позволяют быстро добиться нужного результата, а интуитивно понятный интерфейс сможет освоить даже новичок.
Преобразование цветного изображения в черно-белое
Узнайте, как быстро преобразовать цветные изображения в черно-белые с помощью Photoshop
Цветная фотография незаменима, когда цвета и оттенки или цветовой тон в изображении настолько четкие и яркие, что позволяют рассмотреть даже самые замысловатые детали. Черно-белая фотография лучше подойдет, когда нужно сосредоточить внимание на предмете и текстуре на изображении, не отвлекаясь на цвета. Эффекты черно-белой фотографии помогают подчеркнуть драматическую нотку в снимках.

Чтобы быстро преобразовать цветное изображение в черно-белое с помощью корректирующего слоя в Photoshop, выполните следующие несложные действия.
Преобразование изображения в черно-белое с помощью корректирующего слоя «Черно-белое»
Чтобы открыть корректирующий слой «Черно-белое», выполните одно из следующих действий.
Photoshop применяет к изображению заданное по умолчанию преобразование в градации серого.
(Необязательно) Дополнительная настройка результатов на панели «Свойства»
Набор: выберите предустановленное смешение градаций серого или ранее сохраненное заказное смешение цветов. Чтобы сохранить заказное смешение, щелкните значок меню «Свойства» ( ) и выберите «Сохранить набор «Черно-белое»».
Авто: смешение градаций серого устанавливается на основе значений цветов в изображении. Автоматическое смешение зачастую позволяет добиться отличных результатов, его также его можно использовать в качестве начальной точки для настройки значений серого при помощи ползунков регулировки цвета.
Оттенок: чтобы применить цветовой тон, включите параметр «Оттенок». Щелкните образец цвета, чтобы открыть палитру цветов и выбрать цвет оттенка.
Ползунки регулировки цвета: настройте серые тона определенного цвета в своем изображении. Перетащите ползунок влево для затемнения или вправо для осветления тонов серого, соответствующих исходному цвету изображения.
Сохранение и публикация результатов
Завершив настройку преобразования изображения в черно-белое, сохраните и опубликуйте результаты в сообществе Adobe Photoshop и в социальных сетях. Не забудьте отметить на изображении Adobe Photoshop и добавить хэштег #blackandwhitephotoshop.
Дополнительные сведения о рабочих процессах сохранения и публикации см. в разделах:
Как сделать изображение черно белым в фотошопе
Приветствую, вас, уважаемые коллеги! Как ваше настроение? В этот раз я хочу вам показать как сделать изображение чёрно белым в фотошопе. Фотографии в подобном цвете буквально насыщены другой атмосферой и я, на самом деле, ценитель таких фото.
Мне кажется, они пропитываются ностальгией и несут какую-то загадочность. Существует много способов придать иллюстрации монохромную гамму. Разберём лишь некоторую часть из них, и начнем с самого простого.
Легкость
Открываем картинку, которую хотим редактировать (Файл →Открыть →Выбираем →ОК).

Следующим шагом будет дублирование слоя (Слои → Создать дубликат слоя), или же можно воспользоваться зажатием одновременно клавиш Сtrl + J.

Затем проделываем следующий механизм: Изображение→ Коррекция→ Обесцветить. Эту функцию можно заменить с помощью Shift + Ctrl + U.

Наблюдаем полученный эффект.

Подобного результата можно достичь ещё одним путём. Последуем алгоритму: Изображение →Режим→ Градация Серого.

Рассмотрим как изменилась картинка.

Несмотря на свою простоту, данный способ имеет свои недостатки: не даёт возможности регулировки насыщенности оттенков, отсутствует информация о цвете. Соответственно, для качественной и профессиональной обработки этот метод не подойдёт.
Гибкость
Рассмотрим ещё один вариант, но уже более гибкий, который позволит детально изменить наш портрет. Нам необходимо создать определённую основу (Слои → Новый корректирующий слой → Чёрно-белое).
Перед нами возникает окно, в котором нужно задать команду ОК. У нас появляется панелька с оттенками. Красный и жёлтый цвета отвечают за тон кожи, остальные — одежда, фон, волосы. По мере работы, вы поймёте, как это действует.

Этот вариант хорош тем, что вы устанавливаете нужные параметры и регулируете тональность самостоятельно. Путём смещения ползунка по линии с цветом, добейтесь нужного вам результата. А ещё плюс этого метода, в том, что есть окошечки для выставления значений, если они вам известны заранее.
Контрастность
Для того, чтобы придать картинке более контрастный цвет, попробуем ещё одну функцию программы. Открываем фотографию и дублируем фон с помощью Ctrl + J.
Теперь заходим в верхней панели в «Слои», находим команду «Новый корректирующий слой» и уже внутри неё выбираем «Уровни».
В возникшем окне нажимаем «ОК». Появляется гистограмма, отображающая область светлых, средних и темных оттенков.
Сдвигая ползунки получаем возможность корректирования количества светлых и темных цветов. Таким образом, добиваемся желаемого преображения. Этот способ похож на предыдущий, однако имеет свои особенности.
Без серости
А как быть, если хочется абсолютно чёрно-белое изображение, без серых оттенков? Такие фотографии обычно больше похожи на картинку, и будут стильно смотреться на обложке какого-нибудь альбома. Давайте разбираться как это сделать.
В начале, конечно же, открываем фотографию. Затем продублируем слой зажатием кнопок на клавиатуре Ctrl + J. Далее нажимаем на слой и выбираем любой цвет, например, зелёный.
Затем, выберем действие «Обесцветить», которое раннее уже рассматривалось (Можно использовать сочетание Shift + Ctrl + U).

После чего, перейдем в «Изображение», выберем «Коррекция» → «Порог».

Появляется меню с гистограммой и значением порога. Можем отрегулировать параметры путем перемещения ползунка, или же выставлением цифр в окошечко выше гистограммы.

Получается вот такой результат.

Если вы заметили какие-то неровности, то это можно исправить при помощи инструментов «Размытие» или «Ластик». Тут всё дело во вкусе, в том как вам больше нравится, и в параметрах картинки. Для каждой иллюстрации значение «порога» индивидуально. Внимание, для сохранения эффекта необходимо нажать кнопку «Enter».
В итоге
Урок прошёл незаметно, но, к сожалению, на этом всё. Надеюсь, я смогла вам помочь. Рассказывайте в комментариях какой из вариантов подошёл вам? И как вы относитесь к таким фотографиям? Обязательно делитесь ссылкой с друзьями. Хорошего дня, дорогие читатели!
7 чёрно-белых методов преобразования Photoshop
Russian (Pусский) translation by Yuri Yuriev (you can also view the original English article)

Дважды в месяц мы пересматриваем некоторые из любимых сообщений читателей за всю историю Phototuts +. Этот урок впервые был опубликован в октябре 2009.
Быстрый просмотр фотографий или журналов мод, или фотографий на социальных сайтах, таких как Flickr, подтверждает, что чёрно-белая фотография так же популярна, как и прежде. Хотя с появлением цифровой одна важная вещь изменилась. В дни плёночной фотографии вы снимали на чёрно-белой плёнке. Теперь, с цифровыми камерами, вы делаете фотографии в цвете, а затем преобразуете их в чёрно-белые.
В этой статье мы рассмотрим наиболее популярные методы преобразования чёрно-белых изображений, с преимуществами и недостатками каждого из них. Инструкции предназначены для Photoshop CS, если доступна, то Photoshop Elements.
Больше о Photoshop CC и Photoshop Elements.
Цифровое преобразование в чёрно-белое имеет ряд преимуществ. С плёнкой конвертация, по сути, произошла во время съёмки. Если вы хотите изменить характер чёрно-белого снимка, это можно сделать, поместив на объектив цветной фильтр (например, красный фильтр делает синее небо темнее).
Теперь, превращая цветную фотографию в чёрно-белую в Photoshop, вы полностью контролируете преобразование. Затемнить голубое небо легко, если вы знаете, как и насколько темнее оно должно стать.
Большинство цифровых SLR (и некоторые компактные) имеют чёрно-белый режим. Камера делает преобразование, но результаты, как правило, плохие, давая плоские, размытые фотографии. Избегайте этого режима и используйте следующие методы.
1. Чёрно-белые конвертации
Неразрушающие методы используют корректирующие слои Photoshop. Изменения, которые вы делаете, сохраняются в слое, а исходная фотография остается неизменной внизу. Когда закончите, вы схлопываете изображение и на этом этапе Photoshop делает все изменения на фото постоянными. Вы можете сделать поправку в любое время, прежде чем схлопнуть изображение, щёлкнув значок корректирующего слоя (обведённый кружком).
Эти инструкции предназначены для Photoshop CS 3 и Photoshop Elements 6.0. Другие версии будут похожи.
2. Преобразование в Greyscale (деструктивный)
Против: вы не контролируете конвертацию.

3. Инструмент Hue/Saturation (неразрушающий)
Этот метод дает точно такой же результат, как преобразование в grayscale. Единственным преимуществом является то, что он воздействует в корректирующем слое и является частью неразрушающего процесса редактирования.
Photoshop CS 3 и Photoshop Elements:
За: Быстро и легко может быть применён в корректирующем слое в Photoshop CS 3 и Elements 6.
Против: нет контроля над конверсией.

4. LAB Color метод (разрушающий)
Этот метод переводит фото из режима RGB в режим Lab, который отдельно записывает значения яркости и цвета, а затем отбрасывает информацию о цвете, оставляя чёрно-белое изображение. Он недоступен в Photoshop Elements.
Плюсы: лучшее чёрно-белое преобразование, чем в grayscale и hue/saturation.
Минусы: разрушающий процесс редактирования, который не даёт вам большого контроля.

5. Gradient Map (неразрушающий)
Инструмент gradient map сопоставляет чёрно-белый градиент со значениями яркости вашей фотографии. Тёмные области становятся чёрными или тёмно-серыми, светлые белыми или светло-серыми.
Photoshop CS и Photoshop Elements
Плюсы: быстрое и простое неразрушающее чёрно-белое преобразование
Минусы: нет контроля над конверсией

6. Channel Mixer (неразрушающий)
Channel mixer первый из инструментов конвертации в чёрно-белое, который использует весь потенциал информации, содержащейся в цветной фотографии. Цветные фотографии имеют три цветовых канала; красный, зелёный и синий. Эти основные цвета объединяются в миллионы цветов на вашей фотографии.

Red 80%, Green 10%, Blue 10%. Настройка 80% красного затемнила синее небо и осветлила красный шар:

Red 20%, Green 40%, Blue 40%. Установка 20% красного цвета осветлила синее небо и затемнила красный шар:

За: высокая степень контроля над чёрно-белым преобразованием.
Против: не так гибок, как следующие два метода. Недоступен в Photoshop Elements.
7. Photoshop Elements: инструмент конвертации Black and White (разрушающий)
Этот метод представляет собой упрощённую версию корректирующего слоя Photoshop Channel Mixer. Он доступен только в Photoshop Elements и недоступен в качестве корректирующего слоя (так что это разрушающее редактирование). Скажем, если вы можете жить с небольшими превью, это очень гибкий чёрно-белый метод преобразования.
Плюсы: гибкое чёрно-белое преобразование с использованием цветовых каналов.
Минусы: деструктивный метод редактирования и небольшие предварительные просмотры изображений затрудняют оценку изменений.

8. Двойной Hue/Saturation (неразрушающий)
Этот метод использует два корректирующих слоя Hue/Saturation. В верхнем слое прямое монохромное преобразование. Нижний слой изменяет цвета исходной фотографии, которая, в свою очередь, изменяет оттенки в чёрно-белом преобразовании. Это даёт очень хорошую степень контроля.
Photoshop CS и Photoshop Elements:

Hue +81, Saturation +22:

Hue +68, Saturation +56:

За: чрезвычайно тонкая степень контроля над монохромным преобразованием.
Против: нет, за исключением того, что нет такого контроля, как в следующем методе.
9. и метод корректирующего слоя белого цвета (неразрушающий)


Reds 70, Yellows 60, Greens 40, Cyans 60, Blues 20, Magentas 80:


Плюсы: самый гибкий чёрно-белый метод преобразования.
Минусы: доступно только в Photoshop CS 3 или 4.
Узнайте больше о Photoshop CC и Photoshop Elements.
10. Заключение
Стоит потратить время на экспериментами с разными методами, чтобы ближе узнать о чёрно-белой конвертации. Некоторые покажутся вам лучше других, но при использовании деструктивного метода сохраняйте оригинальную копию изображения!
Получайте удовольствие, и, пожалуйста, не стесняйтесь поделиться своей собственной техникой в комментариях.