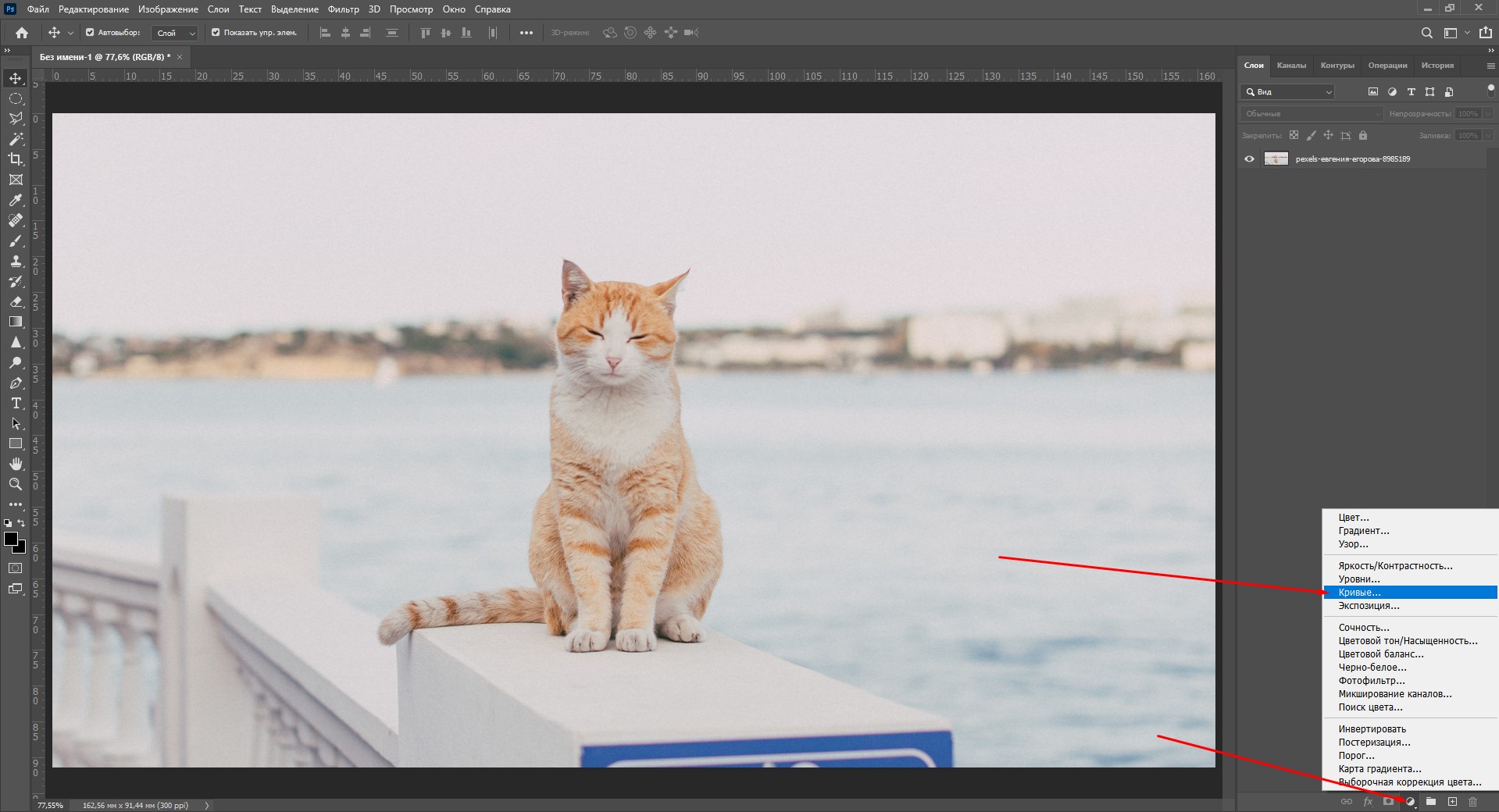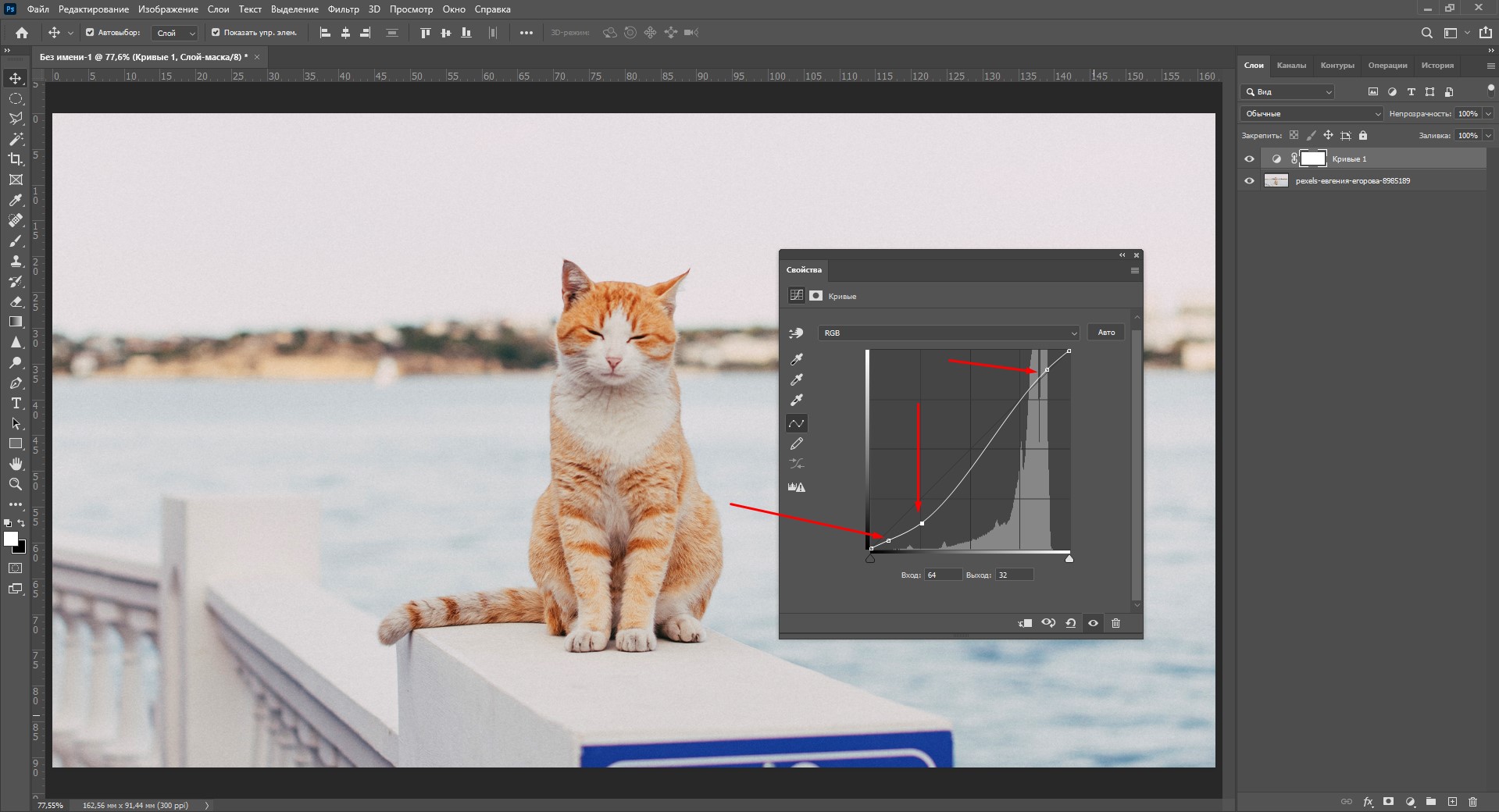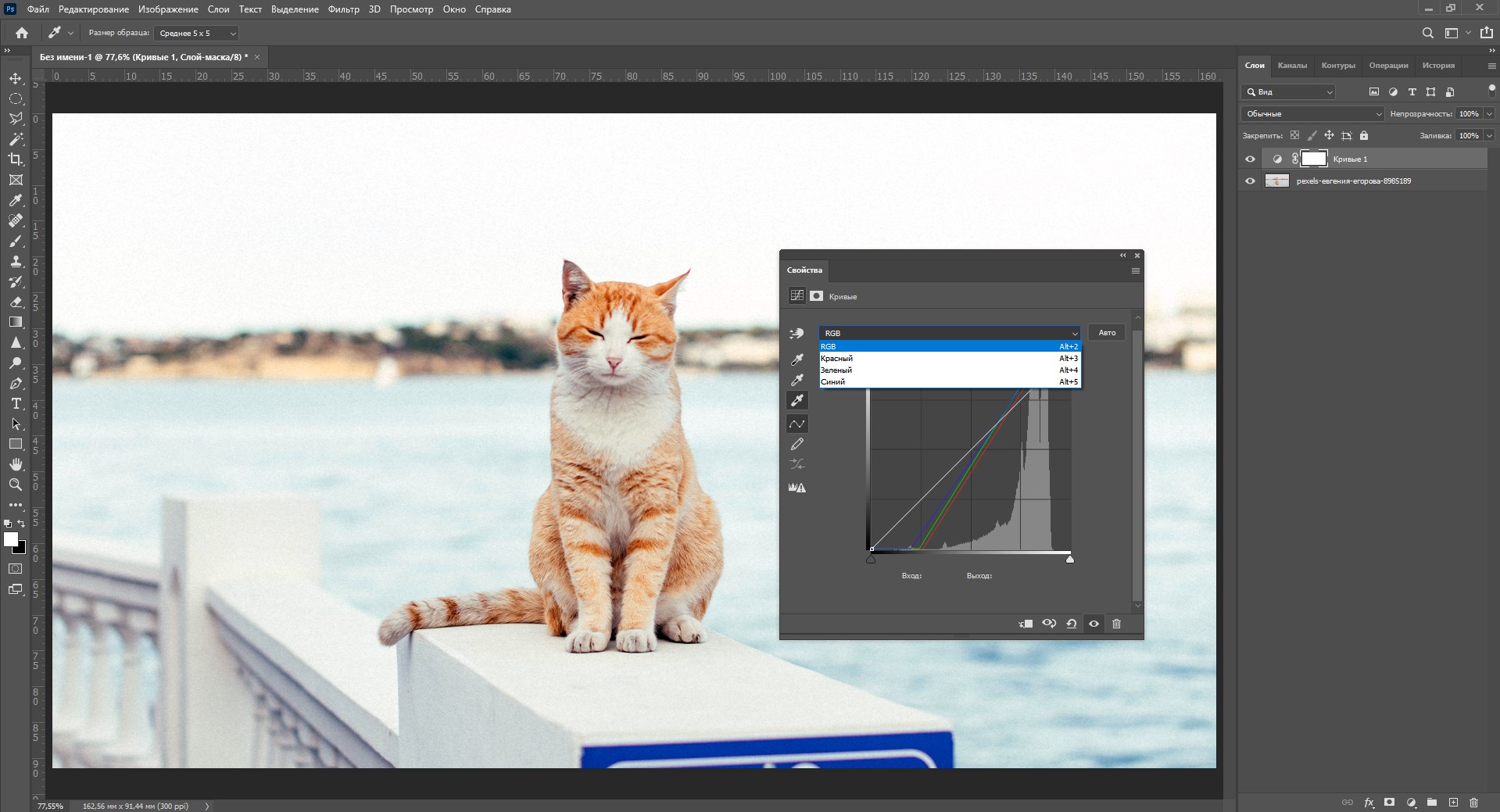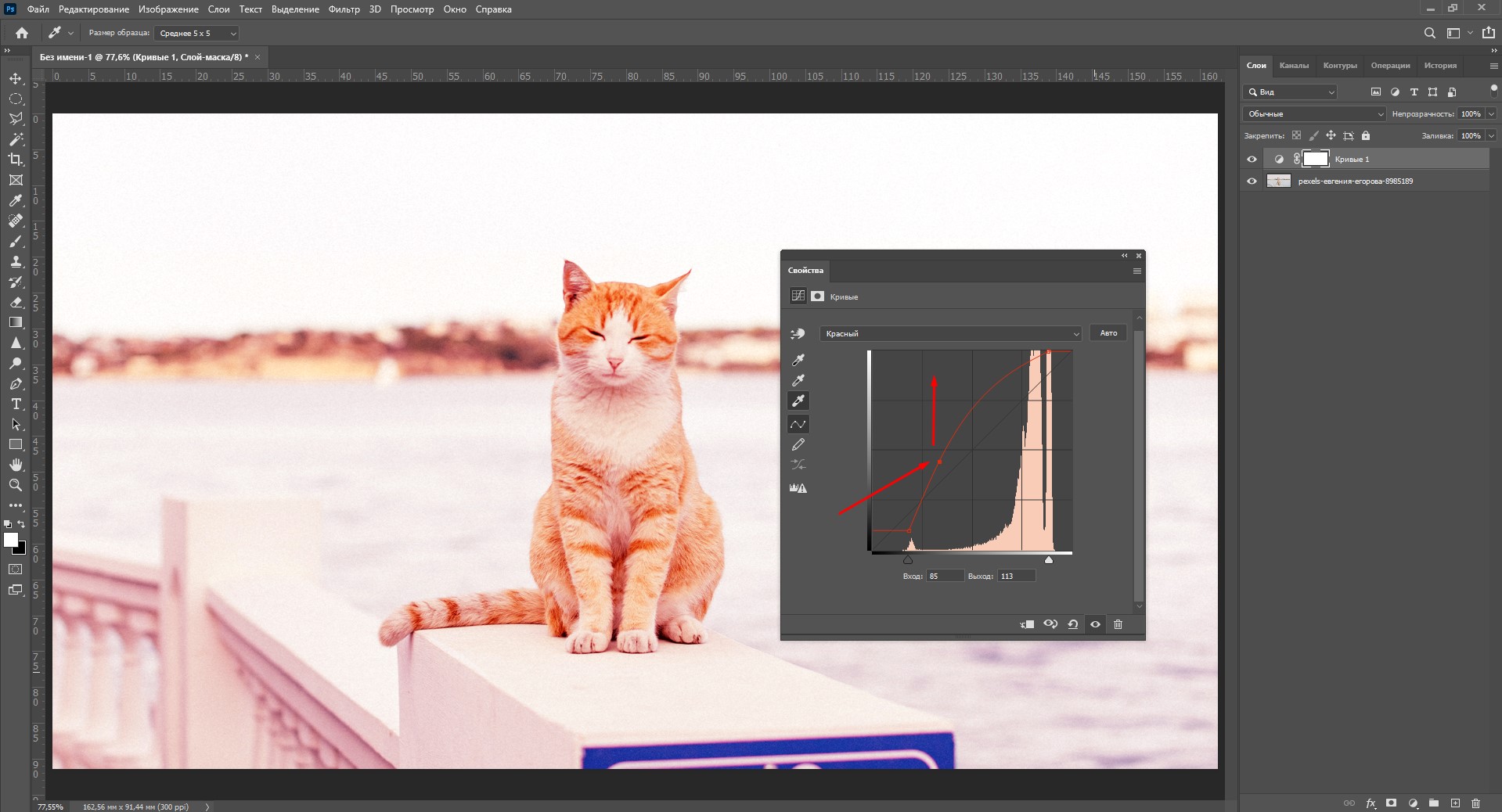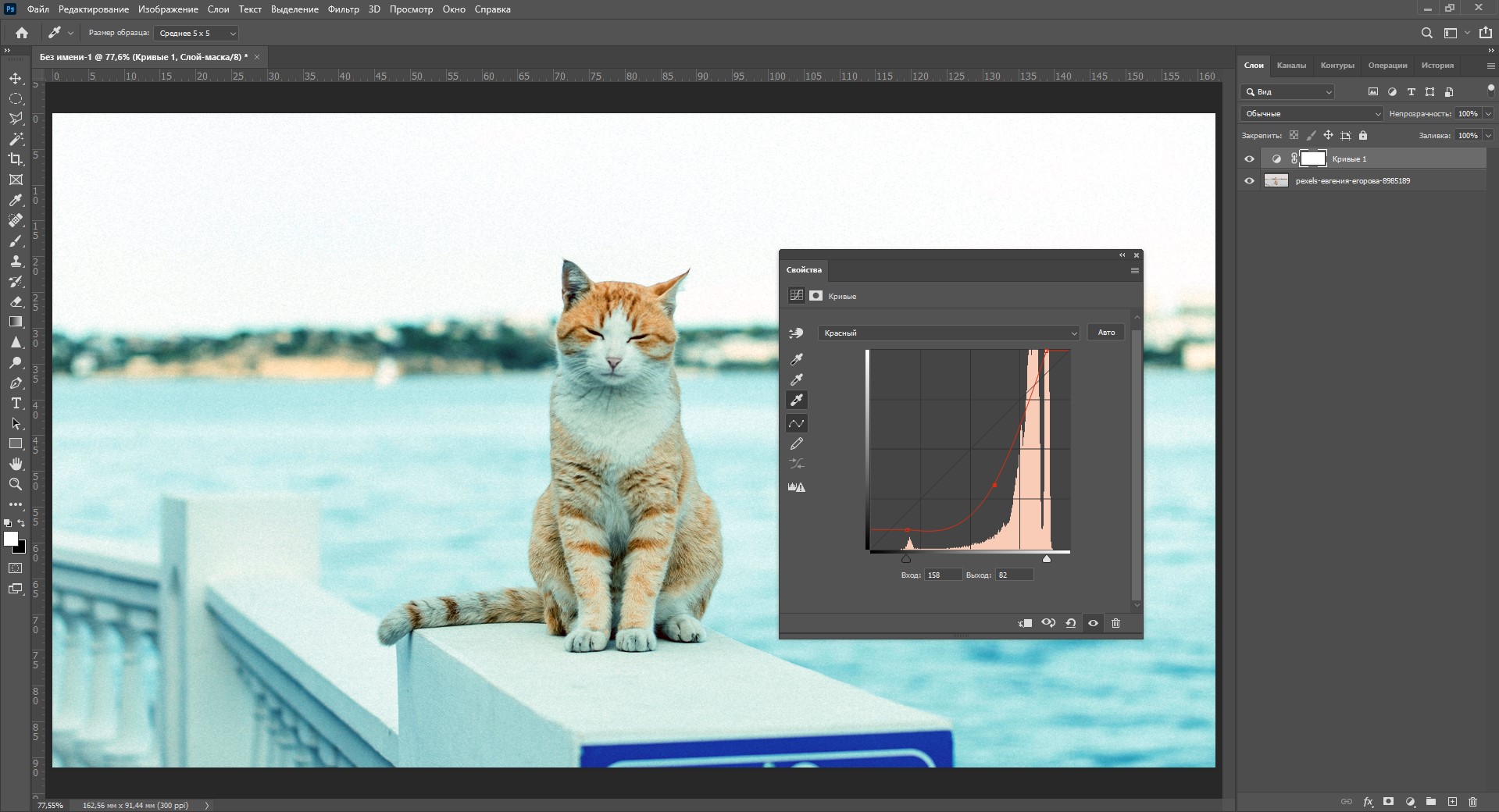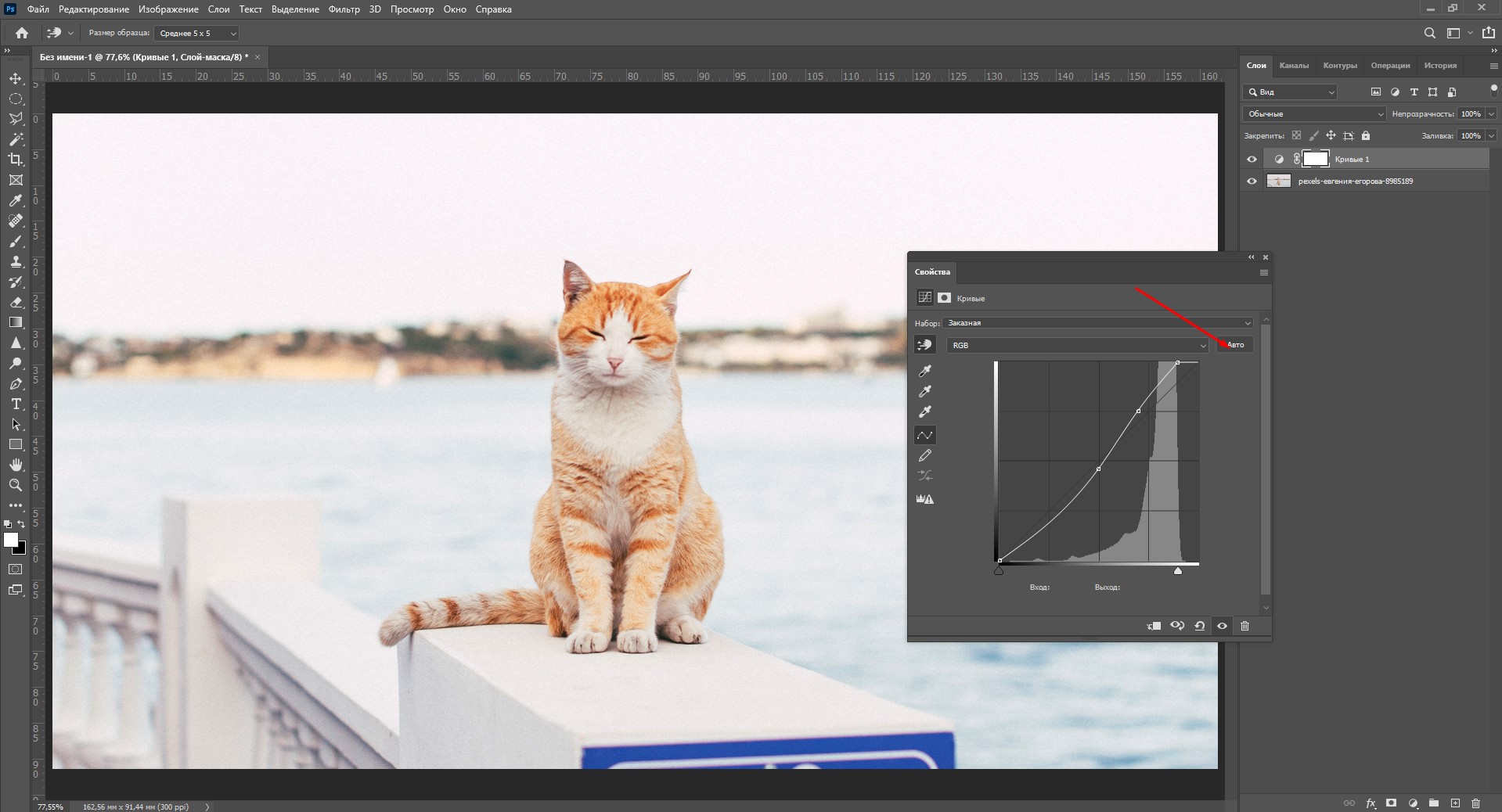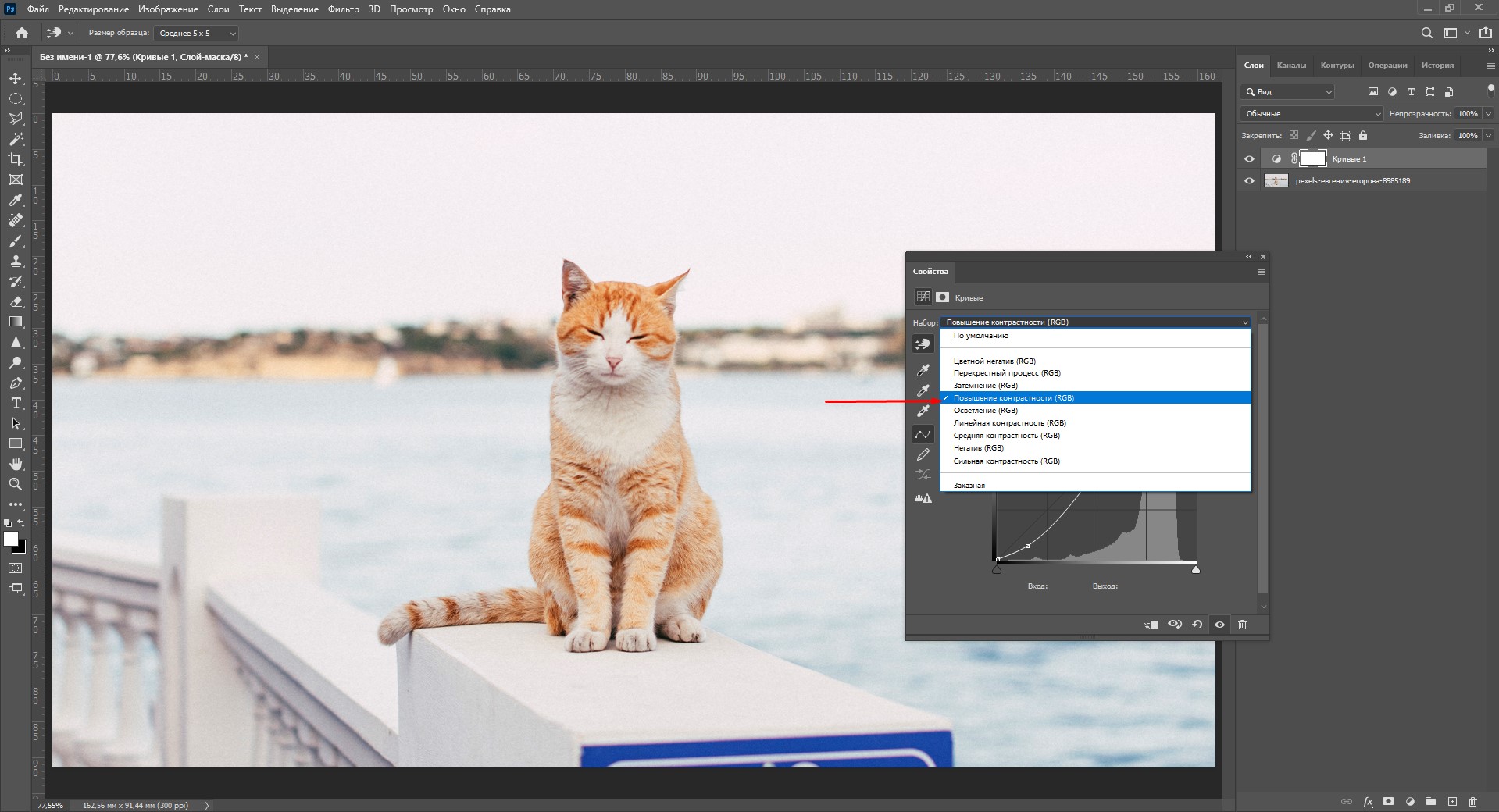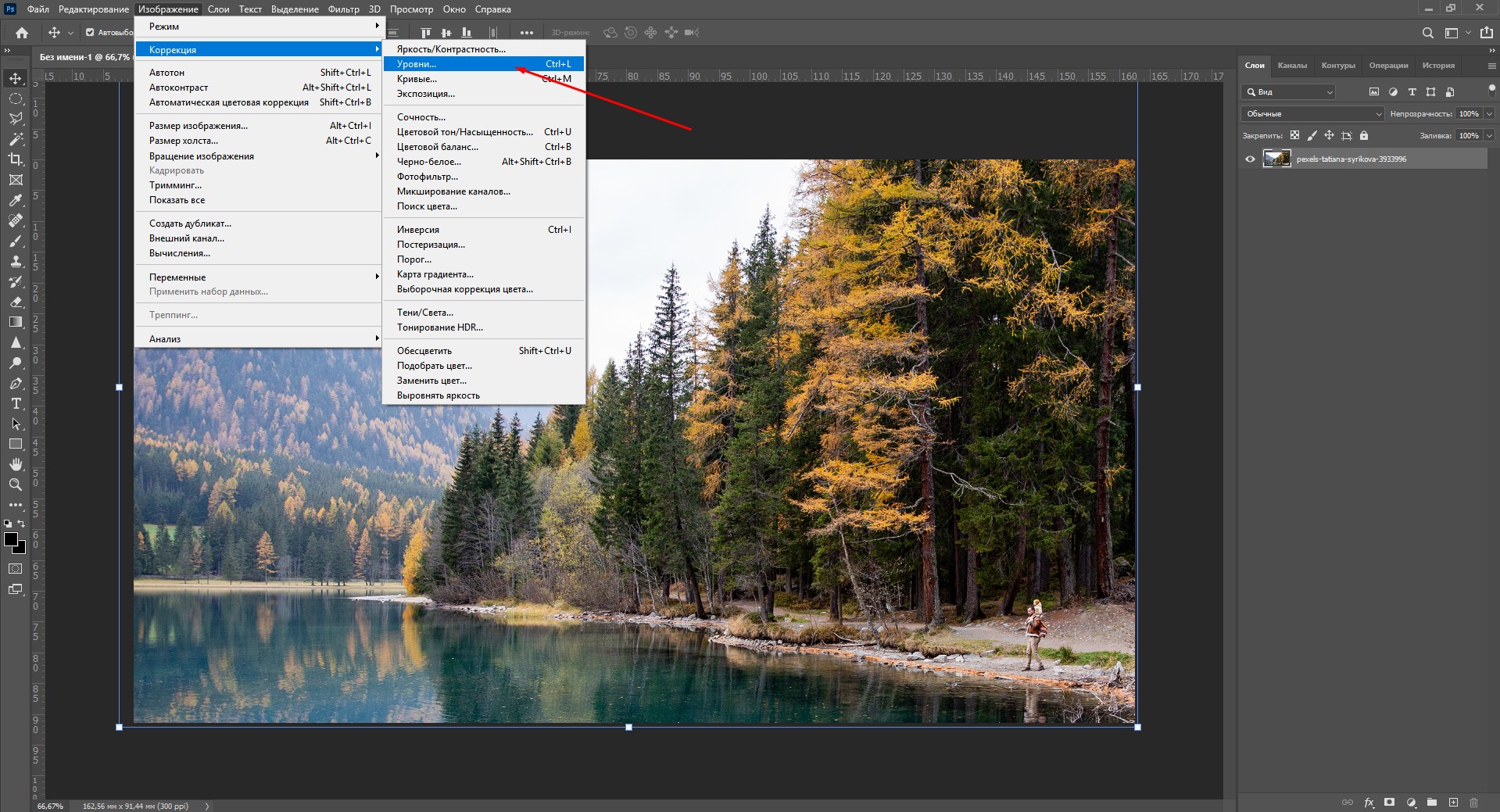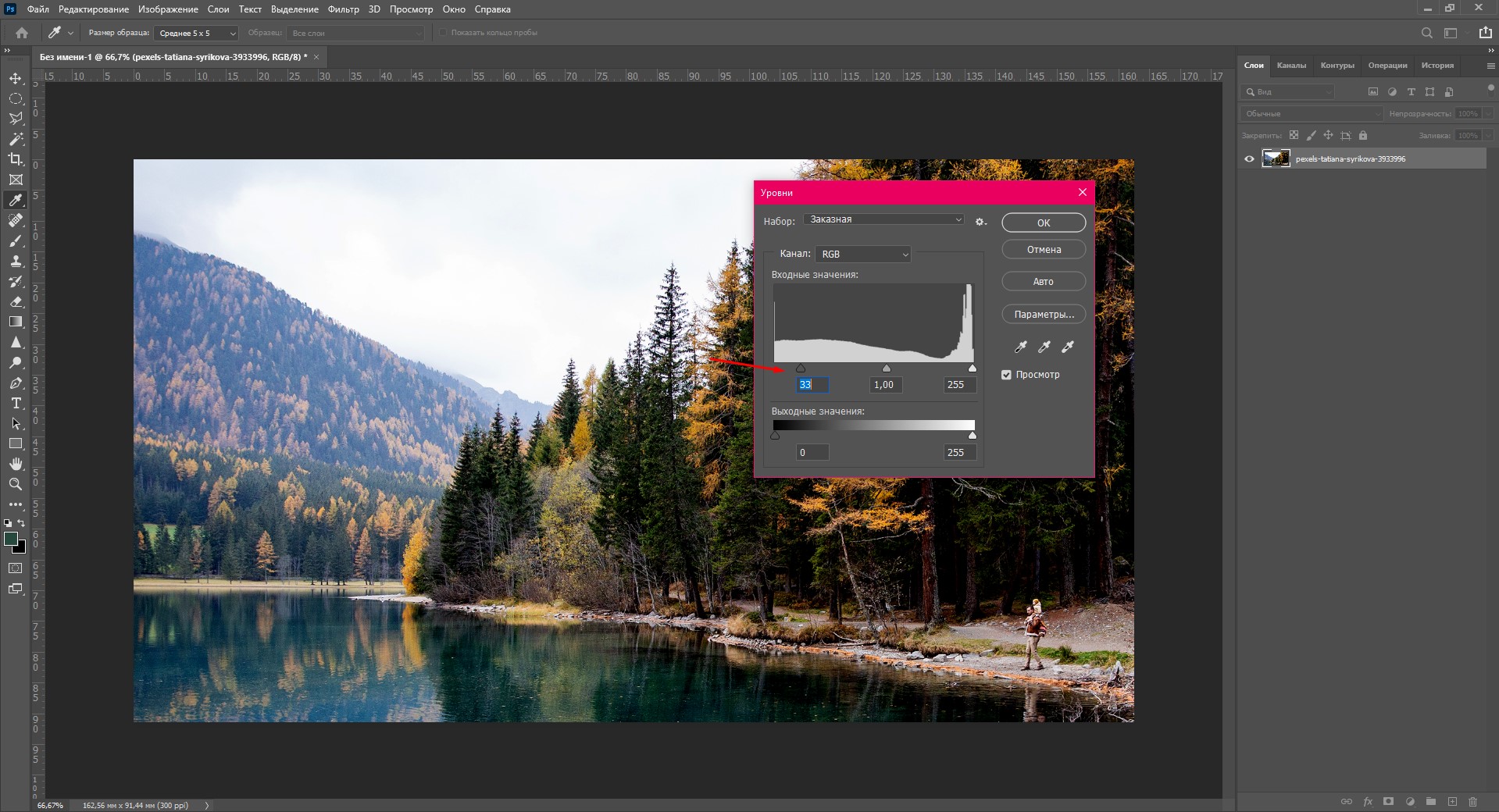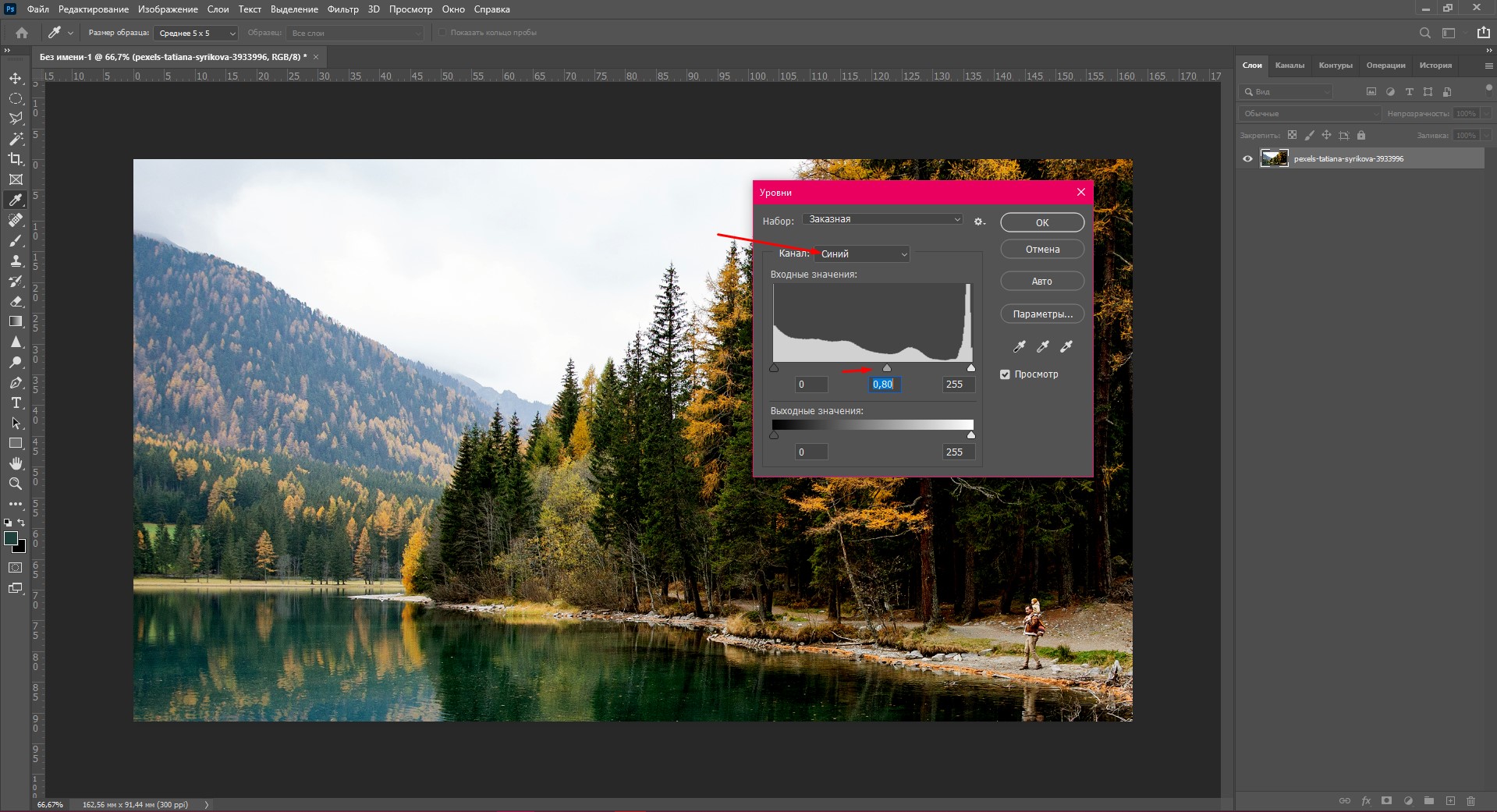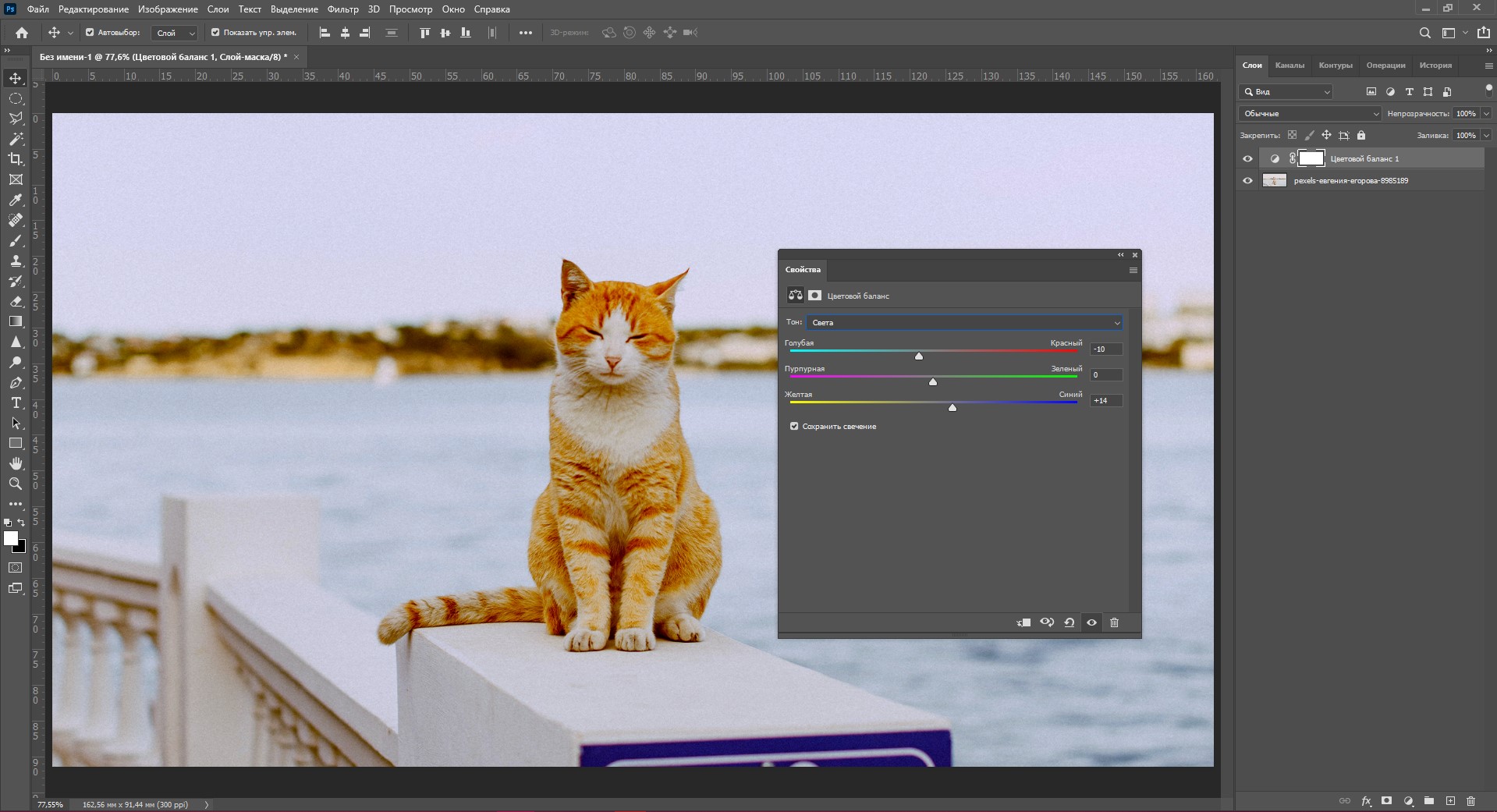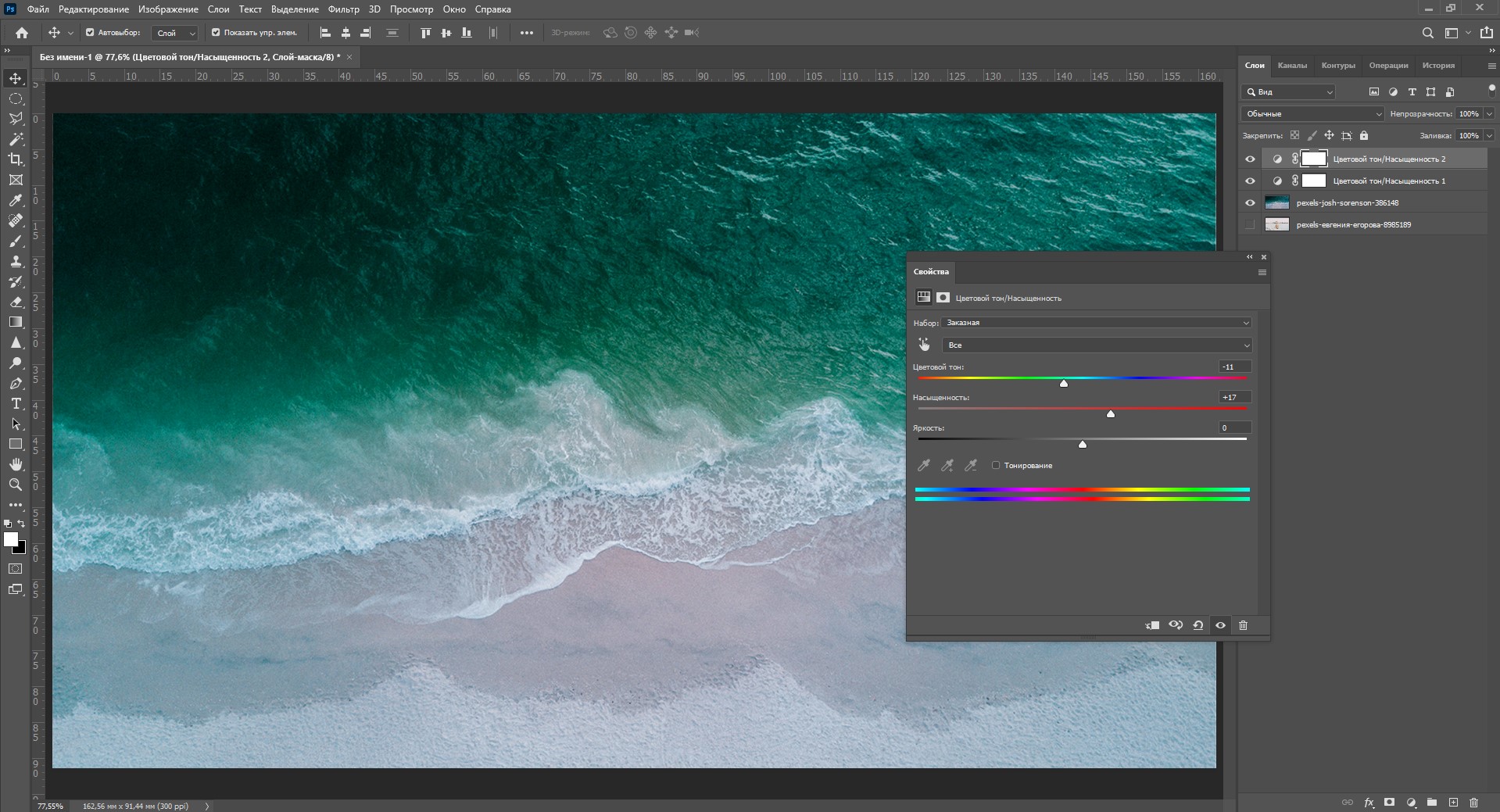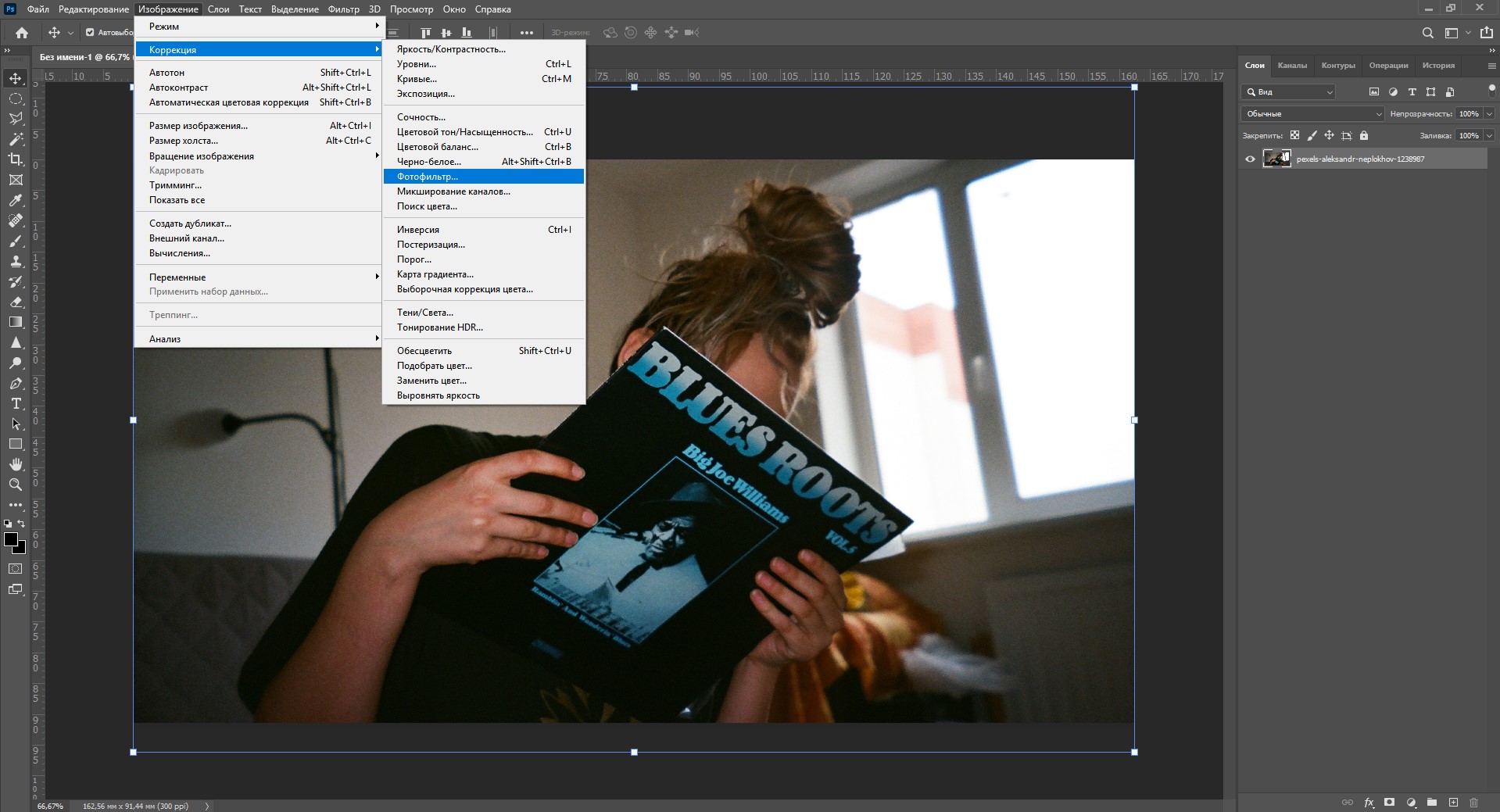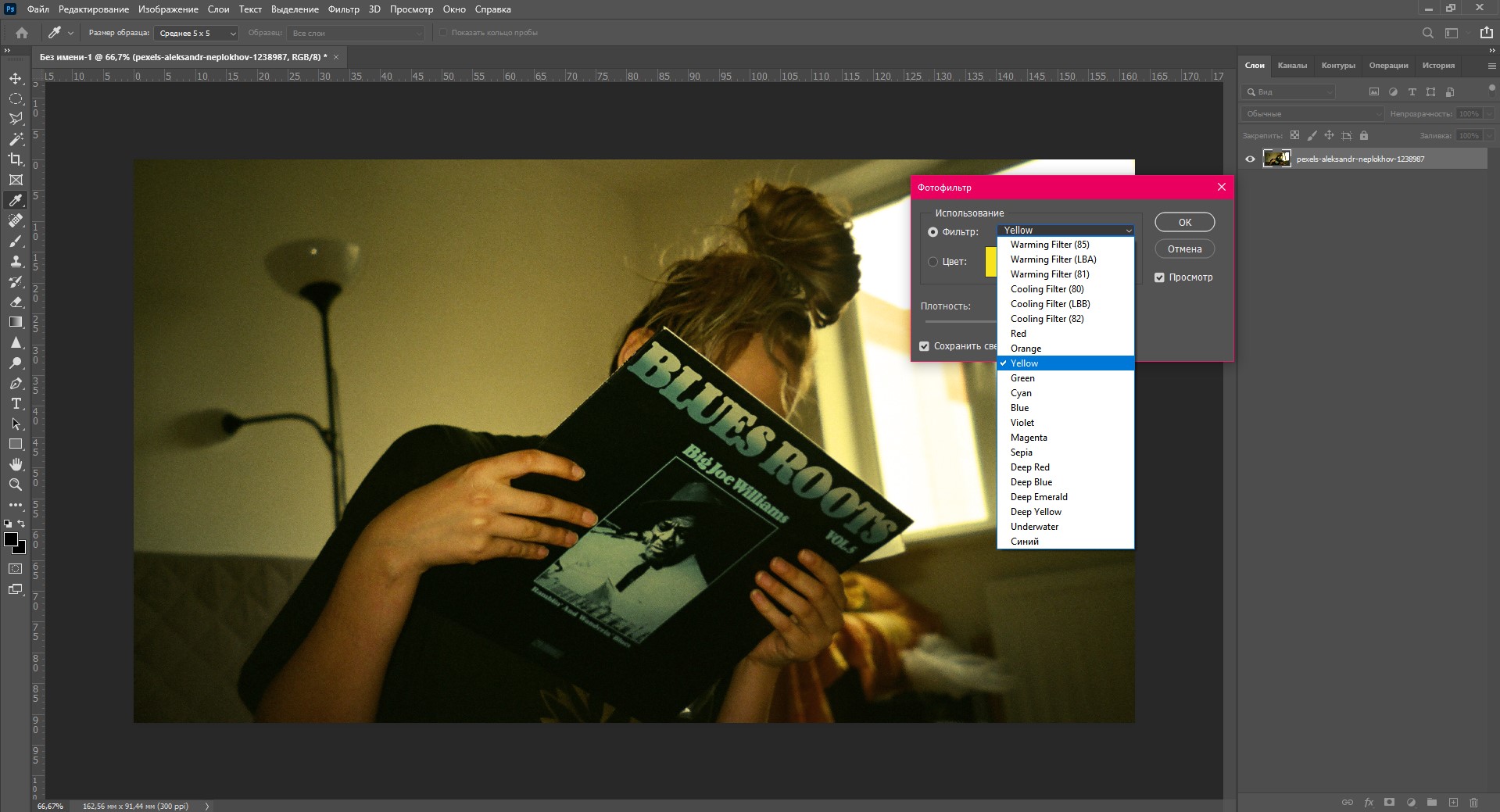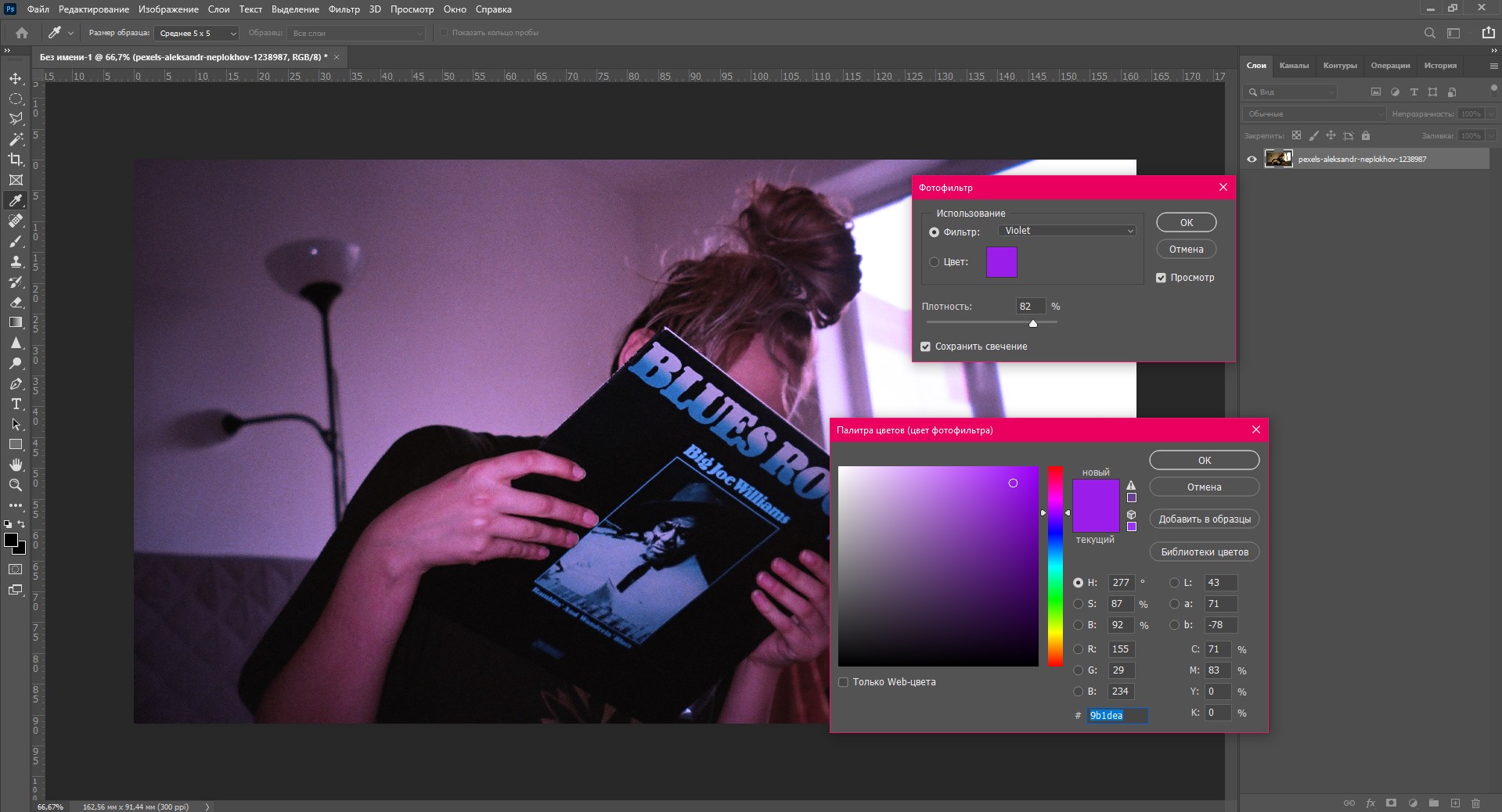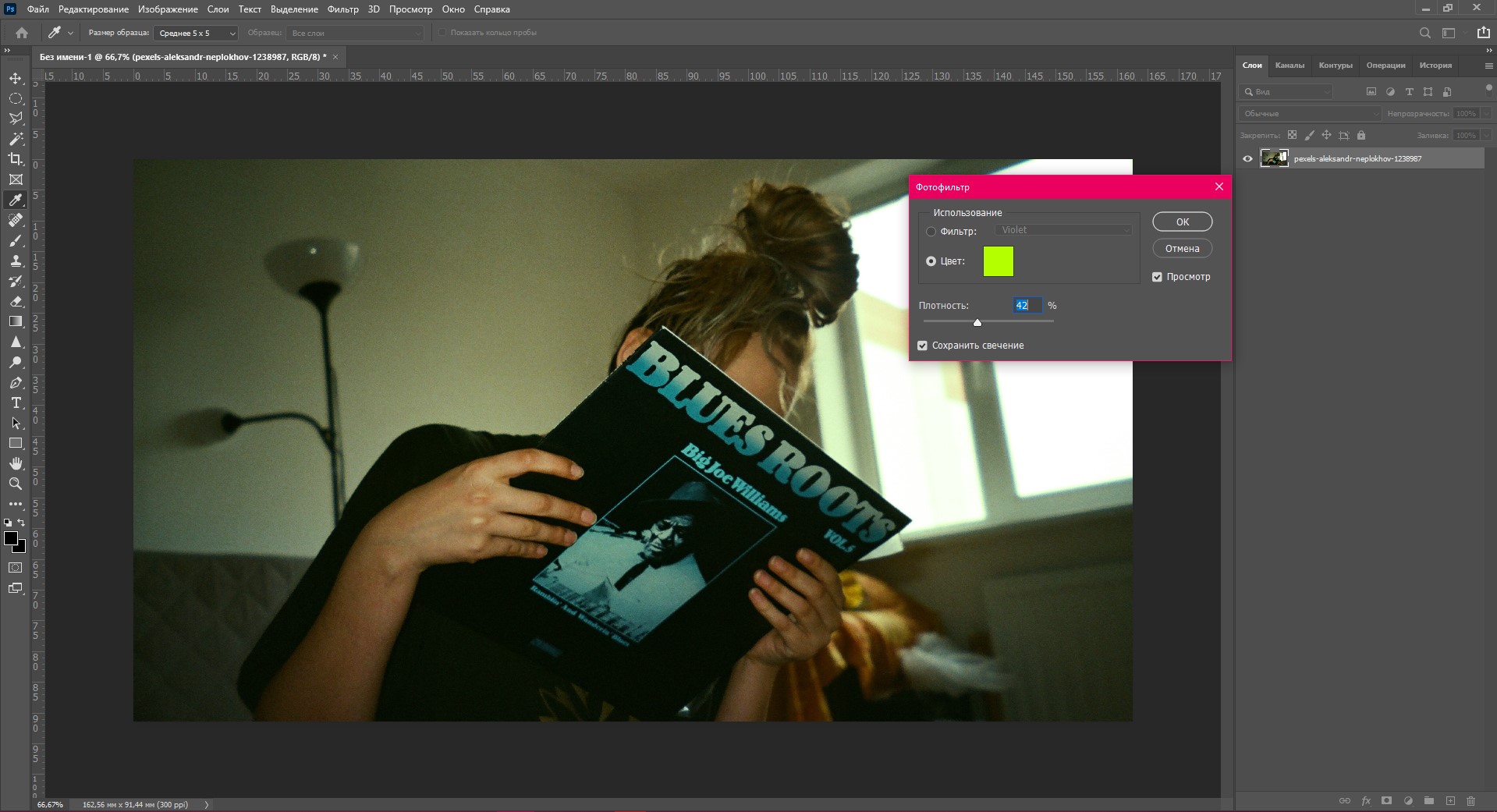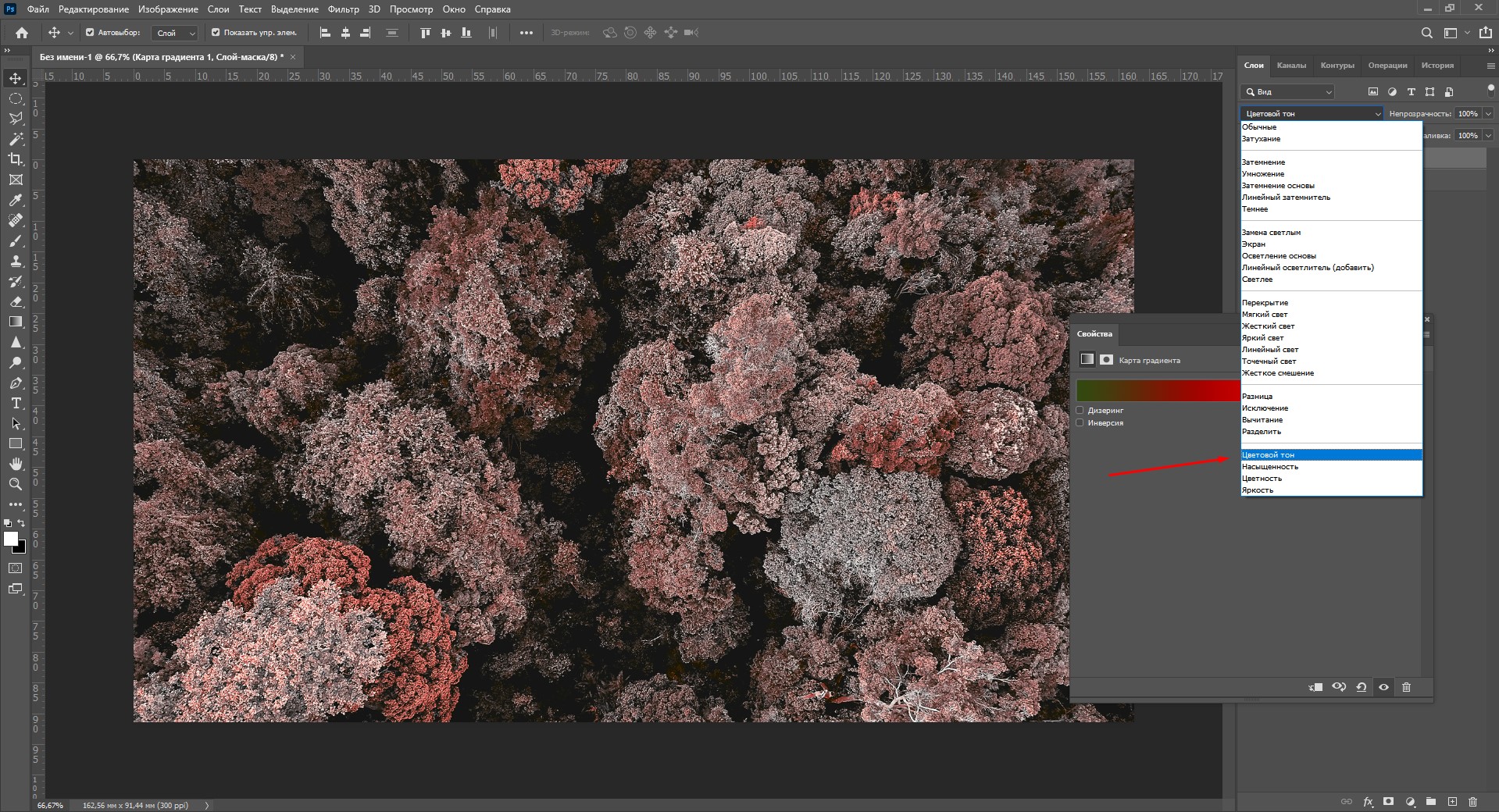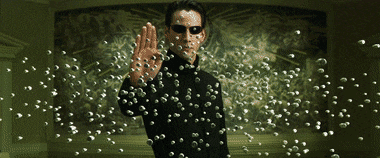в фотошопе картинка насыщеннее чем в просмотре виндовс
Что делать, если PhotoShop и ВКонтакте отображают картинки по разному.
Автор: ПРОФИЛИРОВАНИЕ точка RU · Опубликовано 20.01.2019 · Обновлено 12.02.2019
Калибровка монитора под интернет.
Данный вопрос периодически возникает у клиентов. Рассмотрим три возможные проблемы.
Ниже речь пойдёт о случаях, когда у вас для монитора не построен персональный цветовой профиль. Если же у вас есть персональный цветовой профиль монитора, то попробуйте сравнить фотографию в Фотошоп и ту же картинку поочерёдно в нескольких программах для просмотра изображений.
Первое что нужно проверить — это настройки самого Photoshop. Фото ниже для старых версий фотошопа. Цветовой профиль в разделе CMYK можете игнорировать, так как в данный момент времени он вам не важен.
Ниже те же настройки для новых версий PhotoShop.
Затем заходим в блок управления цветом, выбираем ваш монитор (видеокарту) и смотрим какие профили во вкладке ниже. В Windows 7 для этого «Пуск / Устройства и Принтеры / Свойства Принтера / Вкладка = Управление цветом» и нажимаем на кнопку «Управление цветом» (картинка №3).
Блок управления цветом в Windows
Там должно быть пусто (картинка №4) или стоять цветовой профиль sRGB 1966 (картинка №6).
Вход в блок управления цветом в Windows 10 (Картинка №5).
Затем заходим в блок настройки (применения) цветовых профилей в Windows. Для этого выбираем третью вкладку (картинка №7). Иногда там устанавливают цветовые профили для принтера, цветовые профили для монитора, особенно плачевно, если этот профиль от ноутбука. В общем, в идеале, у вас должно быть как на картинке №7. Единственное исключение — у вас в самой первой выпадающей вкладке может стоять цветовой профиль AdobeRGB — это нужно для печати более насыщенных картинок на струйном принтере, но в этом случае они могут отличаться по цветам при открытии в разных программах.
Настройки монитора по умолчанию в ОС Windows
Подробнее об этом смотрите в соответствующих статьях:
Итак, вы настроили Photoshop, настроили операционную систему Windows. Но еще вы можете настроить интернет браузер Chrome от Google для правильной работы с цветовым профилем. От этого обычно мало что меняется, но если делать всё по уму, и другие варианты не дают результата, то делаем настройки и google chrome.
Для этого просто читаем статью по ссылке ниже.
Тогда лучше всего, сделать все преобразования с цветом в GIMP 2.10, затем сохранить как файл формата «*.PNG», открыть сохранённый файл формата «*.PNG» и сохранить файл уже в формате «*.jpg». Тогда всё получается без проблем и данные о цветовом пространстве из файла *.png стираются и Adobe RGB уже не переходит в файл формата jpg. В предыдущих версиях GIMP таких проблем не было. Вот файл на котором явно прослеживается данная проблема. Как вариант — можете просто подретушировать свою фотографию, но НЕ менять цветовое пространство с AdobeRGB на sRGB-1966 и при сохранении оставить активным пункт «Сохранить данные Exif», иначе опять будут проблемы с цветопередачей.
Если после этого у вас идут опять отличия по цветам при открытии одной и той же фотографии в PhotoShop и в окне интернет браузера, то рекомендую удалить фотошоп из системы и заново его установить (в Windows это «Панель управления», раздел «Удалить программы приложения»). В этом случае — все ваши настройки программы фотошоп в разных папках и функциях сбросятся к заводским (по умолчанию). В моей практике было 4 или 5 таких случаев, когда помогала только полная переустановка Photoshop с нуля.
Но вы должны четко понимать, что социальные сети «ВКонтакте», «Одноклассники», «Фэйсбук» и другие, при загрузке в них фотографий автоматически применяют фильтр улучшений, который немного изменяет закачиваемую фотографию. После загрузки фотографии в соцсети, фотография становится чуть контрастнее, чуть теплее и чуть насыщеннее по цветам. Разные сети применяют разные фильтры улучшений, но в среднем, отличия составляют примерно 2-3% от загружаемого в них цифрового оригинала.
Настройка цветового профиля в Фотошопе и в Windows, установка sRGB по умолчанию

Речь идет о несоответствии цветовых профилей при вставке картинки в Adobe Photoshop после создания скриншота в Windows. Сам глюк мы рассмотрим в конце публикации, а начнем с базовых понятий о системе управления цветом дабы вам было понятнее, как все работает. Все разделы статьи:
Итак, в Фотошопе есть несколько цветовых профилей, которые определяют как именно изображение будет показываться в графических редакторах и в том же интернете/браузерах. Стандартным для глобальной паутины (и интернет-браузеров) является формат sRGB. Однако при создании фотографии фотограф/дизайнер может сохранять ее в других форматах – например, в обычном Adobe RGB, имеющим более широкий диапазон цветов.
Просмотр цветового профиля и фото в sRGB
Первым делом нужно понять каким форматом обладает текущее открытое изображение. Для этого:
1. В панели инструментов “Инфо” вызываем контекстное меню по клику на иконку справа сверху и выбираем там пункт “Параметры панели”.
2. Во всплывающем окне отмечаете пункт “Профиль документа” и некоторые другие, если они вам нужны.
3. Сохраняем и видим результат:
У тех, у кого изначально панель “Инфо” не отображается, ее можно включить в главном меню в разделе “Окно”.
Чтобы посмотреть как ваша картинка будет смотреться в интернете, нужно выполнить следующие действия:
1. В меню “Просмотр” выбираем пункт “Варианты цветопробы”, где устанавливаете галочку напротив формата sRGB (Internet Standart RGB).
2. Далее в этом же разделе “Просмотр” нужно поставить галочку во втором пункте “Цветопроба”. Это переключит отображение в рабочей области в цветовой профиль sRGB – точно так ваша картинка будет отображаться во всех браузерах.
3. Чтобы вернуться в обычный режим снимает метку напротив “Цветопроба”.
Важно! Обратите внимание, что изначально картинка в рабочей области Фотошопа для форматов Adobe RGB и sRGB ничем особо не отличается. Только когда вы активируете просмотр в режиме “Цветопробы” (с включенной настройкой sRGB) разница станет заметной.
По облакам и небу можно увидеть, что первая фото имеет более широкую гамму цветов. Работая с ней в Фотошопе в обычном Adobe RGB формате, а потом сохранив результат в нем же, отличия проявятся лишь при просмотре фотки в интернете. А если у вашего онлайн проекта максимально яркий и красочый дизайн, например как здесь то посетители будут видеть на своих компьютерах совсем другую картину. Не говоря уже о персональных сайтах-портфолио и дизайн-студиях, где демонстрация работ в правильном цвете крайне важна.
Как преобразовать картинку в другой цветовой профиль
Чтобы после сохранения изображений они неожиданно для вас не стали выглядеть в интернете как-то иначе, не забывайте конвертировать их в sRGB перед работой или сохранением (если, конечно, перед вами не стоят другие специальные задачи при обработке фото). Для этого:
1 Переходим в меню “Редактирование”.
2. Находим там пункт “Преобразовать в профиль”.
3. В открывшемся окне выбираете значения профиля sRGB и кликаете “Ок”.
Как настроить значение sRGB по умолчанию
Чтобы настроить систему управления цветом в Adobe Photoshop переходим в главном меню в пункт “Редактирование”, где в выпадающем списке ищем вариант “Настройках цветов”.
Далее появится окно настроек:
Здесь выбираете в самом первом поле “Универсальные настройки для Европы 3”. Они аналогичны тому, что вы видите на картинке выше, только в пункте “Градация серого” можно поставить “Gray Gamma 2.2”, остальное все такое же.
Чуть ниже в блоке “Стратегии управления цветом” у вас:
Затем кликаем по кнопке “Ок”, сохраняя сделанные настройки. Также есть смысл закрыть и перезагрузить Photoshop.
Кстати, в современных версиях Фотошопа при “Сохранении файла для Web” (Ctrl+Shift+S) во всплывающем окне также есть параметр, связанный с sRGB:
Кроме опции профиля отображения в просмотрщике слева, вы также можете установить автоматическое преобразование в sRGB, что максимально удобною.
Когда цвета в Windows (на скриншоте) и в Photoshop не совпадают
Итак, глюк, с которого все началось, мы словили при создании скриншота в Windows — в графический редактор попадала картинка с отличающейся гаммой цветов. Причем никакие изменения в системе управления цветом не помогали.
Оказывается отдельно существует цветовой профиль для вашего компьютера/видеокарты. И поскольку функция Print Screen относится в первую очередь к системе Windows, то и профиль в этом случае используется от нее.
Чтобы это проверить нужно открыть настройки дисплея на вашем компьютере. В Windows 10 они находятся в параметрах “Settings“ – пункт “Display”.
По сути, здесь нам также надо установить основным значение sRGB. Для этого:
1. Внизу секции настроек находите ссылку на продвинутые параметры “Advanced display settings”. Кликаем по ней.
2. Во всплывающем окне находите вкладку “Color Management” с одноименной кнопкой. Нажимаем ее.
Кстати, в Windows 10 вы можете просто ввести фразу Color Management в поиске на нижней панели инструментов, и система также найдет вам этот элемент.
3. В открывшемся окне управления цветом вам нужно:
3. Выходите из всех этих настроек и повторно возвращаетесь в параметры системы “Settings“ – пункт “Display чтобы посмотреть какое значение по умолчанию там указывается теперь. Должно быть sRGB.
4. Аналогично проверяете еще раз создание скриншота и сравниваете цвета на мониторе с теми, которые отображаются в Фотошопе. Должны быть одинаковы.
Если у вас есть чем дополнить данную заметку, пишите ниже. Возможно, где-то скриншоты устарели/другие или теоретически информация немного неточная, то основную суть в статье вы должны уловить.
Обеспечение точной цветопередачи
Об управлении цветом в приложениях Adobe
Система управления цветом Adobe позволяет поддерживать точность цветопередачи при получении изображений из внешних источников, редактировании документов и переносе их между приложениями Adobe, а также при выводе готовых композиций. Система основана на соглашениях, разработанных консорциумом ICC, группой, отвечающей за стандартизацию форматов и процедур профилей, обеспечивающих точную цветопередачу на всех этапах рабочего процесса.
В приложениях Adobe, где используется система управления цветом, она включена по умолчанию. В пакете Adobe Creative Suite цветовые настройки едины для всех программ, входящих в его состав. Это обеспечивает точность отображения цвета в пространствах RGB и CMYK. Это означает, что цвета выглядят одинаково при просмотре в любом из приложений пакета.
Если нужно изменить параметры по умолчанию, то в системе управления цветом можно настроить стандартные условия вывода с помощью удобных в работе стилей. Кроме того, цветовые настройки можно изменить в соответствии с особенностями конкретного рабочего процесса.
Следует помнить, что на управление цветом влияют типы изображений и требования к их выводу. Например, погрешности цветопередачи различаются при печати фотографий в RGB, при типографской печати в пространстве CMYK, при смешанной цифровой печати RGB и CMYK, а также при публикации в Интернете.
Основные действия для обеспечения точной цветопередачи
1. Предварительное согласование всех аспектов управления цветом с остальными участниками рабочего процесса (при их наличии).
Согласуйте интеграцию рабочего процесса управления цветом у своих рабочих групп и поставщиков услуг, конфигурацию программного обеспечения и оборудования для их интеграции в систему управления цветом, а также уровень, на котором будет осуществляться управление цветом.
2. Калибровка и настройка профиля монитора.
Профиль монитора — это первый профиль, который нужно создать. Точность цветопередачи крайне важна на этапе принятия художественных решений, касающихся цветов в документе.
3. Создание цветовых профилей для всех устройств ввода и вывода (например, сканеров и принтеров), которые планируется использовать в производственном процессе.
С помощью профилей система управления цветом распознает, каким образом то или иное устройство воспроизводит цвета, а также определяет текущие цвета в документе. Профили устройств часто устанавливаются при подключении этих устройств к компьютеру. Кроме того, более точные профили для конкретных устройств и условий можно создавать с помощью сторонних программных и аппаратных средств. Если документ планируется печатать в типографии, то профиль для конкретного устройства или условий печати следует получить у поставщика услуг.
4. Установка параметров управления цветом в приложениях Adobe.
Большинству пользователей достаточно цветовых параметров по умолчанию. Однако при необходимости эти параметры можно изменить. Для этого выполните следующие действия.
Если вы работаете с несколькими приложениями Adobe, выберите стандартную конфигурацию управления цветом и синхронизируйте цветовые настройки всех приложений с помощью программы Adobe® Bridge. После этого можно приступать к работе с документами.
Если вы работаете только с одним приложением Adobe или для отдельного приложения нужно задать пользовательские параметры управления цветом, это можно сделать прямо в нужном приложении.
5. (Дополнительно) Просмотр цифровой цветопробы
Создав документ, можно просмотреть его в режиме цифровой цветопробы, чтобы получить представление о цветопередаче на печати или на конкретном устройстве.
Цифровая цветопроба сама по себе не позволяет точно определить, как будут выглядеть при печати на офсетной машине наложенные друг на друга краски. При работе с документами, в которых есть наложение красок, следует включить режим «Просмотр наложения цветов» для точного отображения таких участков в цифровой цветопробе. При работе в Acrobat режим «Просмотр наложения цветов» применяется автоматически.
6. Управление цветом при печати и сохранении файлов.
Управление цветом нужно для достоверной цветопередачи на всех устройствах, используемых в рабочем процессе. Рекомендуется не отключать параметры управления цветом при печати документов, сохранении файлов и подготовке файлов к просмотру в Интернете.
Синхронизация цветовых настроек в приложениях Adobe
При работе с пакетом Adobe Creative Suite можно автоматически синхронизировать цветовые настройки приложений с помощью программы Adobe Bridge. В результате такой синхронизации цвета будут гарантированно выглядеть одинаково во всех приложения Adobe, использующих систему управления цветом.
Если цветовые настройки не синхронизированы, то в каждом приложении Adobe в верхней части диалогового окна «Настройка цветов» отображается соответствующее предупреждение. Компания Adobe рекомендует синхронизировать цветовые настройки до начала работы с новыми или существующими документами.
Настройка управления цветом
(Illustrator, InDesign, Photoshop) Выберите «Редактирование» > «Настройка цветов».
(Acrobat) В диалоговом окне «Установки» выберите категорию «Управление цветом».
Выбранный параметр определяет, с какими цветовыми пространствами будет работать приложение, какие действия будут выполняться при открытии или импорте файлов со встроенными профилями и каким образом система управления цветом будет преобразовывать цвета. Для того чтобы просмотреть описание параметра, выберите нужный параметр и поместите указатель над его названием. Описание отобразится в нижней части диалогового окна.
Настройки цветов в Acrobat являются подмножеством параметров, применяемых в приложениях InDesign, Illustrator и Photoshop.
В некоторых случаях, например, если поставщик услуг предоставил свой профиль вывода, может потребоваться изменить некоторые параметры в диалоговом окне «Настройка цветов». Однако изменять их следует только опытным пользователям.
При работе с несколькими приложениями Adobe настоятельно рекомендуется синхронизировать их настройки цветов. (См. раздел «Синхронизация цветовых настроек в приложениях Adobe».)
Изменение вида черного цвета CMYK (Illustrator и InDesign)
Черная плашка CMYK (K = 100) отображается как насыщенный черный цвет при просмотре на экране, при печати на настольном принтере без поддержки PostScript или при экспорте в файл формата RGB. Чтобы увидеть разницу между простой черной плашкой и насыщенным черным цветом при типографской печати, измените установки группы «Воспроизведение черного цвета». Эти установки не изменяют числовых значений цветов в документе.
Управление триадными и плашечными цветами
Если управление цветом включено, то для любого цвета, который применяется или создается в приложении Adobe, использующем систему управления цветом, автоматически используется цветовой профиль, соответствующий документу. При переключении цветовых режимов система управления цветом преобразует цвета в новую цветовую модель с помощью профилей.
При работе с триадными и плашечными цветами воспользуйтесь следующими рекомендациями.
Управление цветом обеспечивает достаточно достоверное отображение плашечных цветов при выводе на пробопечатном устройстве или экране монитора. Однако точно воспроизвести плашечные цвета на экране монитора или пробопечатном устройстве сложно, поскольку для передачи многих красок плашечных цветов недостаточно охвата большинства таких устройств.
Коррекция тона и насыщенности
Узнайте, как настраивать цветовой тон, насыщенность и яркость цветов изображения с помощью корректирующего слоя «Цветовой тон/насыщенность».
Команда «Цветовой тон/насыщенность» позволяет регулировать тон, насыщенность и яркость определенного цветового диапазона или одновременно всех цветов изображения. Эта коррекция особенно хорошо подходит для точной настройки цветов изображения в режиме CMYK, чтобы все они входили в цветовой охват устройства вывода.
Применение настройки «Цветовой тон/насыщенность»
Добавьте корректирующий слой. Выполните одно из следующих действий.
На панели Свойства выберите следующие параметры.
Для коррекции цветового тона выполните любое из следующих действий.
Для коррекции насыщенности выполните любое из следующих действий.
Для параметра Яркость введите нужное значение или перетащите ползунок вправо, чтобы усилить осветление (добавить белый ко всем цветам), или влево, чтобы уменьшить его (добавить черный ко всем цветам). Допустимые значения — от ‑100 (процентное содержание черного цвета) до +100 (процентное содержание белого цвета).
Указание диапазона цветов, скорректированного с помощью набора «Цветовой тон/насыщенность»
На панели Свойства выберите цвет в меню справа от инструмента прямой коррекции 
Ползунки регулировки и соответствующие значения цветовых кругов (в градусах) появляются между двумя цветовыми шкалами.
A. Значения ползунка «Цветовой тон» B. Коррекция спадания без изменения диапазона C. Коррекция диапазона без изменения степени спадания D. Коррекция цветового диапазона и спадания E. Перемещение набора ползунков целиком
Если переместить набор ползунков так, что он попадет в другой цветовой диапазон, имя в меню (справа от инструмента прямой коррекции 
По умолчанию при выборе компонента цвета выделяется диапазон цвета шириной 30° со спаданием в размере 30° с каждой стороны. Слишком низкое значение спадания может привести к появлению полос на изображении.
Как сделать цветокоррекцию в Photoshop: пошаговый гайд
Всем привет! Сегодня я хочу рассказать вам о том, как делать цветокоррекцию в Фотошопе. Все инструменты, которые я покажу, будет несложно освоить даже начинающему. А еще в качестве бонуса я расскажу, как отредактировать фото так, чтобы оно выглядело словно кадр из фильма.
Что такое цветокоррекция?
Цветокоррекцию используют для того, чтобы изменить цвета, оттенки, насыщенность изображения, а также исправить некоторые ошибки. Например, если фотография пересвечена или, наоборот, слишком затемнена. Также цветокоррекцию используют, чтобы сделать серию фотографий в одной цветовой палитре – чтобы все фото выглядели в едином стиле.
Цветокоррекция применяется и для творческих экспериментов. С помощью изменения оттенков можно придать фотографии определенную атмосферу – все зависит только от вашей концепции.
Итак, давайте посмотрим, какие инструменты нам предлагает великий и ужасный Adobe Photoshop.
Цветокоррекция с кривыми (Curves)
Свет и тень
С помощью инструмента «Кривые» в Фотошопе можно изменить тона и цвета изображения. Чтобы начать работу, нажмите на значок создания нового корректирующего слоя, а затем щелкните на «Кривые».
В левой нижней части кривых находятся тени. Посередине – средние тона. А правая верхняя часть демонстрирует светлые участки. Теперь попробуйте сделать фото более контрастным: просто щелкайте по линии и перетаскивайте точку.
Используем пипетки
Чтобы немного автоматизировать работу, попробуйте использовать пипетки.
Наверное, вы заметили, что рядом с нашей кривой появились новые линии. Так отображаются каналы – RGB (красный, зеленый и синий). О них читайте в следующем пункте.
Каналы
Щелкните по стрелочке возле строки RGB. Вы увидите все три канала по отдельности.
Например, выбрав красный канал и поднимая кривую вверх, можно задать картинке красный оттенок.
А вот если опустить в правую нижнюю часть – все окрасится в голубой.
Таким образом, уменьшая влияние какого-либо из каналов, вы можете изменять оттенок фотографии.
Автоматическая цветокоррекция
На самом деле, если у вас нет цели точно откорректировать цвета по своей задумке, можно просто нажать на волшебную кнопку «Авто». Фотошоп самостоятельно сделает настройку теней и светлых участков. Очень удобно!
Помимо кнопки «Авто», можно воспользоваться готовыми настройками. Вот так можно в один клик поднять контрастность фотографии.
Используем уровни (Levels)
Перейдите по вкладкам «Изображение» – «Коррекция» – «Уровни».
Здесь мы видим гистограмму уровней. Этот инструмент позволяет менять уровни интенсивности света, средних тонов и теней.
Проще говоря, слева находятся тени, а справа – свет. Двигая точки, можно настроить интенсивность того и другого, выбрать правильное соотношение. Если переместить ползунок правее, тени становятся глубже.
Как и в «Кривых», здесь можно менять соотношение каналов. Для примера я выбрала синий канал и немного сдвинула его в сторону желтого.
Цветовой баланс (Color Balance)
Работая в Фотошопе с этим инструментом, вы можете легко изменять баланс оттенков фотографии.
Таким образом можно корректировать цвет фотографии в нескольких тонах одновременно. Попробуйте подвигать ползунки, и вы обязательно найдете свой оттенок. Мне больше понравились такие настройки:
Цветовой тон и насыщенность (Hue/Saturation)
С помощью этого инструмента можно изменять как все цвета, так и выбранный оттенок. Например, если вам придет в голову окрасить море в красный, нужно просто выбрать диапазон голубого или синего цвета и сместить цветовой тон к красному. Сейчас покажу подробно.
Помимо цветокоррекции выборочных оттенков, можно менять цвета всего изображения. Чтобы сделать море зеленовато-лазурным, я выбрала «Все» оттенки и сдвинула ползунок ближе к зеленому.
Коррекция цвета с помощью фильтров
Конечно же, в Фотошопе есть множество фотофильтров. И все можно настраивать самостоятельно!
Откройте фотографию для цветокоррекции. В верхнем меню пройдите по пути «Изображение» – «Коррекция» – «Фотофильтр».
Здесь можно подобрать готовые цветные фильтры или просто щелкнуть по окошку «Цвет» и выбрать собственный.
Выбирайте абсолютно любой цвет из палитры.
Чтобы добиться наиболее сильного фильтра, выкручивайте «Плотность» на все сто. А для добавления легкого оттенка достаточно примерно 30-40% плотности.
Сочность и насыщенность (Vibrance)
«Нужно больше сочности!» – кричите вы, увидев блеклую картинку. Не проблема – в Фотошопе предусмотрена возможность добавления насыщенности фотографии за пару секунд. Нужно всего лишь.
Постарайтесь не переусердствовать – слишком большая насыщенность может испортить впечатление. Если, конечно, у вас не было изначальной идеи вывернуть все цвета по максимуму 🙂
Цветокоррекция с картой градиента (Gradient Map)
Цветокоррекцию можно выполнить инструментом «Карта градиента». Подробный материал о градиентах в Фотошопе я как раз делала недавно. Итак, как же сделать цветокоррекцию с их помощью?
Вовсе не обязательно ставить «Мягкий свет». Вы можете смело экспериментировать с режимами наложения. Например, такой результат вышел при использовании режима «Цветовой тон».
Бонус: цветокоррекция как в кино
Наверное, многим хотя бы раз в жизни хотелось сделать цветокоррекцию фото так, чтобы оно выглядело как кадр из любимого фильма. Есть множество способов воплотить это, а я покажу вам самый простой. Что нужно сделать:
Только посмотрите, кот в кино вместе с Нео!
Заключение
Да, инструментов для цветокоррекции в Фотошопе очень и очень много. Несмотря на то, что я лишь бегло рассказала о большинстве из них, вы уже можете менять цвета любых фотографий. Если у вас возникли какие-то вопросы, не стесняйтесь задавать их в комментариях. Удачи!