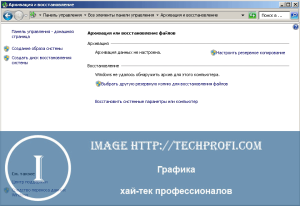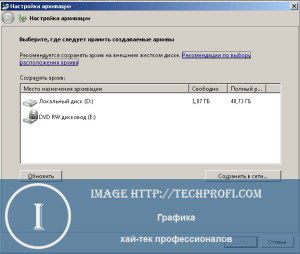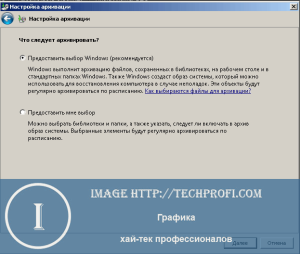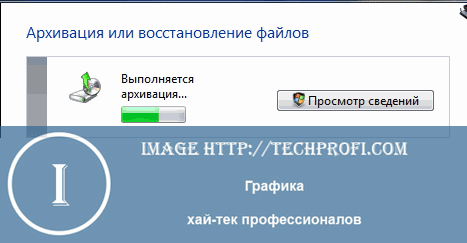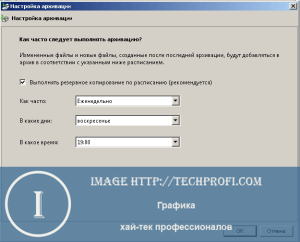в чем суть архивации данных средствами windows 7
Резервное копирование и восстановление системы компьютера
Инструкции по резервному копированию и восстановлению отдельных файлов на компьютере с Windows:
Инструкции по резервному копированию и восстановлению в Windows 10:
Перемещение назад
Существует несколько способов сделать резервную копию системы компьютера.
Выберите кнопку Начните, а затем выберите Панель управления> система и обслуживание > резервное копирование и восстановление.
Выполните одно из следующих действий:
Если вы ни разу не использовали программу архивации данных или недавно обновили версию Windows, выберите Настроить резервное копирование, а затем выполните действия, предлагаемые мастером.
Если вы уже создавали резервную копию, то можете дождаться запланированного резервного копирования или вручную создать резервную копию, выбрав Создать резервную копию.
Если вы ранее создавали резервную копию, но хотите создать полную резервную копию, а не обновлять старую, выберите Создать, Полная резервная копия, а затем выполните действия, предлагаемые мастером.
Примечание: Не записывайте резервную копию файлов на диск, на который установлена ОС Windows. Например, не создавайте резервную копию файлов в разделе восстановления. Всегда храните носители, используемые для резервных копий (внешние жесткие диски, DVD или компакт-диски) в безопасном месте, чтобы не допустить несанкционированного доступа к вашим файлам. Рекомендуется хранить носители в защищенном от огня месте отдельно от компьютера. Кроме того, возможно, вам потребуется зашифровать хранящиеся в резервных копиях данные.
Создание образа системы
Образы системы содержат все данные, хранящиеся на вашем компьютере, по состоянию на определенный момент времени.
Щелкните правой кнопкой мыши кнопку Начните, а затем выберите Панель управления > система и обслуживание > резервное копирование и восстановление.
В левой области выберите Создать системное изображениеи следуйте шагам мастера. 
Примечание: Чтобы создать образ системы на основе диска, этот диск должен быть отформатирован для файловой системы NTFS. Если вы хотите сохранить образ системы на жестком диске или на USB-устройстве флэш-памяти, то они должны быть отформатированы для файловой системы NTFS.
Хранение разных версий образов системы
Можно хранить несколько версий системных изображений. По мере исчерпания места на внутренних и внешних жестких дисках самые старые образы системы будут удаляться. Чтобы сэкономить место на диске, удалите старые образы системы.
При сохранении системных изображений в сетевом расположении можно сохранить только самые последние системные изображения для каждого компьютера. Образы системы сохраняются в формате «диск\WindowsImageBackup\имя_компьютера\». Если у вас уже есть системное изображение для компьютера и вы создаете новое для того же компьютера, новое системное изображение переописет старое.
Если вы хотите сохранить старое системное изображение, скопируйте его в другое место, прежде чем создавать новое системное изображение, вы можете сделать следующее:
Перейдите в расположение образа системы.
Скопируйте папку WindowsImageBackup в новое расположение.
«Создание точки восстановления»
Используя точку восстановления, вы можете восстановить системные файлы компьютера по состоянию на момент создания этой точки восстановления. Точки восстановления автоматически создаются каждую неделю функцией восстановления системы. Кроме того, они создаются, когда компьютер обнаруживает изменения, например при установке приложения или драйвера.
Вот как можно создать точку восстановления.
Щелкните кнопку Пуск правой кнопкой мыши, затем выберите Панель управления > Система и ее обслуживание > Система.
На расположенной слева панели выберите пункт Защита системы.
Откройте вкладку Защита системы, а затем выберите Создать.
В диалоговом окне Защиты системы введите описание, а затем выберите Создать.
Восстановление
Щелкните кнопку Пуск правой кнопкой мыши, затем выберите Панель управления > Система и ее обслуживание > Архивация и восстановление.
Выполните одно из следующих действий:
Чтобы восстановить файлы, выберите Восстановить мои файлы.
Чтобы восстановить файлы всех пользователей, выберите Восстановить файлы всех пользователей.
Выполните одно из следующих действий:
Чтобы просмотреть содержимое резервной копии, выберите Обзор файлов или Обзор папок. При просмотре папок содержащиеся в них отдельные файлы не отображаются. Чтобы просмотреть отдельные файлы, используйте команду Обзор файлов.
Для поиска какого-либо содержимого в резервной копии выберите Поиск, введите полностью или частично имя файла, а затем выберите Поиск.
Совет: Если вы выполняете поиск файлов или папок, сопоставленных с конкретной учетной записью пользователя, то вы можете улучшить результаты поиска, указав расположение файла или папки в поле Поиск. Например, чтобы выполнить поиск всех JPG-файлов, сохраненных в резервной копии, в поле Поиск введите JPG. Чтобы выполнить поиск JPG-файлов, сопоставленных только с пользователем Oleg, в поле Поиск введите C:\Пользователи\Oleg\JPG. Используйте подстановочные знаки, например *.jpg для поиска всех JPG-файлов, сохраненных в резервной копии.
Восстановление данных из резервной копии, созданной на другом компьютере
Вы можете восстановить файлы из резервной копии, которая создана на другом компьютере, работающем под управлением Windows Vista или Windows 7.
Поиск файлов, восстановленных из резервной копии, которая была создана на другом компьютере
При восстановлении файлов из резервной копии, созданной на другом компьютере, они будут восстановлены в папку с именем пользователя, которое было использовано при создании резервной копии. Если это имя пользователя отличается от текущего имени пользователя, вам потребуется перейти в папку, в которую восстановлены файлы. Например, если при архивации использовалось имя пользователя Inna, а при восстановлении резервной копии на компьютере используется имя пользователя InnaO, то восстановленные файлы будут помещены в папку с именем Inna.
Поиск восстановленных файлов:
Дважды щелкните значок диска, на котором были сохранены файлы, например диска C:\.
Дважды щелкните папку Пользователи. Вы увидите папку для каждой учетной записи пользователя.
Дважды щелкните папку с именем пользователя, которое использовалось для создания резервной копии. Восстановленные файлы будут расположены в разных папках в зависимости от их исходного расположения.
Восстановление файлов из резервной копии файлов после восстановления компьютера из резервной копии образа системы
После восстановления компьютера из резервной копии системных изображений могут появиться более новые версии некоторых файлов в резервной копии, которую вы хотите восстановить.
Чтобы восстановить файлы из резервной копии файла, созданной после создания системной резервной копии образа, выполните указанные здесь действия.
Выберите Выбрать другую резервную копию, чтобы восстановить файлы из. 
В поле Период архивации выберите диапазон дат для резервной копии, содержащей файлы, которые вы хотите восстановить, а затем выполните действия, предлагаемые мастером.
Архивация данных Windows 7 и восстановление
Приветствую вас, уважаемый посетитель блога PenserMen.ru. Кто не знает, что такое архивация данных Windows 7 и зашёл на эту страничку, чтобы выяснить это, поясню. Понятие архивация означает обработка данных для последующего их хранения, а применительно к данным компьютера, то есть его файлов ещё и перекодирование и сжатие.
Для чего же это нужно? Всё очень просто. Для того чтобы в случае сбоя системы восстановить все наши данные в точно таком же виде, в котором они были до этого. Как это сделать, что нужно для этого и на что следует обратить внимание мы и рассмотрим в этой теме.
Что для этого понадобиться и с чего начать
Ну прежде всего необходимо позаботиться о месте куда будет делаться архивация данных. Лучше всего для этого иметь отдельный внешний жёсткий диск. Потому что в случае использования диска Windows 7 велика вероятность того, что после «системных катаклизм» повредятся и файлы самого архива. То есть «не кладём все яйца в одну корзину»!
Теперь о том, где на компьютере находиться это место управления архивацией. Итак, нажимаем «Пуск» потом «Панель управления» и в появившемся окне выбираем «Архивирование данных компьютера»:
Либо, если у Вас окно «Настройка параметров компьютера» находиться не в режиме «Категория» а в режиме, например, «Мелкие значки», то находим «Архивация и восстановления» и жмём туда:
Но не зависимо от вида верхнего окна Вы всё равно попадёте в окошко, которое мы рассмотрим в следующем разделе нашей темы. Прошу не раздражаться «продвинутых» пользователей ПК по поводу такого подробного описания, но всё-таки мой блог в первую очередь рассчитан на пенсионеров и чайников.
Выбор места размещения архива
Выше я уже говорил о том на каком диске следует его размещать. Чтобы точно это указать нужно проделать следующие действия. Нажимаем на «Изменить параметры»:

Не пугайтесь следующего окошка. Это ещё не начало процесса, хотя там почему-то написано «Запуск архивации данных», но наверху надпись «Настройка архивации»:
Подождали пока успокоиться мелькание зелёной полоски и в следующем выбираете свой внешний жёсткий диск. В моём случае это «ЖСТ-ПЕНСЕРМЕН (I:)». После чего нажимаем «Далее»:
С выбором места архивирования закончили. Идём дальше.
Выбор объектов архивирования
После того как выше Вы нажали «Далее», появиться следующее окно, где от нас требуется поставить галочки там где это необходимо. Надписи конечно у нас с Вами будут отличаться, но их смысл от этого не измениться. В первую очередь надо поставить галочки в местах, которые заключены в красные прямоугольники остальные на Ваше усмотрение, но лучше, если там тоже поставите:
Разберём что означают все перечисленные надписи.
По последнему пункту, надеюсь Вы теперь поняли, что если бы мы в самом начале поставили точку на «Предоставить выбор Windows», то резервное копирование диска (С:) производилось бы дважды. А это уже лишнее.
После того как нажали «Далее» в следующем окне проверяем ещё раз параметры архивации и жмём «Сохранить параметры и выйти»:
Теперь нам нужно определиться каким способом мы будем производить архивацию ручным или автоматическим. Рассмотрим каждый из них.
Ручной способ архивации данных Windows 7
Здесь абсолютно ничего сложного. Опять как в самом начале заходим Пуск/Панель управления/Система и безопасность/Архивирование данных компьютера и попадаем в окно «Архивация и восстановление данных». Тут нажимаем архивировать и процесс пошёл:

Только не забудьте подключить внешний жёсткий диск. Хотя если Вы его не подключите, то сразу увидите, что кнопка «Архивировать» будет не активна, то есть серого цвета.
Во время процесса архивации можно проследить как идёт процесс. Для этого нажимаете на кнопку «Просмотр сведений» и появляется дополнительное окошко. Там будет написано сколько процентов архивации уже завершено и копирование каких файлов и в какой диск идёт. Так же из него можно и остановить процесс архивации, щёлкнув по «Прекратить резервное копирование»:

Конечно, всё это можно проделать и в автоматическом режиме, если вдруг в этом появиться необходимость.
Автоматический способ архивации данных Windows 7
Для того чтобы резервное копирование производилось в автоматическом режиме, необходимо сделать необходимые настройки, а конкретней, надо указать время их начала. Это лучше делать сразу же после выбора объектов архивирования, в последнем окне, где мы ещё раз проверяли параметры архивации. Нажимаем «Изменить расписание»:
А тут уже указываете время какое считаете нужным. Думаю, каждый понедельник в час ночи будет самый приемлемый вариант. День недели Вы, конечно, выставляйте на своё усмотрение, в зависимости от того, когда у вас обычно накапливаются изменения данных, а вот время лучше выбирать ночное. Всё-таки процесс это долгий, да и ответственный и лучше ему не мешать в этот момент:
Потом нажимаем «Сохранить параметры и выйти». Всё теперь каждый раз в указанное время будет автоматически начинаться архивирование ваших данных. Ну, конечно, если Вы не забудете подключить к компьютеру внешний жёсткий диск. Вот так выглядит сам архив:
По архивации данных Windows 7 всё. Разберём следующий момент.
Восстановление данных из архива
Восстановить данные из архива можно как полностью так и частично. Делается это следующим образом. Заходим в главное окно архиватора и нажимаем на кнопку «Восстановить мои файлы». Это, конечно, не единственный метод входа в архив восстановления, но на мой взгляд наиболее удобный:
После этого нам откроется следующее окно, где мы должны либо найти через кнопку «Поиск» нужную нам папку или файл, либо сделать то же самое через обзор:
После нажатия на «Обзор папок» обычно проходит секунд двадцать, а то и больше, пока покажется следующее окно. Так что не нервничайте и спокойно ждите. Потом выбирайте то что Вам нужно и жмите «Добавить папку»:
Кстати, Вы можете добавить не одну папку, а столько сколько потребуется. А если Вам, например, нужна папка которая находиться внутри «Documents», как в нашем случае, то просто левой кнопкой мыши делаете двойной щелчок и так далее, пока не найдёте то что нужно. После этого идёт следующее окно, где будет видна добавленная папка и нам нужно нажать «Далее»:
В следующем выбираете место куда бы Вы хотели восстановить эту папку и жмёте на «Восстановить»:
После всех этих манипуляций испорченные или утерянные файлы, или папки будут восстановлены.
Управление пространством
И последний момент касается свободного места на жёстком диске. Со временем архивов будет прибавляться и прибавляться и за этим нужно следить, особенно когда настроена автоматическая архивация данных Windows 7. А то вы можете не заметить и понадеетесь, что у Вас всё архивируется, а окажется нет. Чтобы этого не произошло старые ненужные архивы нужно удалять. Для этого заходим в главное окно архиватора и нажимаем «Управление пространством»:

Ну дальше уже показывать и описывать, наверное, не надо – там всё просто. Думаю разберётесь сами. Но если будут вопросы комментарии к Вашим услугам. Отвечу.
Вот и всё, что я хотел до Вас донести о таком замечательном инструменте, как архивация данных Windows 7. Надеюсь Вы сможете им пользоваться. Но от души Вам желаю, чтобы никаких сбоев в системе у Вас не случалось и восстанавливать данные не приходилось!
Самое полное руководство по системе архивации данных в операционной системе Windows. Научитесь использовать архивацию данных как профессионал.
Сохранность данных является одной из основных задач при работе за компьютером. Для этой цели предусмотрено огромное количество правил и норм, которые следует соблюдать. А также существует масса специальных программ, которые помогают в этом деле. Тут можно упомянуть антивирусы, которые справляются с виртуальными угрозами, программы для диагностики и восстановления жестких дисков, чтобы они прослужили подольше. И такой важный аспект, как архивация данных, о котором мы и поговорим в рамках данного материала.
Начнем мы с теории.
Что такое архивация данных
На данном этапе всевозможные устройства для хранения цифровой информации имеют огромный объем памяти. Flash карты памяти, жесткие диски и специализированные хранилища данных предоставляют десятки и сотни терабайт памяти под ваши нужды. Но не смотря на то, что этот объем очень велик, он в любом случае ограничен. Поэтому задача экономии памяти актуальна и сейчас. А как проще всего добиться цели? Разумеется уменьшать объем файлов.
Именно это и достигается благодаря использованию процесса архивирования данных. Но это еще не все. Сохранность информации повышается благодаря созданию и использованию резервных копий данных. Передача информации меньшего объема экономит время и доступные мощности сетей передачи данных.
Далее мы поговорим о создании архивов (образов) операционной системы Windows. Они используются для восстановления в случае критических сбоев. Рассмотрим встроенные средства, с помощью которым осуществляются все необходимые операции.
Архивация в операционной системе Windows 7
Именно так будет выглядеть стартовое окно при первом запуске. Теперь самое время перейти к настройке. Для этого щелкаем ссылку » Настроить резервное копирование «.
Мы перейдем к диалоговому окну, в котором нам необходимо будет выбрать место хранения, для созданного архива.
На жестком диске моего компьютера места недостаточно, поэтому целесообразно выбрать съемный носитель. Вообще хранить резервные копии следует в специально предназначенных для этого местах. Переносной жесткий диск вполне подойдет.
Выделяйте нужное устройство в списке, и нажимайте кнопку » Далее «.
На следующем шаге нам необходимо выбрать, какие именно данные следует архивировать.
Мы можем оставить этот выбор операционной системе Windows. В таком случае будет сделана резервная копия системы и личных файлов пользователей.
В ручном режиме мы можем самостоятельно выбрать пользовательские и прочие файлы, которые хотим добавить в архив.
Выбираем соответствующий пункт, и нажимаем » Далее «.
Теперь нам останется только еще раз проверить параметры архивации. Если все было выбрано верно, нажимаем кнопку » Сохранить параметры и запустить архивацию».
Далее процесс архивации пойдет в автоматическом режиме. Вы можете наблюдать за процессом в главном окне программы.
По завершению процесса у вас будет готовый архивный файл, содержащий резервную копию всех выбранных вами данных.
Расписание
При необходимости вы можете настроить автоматический запуск системы архивации. Для этого следует настроить расписание. Сделать это можно при первом запуске, в окне подтверждения параметров. Там вы увидите кнопку » Изменить расписание «. Нажмите ее и настройте параметры нужным образом.
Выберите временной промежуток, день недели и время, в которое будет запущен процесс резервного копирования.
Управление пространством
Здесь для вас собрана информация об имеющихся архивных данных, вместе с занимаемым ими объемом. Нажав на кнопку » Просмотреть архивы «, вы сможете увидеть все имеющиеся на данный момент резервные копии, и удалить устаревшие.
Восстановление архивированных файлов
Стоит почитать
Зачем искать информацию на других сайтах, если все собрано у нас?
Настройка архивации в Windows 7 – что это
Зачем нужна архивация данных?
Иногда у пользователя возникает необходимость сохранить большой объём данных. Например, вы хотите подстраховаться на случай поломки компьютера, чтобы ваши данные не пропали бесследно(сделать так называемый «backup»).
На такой случай операционная Windows 7 имеет специальную программу. Предусмотрено два варианта архивации: ручная и автоматическая.
Чтобы произвести архивацию данных вручную, нужно отыскать вкладку «Архивация и восстановление файлов», находящуюся на панели управления. Также страницу можно найти через поиск.
Настройка резервного копирования
Если в открытой вкладке написано, что архивация данных не настроена, то нам нужно настроить её. Если нет, можете сразу переходить к ручной или автоматической архивации.
Ручная архивация
Чтобы провести архивацию данных, вам потребуется жёсткий диск, подключенный к компьютеру. На него и будет записана резервная копия. В архив войдут установленные при настройке архивации данные. Если всё готово, нажмите на кнопку «Архивировать».
Если кнопка неактивна, это значит, что жёсткий диск не подключен к компьютеру. Во время процесса архивации вам не нужно ничего делать – программа всё сделает сама. Вам нужно лишь дождаться окончания процесса.
Записанный на диск архив является множеством неизменяемых файлов с расширением «.zip».
Автоматическая архивация данных
Этот вариант подойдёт тем, кому требуется систематическое архивирование данных.
Это можно сделать двумя способами:
Так как в первом случае ОС Windows всё сделает сам, рассмотрим второй вариант поближе.
Далее появится окно выбора объектов для архивации. Вам нужно выбрать те файлы, которые хотите заархивировать. Ещё раз кликаем «Далее».
В следующем окне проверяем правильность параметров архивации:
Если всё правильно, нажимайте «Сохранить параметры и выйти». С этого момента согласно расписанию компьютер будет автоматически проводить архивацию.
Для этого компьютер в назначенное время должен быть включен и к нему должен быть подключен выбранный ранее жёсткий диск. Без этого архивация не будет проведена.
Управление занятым пространством и просмотр архивов
Чтобы это сделать, нажимаем на кнопку «Управление пространством». В открывшейся вкладке можно посмотреть, сколько пространства занято, и удалить старые архивы при необходимости.
Восстановление файлов
С архивированием разобрались. Теперь рассмотрим процедуру восстановления файлов.
Подведём итоги
Мы рассмотрели возможность архивирования и восстановления файлов с помощью Windows 7.
Встроенная в операционную систему утилита выполняет все необходимые для архивации функции.