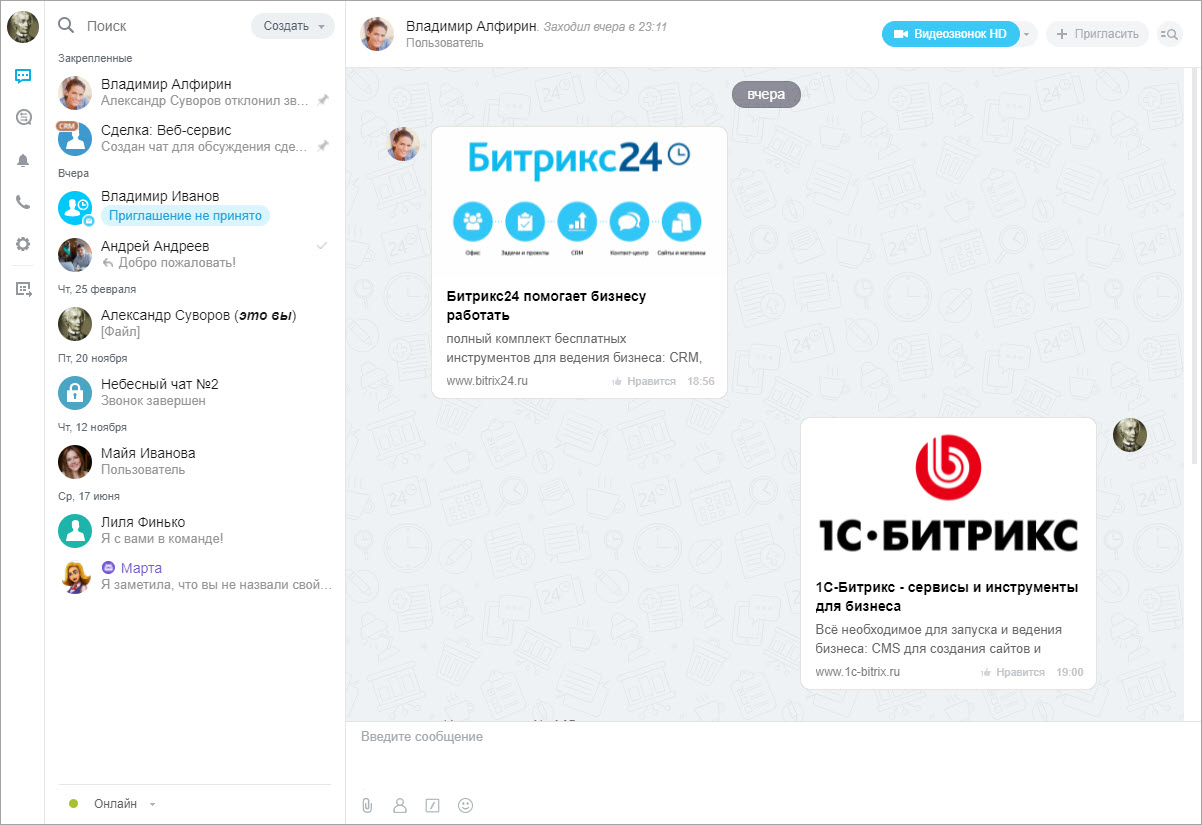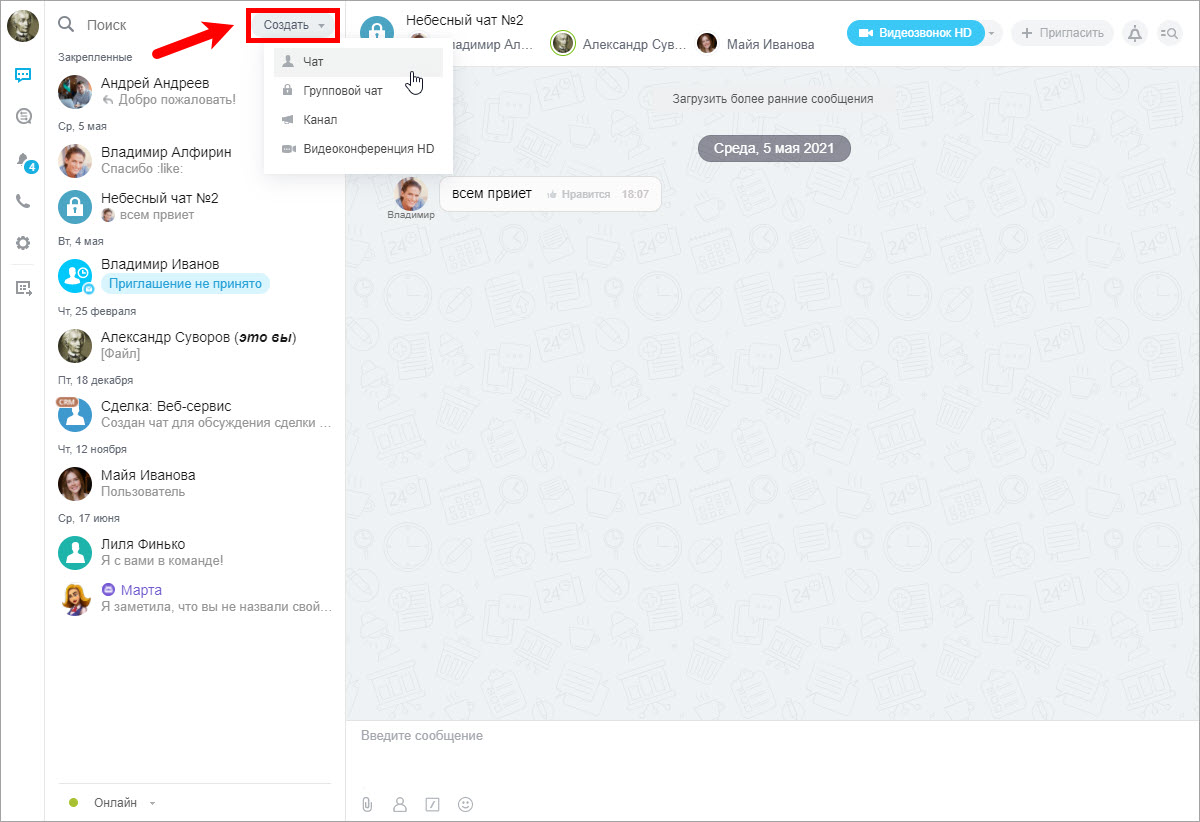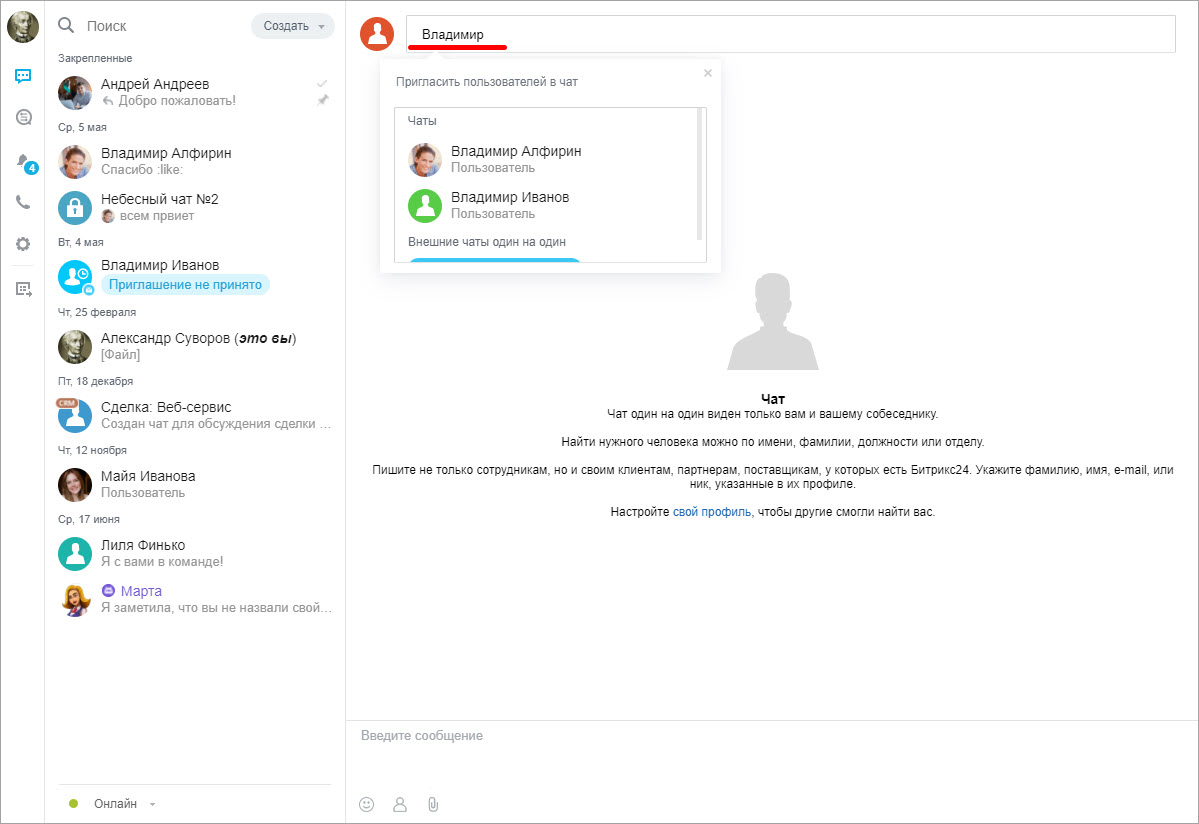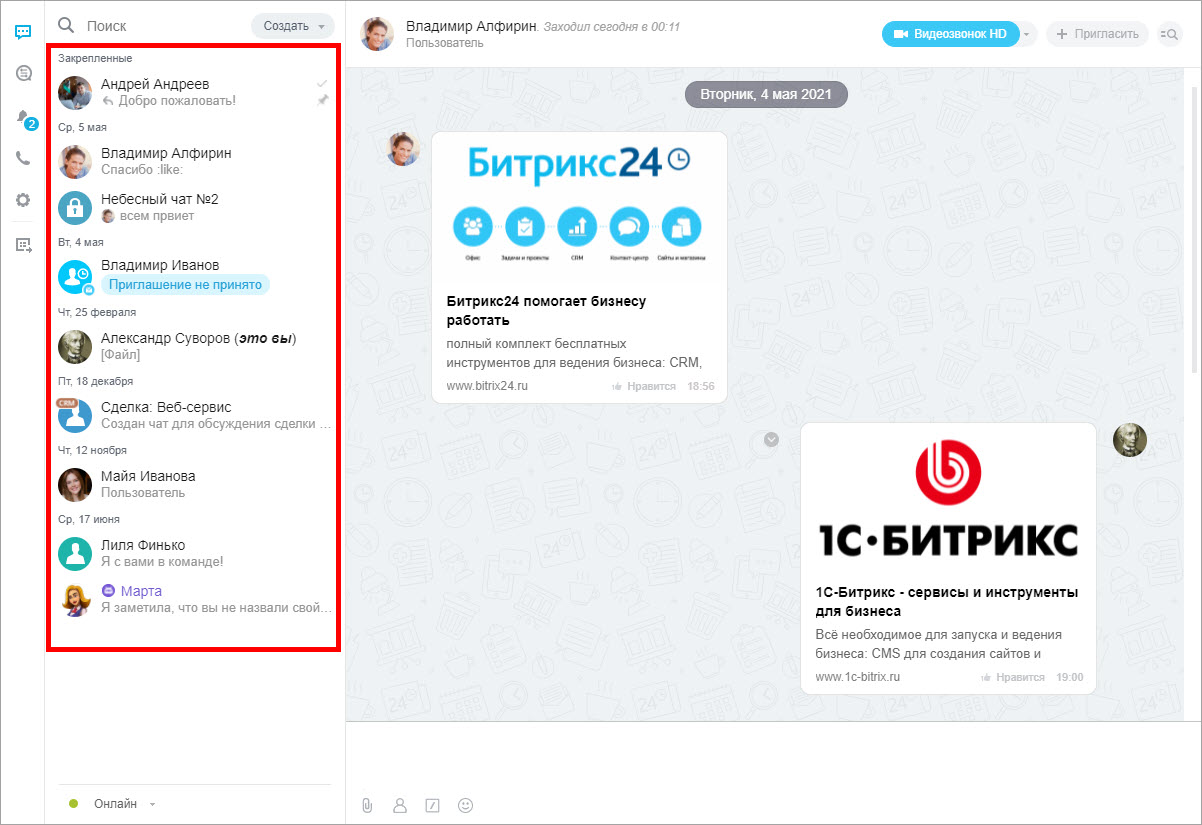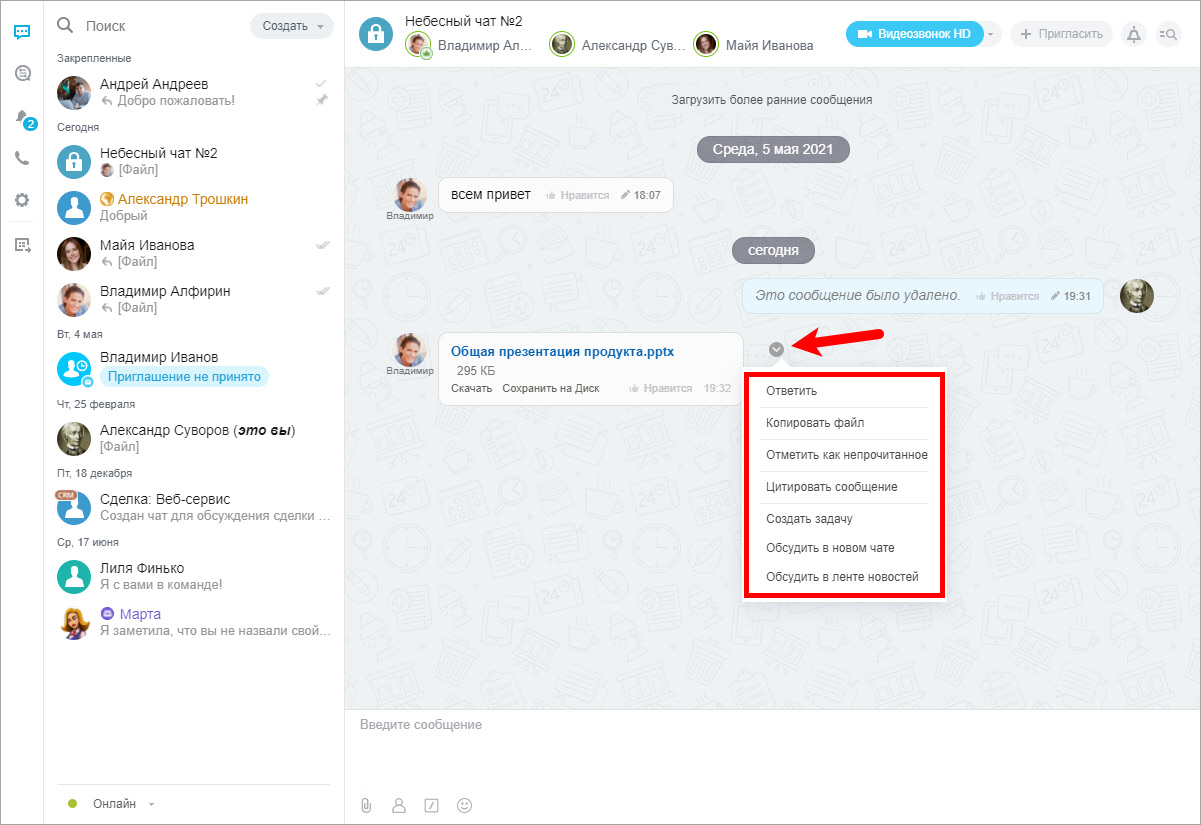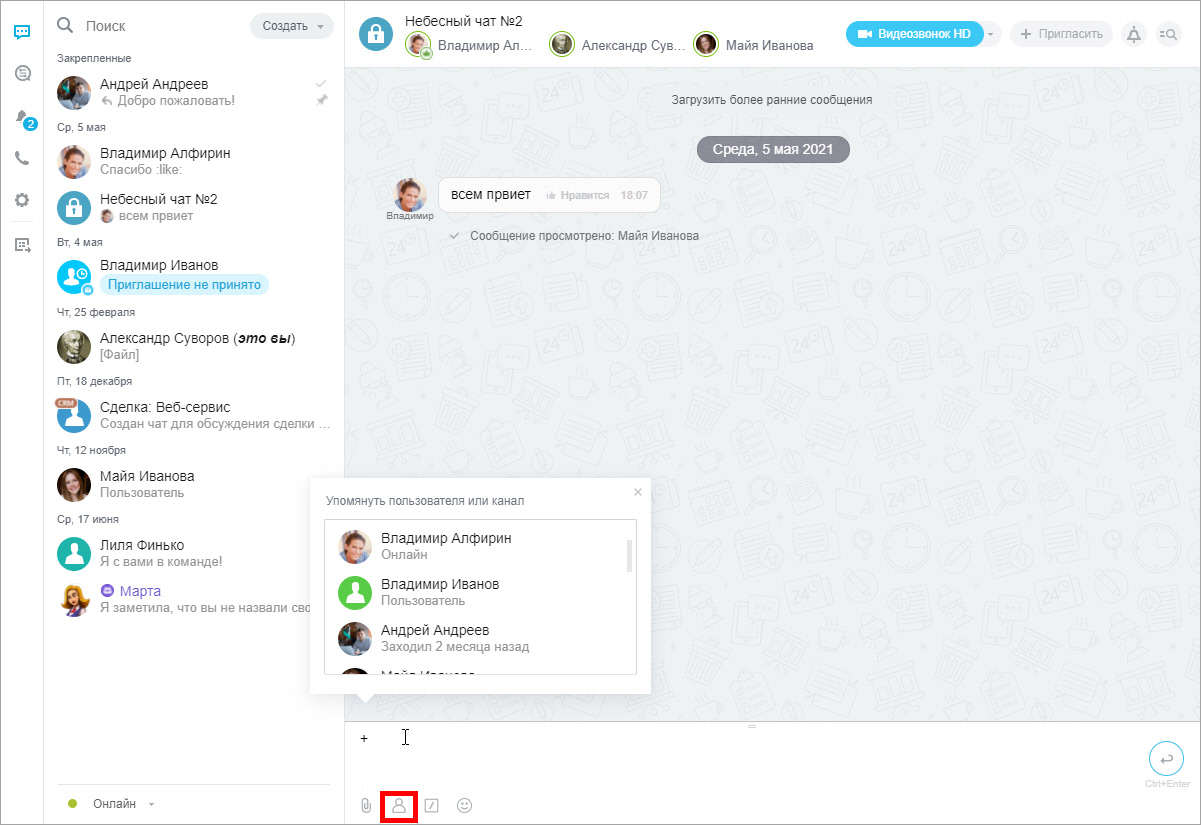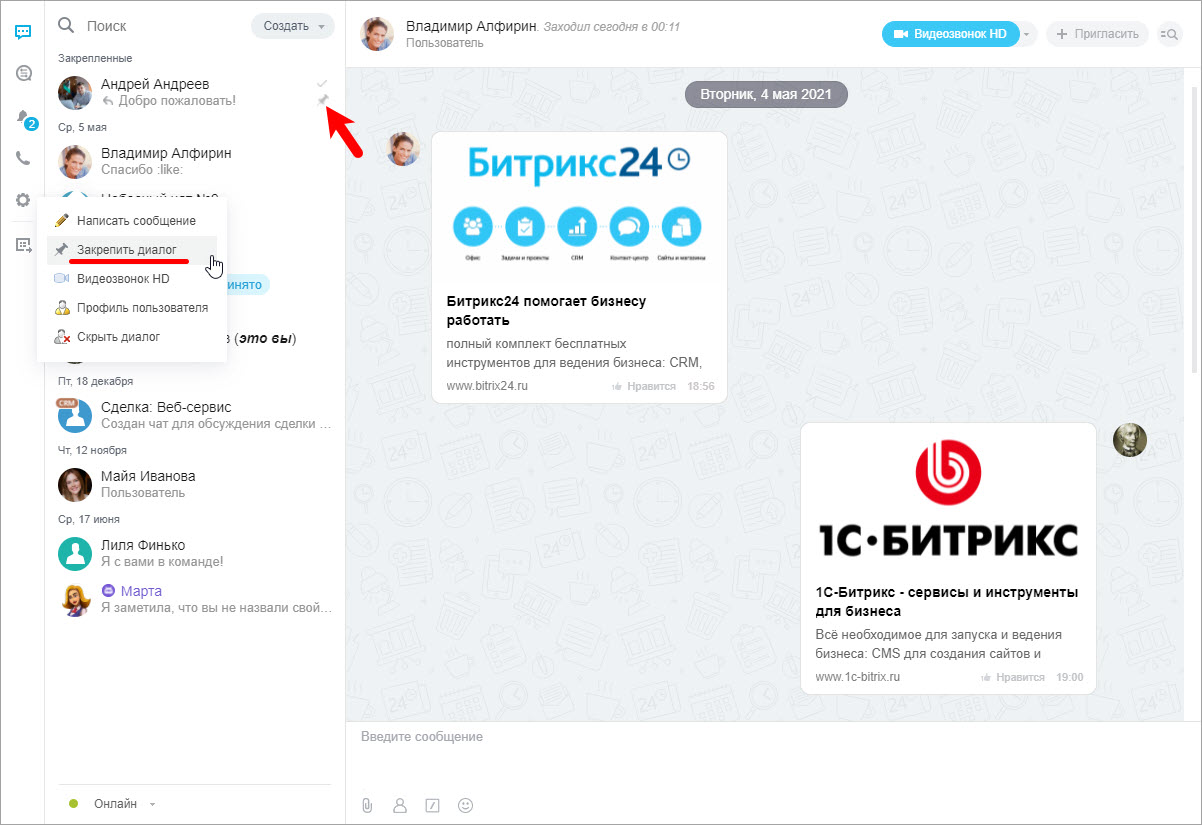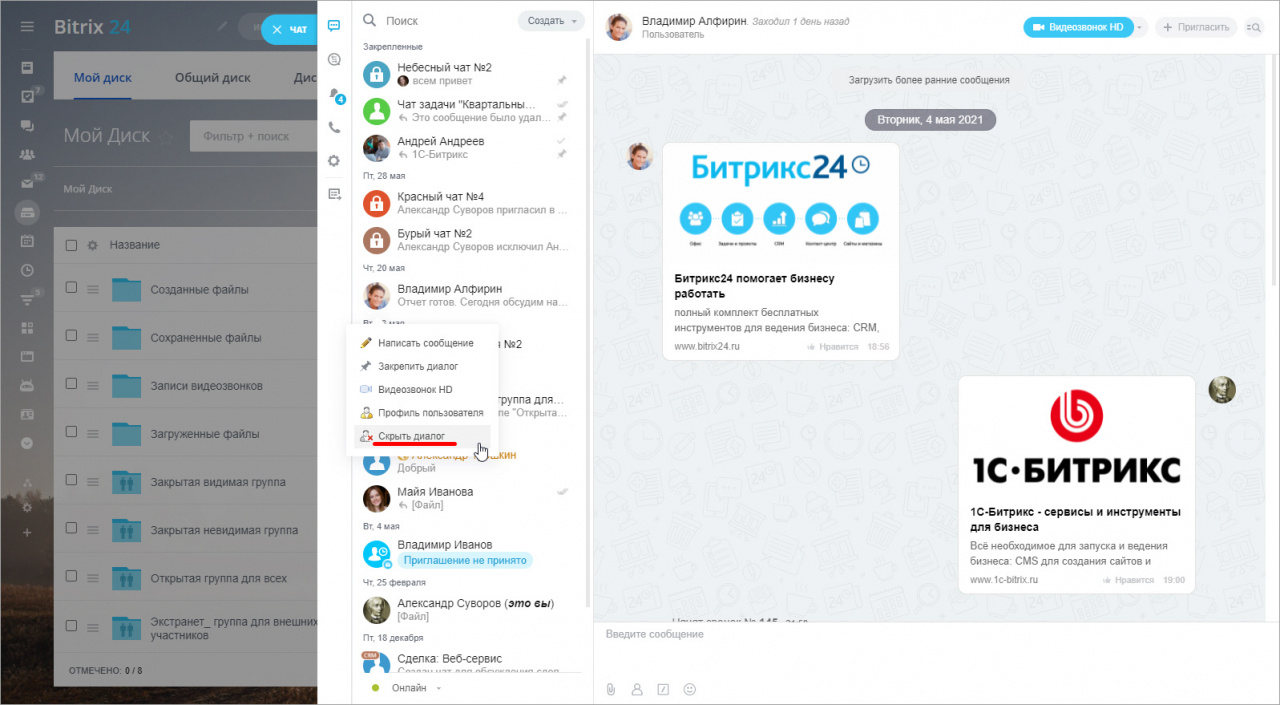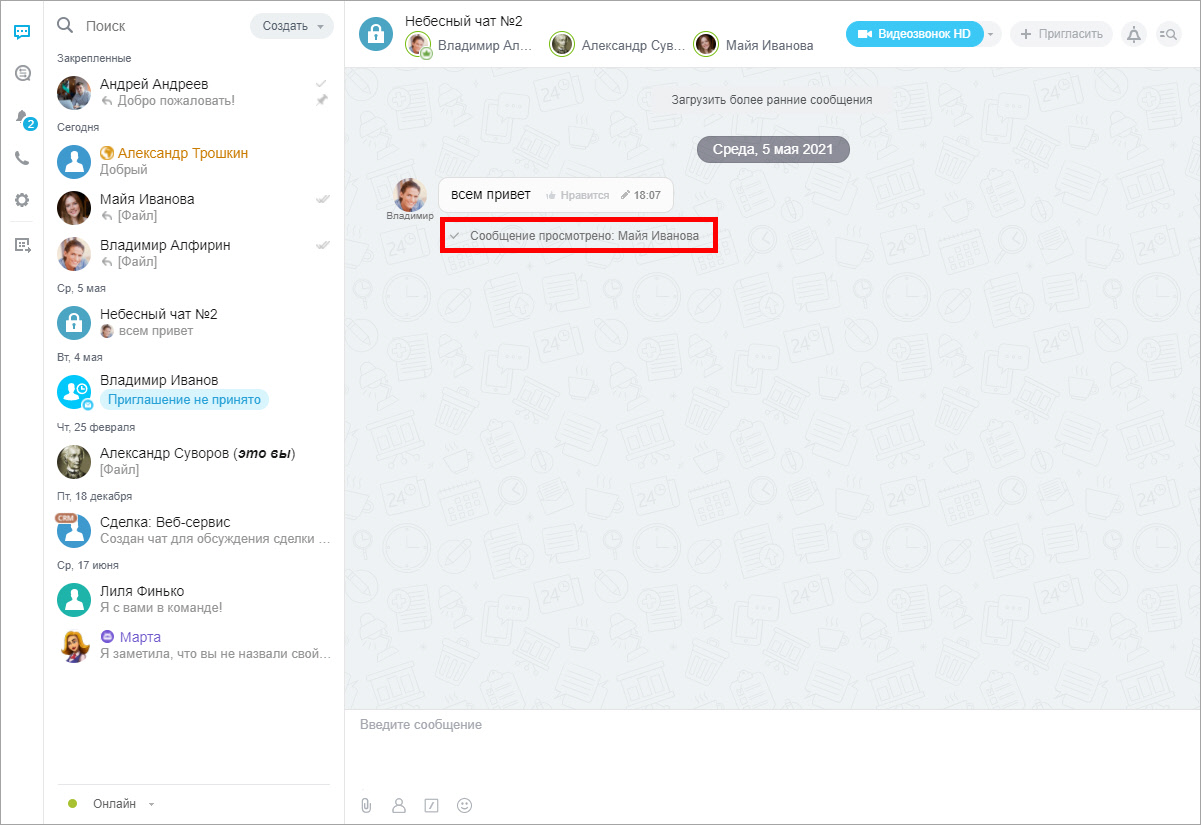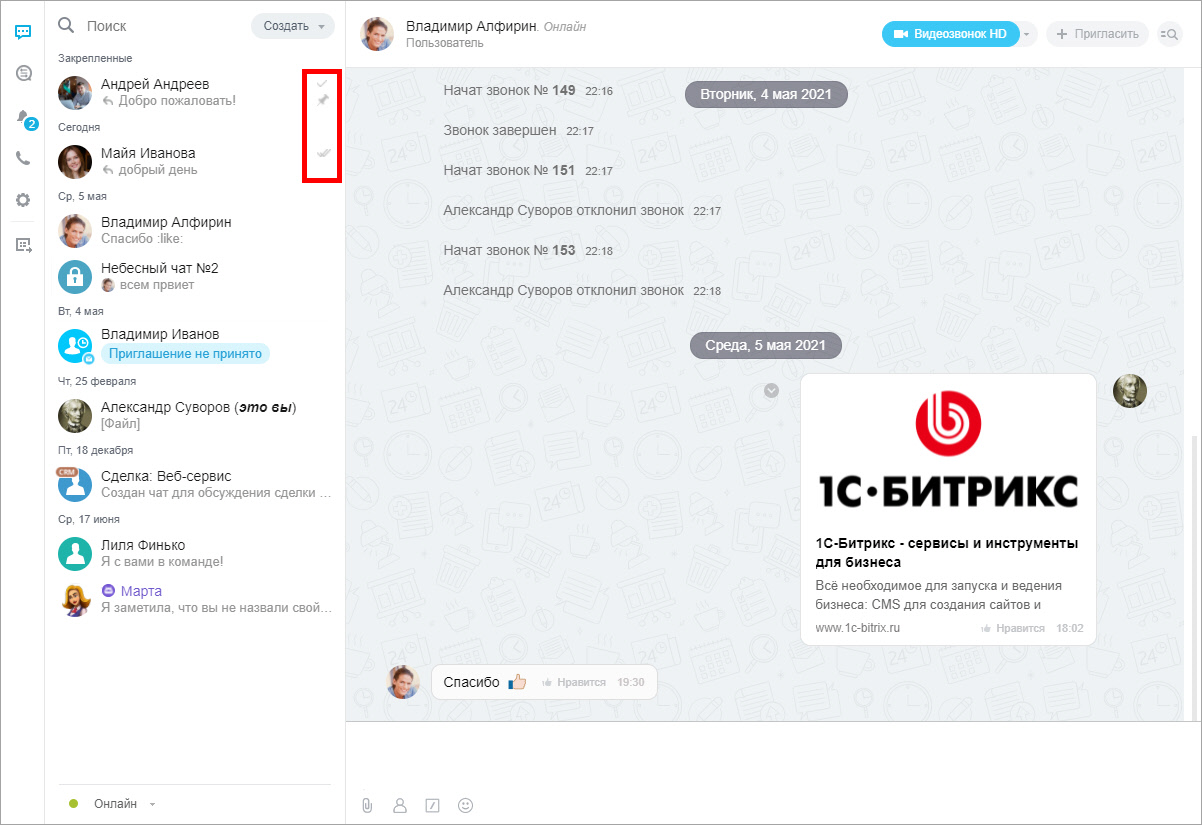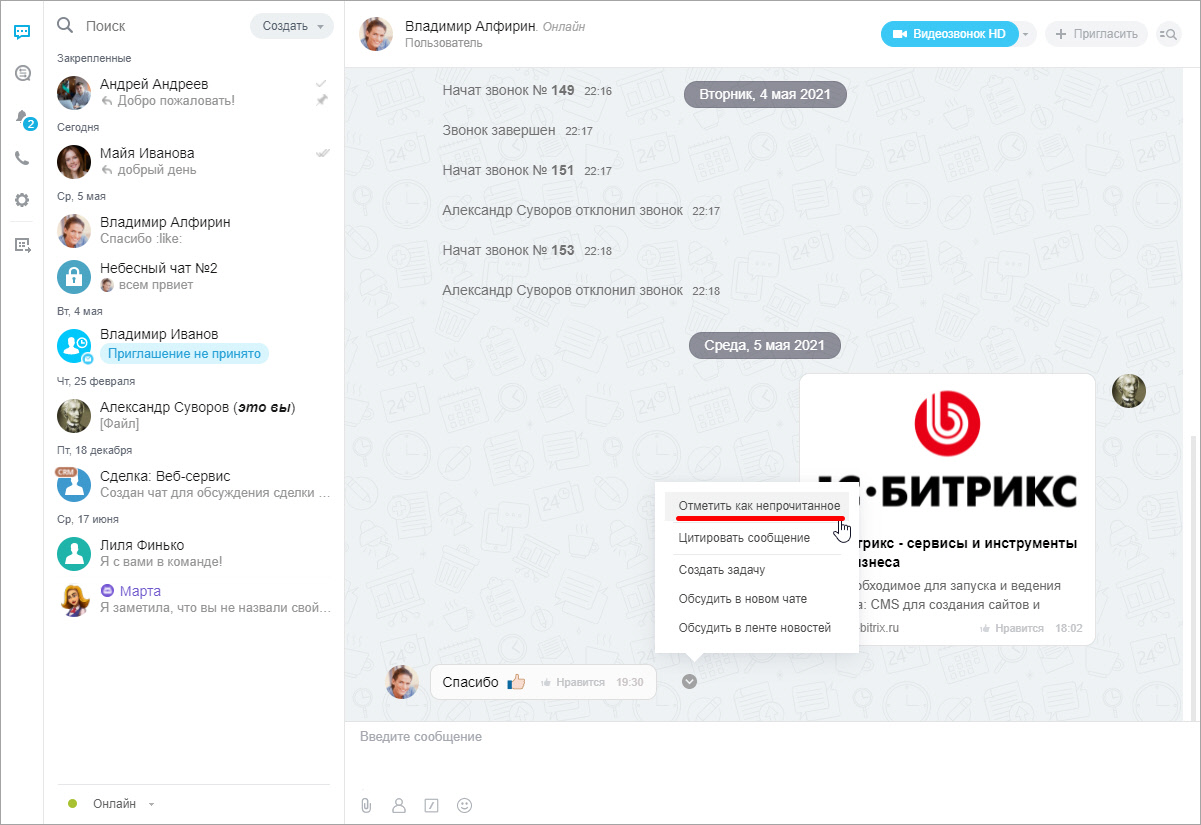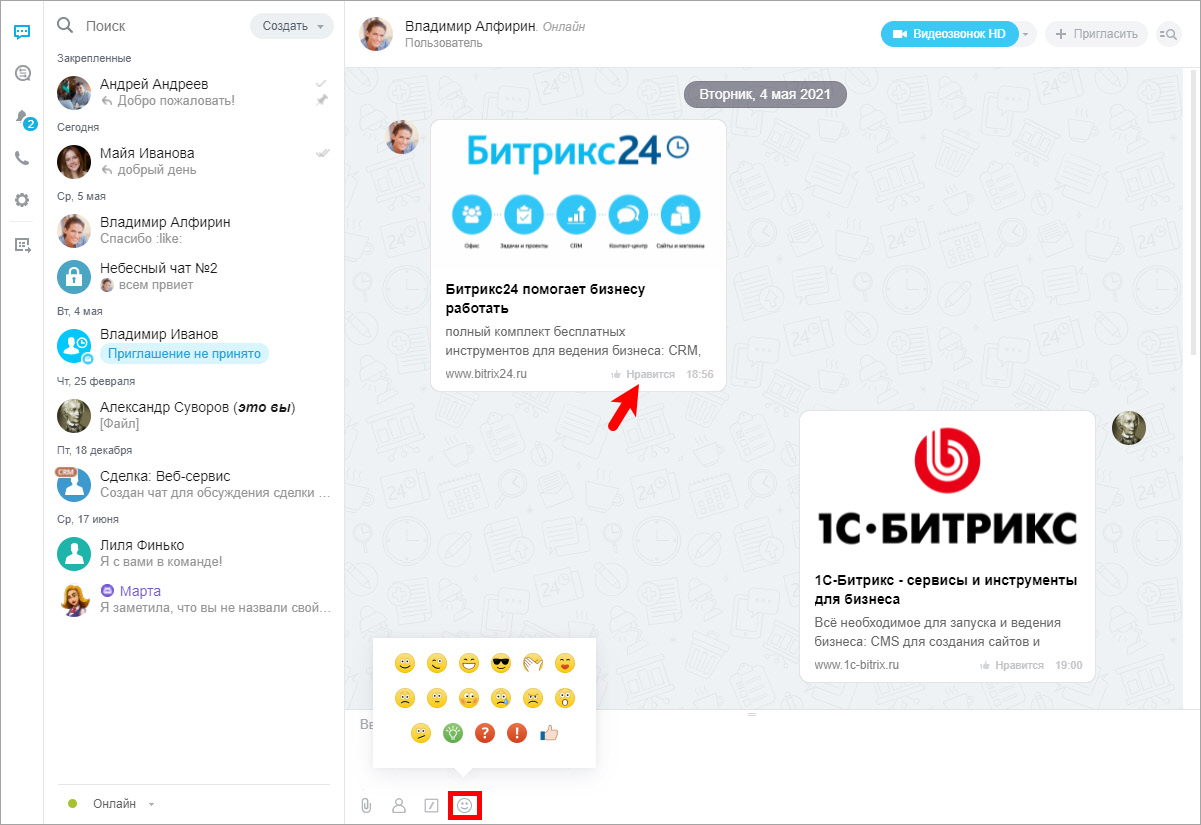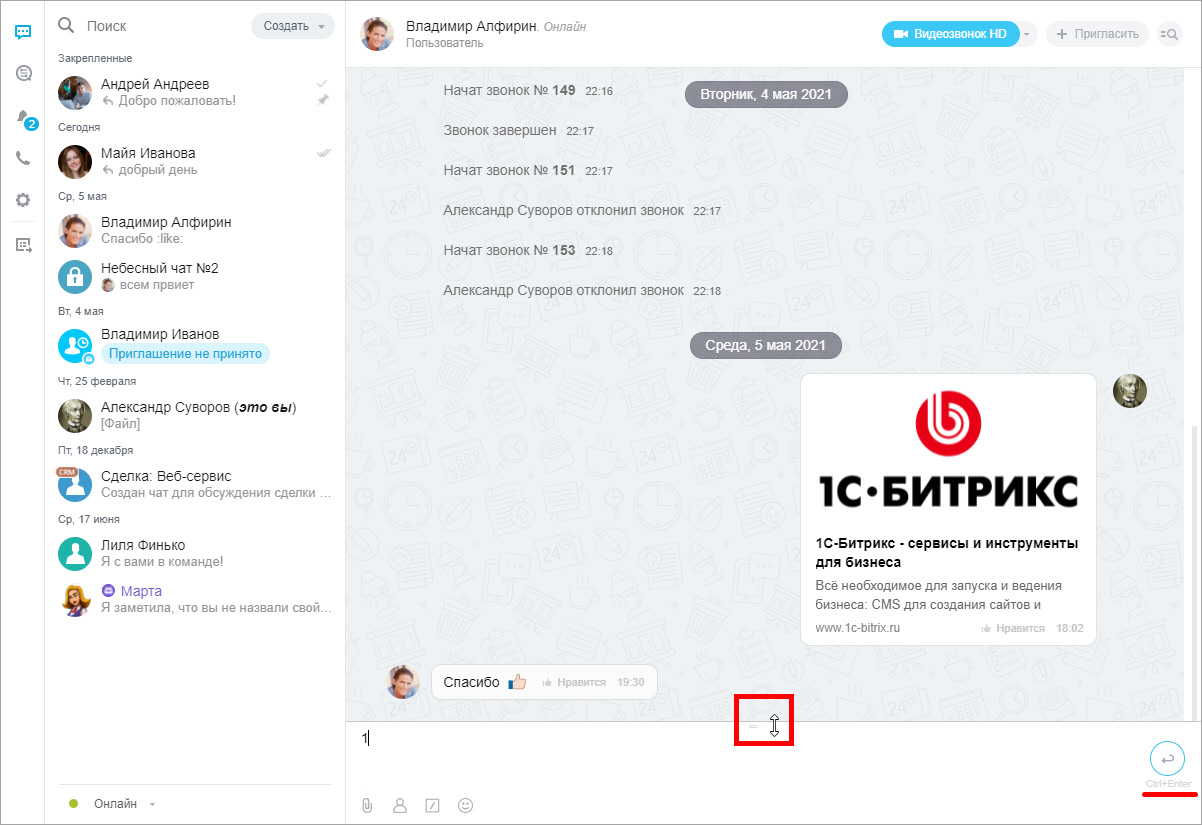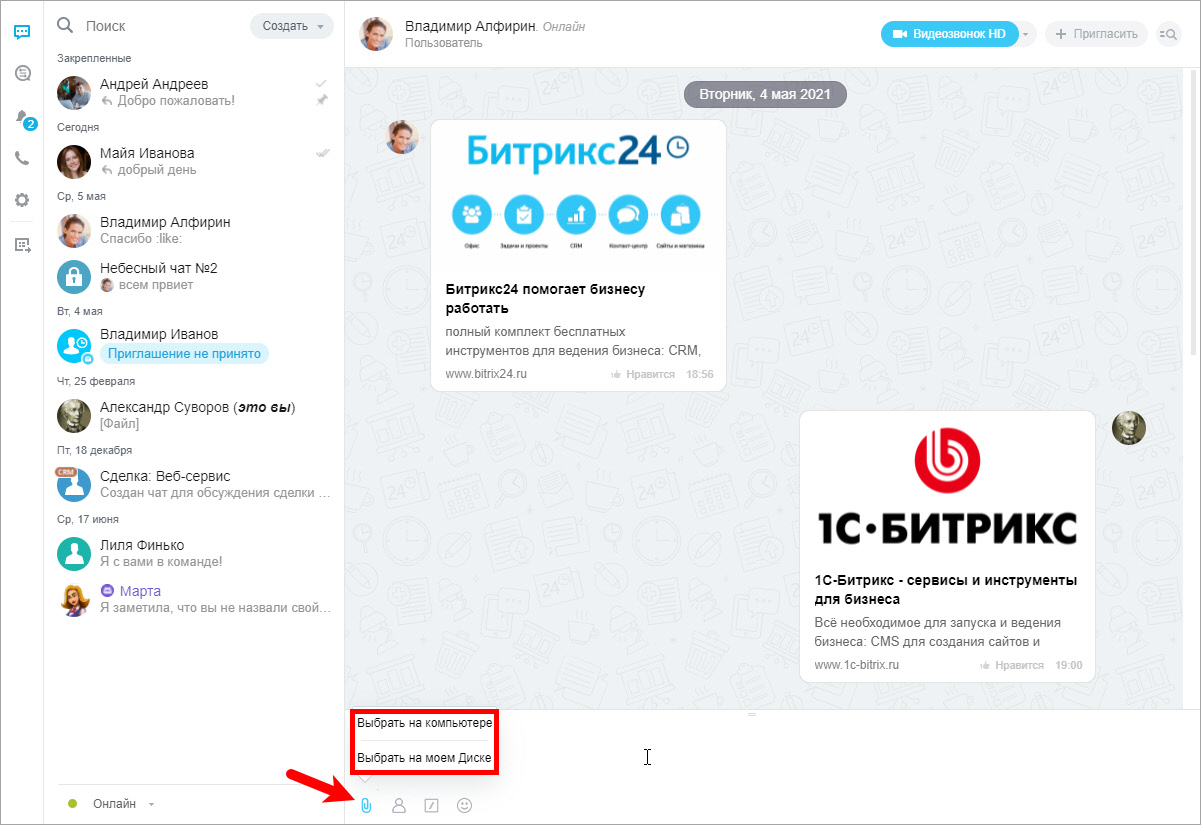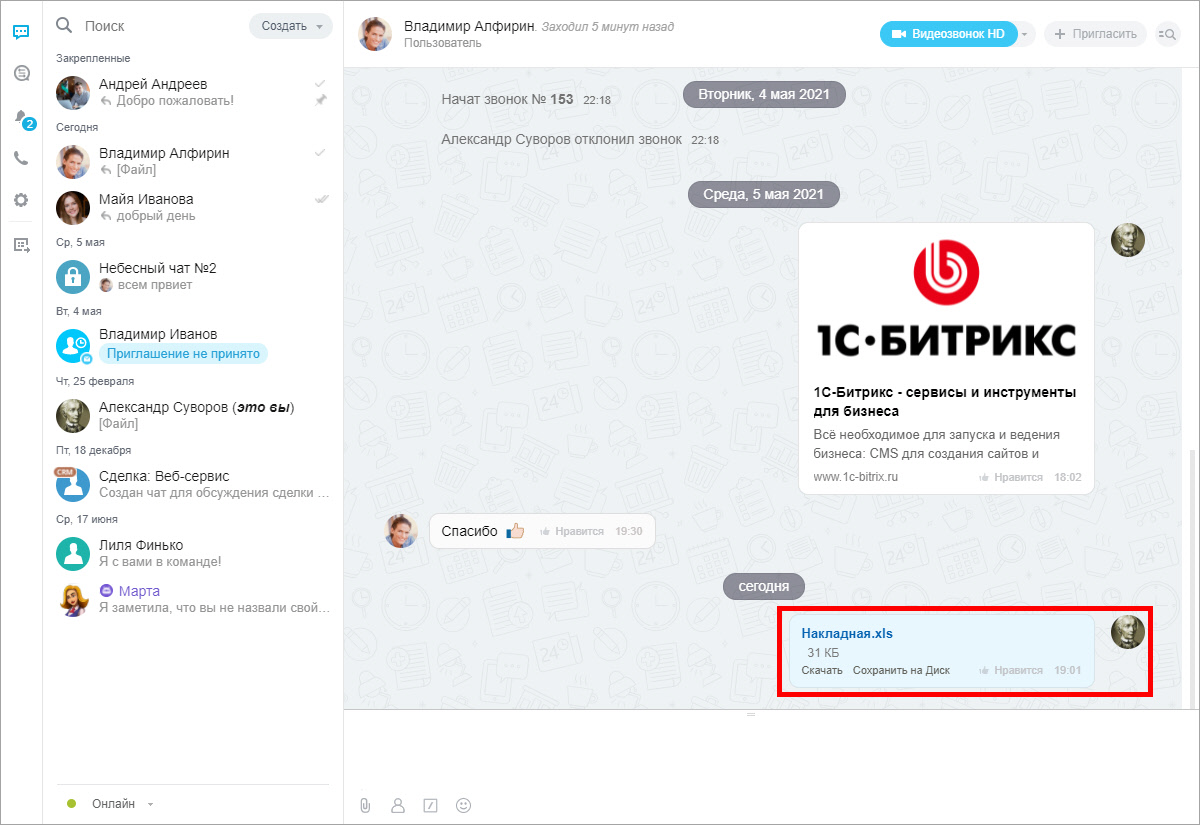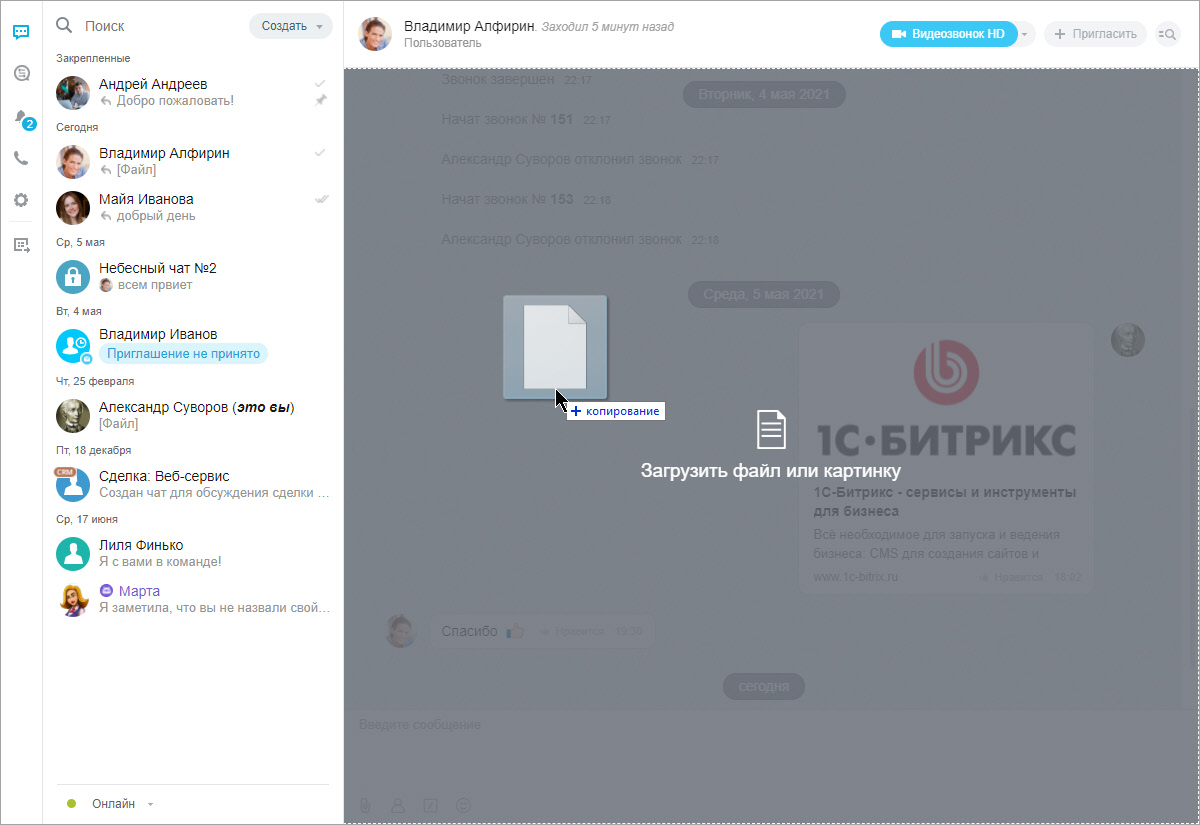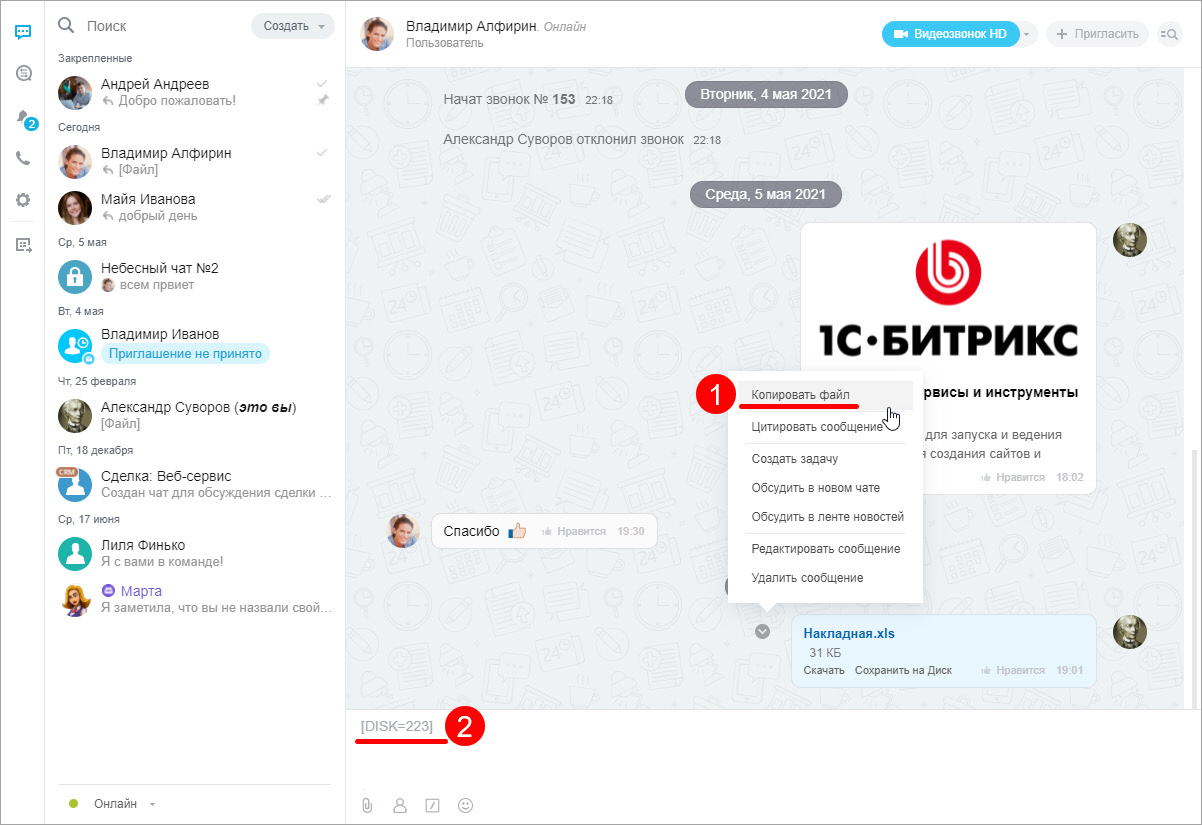в чем отличие чатов для которых указана опция закрепить диалог
Общение в чате в Битрикс 24
Отправим материал вам на:
Диалоги (чаты)
Для создания нового чата нужно нажать кнопку Cоздать чат и выбрать нужный тип чата:
Далее нужно пригласить в него собеседника, указав фамилию, имя, e-mail или ник из его профиля:
Приглашать в чат можно не только сотрудников, но и своих клиентов, партнеров, поставщиков, у которых есть портал Битрикс 24 (учетная запись Битрикс 24.Нетворк):
Ранее состоявшийся диалог можно открыть с помощью клика на нужном чате в окне контактов Бизнес-чата.
Чаты с сотрудниками сгруппированы по дате последнего сообщения в данном чате по вкладкам в окне контактов. Вкладки и сами сообщения содержат аватары коллег. Это позволяет c легкостью переключаться между диалогами.
Если вы напишете сообщение отсутствующему сотруднику в оффлайн, то по возвращении коллеги на портал оно будет доставлено, также это сообщение будет присутствовать в истории диалога.
При наведении на сообщение в окне диалога появляется иконка меню действий над данным сообщением. Пункты меню зависят от того, чье это сообщение и какой контент сообщения:
Закрепление диалогов
Часто используемые диалоги можно закреплять в контакт-листе. Для этого нужно вызвать правой кнопкой мыши меню и выбрать Закрепить диалог:
Открепить диалог можно аналогичным способом.
Просмотренные сообщения
Вы всегда увидите, кто прочитал ваше сообщение с помощью статуса Сообщение просмотрено:
Если вы перешли в диалог, понимаете, что адресованное сообщение важное, но у вас сейчас недостаточно времени для ответа, то можно отметить сообщения как непрочитанное, опция доступна в контекстном меню рядом с сообщением:
Сообщение будет помечено как непрочитанное и появится иконка нового сообщения:
Также в чате доступен функционал лайков и смайлов (нажав на иконку 
Работа с файлами
Бизнес-чат позволяет загружать файлы прямо в диалог. Для этого нужно кликнуть по соответствующей кнопке возле поля ввода сообщения и Выбрать на компьютере или Выбрать на моем Диске нужный файл:
После загрузки файл отобразится в диалоге, также его можно будет Скачать на компьютер или Сохранить на Диск по ссылкам:
Если необходимо Скопировать файл из одного чата в другой, достаточно его скопировать через контекстное меню и вставить в другой диалог:
Внешние (экстранет) пользователи
Общение с внешними (экстранет) пользователями не отличается от общения с сотрудниками компании, но при этом в чате такие пользователи выделяются светло-коричневым цветом : в Контакт-листе, в названии диалога, а также поле ввода сообщения с набираемым в нем текстом:
Расскажу, как все быстро подключить.
В меню Открытые линии находятся в разделе Компания. Настроить Открытые линии в Битрикс24 может только сотрудник с правами администратора в вашем Битрикс24.
1. Создаете Открытую линию (для тестирования можно оставить все настройки как есть, а потом поправить. Ниже описано, как что настраивается).
2. Подключаете каналы. Сейчас можно подключить Фейсбук (публичную страницу), Вконтакте (сообщество, открытую группу) и Телеграмм (бота).
Покажу на примере Вконтакта.
Для работы с сообщениями из Вконтакта к Открытым линиям подключается группа. Подключить группу только пользователь с правами администратора (во Вконтакте должны быть права на эту группу).
Нажмите «Создать Открытую линию» и внизу страницы выберите Вконтакте и дальше идите по шагам:
Клиент пишет вам сообщение в группу (именно сообщение, а не пост в ленту группы ВК).
Вы это сообщение получаете в свой Битрикс24 в чат:
У вас есть три варианта, что сделать с сообщением:
— Ответить (сообщение останется у вас)
— Пропустить (сообщение вернется в очередь и перейдет другому сотруднику)
— Переадресовать (вы укажете, кому перенаправить это сообщение).
Перенаправить сообщение или подключить к диалогу можно любого бизнес-пользователя (для Проекта и Проект+) и любого сотрудника на других тарифах.
Для теста выберем «Ответить». Появляется служебное сообщение, что вы начали работу. Клиент это сообщение не видит.
Клиент у себя увидит так:
Вы можете подключить к чату других сотрудников и включить режим скрытой переписки (пока этот режим включен, клиент не увидит ваш диалог с коллегой).
Дополнительно вы можете закрепить диалог (если клиент не будет долго отвечать, сообщение не будет закрыто автоматически):
В CRM появится новый лид:
В процессе общения с клиентом весь чат можно переадресовать другому сотруднику (он получит всю историю):
Если нажать «Завершить диалог», клиенту уйдет автоответ (например, спасибо и просьба оценить ответ. Чуть позже появится автоотправка CRM-формы, в которой клиент сможет поставить оценку. текст этого автоответа вы можете поменять в настройках):
Теперь детально про настройки Открытой линии
1. Создание Открытой линии
Название
Название указывается автоматически по названию вашей компании в Битрикс24, вы можете поменять. Это название будет видно вам в чате (клиент этого не увидит):
Каналы
К каждой Открытой линии можно подключить несколько каналов (откуда будут поступать сообщения ваших клиентов). Иконка подключенного канала будет цветной.
Проверка по CRM
Если клиент, который вам пишет в соцсетях, найден в вашей CRM, то вопрос от него поступит напрямую ответственному за этого клиента. Даже если этого сотрудника нет в «Очереди».
Если клиент не найден в CRM, выберите, что нужно сделать:
— автоматом создавать новый лид
или
— создавать лид вручную (в окне чата с клиентом будет ссылка для создания лида, в этому случае в лид передадутся имя/фамилия клиента и история переписки в этом чате).
Обратите внимание, что новый лид будет создан только при получении информации, необходимой для обратного обращения к клиенту. Если клиент обратился через соцсеть или внешний мессенджер (т.е. когда есть, куда обратно написать ответ), лид будет создан. Но в будущем, когда появится подключение онлайн-чата на сайт, клиент напишет там, то уйдя с сайта, обратно клиенту уже не написать, он просто никак не получит сообщение, поэтому такой лид CRM не зафиксирует.
Список источников для нового лида настраивается в справочниках CRM (CRM > Настройки > С чего начать > Справочники > Источники). Как назвать источник для открытой линии, можно отредактировать там (изначально источник будет называться «Источник открытой линии»).
Очередь
Здесь вам нужно указать, кто из сотрудников будет получать сообщения клиентов из каналов, подключенных к этой Открытой линии. И как сообщения будут распределяться.
Время до перехода к следующему сотруднику определяете вы сами из диапазона от 1 минуты до получаса.
Можно учитывать рабочее время (в тарифе Компания). Если отмечена галка «Не направлять обращение на сотрудника, если не начат рабочий день или установлен перерыв», то сообщения не будут уходить сотрудникам.
Если галка отмечена, но у всех в очереди рабочий день не начат, сообщение придет по очереди и останется на том, кто сейчас по порядку (по точно такому же сценарию, как с пропущенными звонками).
Если на сообщение вообще никто не смог ответить, есть несколько вариантов:
— отправить автоматом текст клиенту (вы сами пишете, какой это будет текст)
— вернуть сообщение в очередь (тогда сообщение будет передаваться между сотрудниками в очереди, пока кто-нибудь не ответит)
— отправить CRM-форму (эта возможность появится позже)
— ничего не делать (но тогда сообщение просто останется без ответа)
Рабочее время открытой линии настраивается также, как в Телефонии. Если сообщение попадает вне рабочего времени, вы определяете, что делать: отправить автоматический ответ, crm-форму или ничего не делать.
Настройка действий
Когда клиент напишет вам сообщение, вы можете отправить ему в ответ приветственное сообщение автоматом. Текст сообщения вы пишете сами.
При завершении диалога (когда в чате вы нажимаете «Завершить диалог») клиенту также можно отправить автоответ. Текст вы тоже можете заменить на свой.
Диалог в чате можно завершать автоматически. Например, если клиент долго не отвечает. И точно также выбрать, что сделать.
Общение в чате
Одним из видов общения в Битрикс24 являются чаты. Мессенджер Битрикс24, кроме обычного общения, позволяет еще передавать файлы, создавать задачи и встречи из диалогов.
Создать новый чат
Для создания нового чата нужно нажать кнопку Cоздать чат и выбрать нужный тип чата:
Далее нужно пригласить в него собеседника, указав фамилию, имя, e-mail или ник из его профиля:
Диалоги (чаты)
Ранее состоявшийся диалог можно открыть с помощью клика на нужном чате в окне контактов:
Чаты с сотрудниками сгруппированы по дате последнего сообщения в данном чате по вкладкам в окне контактов. Вкладки и сами сообщения содержат аватары коллег. Это позволяет c легкостью переключаться между диалогами.
Если вы напишете сообщение отсутствующему сотруднику в оффлайн, то по возвращении коллеги на портал оно будет доставлено, также это сообщение будет присутствовать в истории диалога.
У каждого сообщения при наведении на него появляется меню действий. Пункты меню зависят от того, чье это сообщение и какой контент сообщения:
При написании сообщения можно упоминать сотрудника в чате. Для этого просто нажмите клавишу на клавиатуре или +, или @, или нажмите иконку – будет выведен диалог, где можно найти и выбрать нужного человека:
Закрепить диалог
Часто используемые диалоги можно закреплять в контакт-листе. Для этого нужно вызвать правой кнопкой мыши меню и выбрать Закрепить диалог:
Скрыть диалог
Вы можете скрывать ненужные диалоги. Для этого нажмите правой кнопкой мыши на диалоге в контакт-листе и выберите в меню пункт Скрыть диалог:
Просмотренные сообщения
В самом диалоге вы всегда увидите, кто прочитал ваше сообщение с помощью статуса Сообщение просмотрено:
В списке у каждого чата отображается статус доставки сообщений, как в привычных мессенджерах. Статусы доставки отображаются в правом углу в списке чатов – одна галочка означает, что доставлено до сервера, а две галочки – прочитано (для группового чата: прочитано хотя бы одним пользователем).
Если вы перешли в диалог, понимаете, что адресованное сообщение важное, но у вас сейчас недостаточно времени для ответа, то можно отметить сообщения как непрочитанное, опция доступна в контекстном меню рядом с сообщением:
Сообщение будет помечено как непрочитанное и появится иконка нового сообщения:
Лайки, смайлики, отправка сообщений
Для выражения эмоций в чате есть лайки и смайлы:
Вы можете сменить сочетание клавиш для отправки сообщения прямо в чате: нажмите во время ввода сообщения на надпись Ctrl(Cmd) + Enter. Также можно изменять размер поля ввода текста, потянув за верхний край:
Работа с файлами
Чаты Битрикс24 позволяют загружать файлы прямо в диалог. Для этого нужно кликнуть по соответствующей кнопке возле поля ввода сообщения и Выбрать на компьютере или Выбрать на моем Диске нужный файл:
После загрузки файл отобразится в диалоге, также его можно будет Скачать на компьютер или Сохранить на Диск по ссылкам:
Есть и более быстрый вариант загрузки файла или картинки в диалог – просто перенесите с помощью drag & drop на область чата нужный файл:
Если необходимо Скопировать файл из одного чата в другой, достаточно его скопировать через контекстное меню и вставить в другой диалог:
Внешние (экстранет) пользователи
Общение с внешними (экстранет) пользователями не отличается от общения с сотрудниками компании, но при этом в чате такие пользователи выделяются специальным цветом : в Контакт-листе, в названии диалога, а также поле ввода сообщения с набираемым в нем текстом:
Чаты в Битрикс24: дополнительные возможности и опции
Продолжаем раскрывать возможности портала Битрикс24. Чаты в Битрикс24 — удобная функция взаимодействия не только с сотрудниками, но и коллегами. Нам поступило достаточно большое количество вопросов по использованию чатов в Битрикс24. Поэтому мы решили расширить материал по данной теме. В этой статье вы узнаете, как закреплять важные диалоги, передавать файлы между сотрудниками, а также многое другое. Надеемся, что данная статья для Вас будет полезна!
Чаты в Битрикс24: интерфейс
Предлагаем для начала ознакомиться с общей структурой интерфейса чатов в Битрикс24.
В нижней панели чата расположены инструменты (описание иконок слева направо):
-Прикрепить необходимые файлы
-Упомянуть пользователя или канал
-Открыть список доступных команд
-Разбавить сообщение смайлами
-Показать список доступных приложений
Еще одна интересная опция в чате. Если при общении со своими коллегами было обнаружено решение проблемы, Вы можете на основании конкретного сообщения создать новый групповой чат и приступить к работе.
FAQ: Чаты в Битрикс24
Для того, чтобы передать скриншот изображение в чате, то для начала Вам необходимо любым удобны способом сделать снимок экрана, затем комбинацией клавиш CTRL+C скопировать его. Затем открываем диалог, в который необходимо отправить скриншот и комбинацией клавиш CTRL+V переносите скриншот. На изображении снизу мы показываем, что отображается при вставке изображения. В открытом окне Вы можете добавить комментарий, после чего отправить скриншот в диалоговое окно.
Если администратор участвует к каком-либо диалоге, ему доступны опции удаления сообщения. Если же речь идет о чате, в котором конкретный администратор не участвует, то доступ к просмотру и редактированию сообщений ему недоступен.
Исчерпывающую информацию по созданию групповых чатов мы раскрыли в нашей предыдущей статье.
Там же вы узнаете о том, как осуществляется общение с внешними (экстранет) пользователями.
Закрепленные чаты находятся на верхних позициях левой панели списка. Таким образом, часто используемый диалог будет все время у Вас под рукой.
Здесь нужно рассмотреть особенности конкретного чата:
Надеемся, что информация статьи была для Вас полезной. Если Вас интересуют вопросы, касающиеся внедрения CRM системы Битрикс24, свяжитесь с нами любым удобным для Вас способом. Наши специалисты с радостью ответят на все интересующие Вас вопросы.
Предлагаем Вам также ознакомиться с другими статьями по теме «Инструменты в Битрикс24». Надеемся, что наш материал позволит Вам комфортнее работать с Битрикс24: