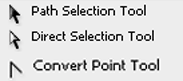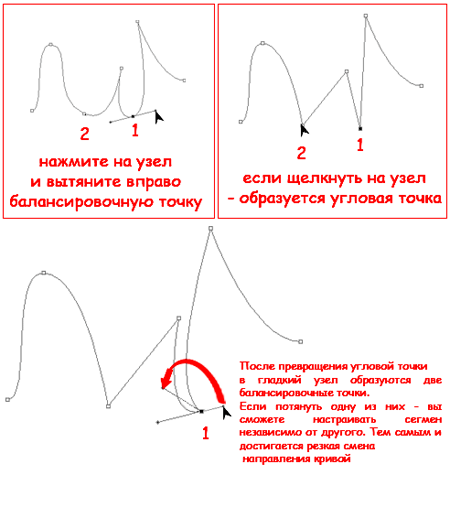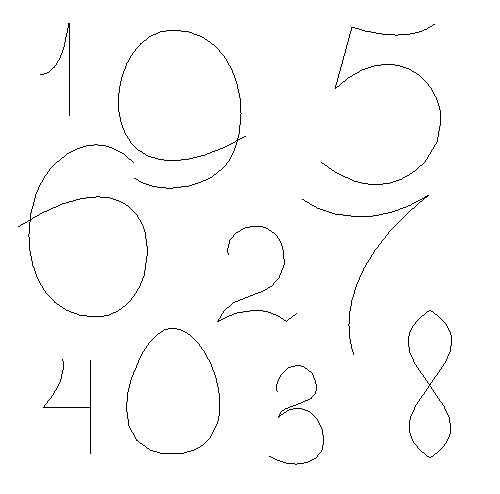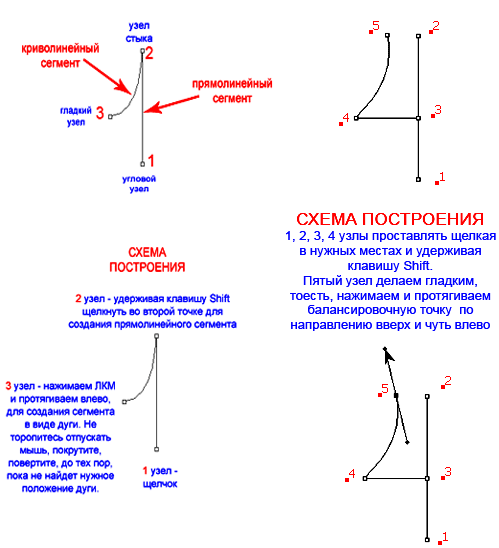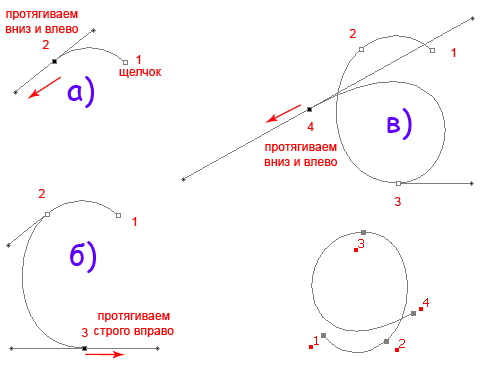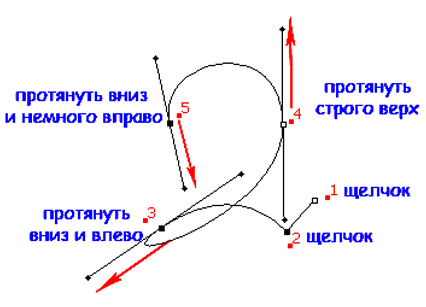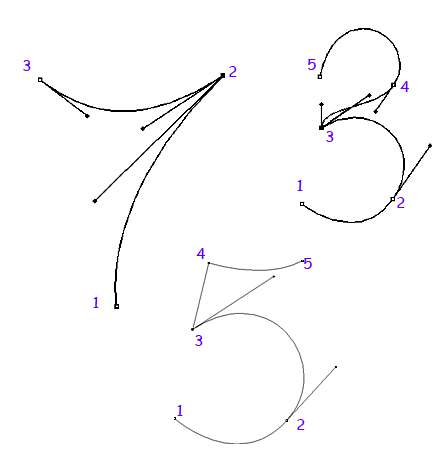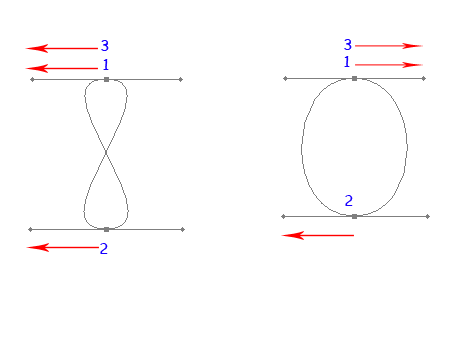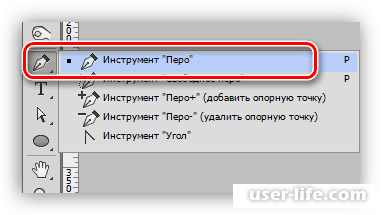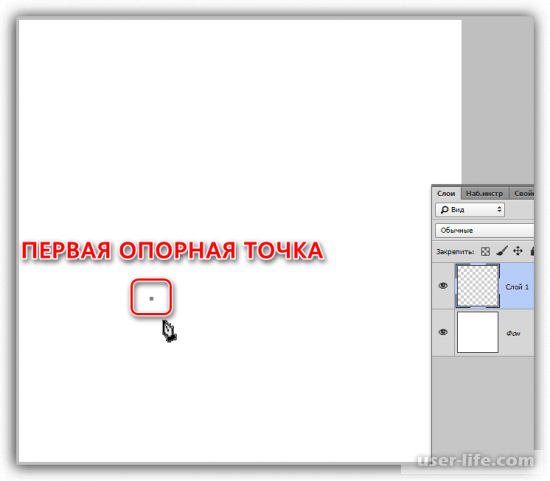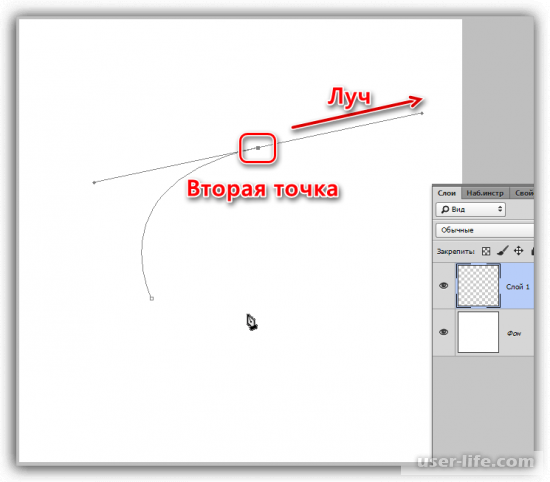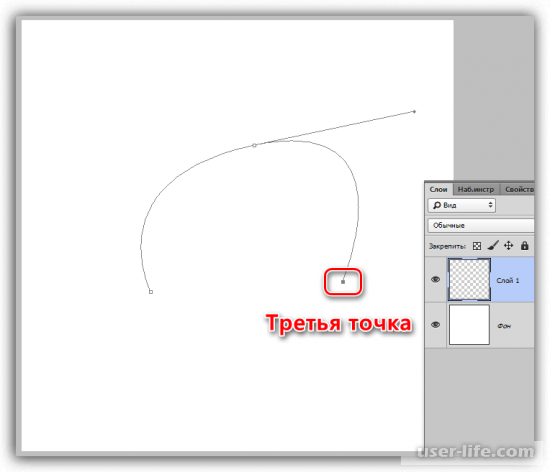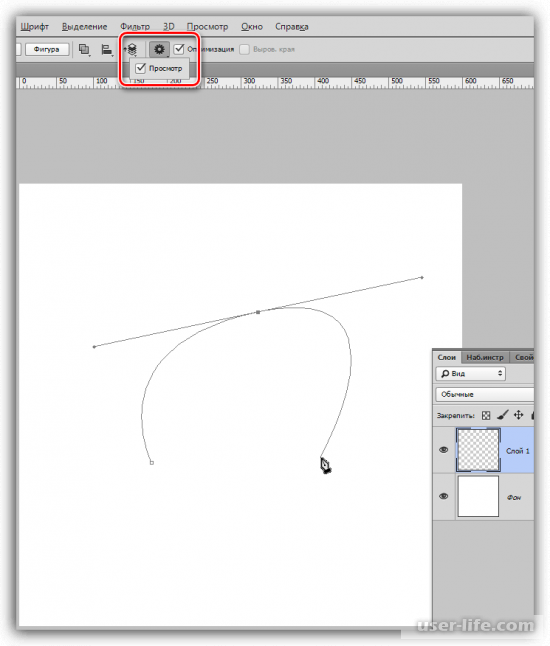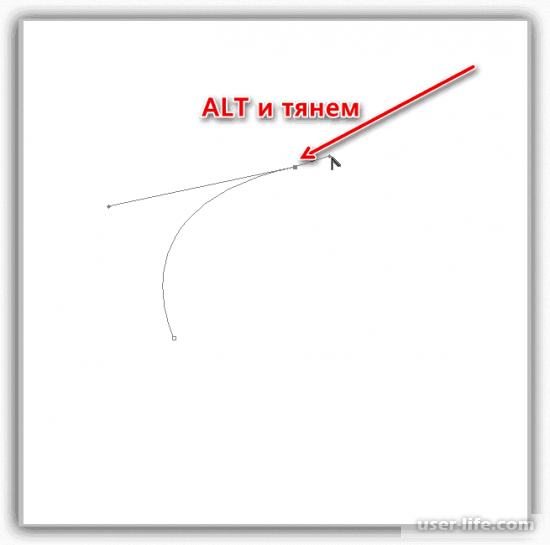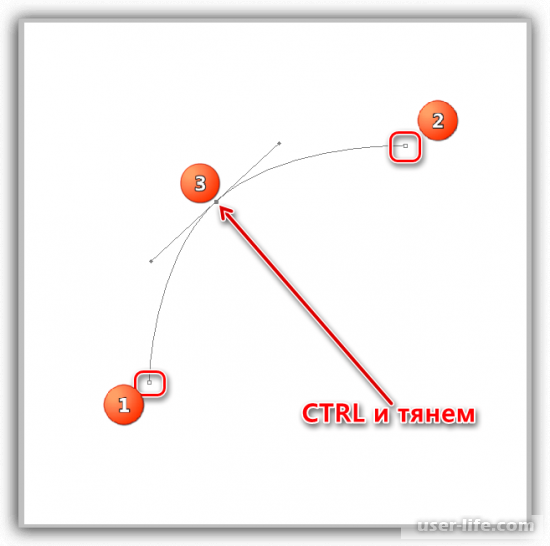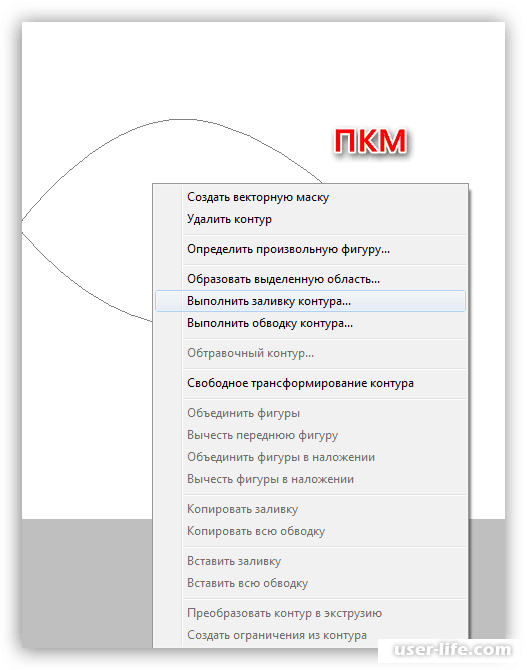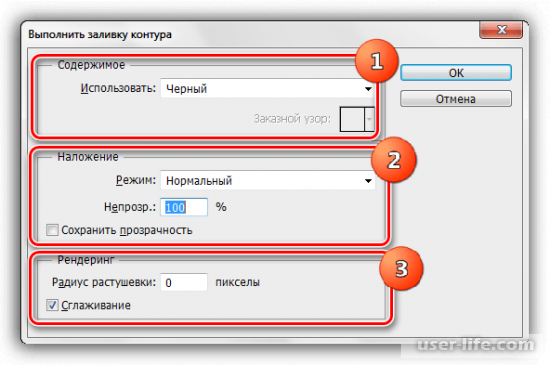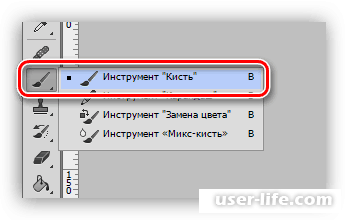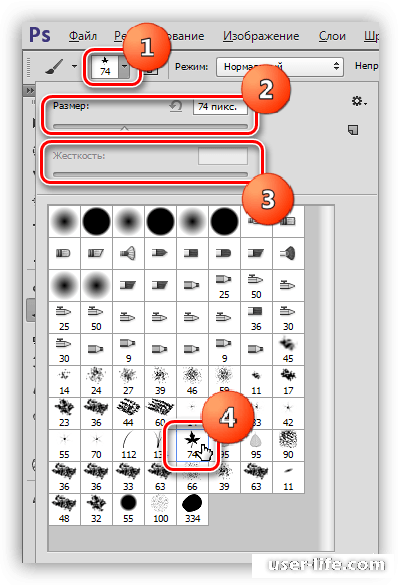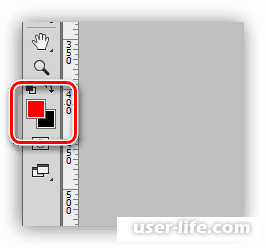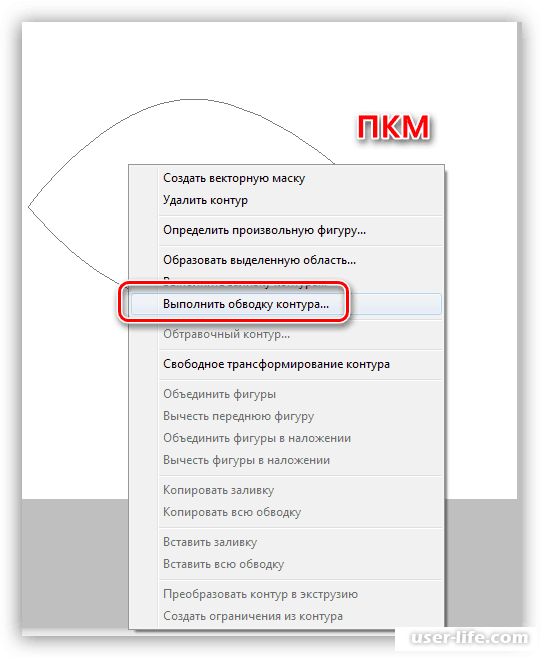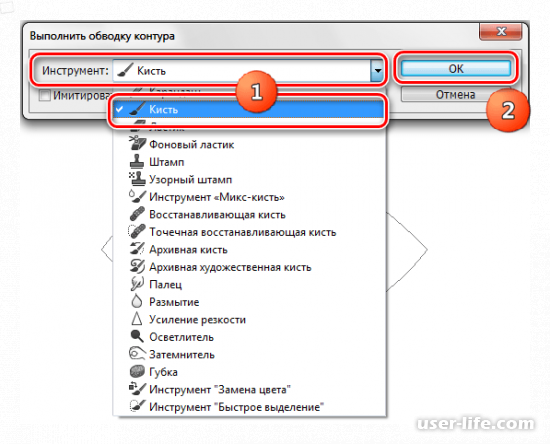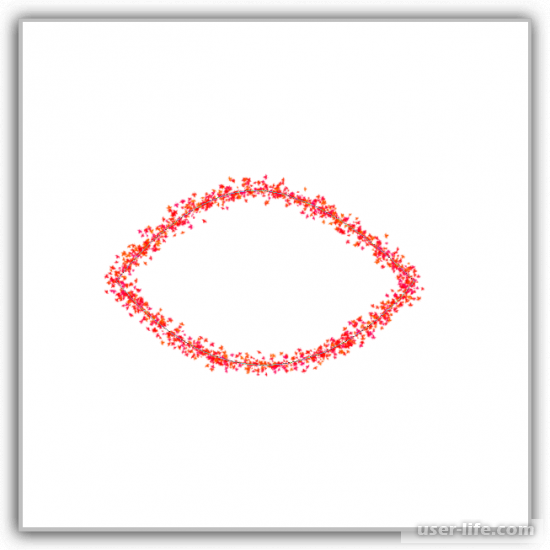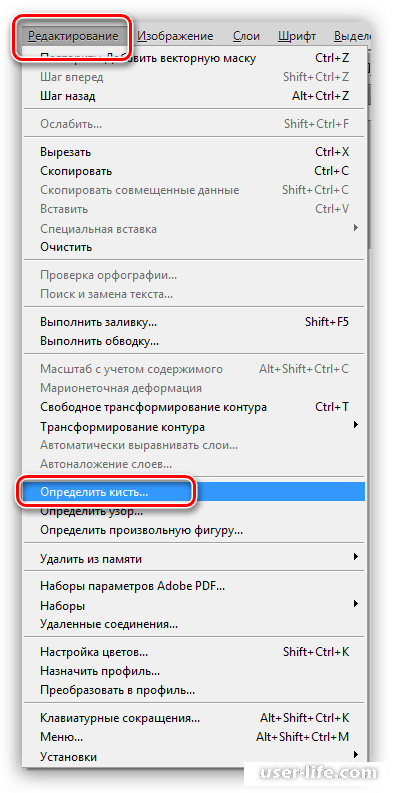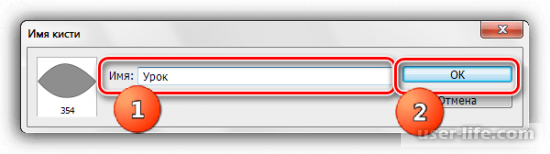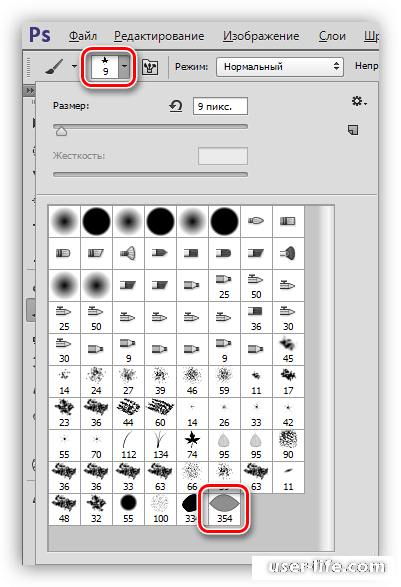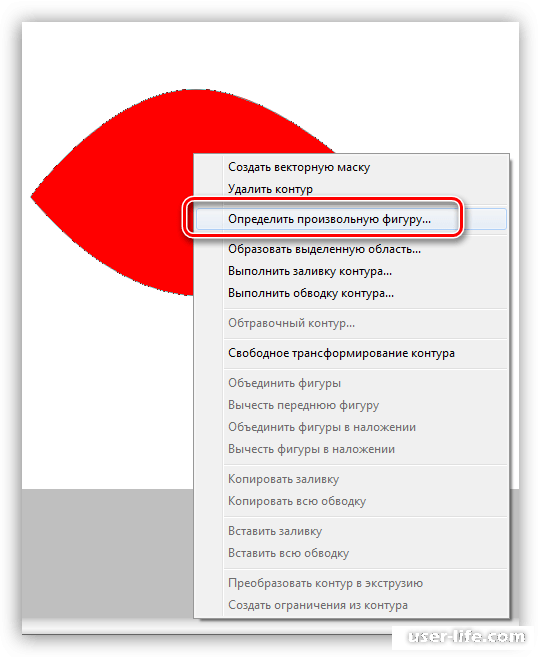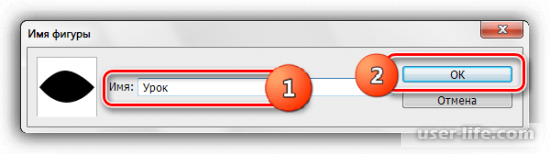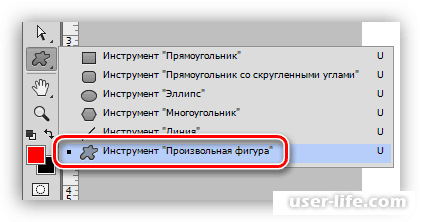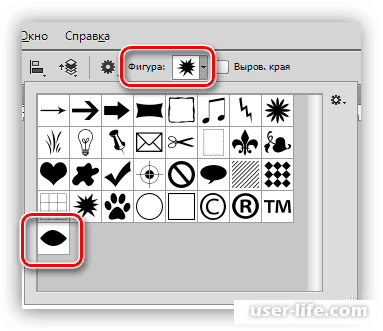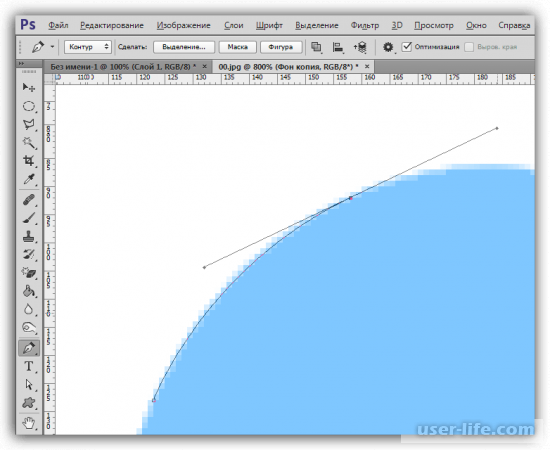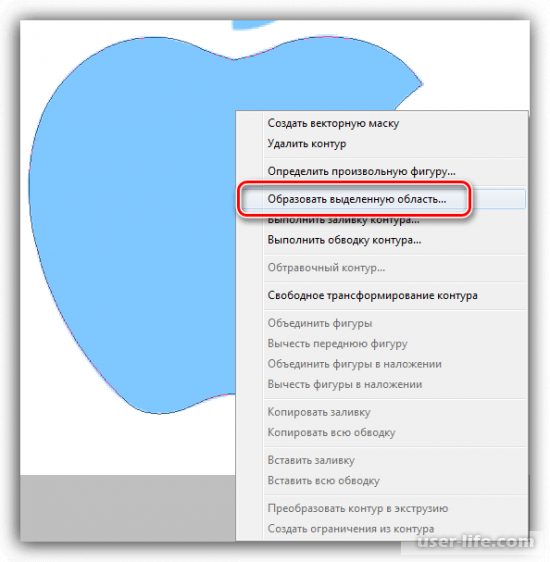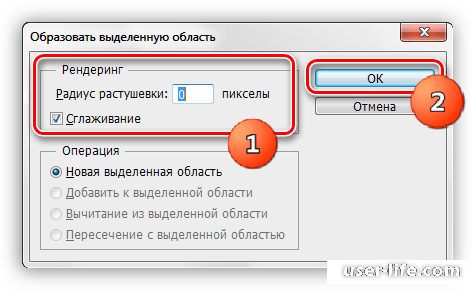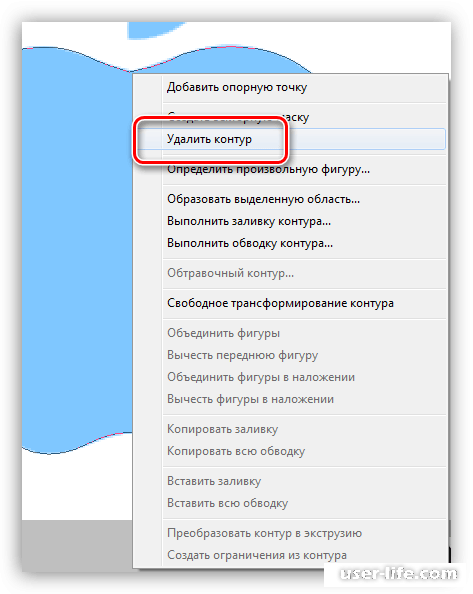в чем назначение инструмента перо
В отличие от « Лассо », инструмент « Перо » не учитывает пиксели, находящиеся под ним, что дает полный контроль над выделением. Создавая постоянное выделение вместо временного. Перо позволяет вернуться и изменить его. Хотя использование и настройка пера в фотошопе отнимает больше времени, чем другие инструменты, когда дело доходит до аккуратного выделения, Перо сильнее. Рассмотрим, как эффективно использовать инструмент Перо в фотошопе
Инструмент «Перо» или как пользоваться пером в фотошопе
Инструмент « Перо » создает пути на изображении, соединяя множество точек. С точки зрения фотографов этот инструмент идеален, как способ вырезать разнообразные объекты.
После выбора пера на панели инструментов слева простой клик мышью ставит первую точку. Второй клик добавляет еще одну точку, соединяя ее с первой. Полное выделение пером в фотошопе создается добавлением точек вокруг объекта. Последний клик делают по первой точке, и линия замыкается.
Совет: Перо можно выбрать, если нажать английскую букву P на клавиатуре.
Но что делать с объектами, имеющими искривленный контур? Вместо того чтобы кликать по следующей точке, зажмите и протащите точку – это создаст кривую линию. Если тащить курсор мыши вверх и вниз, изменится высота кривой. Если тащить влево или вправо, изменится крутизна, от прямой до резко выгнутой.
Когда вы зажимаете и перетаскиваете точку, чтобы создать кривую, то появятся направляющие прямые линии. Когда вы будете тащить точку, они покажут направление и степень изгиба кривой. Чтобы создать гладкую кривую, оставьте направляющие точки примерно на 1/3 длины расстояния до следующей точки. Если длина будет слишком большой, кривая выгнется в другом направлении.
Продолжайте размещать точки вокруг объекта. Ставьте новую точку каждый раз, когда нужно изменить направление. Кликайте, чтобы получить прямые, зажимайте и тащите, чтобы получить кривые. Когда обойдете весь объект, замкните контур, щелкнув по первой точке.
Когда контур будет завершен, перейдите к панели « Контуры » ( это вкладка на панели слоев ) и переименуйте контур, чтобы сохранить его. Если не сделать этого, он пропадет, как только начнете создавать новый.
Как в фотошопе выделить объект по контуру с помощью пера
Прежде чем изменить контур, удостоверьтесь, что на панели « Контуры » выбран правильный. Если нужно переместить точку, чтобы поправить прямую или кривую линию, используйте инструмент « Выделение узла » – это белый, а не черный указатель мыши. Чтобы исправить прямую линию, кликните и перетащите ее точку на новое место. А чтобы изменить кривую, зажмите одну из направляющих точек или прямых линий, исходящих из этой кривой.
Чтобы переместить весь контур, вернитесь к инструменту « Указатель », но на этот раз используйте инструмент « Выделение контура ». Зажмите и тащите линию, чтобы переместить весь контур.
Как работать пером в фотошопе — создаем выделение из контура
Пока что мы создали невидимый контур на фото. Теперь нужно превратить его в выделение.
Контур превратится в пунктирную линию – вырезанный объект теперь выбран. Теперь можно скопировать выбранный участок и вставить его в другой файл или добавить маску. Для добавления маски выбранный объект должен быть подсвечен. Кликните по слою, на котором он находится, затем щелкните по значку « Добавить слой-маску » внизу панели « Слои ». Она выглядит как прямоугольник с кружком внутри. Маска будет автоматически применена для выбранного слоя.
Если нужно вернуться и изменить контур после того, как вы применили выделение к слою, удостоверьтесь, что слой выделен. Затем вернитесь во вкладку « Контуры », чтобы выбрать контур для изменения.
Инструмент «Перо» позволят изменить любой выделенный участок. Хотя это не самый быстрый инструмент выбора из всех доступных, но по точности он превосходит все остальные. Поэтому стоит знать, как им пользоваться.
Пожалуйста, оставьте свои мнения по текущей теме материала. Мы очень благодарим вас за ваши комментарии, дизлайки, отклики, подписки, лайки!
Пожалуйста, опубликуйте свои отзывы по текущей теме материала. За комментарии, лайки, дизлайки, подписки, отклики огромное вам спасибо!
Инструмент Перо (Pen Tool) в Фотошопе
Перо в Фотошопе применяется как основной инструмент для создания контуров и векторных объектов, методом поточечного вычерчивания. Режим создания определяется на панели параметров.
Версия Photoshop: Photoshop CS3 (2007)
Сложность: Низкая
Дата: 05.08.2011
Обновлено: 25.08.2017
Некоторые хитрости помогут вам освоить перо в Фотошопе.
Для тренировки создайте документ 600 х 600 px, разрешение 150, фон белый:
Для работы с «контурами» используют эти инструменты:
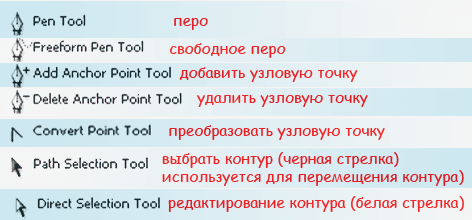
Для начала нужно запомнить следующее:
Если просто щелкать этим инструментом по холсту, то образуется ломанная линия, состоящая из прямых отрезков и угловых точек (узлов).
Процесс создания кривой Безье: Сначала устанавливают начальную точку, а затем, двигая мышь, создают направляющие точки и рычаги, с помощью перемещения которых можно задавать кривизну и направление изгиба линии.
Давайте попробуем:
Включите инструмент «перо», включите режим «контур» и выполните 1-й пример (вверху).
Затем нажмите клавишу Esc (чтобы закончить вычерчивание первого контура) и выполните ниже 2-й пример:
При вычерчивании контура инструментом «перо», вы можете добавлять узлы привязки или удалять их.
Для этого в процессе создания контура подведите инструмент к ранее созданному узлу, и вы увидите значок «минус» – щелкнув им на узле – можно удалить ненужную точку (Перо с минусом не разрывает контур. Для разрыва контура нужно выделить узел и нажать Delete).
Чтобы добавить узел привязки – щелкните «пером» в нужном месте сегмента (возле значка перо появляется «плюс»).
В нарисованных контурах различают узлы: гладкий, угловой и узел стыка.
Гладкий узел – обеспечивает плавный переход от одного сегмента к другому в виде единой дуги.
Угловой узел – представляет угол между двумя прямыми сегментами и не имеет настроечных балансировочных точек (их еще называют маркеры Безье). Такой узел может только перемещаться. Балансировочные точки позволяют изменять степень кривизны сегментов, соединяющихся в узловой точке, сглаживать углы контуров, точно обводить криволинейные поверхности.
Узел СТЫКА (ОСТРЫЙ узел) – используется в тех местах, когда нужно сделать резкую смену направления кривой или соединить прямолинейный сегмент и криволинейный с резким переходом.
Чтобы работать с узлами вам понадобятся инструменты редактирования и перемещения контуров:
Черная стрелка используется для перемещения всего контура. Для этого: щелкнуть черной стрелкой на линии контура – все узлы выделятся, взять любой узел или за саму кривую и переместить контур в нужное место (см. рисунок а) ниже).
При перемещении с клавишей Alt контур будет дублироваться.
Чтобы передвинуть только один или несколько узлов – включите белую стрелку, щелкните сначала на контур – появятся узлы. Затем кликните на нужный узел или обведите стрелкой несколько узлов – таким образом, узлы выделяются (Выделенные узлы помечаются инверсным цветом по отношению к фону, не выделенные выглядят как не заполненные квадратики) После этого, ухватите выделенный узел и перетащите его в нужное место.
При перемещении вид стрелки изменится (см. рисунок ниже – б)).
Белой стрелкой можно изменять и сами сегменты.
Если контур прямолинейный – он будет просто перенесен (см. рисунок ниже – г)).
Преобразователь узлов применяется для изменения свойств узловых точек, принимает форму острого угла.
Например, если нужно изменить гладкий узел в узел стыка.
При щелчке на гладком узле образуется угловой узел, а при протягивании углового узла – образуется гладкий узел.
Для работы с цифрами этих знаний достаточно, а рисовать будем вот что:
Начнем с самых простых чисел – 1 и 4.
Еще раз напомню, что если пером просто щелкать – будут образовываться прямые отрезки, которые складываются в ломанную линию. А если нажать и протягивать указатель мыши – будут рисоваться дуги.
Сначала разберемся с одиночными дугами. Дуга имеет одно свойство – она настраивается.
Самое главное – не спешите, протягивая отпустить кнопку мыши, повертите, покрутите, пока не добьетесь нужного результата.
Ниже показан пример. Старайтесь располагать узлы там, где они расставлены.
Строго горизонтальные, вертикальные или под 45° прямолинейные сегменты вам поможет сделать клавиша Shift, не забывайте ее держать, когда это требуется. А чтобы не запутаться начинайте с первого узла.
Далее начертим две «гладкие» цифры – 6 и 9. Первый узел щелкаем, остальные протягиваем.
После создания контура, не забывайте нажимать Esc.
Рисуются эти цифры одинаково, только одна сверху вниз, а другая снизу вверх.
Чтобы поправить нарисованный контур, используйте белую стрелку (двигайте узлы и поправляйте балансировочные точки).
У цифр 2, 3, 7 и 5 – есть точки стыка и нужно научиться ими управлять.
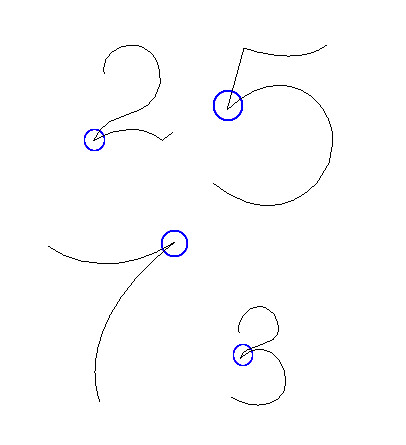
Далее включите Белую стрелку и щелкните в узел № 3, чтобы его выделить, появятся две балансировочные точки.
Включите инструмент «Преобразования узлов» и протяните левую балансировочную точку в указанном направлении.
Попробуйте сами нарисовать:
Ну и оставшиеся цифры 8 и 0. Они обе замкнутые и гладкие и состоят из трех узлов.
Во всех узлах выполняется протягивание. 1 и 3 точки накладываются друг на друга:
Финальный результат
Оставшееся преобразование – острие у восьмерки и ноль к форме яйца попробуйте привести сами.
Инструкция по использованию инструмента “Перо” в Photoshop
К использованию инструмента “Перо” в программе Photoshop приходится прибегать так или иначе всем категориям пользователей. Особенно это касается тех, кто использует программа именно для создания графики, а не просто обработки снимков. С помощью инструмента “Перо” можно делать сложные выделения, рисовать и редактировать произвольные фигуры. Более профессиональные пользователи могут использовать этот инструмент также для добавления пользовательских шаблонов кистей и кривых линий.
Как пользоваться “Пером” в Photoshop
Инструмент “Перо” находится в левой панели инструментов. Присутствует во всех вариантах рабочих областей, которые встроены в память программы по умолчанию. Чаще всего его используют для построения сложных фигур, кривых, выделений и их редактирования. Далее рассмотрим подробно несколько случаев, в которых используется инструмент “Перо”, а также наглядные инструкции для его использования.
Этап 1: Построения контура
С помощью контуров как раз и создаются сложные векторные фигуры в программе Photoshop. Процесс основан на создании нескольких опорных точек, которые автоматически связываются между собой в контур. По умолчанию они связываются прямыми линиями, но их можно искривить с помощью специальных манипуляторов — кривых. Для примера нарисуем контур с помощью инструмента “Перо”:
Этап 2: Заливка контура
Вы можете залить содержимое контура любым цветом или градиентом, но все равно обратите внимание, что Photoshop в этом случае не будет учитывать образованный контур в качестве именно фигуры. Процесс заливки готового контура максимально прост:
Этап 3: Обводка
Контур можно обвести как после заливки, так и до нее. Можно же вообще обойтись только обводкой, но снова стоит понимать, что это не преобразует контур в геометрическую фигуру в понимании Photoshop. Часто инструмент “Перо” может применяться для создания необычных обводок, так как зачастую с помощью обычных кистей делать их слишком сложно.
Для примера рассмотрим процесс обводки контура с помощью инструмента “Кисть”:
Этап 4: Создание фигуры
Созданный вами контур можно сохранить в пользовательскую библиотеку произвольных фигур Photoshop. При этом необязательно делать заливку контура или его обводку, так как нужные параметры будут задаваться вами непосредственно при добавлении созданной фигуры в рабочую область. Определить фигуру из нарисованного контура можно так:
Этап 5: Создание кисти
Также на основе контура, который вы создали с помощью инструмента “Перо”, можно создать собственный шаблон кисти. Цвет заливки и обводки может быть любой, но сама заливка должна быть обязательно (обводка необязательно).
Использование для обводки
Дополнительно инструмент “Перо” можно использовать для создания сложной обводки, если встроенные инструменты для обводки в Photoshop с этим не справляются или справляются плохо. По-сути, ее создание ничем не отличается от создания простого контура, который был рассмотрен изначально:
Мы рассмотрели основные возможности использования инструмента “Перо” в Photoshop. Конечно, профессионалы могут найти и другие применения этому инструменту, но для обычного пользователя полученных знаний будет достаточно для комфортной работы в программе.
В чем назначение инструмента перо
«Перо» — один из самых востребованных среди профессионалов инструмент Фотошопа, так как позволяет производить выделение объектов с высочайшей точностью. Кроме того, инструмент обладает и другим функционалом, к примеру, с его помощью можно создавать качественные пользовательские фигуры и кисти, рисовать кривые линии и многое другое.
Во время работы инструмента создается векторный контур, который впоследствии используется для различных целей.
Инструмент Перо
В этом уроке поговорим о том, как с помощью «Пера» строятся контуры, и каким образом их можно использовать.
Построение контура
Контуры, создаваемые инструментом, состоят из опорных точек и направляющих. Направляющие (будем называть их лучами) позволяют изгибать участок, заключенный между двумя предыдущими точками.
- Ставим пером первую опорную точку.

Ставим вторую точку и, не отпуская кнопку мыши, протягиваем луч. От направления «протягивания» зависит, в какую сторону будет изогнут участок между точками.
Если луч оставить нетронутым и поставить следующую точку, то кривая изогнется автоматически.
Для того, чтобы (до установки точки) узнать, каким образом изогнется контур, нужно поставить галку в чекбоксе «Просмотр» на верхней панели настроек.
Для того, чтобы избежать изгиба следующего участка, необходимо зажать ALT и мышью вернуть луч обратно в точку, из которой он был протянут. Луч должен полностью пропасть.
Изгиб контура можно произвести и другим способом: ставим две точки (без изгиба), затем между ними ставим еще одну, зажимаем CTRL и тянем ее в нужную сторону.
Заливка контура

В окне настроек можно выбрать тип заливки (цвет или узор), режим наложения, непрозрачность, настроить растушевку. После завершения настроек нужно нажать ОК.
Обводка контура
Обводка контура выполняется заранее настроенным инструментом. Все доступные инструменты можно найти в выпадающем окне настроек обводки.
Рассмотрим обводку на примере «Кисти».
1. Выбираем инструмент «Кисть».
2. Настраиваем размер, жесткость (у некоторых кистей данная настройка может отсутствовать) и форму на верхней панели.
3. Выбираем желаемый цвет в нижней части панели слева.
4. Снова берем инструмент «Перо», кликаем правой кнопкой мыши (контур у нас уже создан) и выбираем пункт «Выполнить обводку контура».
5. В выпадающем списке выбираем «Кисть» и нажимаем ОК.
После выполнения всех действий контур обведется настроенной кистью.
Создание кистей и фигур
Для создания кисти или фигуры нам потребуется уже залитый контур. Цвет можно выбрать любой.
Создаем кисть. Обратите внимание, что при создании кисти фон должен быть белым.
1. Идем в меню «Редактирование — Определить кисть».
2. Даем название кисти и жмем ОК.
Созданную кисть можно найти в настройках формы инструмента («Кисти»).
При создании кисти стоит учесть, что, чем крупнее контур, тем качественнее получится результат. То есть, если хотите кисть высокого качества, то создавайте огромный документ и чертите огромный контур.
Создаем фигуру. Для фигуры цвет фона не важен, так как она определяется границами контура.
1. Кликаем ПКМ (перо у нас в руках) по холсту и выбираем пункт «Определить произвольную фигуру».
2. Как и в примере с кистью, даем имя фигуре и жмем ОК.
Найти фигуру можно следующим образом: выбрать инструмент «Произвольная фигура»,
в настройках на верхней панели открыть набор фигур.
Фигуры отличаются от кистей тем, что поддаются масштабированию без потери качества, поэтому при создании фигуры важен не размер, а количество точек в контуре — чем меньше точек, тем качественнее фигура. Для уменьшения количества точек изгибайте создаваемый контур для фигуры при помощи лучей.
Обводка объектов
Если Вы внимательно изучили параграф о построении контура, то сама обводка не вызовет затруднений. Только пара советов:
1. При обводке (она же «обтравка») увеличивайте масштаб изображения (клавиши CTRL+ «+» (просто плюс)).
2. Немного смещайте контур в сторону объекта, чтобы избежать попадания фона в выделение и частично отсечь размытые пиксели.
После того, как контур создан, можно его залить и сделать кисть, либо фигуру, а можно образовать выделенную область. Для этого кликаем правой кнопкой мыши и выбираем данный пункт.
В настройках указываем радиус растушевки (чем выше радиус, тем более размытой получится граница), ставим галку возле «Сглаживания» и нажимаем ОК.
Дальше уже сами решайте, что делать с полученным выделением. Чаще всего нажимают CTRL+J, чтобы скопировать его на новый слой, тем самым отделив объект от фона.
Удаление контура
Ненужный контур удаляется просто: при активированном инструменте «Перо» нужно кликнуть правой кнопкой мыши и нажать «Удалить контур».
На этом закончим урок об инструменте «Перо». Мы сегодня получили необходимый для эффективной работы минимум знаний, без лишней информации, и научились применять эти знания на практике.
Отблагодарите автора, поделитесь статьей в социальных сетях.
В отличие от « Лассо », инструмент « Перо » не учитывает пиксели, находящиеся под ним, что дает полный контроль над выделением. Создавая постоянное выделение вместо временного. Перо позволяет вернуться и изменить его. Хотя использование и настройка пера в фотошопе отнимает больше времени, чем другие инструменты, когда дело доходит до аккуратного выделения, Перо сильнее. Рассмотрим, как работать инструментом «Перо» в фотошопе
Инструмент «Перо»: как пользоваться пером в фотошопе
Инструмент « Перо » создает пути на изображении, соединяя множество точек. С точки зрения фотографов этот инструмент идеален, как способ вырезать разнообразные объекты.
После выбора пера на панели инструментов слева простой клик мышью ставит первую точку. Второй клик добавляет еще одну точку, соединяя ее с первой. Полное выделение пером в фотошопе создается добавлением точек вокруг объекта. Последний клик делают по первой точке, и линия замыкается.
Совет: Перо можно выбрать, если нажать английскую букву P на клавиатуре.
Но что делать с объектами, имеющими искривленный контур? Вместо того чтобы кликать по следующей точке, зажмите и протащите точку — это создаст кривую линию. Если тащить курсор мыши вверх и вниз, изменится высота кривой. Если тащить влево или вправо, изменится крутизна, от прямой до резко выгнутой.
Когда вы зажимаете и перетаскиваете точку, чтобы создать кривую, то появятся направляющие прямые линии. Когда вы будете тащить точку, они покажут направление и степень изгиба кривой. Чтобы создать гладкую кривую, оставьте направляющие точки примерно на 1/3 длины расстояния до следующей точки. Если длина будет слишком большой, кривая выгнется в другом направлении.
Продолжайте размещать точки вокруг объекта. Ставьте новую точку каждый раз, когда нужно изменить направление. Кликайте, чтобы получить прямые, зажимайте и тащите, чтобы получить кривые. Когда обойдете весь объект, замкните контур, щелкнув по первой точке.
Когда контур будет завершен, перейдите к панели « Контуры » ( это вкладка на панели слоев ) и переименуйте контур, чтобы сохранить его. Если не сделать этого, он пропадет, как только начнете создавать новый.
Изменение контуров с помощью пера
Прежде чем изменить контур, удостоверьтесь, что на панели « Контуры » выбран правильный. Если нужно переместить точку, чтобы поправить прямую или кривую линию, используйте инструмент « Выделение узла » — это белый, а не черный указатель мыши. Чтобы исправить прямую линию, кликните и перетащите ее точку на новое место. А чтобы изменить кривую, зажмите одну из направляющих точек или прямых линий, исходящих из этой кривой.
Чтобы переместить весь контур, вернитесь к инструменту « Указатель », но на этот раз используйте инструмент « Выделение контура ». Зажмите и тащите линию, чтобы переместить весь контур.
Как создать выделение из контура
Пока что мы создали невидимый контур на фото. Теперь нужно превратить его в выделение.
Контур превратится в пунктирную линию — вырезанный объект теперь выбран. Теперь можно скопировать выбранный участок и вставить его в другой файл или добавить маску. Для добавления маски выбранный объект должен быть подсвечен. Кликните по слою, на котором он находится, затем щелкните по значку « Добавить слой-маску » внизу панели « Слои ». Она выглядит как прямоугольник с кружком внутри. Маска будет автоматически применена для выбранного слоя.
Если нужно вернуться и изменить контур после того, как вы применили выделение к слою, удостоверьтесь, что слой выделен. Затем вернитесь во вкладку « Контуры », чтобы выбрать контур для изменения.
Инструмент «Перо» позволят изменить любой выделенный участок. Хотя это не самый быстрый инструмент выбора из всех доступных, но по точности он превосходит все остальные. Поэтому стоит знать, как им пользоваться.
«Перо» — один из многих инструментов Photoshop, который характеризуется большим количеством разнообразных функций. Данный инструмент довольно популярен, его чаще всего используют при работе с изображениями. «Перо» позволяет с наивысшей точностью выделять объекты, а так же рисовать линии и фигуры, создавать пользовательские кисти отличного качества и прочее. В этой статье мы подробно рассмотрим принцип работы этого инструмента и сферы его использования.
Первым делом разберем как создаются контуры помощью «Пера» и как ими можно пользоваться.
1. Построение контура
Каждый контур, который создается данным инструментом, состоит из точек основных и точек направляющих. Вторые используются для того, чтобы можно было изгибать необходимую область, которая заключена между двумя предыдущими точками.
Шаг 1. Используя перо, ставим первую основную точку.
Шаг 2. Теперь ставим вторую точку, от которой мы протягиваем другую направляющую точку (луч). От направления такого луча и будет зависеть, в какую сторону будет изгибаться область, расположенная между двумя этими точками.
Можно не трогать луч и сразу поставить последующую точку, тогда мы увидим, как кривая будет изгибаться автоматически. Выглядеть это будет таким образом:
Если вы хотите узнать, в какую сторону будет происходить изгиб контура до установки точки, то необходимо поставить галочку в интерфейсе «Просмотр» в панели настроек сверху.
Чтобы предотвратить изгиб последующей области, нажимаем ALT и кнопкой мыши возвращаем луч обратно в исходную точку, от которой он и был протянут. В этом случае луч должен полностью исчезнуть.
Однако есть и другой способ, с помощью которого можно сделать изгиб контура. Для этого просто ставим две точки без изгиба, после чего ставим еще одну точку между ними, нажимаем, удерживаем клавишу CTRL и тянем центральную точку в нужную нам сторону. Подробнее на картинке:
Шаг 3. Важно помнить, что перемещение точек в контуре производится только с зажатой клавишей CTRL. Что касается лучей, то их перемещение осуществляется при помощи зажатой клавиши ALT.
Шаг 4. Контур закрывается, когда мы нажимаем (ставим точку) на исходную точку.
Шаг 1. Для заливки созданного нами контура щелкаем правой кнопкой мыши на листе и в появившемся меню выбираем пункт «Выполнить заливку контура».
Шаг 2. Видим окно настроек, где можно выбрать тип заливки, т.е цвет или узор, непрозрачность, настроить радиус растушевки. Ставим нужные параметры и нажимаем «ОК».
Для того, чтобы сделать обводку, необходимо предварительно настроить инструмент. Все инструменты в открытом доступе, их можно найти в сплывающем окне настроек обводки.
Мы будем рассматривать обводку на примере использования такого инструмента, как «Кисть».
Шаг 1. Выбираем инструмент «Кисть».
Шаг 2. Видим окошко, где можно настроить жесткость кистей и форму. Все это есть на верхней панели. Отметим, что не у всех кистей есть возможность настройки жесткости.
Шаг 3. В нижней части панели, с левой стороны выбираем необходимый цвет.
Шаг 4. Снова воспользуемся инструментом «Перо». Щелкаем правой кнопкой мыши по созданному контуру и выбираем пункт «Выполнить обводку контура».
Шаг 5. Появляется список. Выбираем «Кисть» и нажимаем «ОК»
После того, как мы выполнили все вышеперечисленные действия, контур обведется с помощью кисти.
4. Создание кистей и фигур
Для создания кистей или фигур понадобится уже залитый контур. Цвет выбираем любой, непринципиально.
Теперь переходим непосредственно к созданию кисти. Помните, что фон должен оставаться белым.
Шаг 1. Нажимаем «Меню» — «Редактирование» — «Определить кисть».
Шаг 2. Придумываем название кисти и нажимаем «ОК».
Созданную кисть можно будет теперь найти в настройках формы инструмента «Кисти».
Важно понимать, что чем крупнее контур, тем лучше получить результат создания кисти. Хотите кисть отменного качества? Тогда создавайте огромный документ и изображайте большой контур.
Теперь создаем фигуру. Цвет фона в этом случае не важен.
Шаг 1. Нажимаем правой кнопкой мыши по листу и щелкаем на пункт «Определить произвольную фигуру».
Шаг 2. Даем фигуре имя и нажимаем «ОК».
Найти созданную нами фигуру можно с помощью инструмента «Произвольная фигура»,
на верхней панели в настройках открываем набор фигур.
Отметим, что при создании фигуры важен не размер, а количество точек в контуре. Работает это таким образом: чем меньше точек, тем выше будет качество фигуры. Для того, чтобы уменьшить количество точек, необходимо изгибать созданный контур для фигуры с помощью лучей.
5. Обводка объектов.
При создании обводки объектов следует обратить внимание на следующие моменты:
1. При обводке не забывайте увеличивать масштаб изображения. Сделать это можно при помощи клавиш CTRL+ «+».
2. Контур необходимо смещать в сторону объекта. Это поможет предотвратить попадание фона в выделение и немного отсечь размытые пиксели.
После того, как вы создали контур, можно сделать заливку, создать кисть или фигуру, а еще можно образовать выделенную область. Для этого нажимаем правкой кнопкой мыши по контуру и выбираем «Образовать выделенную область».
Появляются настройки, где мы указываем радиус растушевки. Отметим, чем выше этот радиус, тем более размытой получится граница. Напротив «Сглаживания» ставим галочку и нажимаем «ОК».
Что делать с созданным выделением решать уже вам.
6. Удаление контура.
Если необходимо удалить ненужный контур, то делаем это при активированном инструменте «Перо». Щелкаем правой кнопкой мыши и нажимаем «Удалить контур».
Вот и все. Мы разобрали принцип работы «Пера», научились создавать и удалять контуры, а так же делать их заливку и обводку. Это довольно увлекательная работа, поэтому применяйте на практике эти знания и творите!