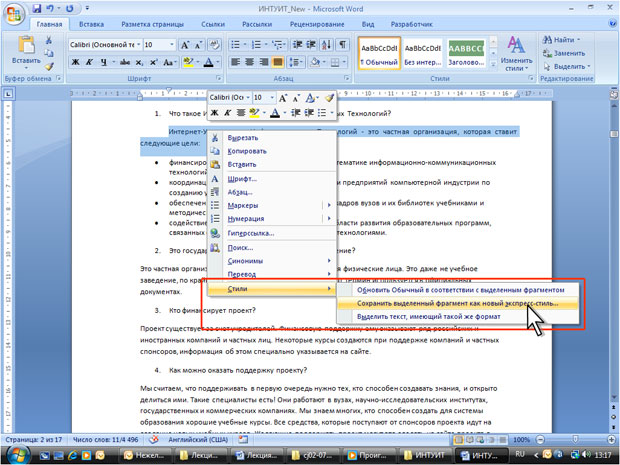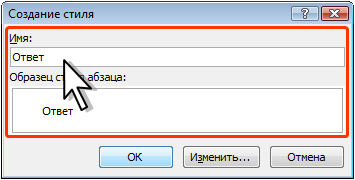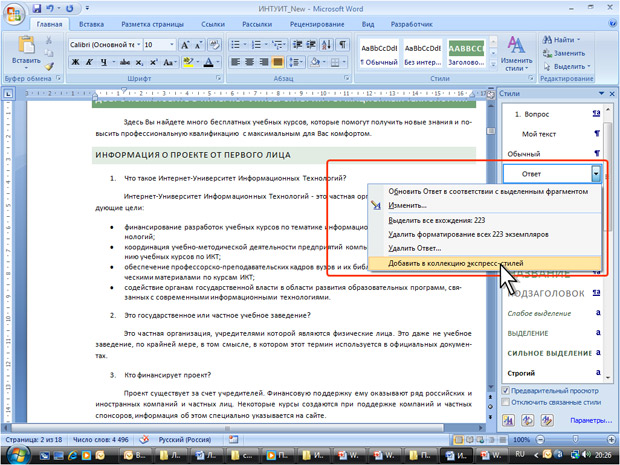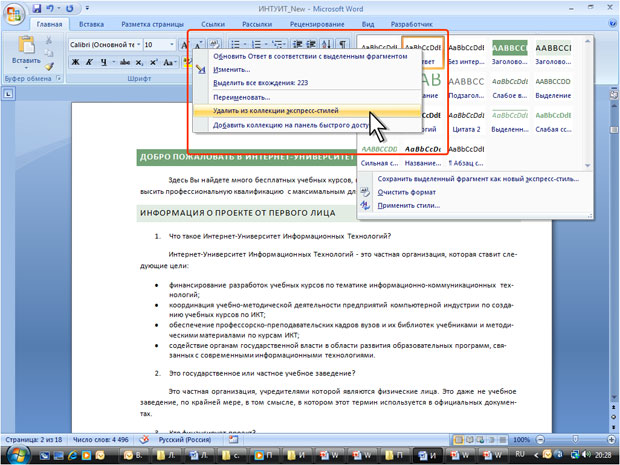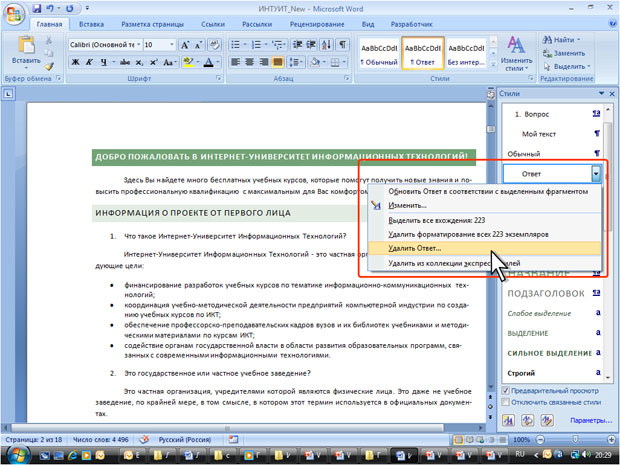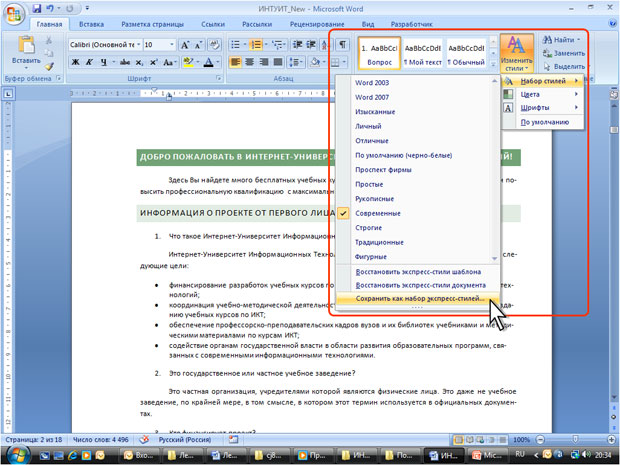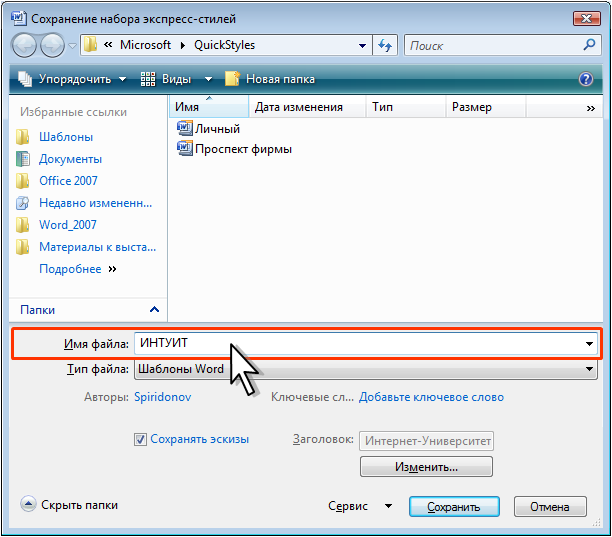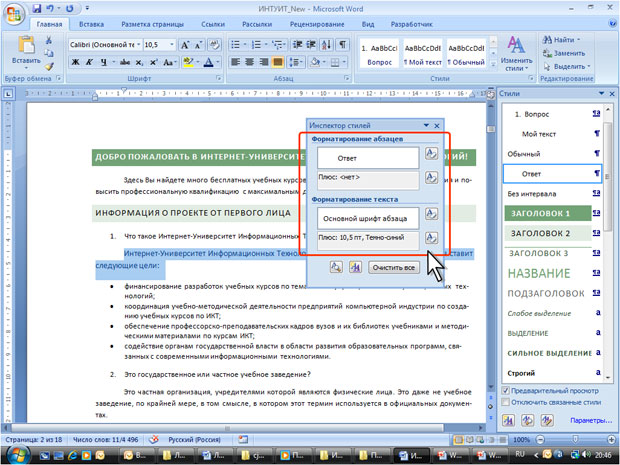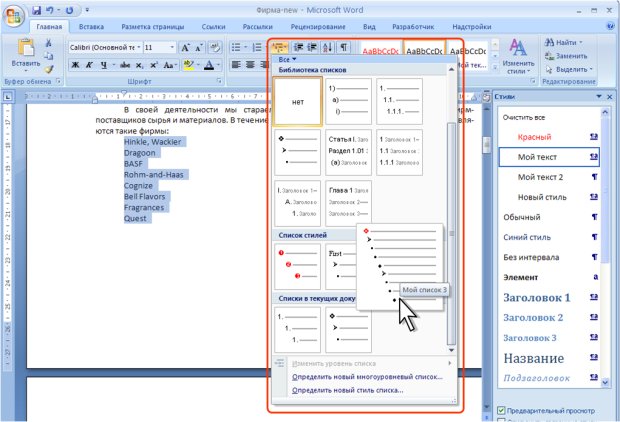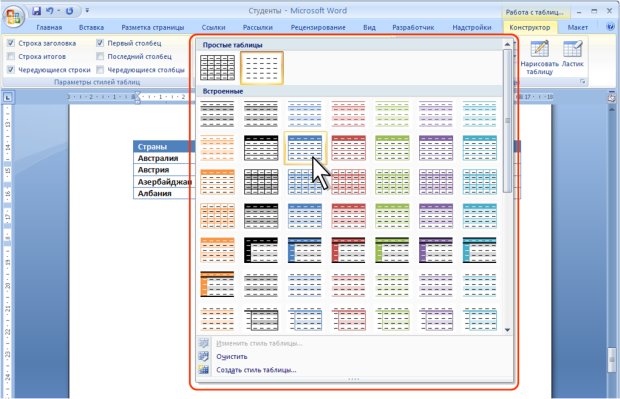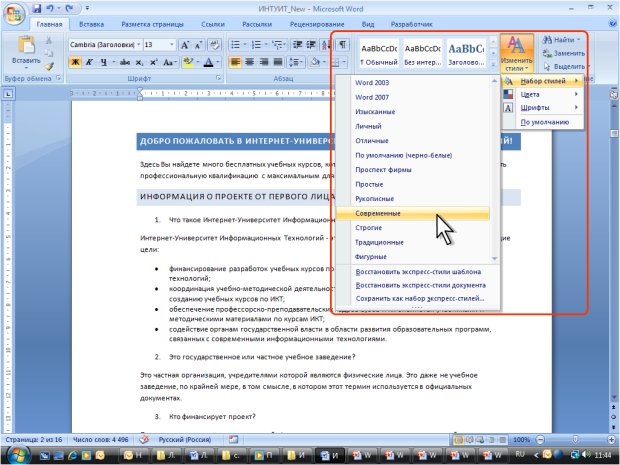в чем назначение экспресс стилей
Выбор набора экспресс-стилей для документа
Примечание: Эта статья выполнила свою задачу, и в скором времени ее использование будет прекращено. Чтобы избежать появления ошибок «Страница не найдена», мы удаляем известные нам ссылки. Если вы создали ссылки на эту страницу, удалите их, и вместе мы обеспечим согласованность данных в Интернете.
В Word можно выбрать набор стилей, предназначенных для совместной работы. Каждый набор экспресс-стилей может включать стили для некоторых уровней заголовков, текстовых, цитат и заголовков, предназначенных для совместной работы в одном документе.
Применение и изменение наборов экспресс-стилей
На вкладке Главная параметры в группе стили изменяются в соответствии с выбранным параметром «Экспресс-стиль». Затем вы можете использовать все стили из коллекции, чтобы создать документ.
На вкладке Главная в группе стили нажмите кнопку изменить стили, а затем наведите указатель мыши на пункт наборы стилей.
Выберите набор экспресс-стилей, например современный.
Коллекция экспресс-стилей изменяется в соответствии с выбранным набором экспресс-стилей. Затем вы можете использовать все стили из коллекции, чтобы создать документ.
Необязательно Если вы хотите сохранить экспресс-стиль по умолчанию для всех пустых документов, на вкладке Главная в группе стили нажмите кнопку изменить стили, а затем нажмите кнопку по умолчанию.
Чтобы увидеть, как набор экспресс-стилей будет выглядеть в документе, наведите указатель мыши на набор экспресс-стилей, не щелкая его. Если щелкнуть экспресс-стиль, он будет применен к документу.
Наборы экспресс-стилей повлияют на стили, примененные к документу. Например, если для всех заголовков в документе применяются стили «Заголовок 2», набор экспресс-стилей будет применять стиль Заголовок 2. Наборы экспресс-стилей не исправляют ошибки форматирования.
Дополнительные сведения
Примечание: Эта страница переведена автоматически, поэтому ее текст может содержать неточности и грамматические ошибки. Для нас важно, чтобы эта статья была вам полезна. Была ли информация полезной? Для удобства также приводим ссылку на оригинал (на английском языке).
Word стили
Каждый раз, работая с вордовскими документами, мы обнаруживаем для себя новые приемы оформления текстов. Даже такой элемент как «Стили», значок которого находится прямо на главной ленте инструментов, используется не всеми, в том числе уже опытными пользователями.
Стили в Ворде
Стили в ворде – это определенные шаблоны оформления частей документа: шрифта, абзацев, заголовка и подзаголовков, списков, таблиц и др. Например, заголовок выполнен в одном стиле, подзаголовки одного уровня в другом, основной текст в следующем и т.д.
В Word Office есть возможность сохранить настройки оформления текста в виде различных стилей. Так, можно выделить целые абзацы, которые мы хотим оформить соответствующим образом и легко придать им нужное оформление.
Стили оформления документов в Word
Требования к оформлению официальных документов практически везде одинаковые, поэтому удобно сразу определиться с настройками стилей и применять их в каждом тексте. Стили в Word сохраняются в виде экспресс-стилей, т.е. для форматирования текста не нужно отдельно изменять абзацные отступы, шрифты, выравнивание и др., так как все эти параметры изменяются нажатием одной кнопки.
Где в Word найти панель управления стилями
Панель «Стили» располагается прямо на главной вкладке и имеет следующий вид (выделено красным):
Это экран доступных стилей оформления различных частей текста и кнопка «Изменить стили».
Как удалить экспресс-стиль
Как правило, те экспресс-стили, которые приложение предлагает по умолчанию не всегда устраивают пользователя, кроме того, большое их количество в коллекции несколько затрудняет работу с ними. Поэтому неиспользуемые экспресс-стили желательно удалить из списка.
Делается это очень просто, допустим, нужно удалить экспресс-стиль «Сильное выделение», для этого открываем список стилей и в поле «Сильное выделение» кликаем правой кнопкой мыши, а в появившемся окне кликаем по «Удалить из коллекции экспресс-стилей». Так ненужный экспресс-стиль будет удален из коллекции.

Как изменить или создать стиль в Word
Если предлагаемые по умолчанию шаблоны оформления текста нужны, но нас не удовлетворяет их оформление, то можно в этот экспресс-стиль внести изменения. Например, нам нужен стиль «Заголовок 1», но по умолчанию он представлен шрифтом Carambia, полужирный и синего цвета, кроме того выравнивается заголовок по левому краю. Нам же нужен заголовок выполненный шрифтом Times New Roman, полужирный, черного цвета, выравнивание по центру.
Такие изменения можно внести одним из следующих способов:
В дальнейшем нужно только выделять абзацы и нажимать на кнопку нашего стиля, которая появляется в основном меню быстрого доступа в разделе стили. Таким образом можно быстро изменить оформление документа.
Начиная с Ворда 2007 и более свежих версиях изменение оформления можно сделать и при помощи значка «формат по образцу», который располагается в блоке «Буфер обмена». Для этого выделяем текст соответствующий правилам оформления и нажимаем на кнопку «Кисть». Затем выделяем (при помощи мыши) изменяемый текст, после чего он (текст) получит необходимое оформление.
Использование стилей не только придает документам единый вид, но и позволяет быстро изменять его оформление. Например, нам требуется изменить цвет текста всех подзаголовков.
Для этого нам не нужно выделять каждый из этих подзаголовков и изменять его цвет, а достаточно кликнуть по иконке этого стиля правой клавишей мышки и нажать «Изменить». В открывшемся окне изменяем цвет текста (здесь есть возможность отредактировать не только этот, но и другие параметры). Нажимаем ОК и видим, что все подзаголовки оформленные в одном стиле изменили свой цвет.
Таким образом, несмотря на то, что освоенного запаса инструментов текстового редактора для нас пока вполне достаточно, стоит присмотреться к этому стилям пристальнее. Ведь использование его значительно ускоряет работу с текстовыми документами и делает ее более рациональной.
В частности, при использовании этого инструмента можно изменить оформление отдельных частей текста оформленных в одном стиле всего лишь изменив сам стиль.
Информационные технологии в подготовке научных публикаций
Лучше полдня потерять, зато потом за полчаса долететь
Стили
Стили представляют собой наборы параметров форматирования, которые могут быть применены к символам (знакам), таблицам и спискам, для изменения их внешнего вида. При создании стиля пользователь указывает значения отдельных параметров форматирования, которые должны быть включены в создаваемый стиль, для последующего применения всех этих параметров посредством выбора имени этого стиля. Существует четыре различных типа стилей:
Стили абзацев также могут содержать стили или параметры форматирования символов. Большинство стилей, используемых в Word, являются стилями абзацев.
Для работы со стилями на вкладке «Главная» ленты существует группа «Стили».
Экспресс-стили
В каждом шаблоне документа имеется заранее созданный набор стилей, или библиотека стилей, но можно самостоятельно создавать новые и изменять имеющиеся в шаблонах стили. Кроме того, стили могут сохраняться непосредственно в документах.
Для применения стиля из списка экспресс-стилей необходимо:
При необходимости переименования стиля, необходимо щелкнуть на стиле в галерее правой кнопкой мыши и выбрать из контекстного меню пункт «Переименовать».
Сбросить все параметры форматирования выделенного фрагмента можно, нажав кнопку «Очистить стиль» в галерее стилей (Рис. 2).
Изменить набор експресс-стилей можно используя кнопку «Изменить стили» группы «Стили» (Рис. 3) и выбрать новый набор (например «Строгие»).
Пользователь может также создавать собственный набор экспресс-стилей, для чего ему необходимо выполнить команду «Сохранить как набор эксперсс-стилей», после того как он сформирует его создав свои стили или изменив имеющиеся.
Общий список стилей Word
Создание и изменение стиля
Создавать и изменять стили можно двумя способами:
1. Определением (переопределением) стиля
2. Созданием (изменением) его параметров
Примечание: Кнопка «Формат» вызывает список команд, которые позволяют задать форматирование символов (шрифта), абзаца, списка и др.
В этом же окне указывают область действия стиля:
Здесь же можно указать будет ли добавлен стиль в список экспресс-стилей и будет ли он обновляться автоматически (если команда включена, программа автоматически будет переопределять выбранный стиль каждый раз, когда какой-либо абзац с этим стилем форматируется вручную).
На рис. 9 видно, что к выделенному фрагменту текста применен стиль абзаца «Обычный», кроме того, в ручную задан отступ первой строки, а таже применен стиль шрифта «Основной шрифт абзаца» и дополнительно курсивное начертание.
Для более тонких настроек стилей служит окно «Управление стилями» (Рис. 10), котрое вызывается одноименной кнопкой 
Оформление текста. Стили и темы
Управление стилями
Создание стиля
Стиль обычно создают на основе оформленного фрагмента документа.Можно создать новый стиль и сразу же добавить его в коллекцию Экспресс-стили.
Существует другой способ создания нового стиля, обеспечивающий большие возможности управления.
Помещение стиля в коллекцию экспресс-стилей
Если стиль случайно удален из коллекции Экспресс-стили или не выводится в списке стилей, его можно поместить в коллекцию.
Удаление стиля
Из коллекции экспресс-стилей можно удалить ненужный стиль.
Следует обратить внимание, что при удалении стиля из коллекции экспресс-стилей он не удаляется из списка в области задач Стили.
Удаление стиля из коллекции экспресс-стилей не влечет за собой никаких изменений в документе.
Стиль можно удалить из документа.
При удалении стиля из документа ко всем фрагментам, оформленным с его использованием, будет применен стиль Обычный.
Некоторые встроенные стили, например, Заголовок или Обычный, нельзя удалить из документа.
Сохранение коллекции экспресс-стилей
После изменения набора экспресс-стилей можно сохранить новый набор в списке наборов стилей, что позволит впоследствии использовать этот набор при оформлении любых документов.
В последующем сохраненный набор будет отображаться среди других наборов стилей (см. рис. 9.10)
Инспекция стилей
Можно определить, какой стиль применен к фрагменту документа и не было ли применено к этому фрагменту оформление, отличающееся от параметров стиля.
Для возвращения к параметрам используемого стиля следует нажать кнопку Очистить формат, расположенную справа от поля с информацией об отличии форматирования (рис. 9.21).
Оформление документа с использованием стилей
Уровень 2. Назначение стиля списка
Для применения стиля списка необходимо использовать галерею многоуровневых списков.
Назначение стиля таблиц
Для назначения стиля таблице необходимо использовать контекстную вкладку Работа с таблицами/Конструктор.
Если для таблицы уже было установлено какое-либо форматирование (например, установлена заливка или границы), его можно сохранить при назначении стиля.
Уровень 1. Использование набора экспресс-стилей
О наборе экспресс-стилей
Word содержит встроенные наборы экспресс-стилей для совместного применения при оформлении документа. Каждый набор состоит из стилей основного текста, стилей заголовков и других стилей, предназначенных для использования в одном документе. Стили, входящие в набор «Экспресс-стиль», дополняют друг друга, поэтому в большинстве случаев проще изменить сам набор «Экспресс-стиль», чем изменять отдельно стили применяемого набора.
Можно изменять параметры оформления стилей, входящих в набор экспресс-стилей. Можно добавлять стили в набор.
Наборы экспресс-стилей можно создавать самостоятельно.
Выбор набора экспресс-стилей
Набор экспресс-стилей документа можно выбрать до начала использования стилей или уже для оформленного документа.
Новые параметры стилей будут применены ко всем фрагментам документа, оформленным с использованием стилей.
Все параметры всех стилей могут изменяться также при выборе другой темы документа.
Следует отметить, что некоторые наборы содержат стили, для которых установлен язык проверки правописания – английский. В этом случае следует установить нужный язык документа с использованием кнопки Язык вкладки Рецензирование или изменить параметры стилей набора.