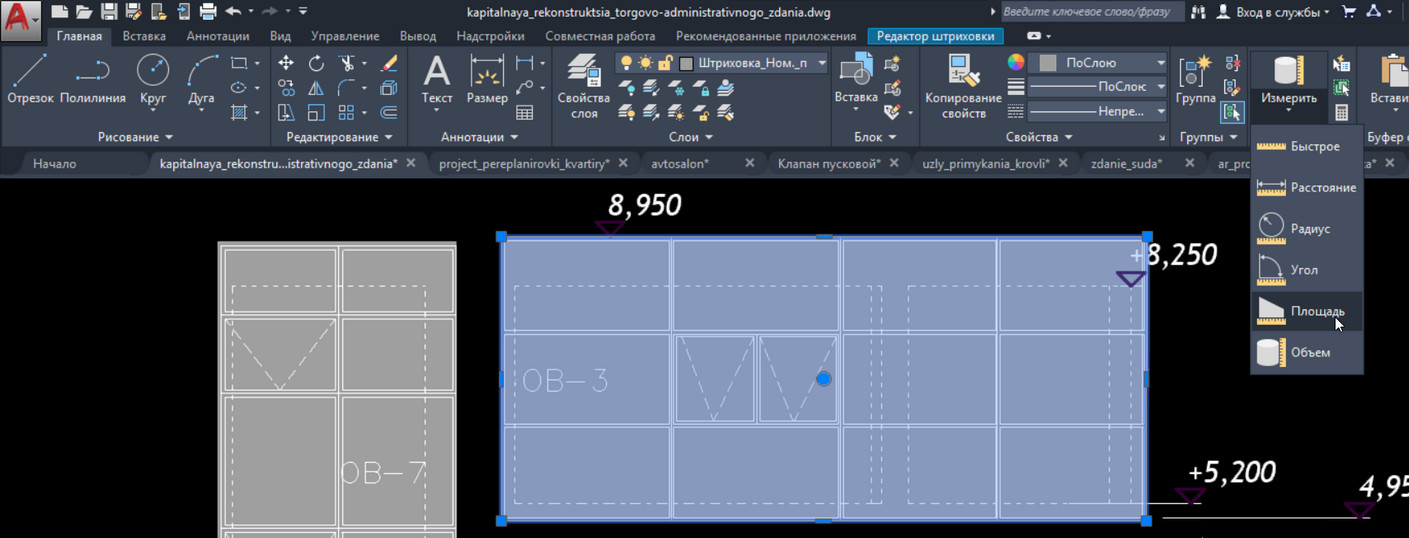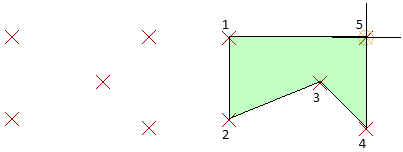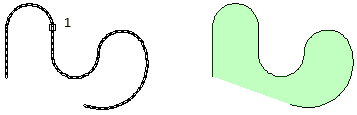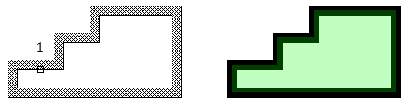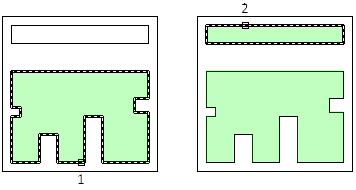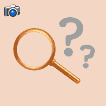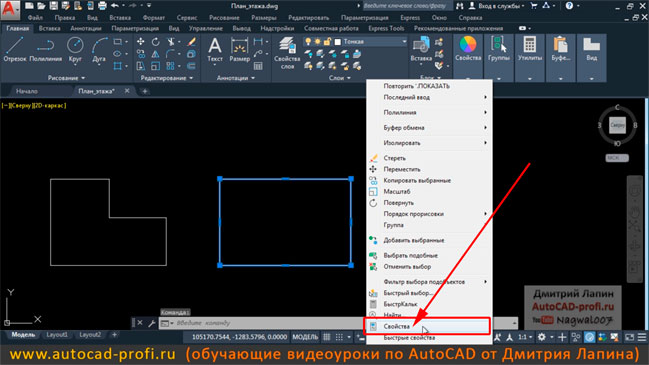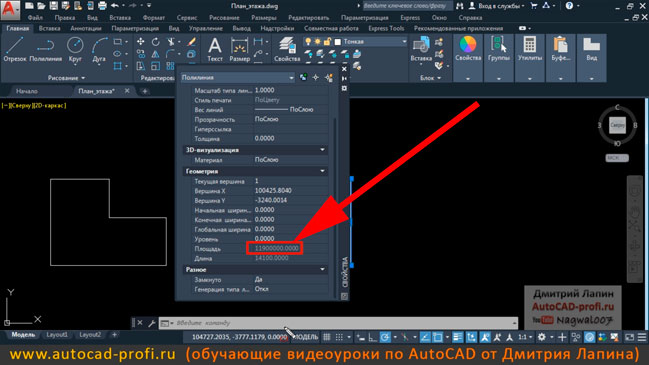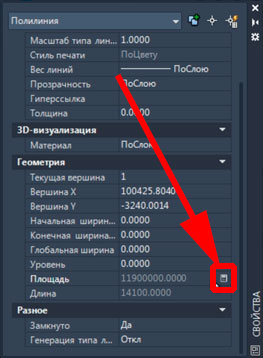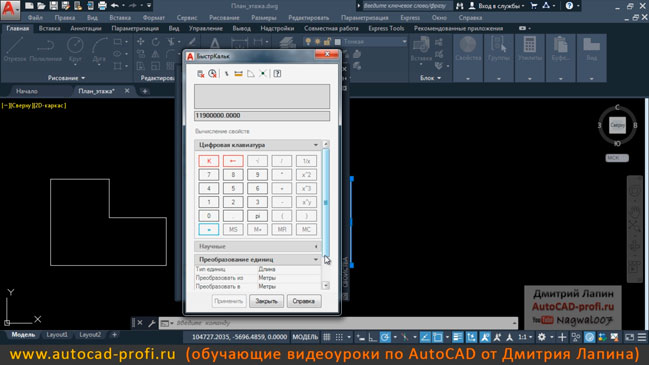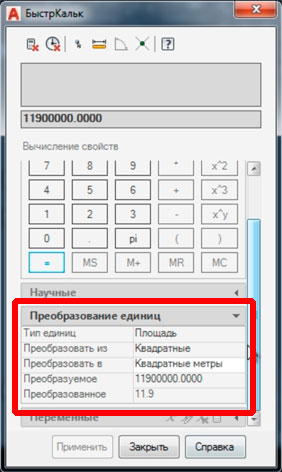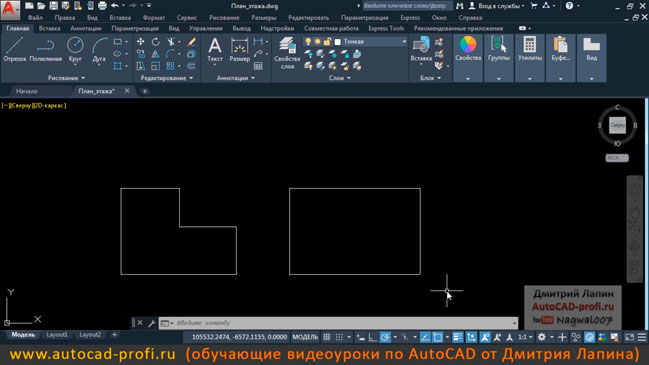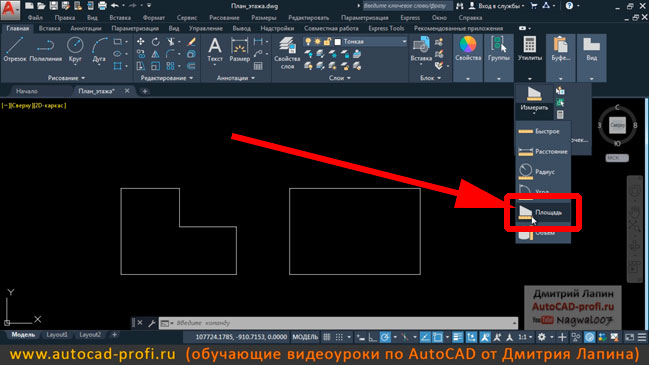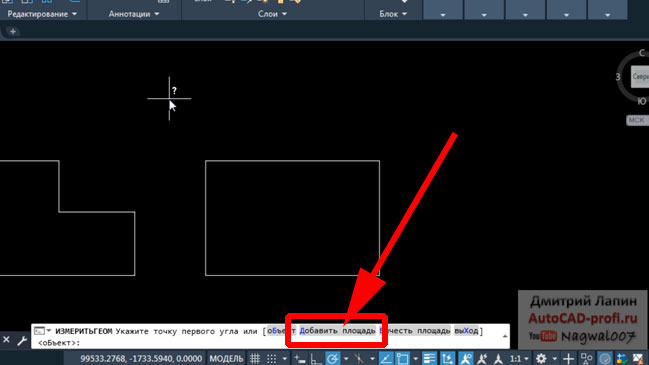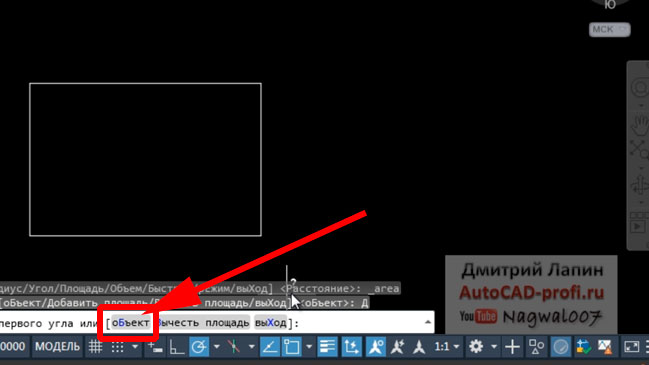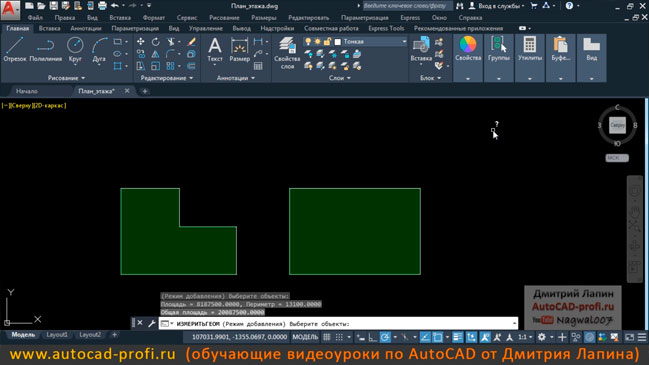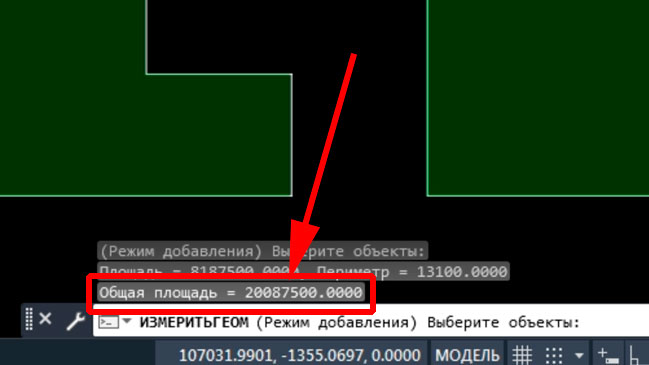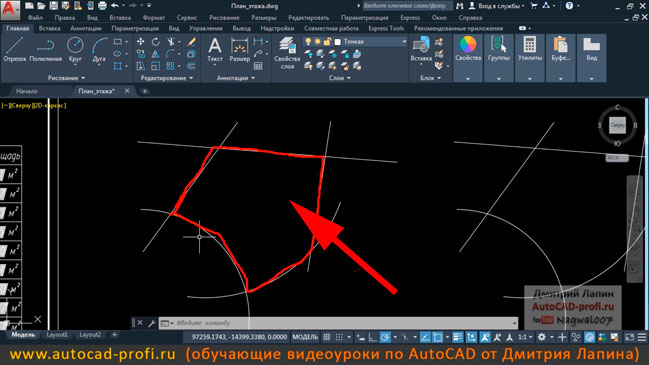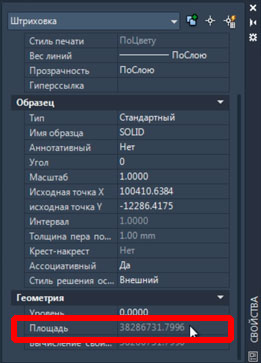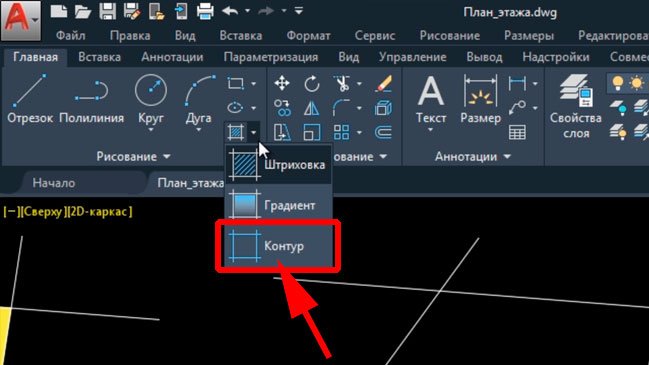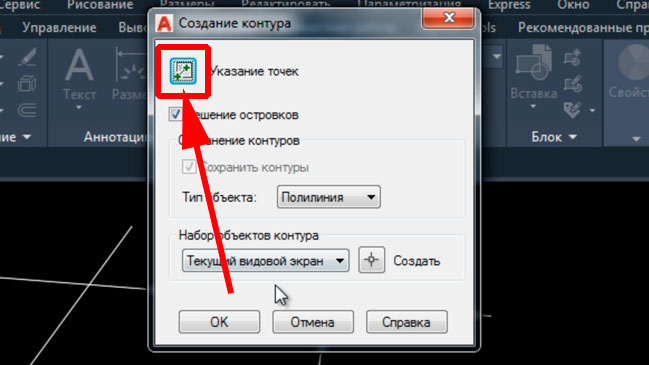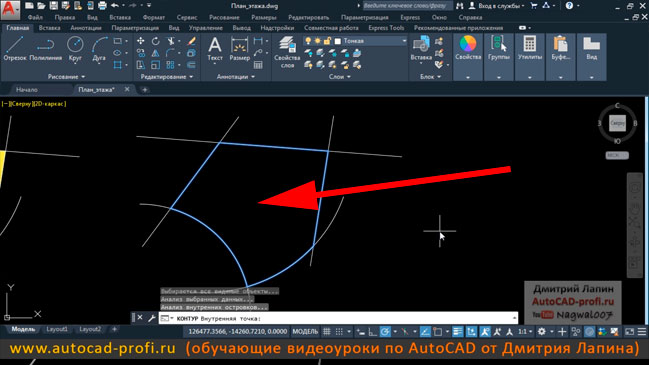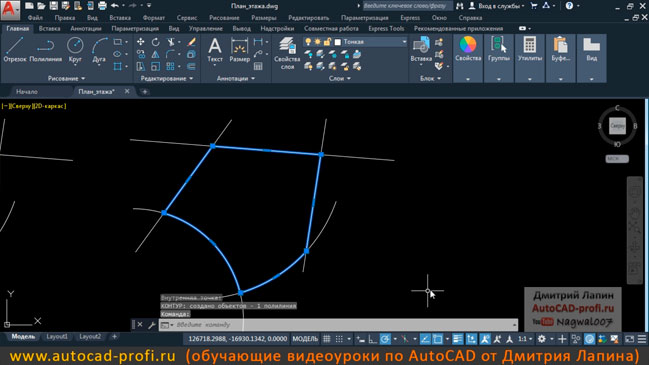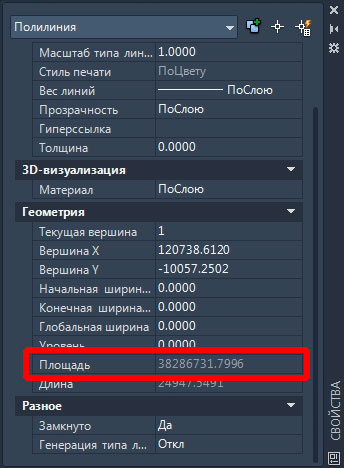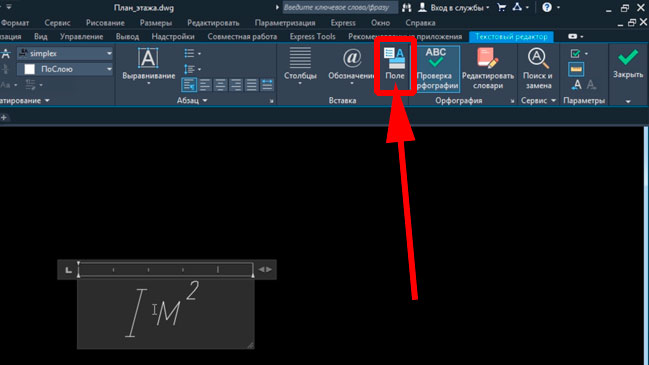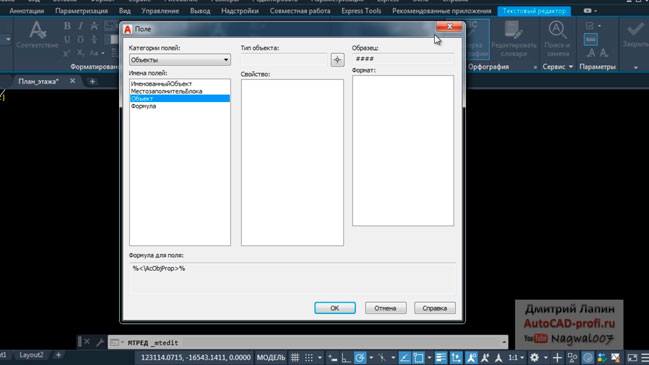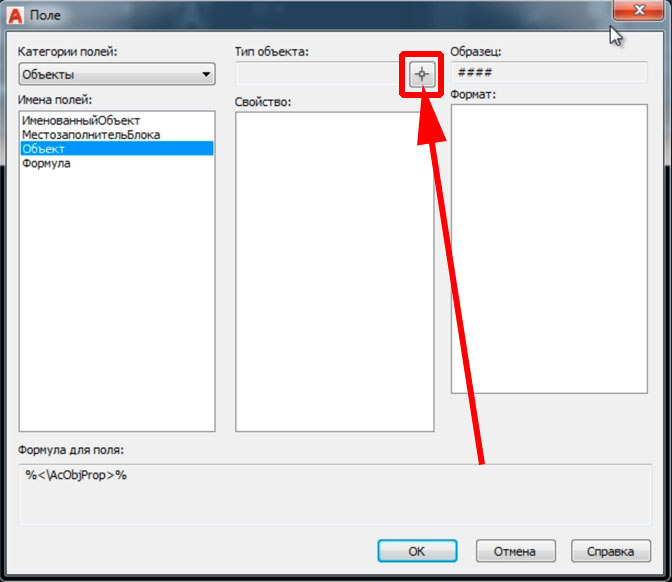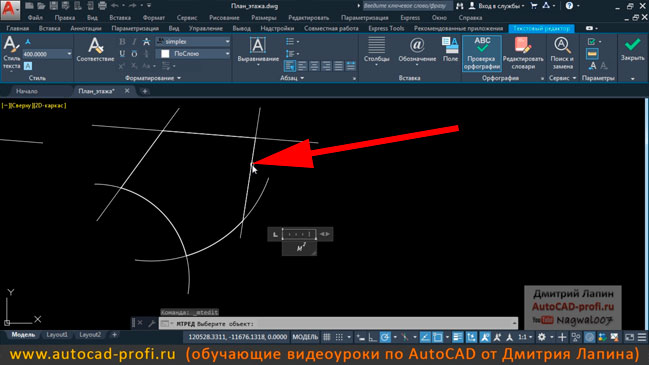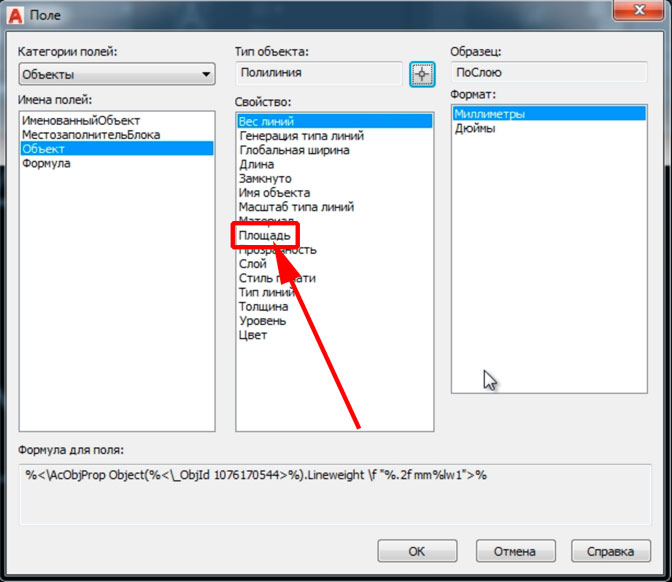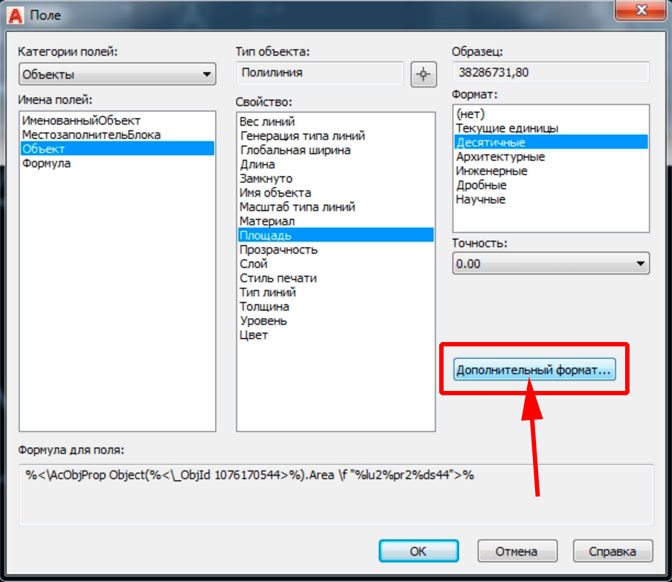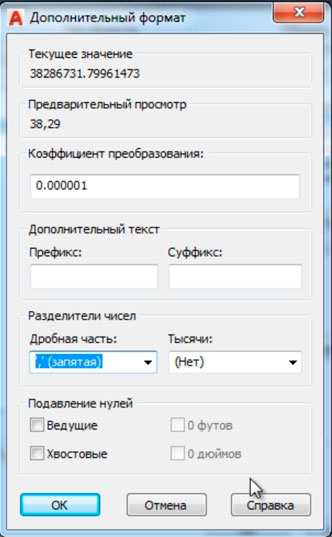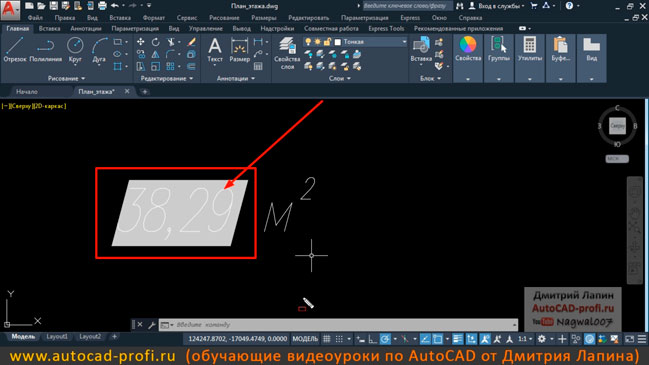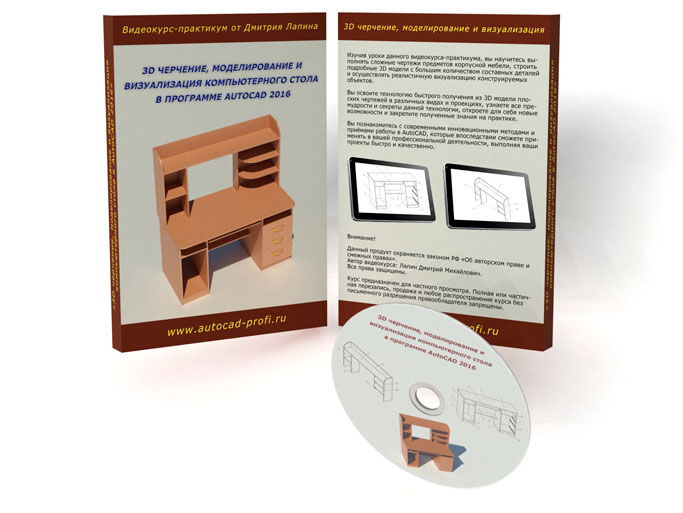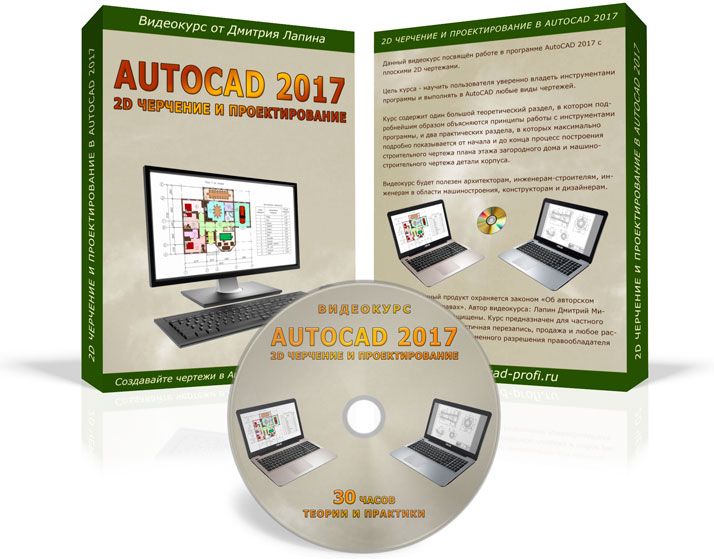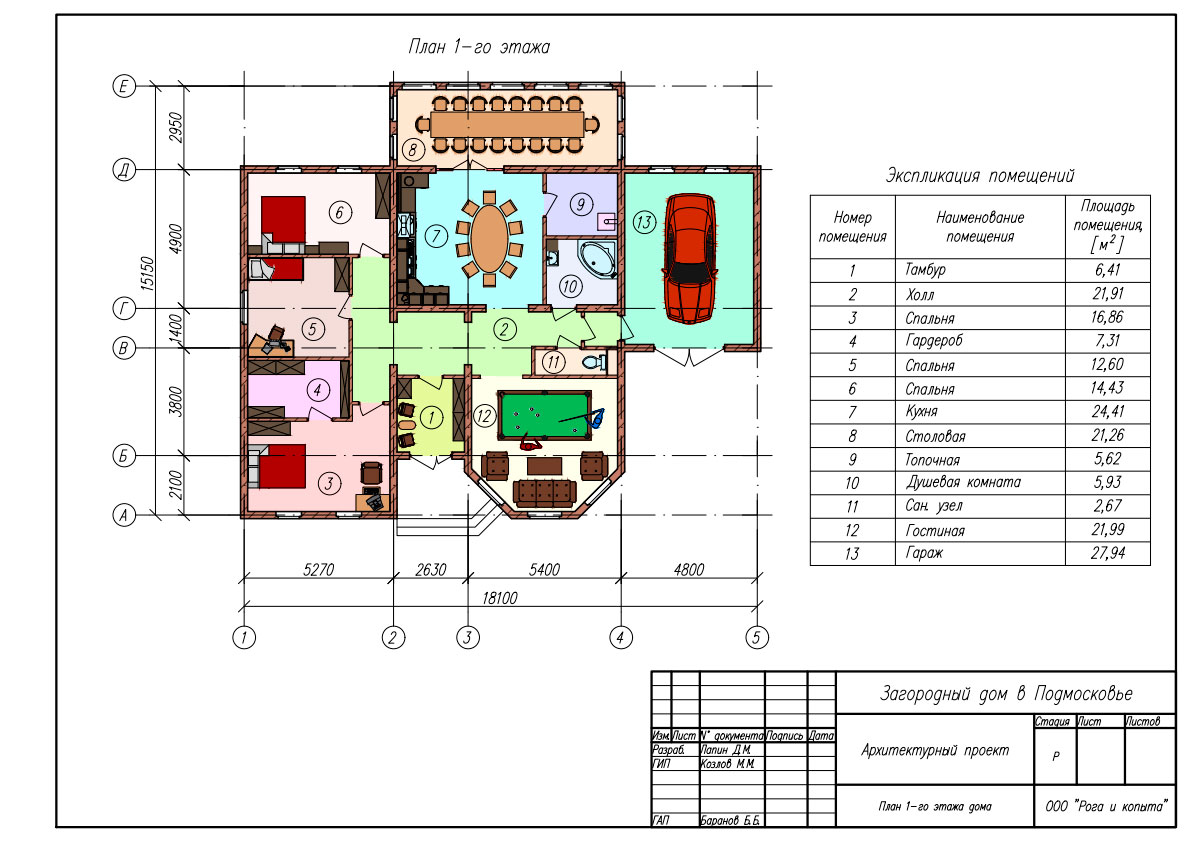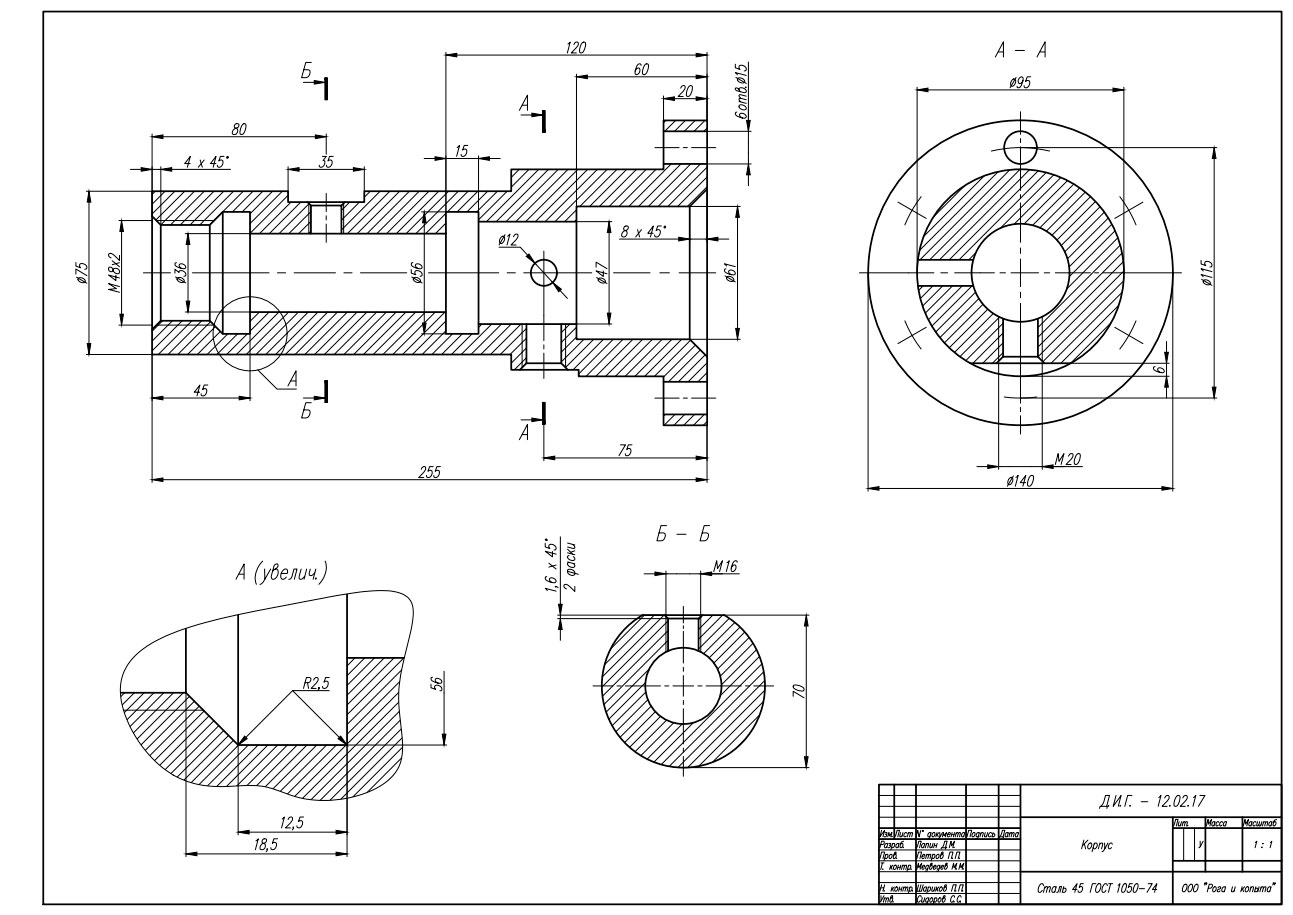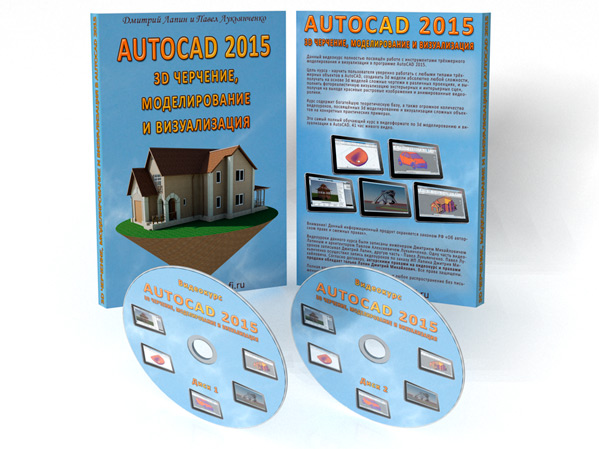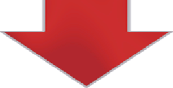в чем измеряется площадь автокад
Площадь в Автокаде как посчитать, измерить площадь фигур и штриховок.
В этом видео мы поговорим о том, как правильно посчитать, измерить или узнать площадь фигур, объектов или штриховок в Автокаде.
В уроке разбираются следующие насущные темы:
– Как посчитать площадь в Автокаде;
– Как увидеть площадь фигуры в AutoCAD;
– как легко вычислить или измерить площадь штриховок в Автокаде;
– Что делать, если Автокад не показывает площадь.
Видео версия урока:
Текстовая версия урока:
Приветствую дорогой читатель на нашем сайте. Сегодняшний урок будет посвящен вопросу площадей и их подсчетам. Предлагаю сразу преступить к ответу на вышеперечисленные вопросы. Все будет предельно просто и подано по шагам.
Вопрос 1. Как найти площадь любой замкнутой фигуры в Автокаде?
Шаг 1. Первое что нужно сделать, это просто выделить контур фигуры. Если фигура одна и она замкнута, следует кликнуть правую кнопку мыши и вызвать контекстное меню. В нем нам нужно выбрать “свойства”.
Шаг 2. В свойствах, нам нужно найти вкладку “геометрия”, нас интересует пункт “площадь”. Обратите внимание, что площадь указана в квадратных миллиметрах, поэтому значение такое большое.
Шаг 3. Если нам нужно перевести значение площади в квадратные метры, то следует щелкнуть по числовому значению площади и когда появиться пиктограмма калькулятора, кликнуть уже по нему.
Шаг 4. В окне быстрого калькулятора, нужно раскрыть вкладку “преобразование единиц”.
Шаг 5. Теперь нам требуется найти строку “Преобразовать из…” раскрыть его и выбрать “миллиметры” в качестве исходной единицы измерения.
Шаг 6. В строке “Преобразовать в…” оставляем метры и сразу видим, что наше значение уже преобразовалось в метры квадратные.
Вопрос 2. Как найти площадь двух фигур в Автокаде?
К сожалению, стандартные свойства тут уже не помогут. Т.е. если Вы выделим два замкнутых объекта, нам не покажут сумму их площадей.
Шаг 1. Для того, чтобы измерить площади двух фигур сразу, требуется найти утилиту измерить, а в ней команду измерить площадь. Находиться она во вкладке “главная”, панель “утилиты”. Раскрыв панель “утилиты”, мы увидим команду “измерить”, раскрыв список уточняем, что мы хотим измерить, выбираем “площадь”.
Шаг 2. Выбрав команду “измерить площадь”, кликаем правой кнопкой мышки и в списке выбираем “добавить площадь”. Так же Вы можете выбрать эту команду в командой строке.
Шаг 3. Далее, нам нужно опять кликнуть правой кнопкой мышки или выбрать на командной строке пункт “объекты”, тем самым, нам не нужно будет обводить контуры объектов для вычисления площади, достаточно будет просто выделить оба объекта.
Примечание. Поверьте, обводить контур для поиска площади достаточно долгое занятие. А если нету опыта, можно сделать это и не с первой попытки. Куда проще выбрать объект и дело с концом.
Шаг 4. Теперь нам осталось выбрать контуры наших объектов, т.е. две наших замкнутых фигуры.
После выбора, объекты будут подсвечены зеленым цветом. Это означает, что мы все правильно сделали, а общую площадь можно посмотреть в командной строке.
Вопрос 3. Как найти площадь фигуры состоящая из нескольких элементов в Автокаде?
Допустим, у нас есть кирпичная несущая стена, которая состоит не из одного элемента (одной замкнутой полилинии), а скажем, из мультилинии и отрезка на торцах и наша задача узнать общую площадь этой стены. В таком случае, площадь лучше и проще считать через штриховки в Автокаде.
Шаг 1. Штрихуем наши несущие стены, выделяем штриховку и кликаем правой кнопкой мышки, выбираем “свойства”. Здесь нам опять интересует пункт “геометрия”, где в строке “площадь” будет указана общая площадь внутренней стены.
Примечание. Обратите пожалуйста внимание, на то, что: 1) Площадь тоже указана в квадратных миллиметрах. Для перевода в квадратные метры требуется разделить на 1.000.000. 2) Площадь отображается только тех стен, которые мы заштриховали. Т.е. внешние стены в расчет не брались.
1
Предлагаю подвести итог!
Зачем нужно знать площадь? Для простых и сложных дальнейших расчетов. Для подсчета объемов материала или подсчета площади обустраиваемой территории или скажем, для подсчета площади будущей квартиры и занесения данных в экспликацию.
Команда “площадь” облегчает жизнь и экономит время и как Вы сами убедились, она очень проста в использовании и не требует спец знаний. Выбрали команду, выбрали объект и получили площадь в квадратных миллиметрах. А если нужно перевести, то это дело тоже двух минут и об этом мы тоже поговорили в этой статьей!
Как в Автокаде посчитать площадь
Рассмотрим, как в Автокаде измерить площадь. В первую очередь, советую ознакомиться с видеоматериалом, в котором я рассматриваю рациональный способ определения/измерения площади для объектов любой формы. Суть данного подхода состоит в том, чтобы определить площадь штриховки в Автокаде, которая и будет соответствовать искомому параметру для нужного контура (см. урок про площадь в Автокаде 2014).
Как найти площадь в Автокаде стандартным способом?
Особый интерес представляют субопции команды «Площадь»:
ПРИМЕЧАНИЕ : Читайте, как в AutoCAD объединить объекты в цельные 2D примитивы.
Как изменить единицы измерения площади в AutoCAD/Автокад?
Журнал командной строки можно увеличить путем растягивания его границ с помощью мышки. Далее находим нужное значение площади/периметра, копируем его (Ctrl+C) и вставляем значение в калькулятор. Здесь следует немного поработать со списком «Преобразование единиц» (см. рис.).
Нажав на знак «+» возле «Преобразование единиц», нужно установить «Тип единиц», выбрав из списка «Площадь». Далее следует изменить значение поля «Преобразовать из» на «Квадратные миллиметры». Чтобы преобразуемое значение отобразилось в соответствующем поле, достаточно щелкнуть ЛКМ внутри этого поля (см. рис.).
При таком подходе преобразование единиц площади из мм 2 в м 2 выполняется автоматически.
Как узнать площадь в Автокаде через свойства объекта?
Подсчет площади в Автокаде выполняется автоматически и для стандартных замкнутых примитивов, таких как окружности, прямоугольники или, что намного интереснее, полилинии, создающей контур, данное значение можно посмотреть в палитре «Свойства» (горячая клавиша Ctrl+1).
ПРИМЕЧАНИЕ : Преобразование единиц площади из мм 2 в м 2 можно осуществлять путем вызова быстрого калькулятора, нажав на соответствующую кнопку в поле «Площадь» (см. рис.). Сам принцип аналогичен вышеописанному.
Площадь в Автокаде 2013 и 2015. Есть разница?
Существенные изменения программа претерпела, начиная с 2009 версии (читать подробнее про версии AutoCAD). Поэтому площадь в Автокаде 2012-2015 версии, так же, как и 2009-2010, определяется по одному и тому же принципу, описанному выше.
Как видите, простейшие расчеты в Автокаде выполняются автоматически, а их значения можно посмотреть в свойствах объекта. Теперь вы знаете, как определить площадь в Автокаде и преобразовать это значение в удобные для вас единицы измерения.
AutoCAD
Вычисление площадей и периметров объектов или заданных областей.
Измерения можно получить путем выбора объекта или путем указания точек для определения того, что требуется измерить. Площадь и периметр выбранного объекта отображаются в командной строке и в подсказке.
Команда ИЗМЕРИТЬГЕОМ предоставляет дополнительные параметры измерений. Можно также использовать команду КОНТУР для создания замкнутой полилинии или области, а затем с помощью команды СПИСОК или палитры свойств выполнить поиск значения площади.
Отображаются следующие запросы.
Первый угол
Вычисление площади и периметра, определяемыми указанными точками. Начните с задания первой точки. Все точки должны лежать в плоскости, параллельной плоскости XY текущей пользовательской системы координат (ПСК).
Следующая точка Между первой указанной точкой и положением курсора отображается эластичная линия. Продолжайте указывать точки, чтобы определить многоугольник, затем нажмите клавишу ENTER для завершения определения периметра. Вычисляется площадь, выделенная зеленым цветом.
Если многоугольник незамкнутый, значение площади вычисляется так, как если бы последняя и первая точка были соединены прямым отрезком. При вычислении периметра учитывается длина этого отрезка.
Объект
Вычисление площади и периметра выбранного объекта.
Выберите объекты, такие как круги, эллипсы, сплайны, полилинии, многоугольники, области и 3D-тела.
При выборе незамкнутой полилинии, значение площади вычисляется так, как если бы последняя и первая точка были соединены прямым отрезком. При вычислении периметра длина этого отрезка не учитывается.
Для полилиний с ненулевой шириной площадь и длина (периметр) вычисляются по их продольной оси.
Добавить площадь
Включение режима добавления и отображение общих совокупных измерений для последовательных областей, указанных пользователем. Можно указать точки и выбрать объекты для выполнения расчета. Например, можно выбрать два объекта для расчета общей площади.
Если указать точки, но при этом оставить многоугольник незамкнутым, значение площади будет рассчитано так, как если бы последняя и первая точка были соединены прямым отрезком.
Вычесть площадь
Вычитание площади и периметра из общей площади. Можно указать точки или выбрать объекты для выполнения расчета. В следующем примере второй выбранный объект вычитается из первого.
Как измерить площадь в AutoCAD — несколько штатных способов
При выполнении чертежей, нам часто требуется узнать/посчитать площадь тех или иных объектов, которые мы чертим. Поэтому, часто в интернете можно увидеть вопросы о том, как в автокаде измерить площадь фигуры? Или как измерить площадь примитивов в AutoCAD? Ответы на подобные вопросы найти можно, но редко пишут о том, что есть несколько способов и вариантов, как посчитать площадь в AutoCAD.
Мы рассмотрим три основных способа, как можно посчитать/узнать площадь в AutoCAD:
1. Палитра Свойства.
Самый простой способ, как можно узнать площадь любой геометрической фигуры или объекта в автокаде — это воспользоваться палитрой Свойства. Открываем палитру Свойства: Сервис — Палитры — Свойства (или сочетание клавиш Ctrl+1)

Выделяем наш объект и смотрим в палитре Свойства на пункт Геометрия — Площадь
Это значение и есть площадью фигуры в AutoCAD. Вы таким же методом можете рассчитать площади и у других 2d фигур: квадрат, окружность, эллипс, треугольник и т.п. В связи с тем, что AutoCAD считает площадь таким методом только для замкнутых контуров, поэтому необходимо помнить простое правило: контур объекта (фигуры) обязательно должен быть замкнут.
Палитру Свойства можно еще вызвать другим способом. Выделяем нашу фигуру, жмем правой кнопкой мышки по ней и выбираем пункт Свойства
2. Панель Быстрые свойства
Данный метод ничем не отличается от первого: выделяем фигуру и смотрим в окне Свойства ее геометрию (площадь).
Для этого включаем окно Быстрые свойства
Если используются значки
Выделяем фигуру и у нас автоматически появляется окно Быстрые свойства


Данная настройка производится, поэтому не беспокойтесь, что придется это делать каждый раз для разных фигур (объектов).
Теперь выделяем наш объект и появляется уже отредактированное окно Быстрые свойства, в котором мы видим площадь фигуры
Команда Площадь.
Перейдем теперь к более расширенным возможностям получения площади фигур, примитивов и любой выделенной области. Будем использовать инструмент Площадь которая находится на Главной панели

После этого нам будут предложены следующие варианты: [оБъект/Добавить площадь/Вычесть площадь]
Если мы имеем фигуру (объект) с замкнутым контуром — выбираем из меню оБъект и выбираем нужную фигуру на чертеже
Вычесть площадь — указываем мышкой точки контура для вычисления площади

Добавить площадь — указываем мышкой по очереди контур фигур, для которых необходимо узнать их общую площадь
В результате мы получим общую площадь.
Результат вычислений отображается как возле указателя мышки, так и в командной строке
Теперь Вы знаете несколько способов, как измерить в программе САПР AutoCAD площадь.
В чем измеряется площадь автокад
( Изучив материалы этого видеоурока, вы научитесь измерять площади объектов в Автокад. Также вы узнаете, как можно автоматически вычислять значения площадей и подставлять в виде текста на чертёж. )
Текстовая версия урока.
Иногда при проектировании и работе с чертежами нам бывает нужно определить площадь какого-либо объекта или площадь некоего участка, ограниченного другими объектами. Например, довольно часто это приходится делать на строительных чертежах планов зданий при заполнении таблиц с экспликацией, где требуется указывать значения площадей помещений.
Проще всего определить площадь объекта, который представляет собой единую замкнутую полилинию. Для этого нужно всего лишь выделить подобного рода объект, кликнуть правой кнопкой мыши, выбрать свойства и на палитре свойств посмотреть значение площади в соответствующем поле.
Значение площади будет указано в единицах чертежа, то есть в квадратных миллиметрах. Чтобы узнать значение в квадратных метрах, достаточно это число разделить на миллион. Это можно сделать мысленно сдвинув точку, отделяющую целую часть от дробной на шесть цифр влево или воспользоваться дополнительным автокадовским приложением калькулятор.
Чтобы перевести значение из одних единиц в другие, нужно на палитре свойств сначала кликнуть левой кнопкой мыши по полю, где указано значение площади. Справа от числа появится значок калькулятора. По нему нужно кликнуть левой кнопкой мыши.
Появится окошко с приложением калькулятора.
Рассмотрим другой случай. У нас имеется несколько замкнутых полилиний и нам требуется узнать их суммарную площадь.
После этого последовательно выбираем все необходимые замкнутые полилинии, суммарную площадь которых мы хотим знать. Для выбора объектов кликаем по каждому из них левой кнопкой мыши.
Теперь глянем в командную строку. Там написано: » Общая площадь = » и указано число. Это и есть суммарная площадь объектов в квадратных миллиметрах.
Как видим, узнать площадь единых замкнутых полилиний достаточно просто. Теперь выясним, как узнать площадь некоторого участка на чертеже, который ограничен линиями нескольких объектов.
Решить эту задачу можно двумя способами.
В свойствах штриховки будет указано значение площади заштрихованного участка.
Построится единая замкнутая полилиния по границам указанного участка.
В свойствах получившейся полилинии можно посмотреть значение площади в квадратных миллиметрах, которое с помощью встроенного калькулятора можно легко перевести в квадратные метры описанным выше способом.
С помощью инструмента » Контур » можно быстро строить замкнутые полилинии, ограничивающие помещения на планах этажей. Эти линии можно помещать на отдельный слой, у которого отключено в свойствах печать, и использовать для измерения площадей помещений.
Теперь о том, как можно автоматически посчитать площадь объекта и подставить его численное значение в виде текста на чертёж.
Допустим у нас имеется замкнутая полилиния. Мы запускаем инструмент создания многострочного текста (или можем зайти в определённую ячейку таблицы для ввода текста).
После чего кликаем на чертеже по границам замкнутой полилинии, площадь которой требуется посчитать.
В наш многострочный текст подставилось численное значение площади в квадратных метрах.
Этим способом удобно в таблице с экспликацией помещений указывать численное значение площадей помещений. Примечательно, что в уме ничего вычислять не придётся, поскольку Автокад всё сделает за нас автоматически.
Обучающий видеокурс на 5-ти (!) DVD дисках под названием
в AutoCAD 2020, 3ds Max 2020 и V-Ray Next»
В курс вошел огромнейший объем обучающей информации — 90 часов видео (18 Гб информации).
Данный видеокурс — основательно продуманная учебная программа с логичной, пошаговой СИСТЕМОЙ обучения AutoCAD, 3ds Max и V-Ray.
Видеокурс может легко и быстро освоить любой новичок, независимо от образования и рода деятельности. Поскольку весь материал подается в настолько «разжёванной» форме, что он понятен, интересен и доступен даже школьнику.
Изучив материалы этого курса, Вы:
1) освоите 2d проектирование в AutoCAD и научитесь создавать плоские чертежи любых видов;
2) овладеете инструментами программы AutoCAD по 3d моделированию и сможете строить 3 d модели любой сложности ;
3) научитесь в автоматическом режиме получать чертежи в нужных видах и проекциях;
4) познакомитесь с программой 3ds Max и её основными инструментами;
5) научитесь переносить 3d модели из Автокада в 3ds Max;
6) научитесь создавать в 3ds Max свои материалы, назначать их объектам, выполнять текстурирование и редактировать 3d модели при необходимости;
7) овладеете навыками работы с плагином фотореалистичной визуализации V-Ray Next для 3ds Max и научитесь осуществлять визуализацию ваших проектов, получая на выходе растровые изображения, которые будет трудно отличить от реальных фотографий;
8) сможете создавать анимированные видеоролики с облётом камерой сцен с вашими проектами;
9) научитесь создавать интерактивные панорамы с возможностью обзора на 360 градусов.
В практической части курса я подробно покажу, как с нуля создать в AutoCAD проект загородной дачи (с архитектурно-строительными чертежами планов этажей, фасадов, аксонометрией и 3d моделями), а затем осуществить визуализацию проекта с помощью 3ds Max и плагина V-Ray (получив изображения с экстерьером, 3d генпланом, 3d планами этажей, интерьером внутренних помещений; создав интерактивные панорамы для экстерьера и интерьера; получив анимированный видеоролик с облётом участка камерой).
Чтобы получить более подробную информацию о курсе, перейдите по ссылке:
(Если вдруг ссылка не срабатывает, вбейте в адресную строку браузера следующий адрес:
autocad-profi.ru/sait_2d_3d_autocad_2020/seller_text_new.html
Поспешите сделать Ваш зaкaз, пока на видеокурс действует cкидкa для первых пoкyпaтeлeй.
Возможно, вас также заинтересует видеокурс по 3 D проектированию корпусной мебели в AutoCAD :
Данный обучающий видеокурс посвящён работе в программе AutoCAD 2017 с плоскими 2D чертежами.
Курс содержит один большой теоретический раздел, в котором подробнейшим образом объясняются принципы работы с инструментами программы, и два практических раздела, в которых максимально подробно показывается от начала и до конца процесс построения строительного чертежа плана этажа загородного дома и машиностроительного чертежа детали корпуса.
Видеокурс будет полезен архитекторам, инженерам-строителям, инженерам в области машиностроения, конструкторам и дизайнерам.
В практической части курса пошагово разобран процесс создания с нуля данных чертежей:
( Чертёж плана этажа загородного дома).
(Машиностроительный чертёж детали корпуса).
Если Вас интересует трёхмерное моделирование в AutoCAD и Вы хотите научиться строить 3d модели любых объектов в AutoCAD, выполнять их визуализацию и получать готовые чертежи, то я рекомендую Вам ознакомиться с видеокурсом «3d черчение, моделирование и визуализация в AutoCAD 2015».
Видеокурс полностью посвящён теме 3 d моделирования, фотореалистичной визуализации и получению плоских чертежей из 3d моделей автоматически в нужных видах и проекциях.
Курс содержит богатую теоретическую базу, а также множество практических видеоуроков по 3d моделированию и визуализации на конкретных сложных примерах.
Если Вы хотите научиться архитектурно-строительному проектированию в программе Autodesk Revit, изучите специальный обучающий видеокурс на DVD от Дмитрия Лапина и Павла Лукьянченко.
в программе Autodesk Revit 2014».
Также я рекомендую Вам ознакомиться с видеокурсами «Строительное черчение, 3d моделирования и визуализация в AutoCAD и 3ds Max» и «Машиностроительное черчение, 3d моделирование и визуализация в AutoCAD».
Чтобы более подробно ознакомиться с видеокурсами кликните по ссылке:
Желаю Вам удачи и успешного обучения!
С уважением, Дмитрий Лапин.
А Вы записались на
Прямо Сейчас Подпишитесь На Рассылку!
И Получайте Бесплатные
Обучающие Видео Уроки
По AutoCAD На Ваш E-mail!
Просто Введите Ваши Данные В Форму!
После подписки на рассылку, к Вам на почту придёт письмо, в котором нужно кликнуть на ссылку и активировать рассылку.
Как активировать рассылку?
P.S. Уважаемый подписчик, если Вы хотите:
о чём-то меня спросить или дать полезный совет;
предложить урок или интересную статью по теме Autocad ;
прислать ваш отзыв или комментарий по видеоурокам;
То Вы всегда можете:
написать мне письмо на E-mail : autocad-profi@yandex.ru
или оставить Ваше сообщение в «гостевой книге»
Итак, Уважаемый подписчик, жду вас на страницах моего сайта autocad-profi.ru .
Видеокурс по Revit
AutoCAD обучение
Пройти курсы обучения Autocad теперь доступно и легко каждому!
Если этот ресурс Вам чем-то помог, то Вы тоже можете помочь молодому сайту. Положите денюжку в Хрюшу копилку на его поддержку и развитие.
Более 5-ти часов живого видео!
» Эффективная работа в AutoCAD»