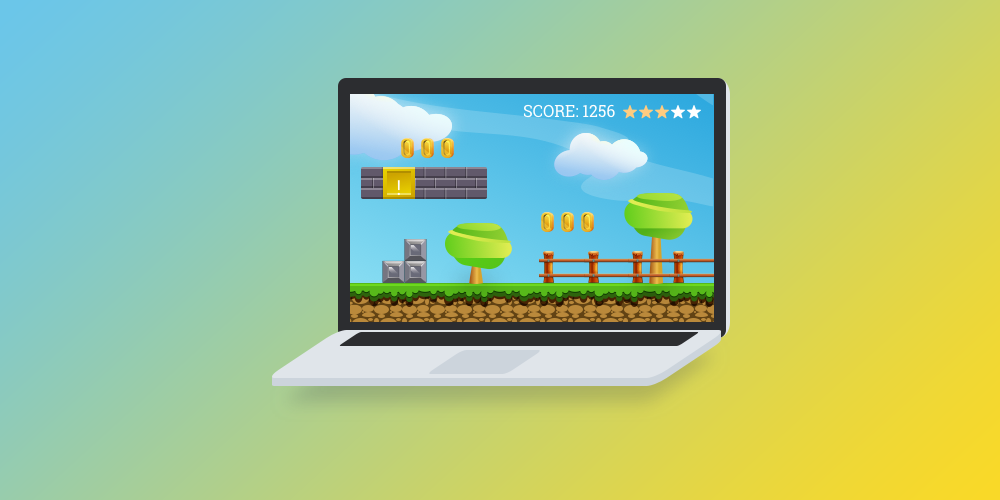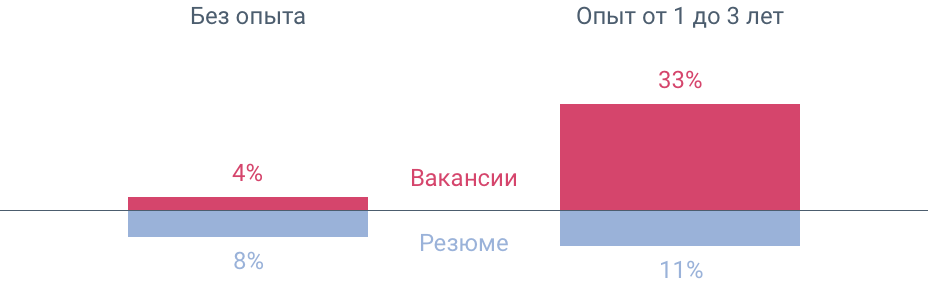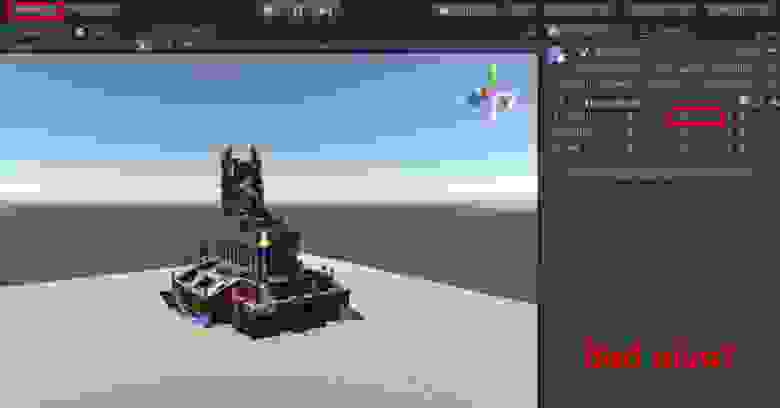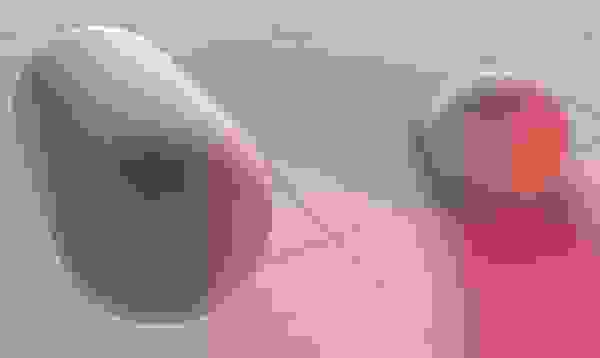в чем делать 3d модели для unity
Разработка игры на Unity — Что лучше подойдет для 3D моделирования + анимации?
Здравствуйте. Решили с другом сделать игру на Unity, опыта почти нет. Выбор пал на 3D, а значит нужны модели и тут просто разбегаются глаза на проги. Пробовать все и сразу нету времени, хочется услышать мнения от опытных разработчиков. Модели собираюсь делать несложные, желательно, чтобы было встроенное анимирование.
Облазил много форумов: 3DS Max особо не любят, а советуют Blender, Maya, Modo, Cinema 4D и ZBrush. Что из этого мне больше всего подойдет? В каких из них можно без проблем сделать анимацию? На данный момент делаю воксельные модели в MagicaVoxel, но там нет встроенной анимации, где сделать ее проще всего? Заранее благодарю за ответы.
Если вы инди-разработчик,и только начинаете постигать принцип моделирования, текстурирования,скиннинг,создание 3D анимации. И не хотелось бы платить за лицензию на этапе первых пробных шагов в создании игр. Посмотрите в сторону Blender
Среда бесплатна имеет множиство встроеных плагинов, открытый код,постоянно развиваеться. В дальнейшем не составит труда перейти на другие пакеты моделирования 3ds max, Maya.
Если же вы готовы потратить немалый кэш, продукты Autodesk (3ds max,maya) для вас. С профессиональной точки зрения, пакетные решения Аutodesk преобладают, а значит и специалисты на рынке востребованы. Но все же выбор за вами, главное начать.
Как начать разбираться в 3D-моделировании и Unity 3D
Разбираемся, в каких программах создаются трехмерные модели для игр и где научиться пользоваться ими и Unity 3D, чтобы найти работу в геймдеве.
Unity 3D – это целая экосистема, для работы с которой нужно уметь программировать, понимать, как создаются игровые модели и анимация. Так же, как в работе с кодом, при создании графики часто используются различные среды разработки, которые должны быть знакомы каждому разработчику игр.
Какие программы для 3D-моделирования существуют
Unity 3D имеет собственный редактор трехмерной графики и часто его возможностей достаточно, чтобы сделать полноценную игровую модель.
Однако в индустрии разработки игр программист и создатель моделей часто разные люди, которые могут работать в разных средах. Если вам интересна именно 3D-графика, стоит ознакомиться с другими известными решениями для моделирования.
Blender
Autodesk
Программы для моделирования Autodesk 3ds Max и Autodesk Maya более известны, чем Blender и значительно чаще используются в коммерческом моделировании.
Назначение этих программ общее, но используются они в разных сферах. Моделирование в 3ds Max применяется для создания игровых моделей, а Maya чаще применяется как редактор трехмерной графики в киноиндустрии.
Для бесплатного использования 3ds Max предусмотрена специальная студенческая версия программы, в которой можно научиться работать с 3D-графикой. Бесплатную копию нельзя использовать с целью получения прибыли (например, продавать созданные модели).
Какие специалисты востребованы
Игровая индустрия, как и другие IT-рынки, испытывает нехватку кадров. В первую очередь востребованы специалисты с большим опытом, но многие компании готовы брать на работу начинающих разработчиков, иногда даже без опыта работы.
Конечно, если при поиске работы у вас будет что показать потенциальному работодателю, вы окажетесь в выигрыше по сравнению с вашими конкурентами без портфолио:
Статистика по данным сайта hh.ru за 2017г. по запросу «Разработчик игр»
Где учить
В сети можно найти материалы для самостоятельного изучения любого редактора трехмерной графики, в том числе и Unity 3D.
Учиться самостоятельно – тяжело, и если вы не готовы ответственно отнестись к составлению учебного плана, поиску материалов и систематическим занятиям, есть смысл заручиться поддержкой опытного наставника.
Поступайте в онлайн-университет GeekBrains. Там появился факультет разработки игр с факультативами от Owlcat Games и IT Territory.
Во время учебы вы и другие студенты будете делать собственные и командные проекты, которые дадут вам достаточно опыта, чтобы быть замеченным работодателем.
Все занятия проводят опытные программисты и дизайнеры. Они всегда будут готовы помочь выйти из тупика и разобраться со сложной задачей.
Выпускники факультета разработки игр умеют:
Если вы планируете поступить на факультет разработки игр, вам лучше поспешить – занятия начнутся уже 2 ноября.
Импорт 3D-моделей в Unity и подводные камни
Представляем третью статью нашего цикла о работе с 3D-моделями в Unity. Предшествующие статьи: «Особенности работы с Mesh в Unity» и «Unity: процедурное редактирование Mesh».
В мире компьютерной графики существует множество форматов представления 3D-моделей. Некоторые из них позиционируются как универсальные, другие — как оптимизированные под конкретные задачи или платформы. В любой сфере мечтают работать с универсальным форматом, но реальность говорит нам «нет». Более того, из-за такого зоопарка получается порочный круг: разработчики «универсальных» инструментов придумывают свои внутренние форматы для обобщения предыдущих, увеличивая популяцию и плодя средства преобразования форматов. Так появляется проблема потери или искажения данных при конвертации. Проблема стара как мир (мир IT, конечно), и она не обошла стороной импорт моделей в Unity.
В этой статье мы расскажем о некоторых трудностях, с которыми приходится сталкиваться при работе с моделями в Unity (особенности функционирования ModelImporter, разница представлений 3D-объектов и др.), а также о том, какие инструменты мы создали, чтобы эти трудности преодолеть.
Особенности работы ModelImporter
Напомним, что для API видеокарт минимальный и единственный трехмерный примитив — это треугольник, в то время как геометрия в FBX, например, может быть представлена в виде четырехугольников. Современные 3D-пакеты для создания моделей, как правило, допускают различные уровни абстракции, но и там рендер результата происходит посредством треугольников.
При этом многие инструменты заточены на работу именно с четырехугольниками, что подталкивает 3D-художников использовать этот примитив как основной. В таких случаях в ТЗ часто требуется триангулировать модель перед внедрением. Если триангуляцию не сделали, соответствующий модуль Unity в стандартном режиме выполняет ее автоматически при добавлении файла. Из-за этого появляются ошибки, поскольку алгоритмы триангуляции в разных пакетах реализованы по-разному. При выборе диагонали для разбиения четырехугольника возникает неоднозначность, отсюда большинство проблем, которые можно разделить на две группы.
Первая связана с корректностью отображения формы модели. Так, форма непланарного четырехугольника напрямую зависит от выбора диагонали.
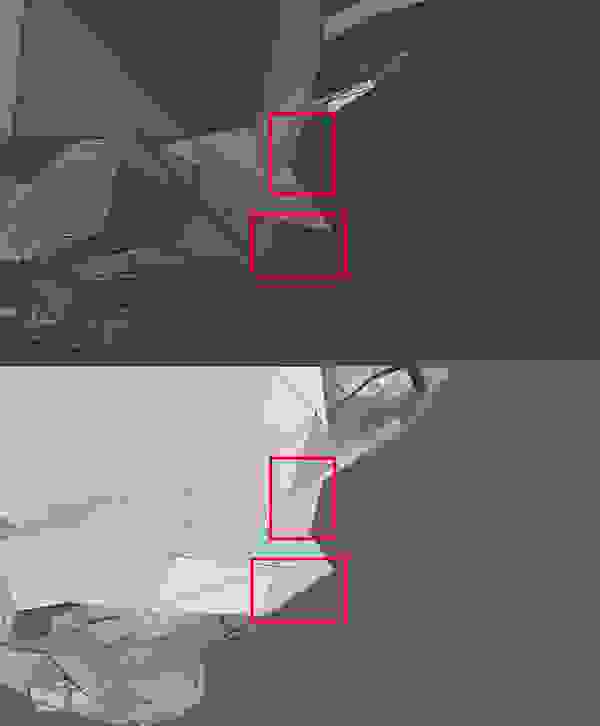
Сюзанна, триангулированная в Blender (Quad Method: Beauty) и в Unity (автоматически при импорте)
Кроме того, алгоритм запекания карты нормалей использует данные о разбиении, из-за чего разница в триангуляции может порождать артефакты в виде креста на блике.

Самокат здорового человека и самокат курильщика
Проблемы второй группы встречаются в текстурной развертке. Например, у нас есть четырехугольник с достаточно тупым для возникновения ошибки углом. При предварительном просмотре в 3D-пакете он разбивается одной из диагоналей на два вполне себе складных треугольника.

Исходный полигон
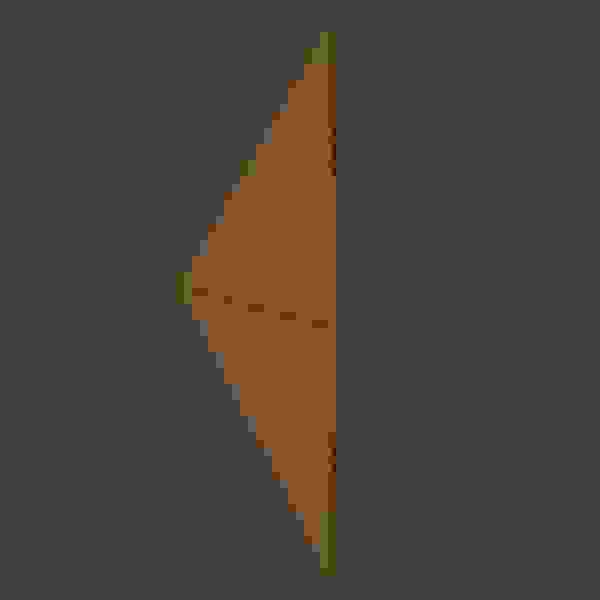
Полигон, триангулированный в Blender
Однако после импорта в проект обнаруживается, что этот четырехугольник разбит другой диагональю и что один из треугольников либо вообще вырожден, либо близок к тому.
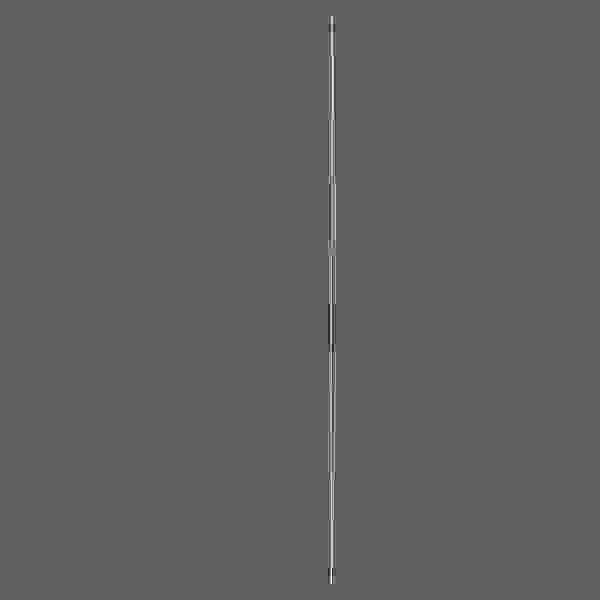
Полигон в Unity с треугольником, близким к вырожденному (правый треугольник практически неотличим от отрезка)
Причиной проблем, связанных с вырожденностью полигонов, являются погрешности в вычислениях с плавающей запятой, а также особенности пиксельной интерполяции при рендеринге. С такими треугольниками происходит черт-те что: они дергаются, каждый кадр меняют цвет. Крайне малая величина поперечного сечения создает сложности при обработке света, из-за чего части динамических объектов могут мерцать. Да и в недетерминированности запекания карты освещения тоже нет ничего хорошего.
Я 3D-пакет, я так вижу
В 3D-моделировании часто возникает разница между фактическим количеством вершин и их количеством в 3D-пакете. Суть проблемы заключается в информации, которая требуется для обработки видеокартой. Структура данных для вершины предопределена и включает в себя позицию, нормаль, касательную, координаты текстурной развертки на каждый канал и цвет. То есть в одну вершину две нормали не запихнуть.
Для некоторых художников же не всегда очевидно, что вершина определяется не только своей позицией. Моделлеры прекрасно знают понятия Hard/Soft Edges и UV Seams, но не все осознают, каким образом они реализованы программно. Дополнительно сбивают с толку 3D-пакеты, которые в стандартном режиме показывают количество вершин как количество уникальных позиций.
Так, обычный примитив Cube геометрически представим 8 вершинами. Однако чтобы корректно передать отражение света от каждой грани и правильно наложить текстуру, в каждом углу куба необходимо по 3 вершины с одинаковой позицией, но разными нормалями и текстурными координатами, поскольку в каждом из углов сходится по 3 ребра. Этому моменту посвятили небольшой блок документации. Там же можно посмотреть примеры.
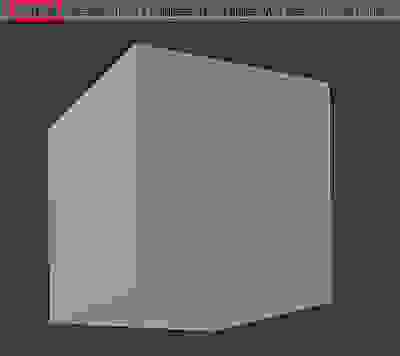
Метрики куба в Blender
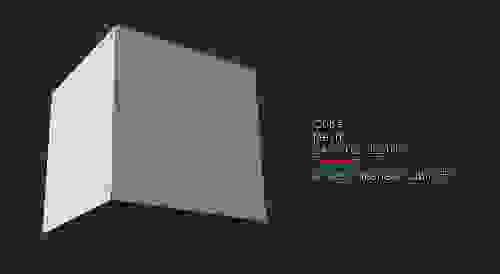
Метрики куба в Unity
Хватит это терпеть!
Столкнувшись с этими и подобными проблемами, мы решили создать инструмент анализа и валидации моделей при импорте в проект Unity. Иначе говоря, кастомный валидатор, который на запрос «Ешь!» ответит: «Не буду! Переделывай», — или выплюнет наборы предупреждений и значений различных параметров, оповещая о том, что ему что-то невкусно.
Для анализа и проверки мы разработали следующий функционал:
Подсчеты количества уникальных позиций вершин, Hard Edges, UV Seams и раскрашенных вершин — необходимы для проверки соответствия задуманной художником модели той, что была импортирована в Unity. Этот функционал также позволяет следить за соблюдением требований к оптимизации модели (например, чтобы количество вершин не превышало определенное значение). Из-за все той же особенности 3D-пакетов, которые показывают по факту количество уникальных позиций, бывают случаи, когда метрика числа вершин в редакторе моделей удовлетворяет этому ограничению, однако после внесения файла в проект может оказаться, что это не так.
Вычисление AABB и его центра — позволяет определить смещение модели относительно начала ее собственной системы координат. Это необходимо для предсказуемого позиционирования ассетов, которые инициализируются в сцене уже во время работы приложения. Так, AABB здания по-хорошему должен иметь minY = 0, а какой-нибудь люстры, которая крепится к потолку — maxY = 0.
Выход координат вершин UV-развертки за диапазон 0.0–1.0 — в большинстве случаев (например, если текстура должна тайлиться на модели) предусмотрен. Часто такой подход используется для представления в сцене множества низкодетализированных мелких объектов (растительности) и/или находящихся вдалеке, а также замощения больших однородных объектов (зданий). В случае тайлинга значениям координат конкретного UV-канала просто обрезают целую часть на уровне шейдера, если Wrap Mode текстуры установлен в Repeat.
Представьте теперь, что вы уложили текстуру в атлас (и накрыли одеялком :3). В шейдер будут приходить уже преобразованные координаты, соответствующие атласу (x * масштаб + смещение). Никакой целой части на этот раз вероятнее всего уже не будет и обрезать будет нечего, а модель залезет на чужую текстуру (одеялко оказалось маленьким). Эта проблема решается двумя способами.
Первый предполагает, что вы заранее обрежете целую часть у координат развертки. В этом случае появляется вероятность взаимоналожения полигонов, о чем мы поговорим ниже.
Второй основывается на том, что тайлинг текстур по своей сути — это метод оптимизации. Вам же никто не запрещает увеличить размер и просэмплировать нужный кусок на всю модель. Однако таким образом полезное пространство атласа будет использовано неэффективно.
Наложения в текстурной развертке — тоже чаще всего не случайны: они нужны, чтобы эффективно использовать площади текстуры. Бывает, что ошибку совершает новичок, старший товарищ это видит, произносит крепкое словцо и новичок больше так не делает. Но бывает, что наложение настолько мелкое и находится в настолько неожиданном месте, что и старший товарищ может его не заметить.
В опытном коллективе незамеченные на базовой развертке ошибки попадают в проект чуть чаще, чем никогда. Другое дело, когда меняются условия использования уже готового контента.
Пример. Мы работали с набором моделей для динамических объектов в игре. Поскольку не было задачи запечь для них свет, в UV-развертке допускались наложения.
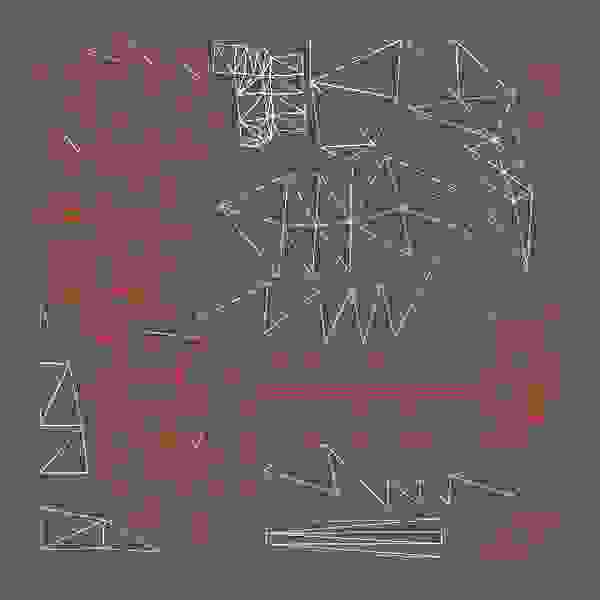
Пример базовой UV-развертки с наложениями (показаны красным)
Однако затем мы решили не использовать эти модели как динамические, а расставлять их в качестве статичного декора на уровне. Для оптимизации, как известно, освещение статических объектов в сцене запекают в специальный атлас. Отдельного UV2-канала для карты освещения у этих моделей не было, а качество работы автоматического генератора в Unity нас не устраивало, поэтому мы решили как можно чаще использовать базовую текстурную развертку для запекания.
Здесь и возникли явные проблемы с корректностью освещения. Очевидно, что лучи, попадающие какой-нибудь статуе в глаз, не должны создавать блики на пятой точке на затылке.

Некорректно запеченное освещение модели (слева) и исправленное (справа)
Unity при формировании карты освещения в первую очередь пытается использовать UV2-канал. Если он пустой, то используется основной UV, если и этот пуст, то извините, нате вам исключение. Запечь модели в карту освещения без предварительно подготовленного UV2 в Unity можно двумя способами.
В качестве первого Unity предлагает автоматическую генерацию UV2 на основе геометрии модели. Это быстрее, чем делать вручную, к тому же данный инструмент можно настраивать с помощью нескольких параметров. Но даже несмотря на это, итоговое наложение светотени часто неудовлетворительно для высокодетализированных объектов из-за швов и затеканий в неположенных местах, к тому же упаковка частей такой развертки не самая эффективная.
Второй способ — использовать базовую UV-развертку для запекания. Очень даже привлекательный вариант, поскольку при работе с одной текстурной разверткой меньше вероятность совершить ошибку, чем при работе с двумя. По этой причине мы стараемся минимизировать количество моделей, в базовой UV которых присутствуют наложения. Созданный инструментарий помогает нам это осуществлять.
Проверка текстурной развертки на достаточность заданного пиксельного отступа при заданном разрешении текстуры — более точная валидация UV, основанная на растеризации. Подробнее об этом методе будет рассказано в следующей статье серии.
Подведем итог. Конечно, практически невозможно отследить все нюансы: иногда приходится мириться с несовершенством результата, чтобы выполнить задачу в срок. Однако выявление даже части таких недочетов позволяет ускорить разработку проекта и повысить его качество.
Первые шаги в Unity
Привет, Хабр. Материал подготовлен для тех, кто только начинает осваивать unity.
Unity — это один из самых популярных движков на данный момент. Составить ему конкуренцию может разве что Unreal Engine 4, но что у первого, что и у второго есть свои плюсы и свои минусы. Unity поддерживает почти 30 платформ, в их числе мобильные, виртуальная реальность, настольные компьютеры, консоли и так далее. Unity — это не просто хороший вариант для старта, это идеальный вариант для старта! Тут заложено использование гибкой модульной системы при создании сцен и персонажей в игре. Даже новичок способен создать крутой проект, используя готовые спрайты и конструктор движка.
Если же считаете, что готовы погрузиться с головой в «кирпичную систему» для продвинутых, то тут есть возможность настройки практически любого компонента. К примеру, разработка своего собственного шейдера или же переписать сетевой стек для потребностей своей игры.
Так с чего же начать работу на Unity и реализацию своего проекта?
Первым шагом будет установка ПО. На официальном сайте есть четыре разных версии программы для установки. Какую же выбрать? Всё по порядку. Версии представляют собой одинаковые функции движка.
Если вам интересно, вот что означают эти три варианта:
Unity Personal: эта версия бесплатна. Однако ваша компания должна зарабатывать менее 100 000 долларов за финансовый год. Еще одна загвоздка в том, что в каждой игре будет отображаться заставка «Сделано Unity», которую нельзя удалить.
Unity Plus: эта версия стоит 35 долларов в месяц. Он поставляется с инструментами отчетности о производительности, оболочкой Unity Pro и некоторыми дополнительными функциями. Эта версия требует, чтобы ваша компания зарабатывала менее 200 000 долларов в год, и она позволяет отключать или настраивать заставку «Сделано Unity».
Unity Pro: это самый высокий доступный уровень. Он стоит 125 долларов в месяц и поставляется с полезными сервисами Unity, профессиональными надстройками для iOS и Android и не имеет заставки. Ограничения по доходу тоже нет.
Также можно присмотреться к версии Enterprise, где стоимость подписки определяют пользовательские потребности.
Самые явные различия представленных версий — это то, что в Enterprise игры должны начинаться с заставки Unity. А в платных версиях можно удалить или загрузить другую заставку.
Плюс есть довольно интересные сервисы в Unity, к примеру, Cloud Build и Analytics. Естественно, они существуют только в платных версиях.
Для начала работы будет достаточно персональной версии, поэтому нажимаем кнопку «начать». Это приведёт к странице загрузки, нажимаем «принять условия и загрузить». Начнётся загрузка.
Первым установится Unity Hub
Unity Hub — это автономное приложение, которое упрощает процесс поиска, загрузки и управления вашими проектами и установками Unity.
Если вы запустите редактор Unity без установленного концентратора, Unity предложит вам установить его. Если у вас есть лицензия от предыдущей версии Unity, вы можете создать пустой проект из приглашения установки Hub. Если впоследствии вы попытаетесь создать или открыть проект из редактора Unity, Unity предложит установить Hub.
Создание проекта
Чтобы создать новый проект (и указать, в какой версии редактора его открыть), выполните одно из следующих действий:
Щелкните кнопку New. В строке заголовка диалогового окна «Новый проект» отображается версия редактора, которую должен использовать проект.
Щелкните стрелку раскрывающегося списка рядом с кнопкой «Создать», чтобы выбрать версию редактора, которую вы хотите использовать. Примечание: это раскрывающееся меню доступно только в том случае, если вы установили несколько версий редактора в хабе.
Вкладка «Проекты»
Чтобы просмотреть проекты, которыми управляет хаб, щелкните значок Проекты
Изучение интерфейса
Когда ваш проект загрузится, появится экран, заполненный информацией.
Ваш макет, вероятно, будет выглядеть так:
Если нет, нажмите кнопку «Макет» в правом верхнем углу и выберите 2 на 3 в раскрывающемся меню.
Каждый макет состоит из нескольких различных представлений. Вид просто панель информации, которую вы используете для управления. Например, есть представление для размещения объектов в вашем мире.
Вот как выглядит интерфейс, разбитый на отдельные представления:
Чтобы просмотреть список всех представлений, щелкните параметр «Окно» в строке меню.
Пользовательский интерфейс Unity полностью настраивается, поэтому вы можете добавлять, удалять и переупорядочивать представления по своему усмотрению.
При работе с Unity вы, как правило, захотите преобразовать представления в макет, который идеально подходит для данной задачи. Unity позволяет сохранять макеты для использования в будущем.
Представление Profiler позволяет анализировать вашу игру во время ее работы. К сожалению, профилировщик также блокирует просмотр игры, поэтому вы не сможете играть в игру, пока вы ее профилируете — не очень полезно.
Нажмите и удерживайте на вкладку Профили и перетащите его на вкладке Сцена выше.
Как видите, виды можно перемещать, закреплять и упорядочивать. Они также могут существовать вне редактора в виде плавающих окон.
Чтобы сохранить макет, выберите «Окно \ Макеты \ Сохранить макет…» и назовите его «Отладка».
Всякий раз, когда вам нужно получить доступ к этому конкретному макету, вы можете нажать кнопку «Макет» и выбрать «Отладка».
При нажатии вы увидите список всех ваших макетов.
Вы также можете удалить макеты. Если вы случайно выбросите стандартный макет в корзину, вы можете восстановить макеты по умолчанию.
Организация активов
Новички в Unity могут представить, что вы разрабатываете свою игру от начала до конца в Unity, включая написание кода, создание 3D-моделей и текстур и т. д.
На самом деле, лучше думать о Unity как об инструменте интеграции. Обычно вы пишете код или создаете 3D-модели или текстуры в отдельной программе и используете Unity, чтобы связать все вместе.
В своей игре у вас будет много ресурсов, поэтому очень важно организовать их таким образом, чтобы их было легко найти.
Представление, в котором вы импортируете и упорядочиваете активы, называется обозревателем проекта. Он имитирует организацию вашей файловой системы.
В предыдущих версиях Unity в каждом обозревателе проектов по умолчанию ничего не было. Вы можете думать о сцене как об уровне в вашей игре. Вы можете разделить все уровни на отдельные сцены или сохранить все в одной сцене. Выбор остается за вами.
В Диспетчере проектов выберите папку Assets и нажмите кнопку Create. В раскрывающемся меню выберите «Папка» и назовите ее «Модели». Это будет дом для всех ваших моделей. У вас может возникнуть соблазн создать папки и манипулировать файлами в файловой системе вместо обозревателя проекта. Не делайте этого!
Unity создает метаданные для каждого актива. Создание, изменение или удаление ресурсов в файловой системе может нарушить эти метаданные и вашу игру.
Создайте следующие папки: Animations, Materials, Prefabs, Presets, Scripts и Textures.
Ваш обозреватель проекта должен выглядеть так:
Лично я считаю, что большие значки папок отвлекают. Если у вас также есть предпочтение, вы можете увеличить или уменьшить размер с помощью ползунка в нижней части Диспетчера проектов.
Примечание. Все снимки экрана в этом руководстве с этого момента будут отображать самые маленькие настройки.
Наконец, вы можете изменить название актива. Например, ваша текущая сцена называется SampleScene. Выберите папку Scenes, а затем выберите файл SampleScene. Имя будет выделено. Один раз щелкните по нему еще раз, и вы напишете новое имя. Измените его на Main.
Вы можете сделать это с любой папкой или активом в Диспетчере проектов.
Если вам интересно узнать подробнее о формате обучения и программе, познакомиться с преподавателем курса — приглашаем на день открытых дверей онлайн. Регистрация здесь.