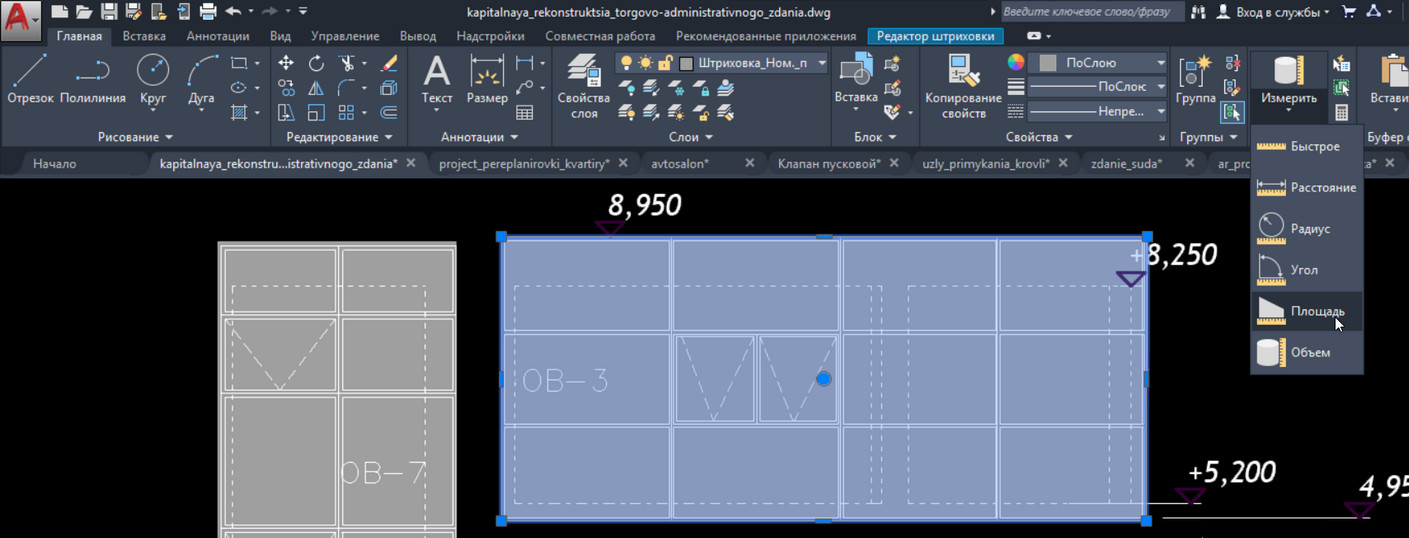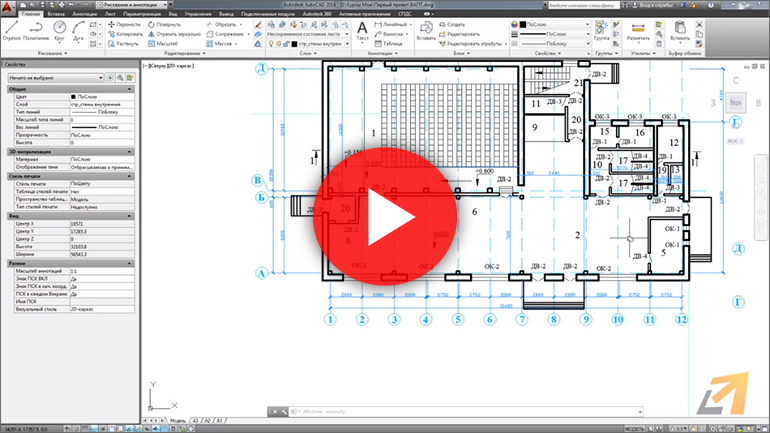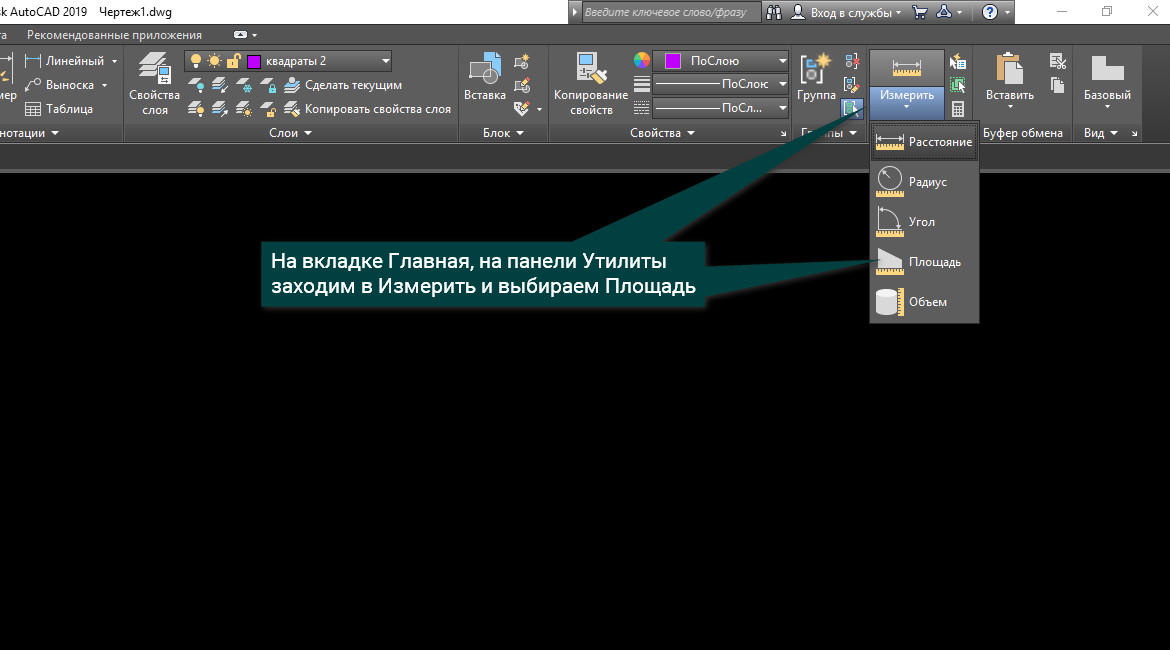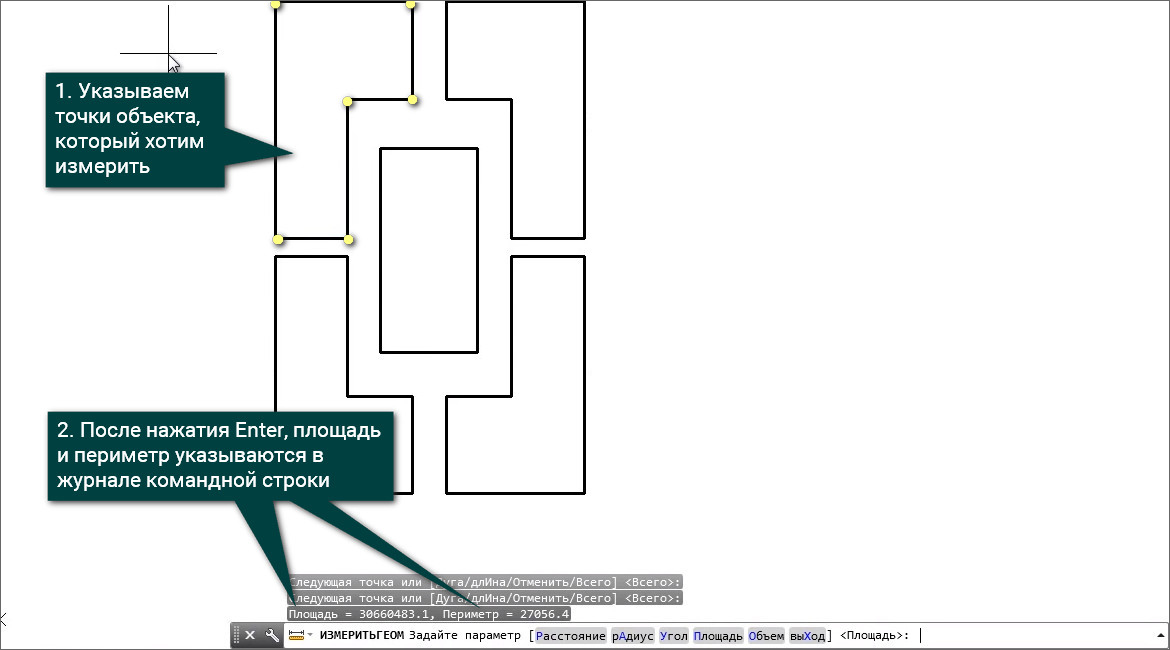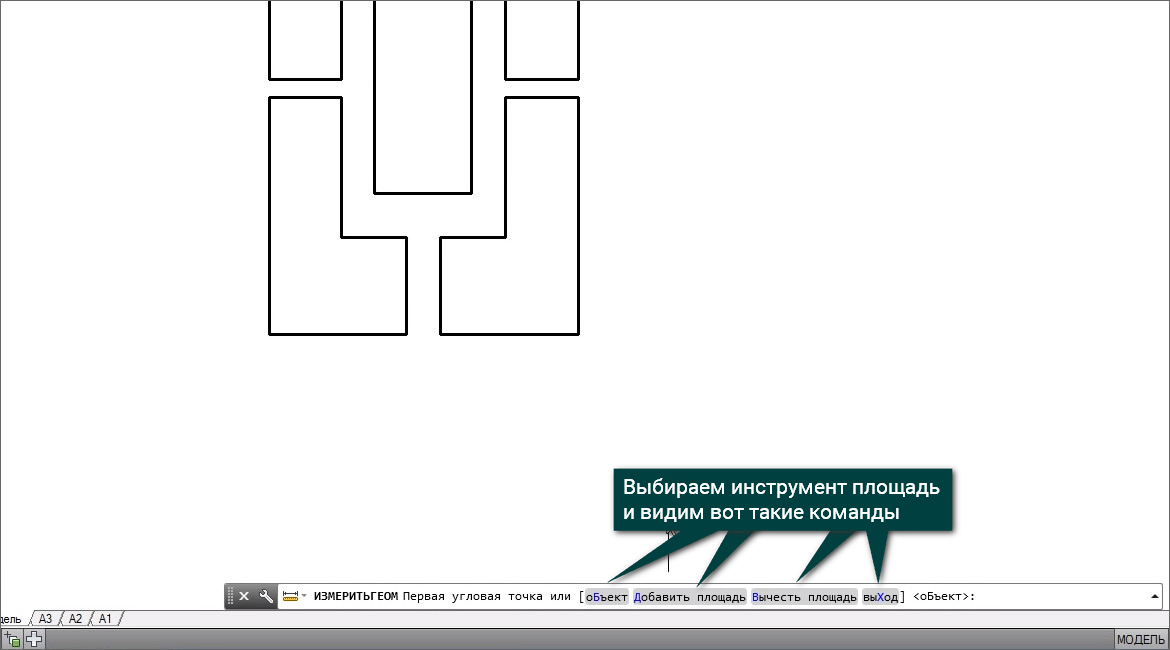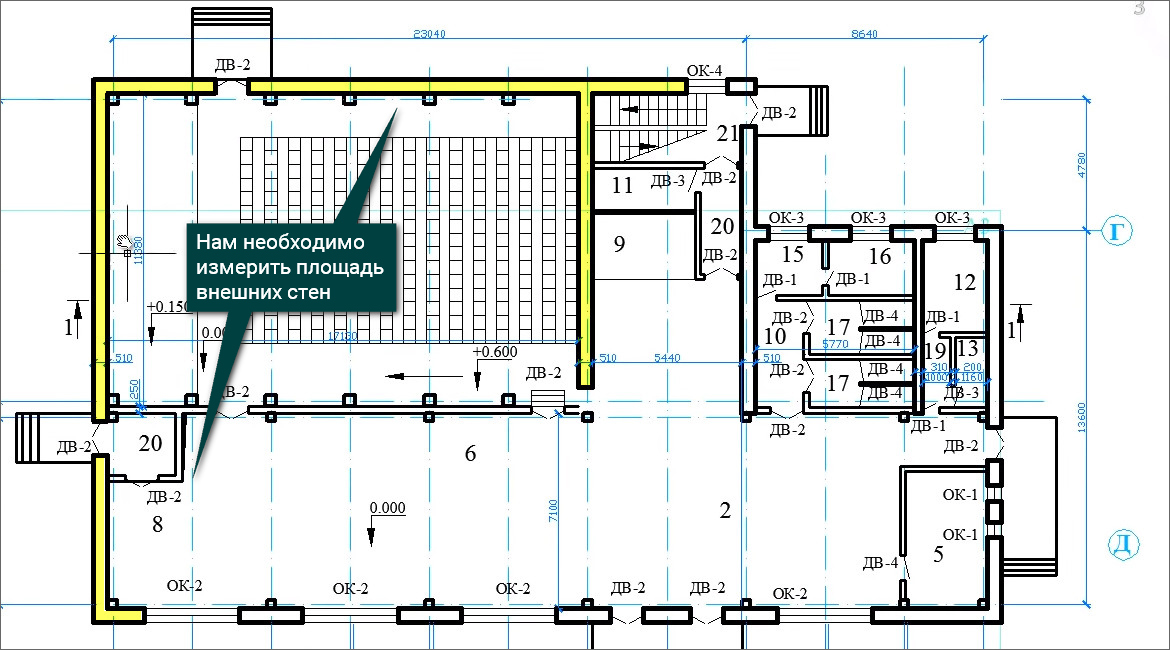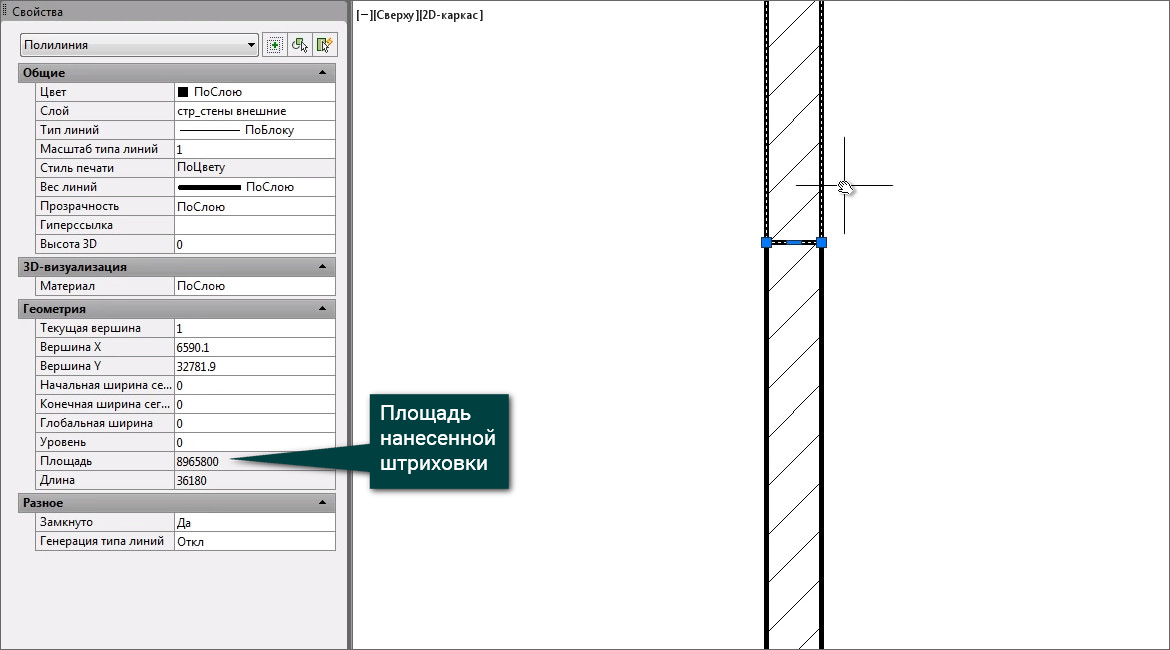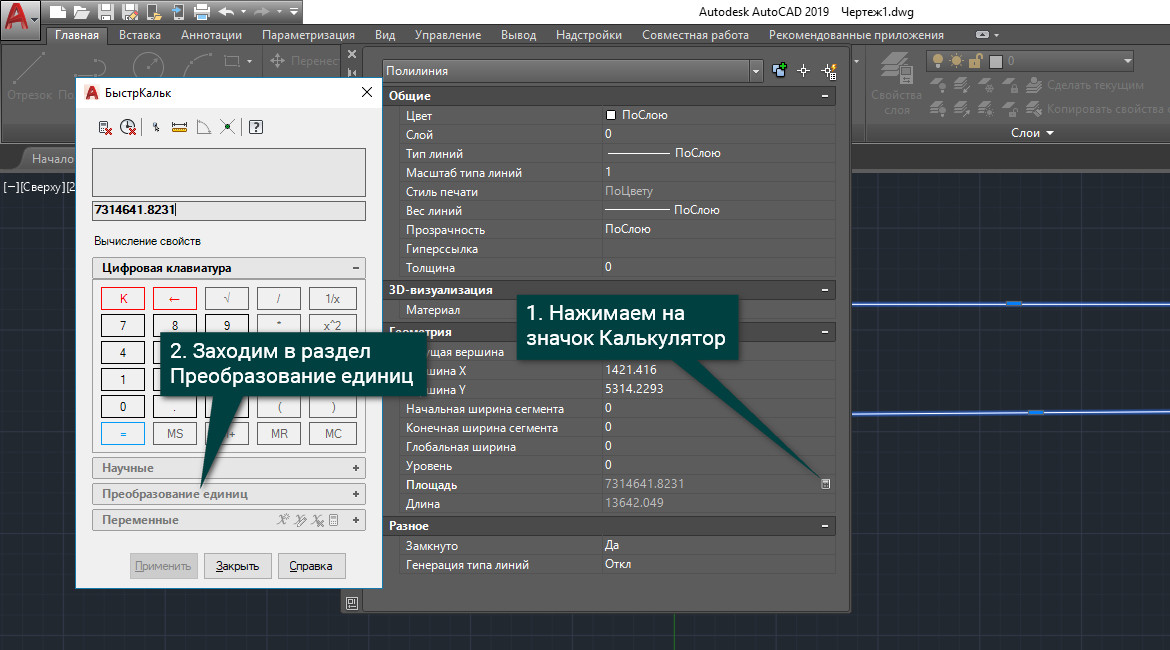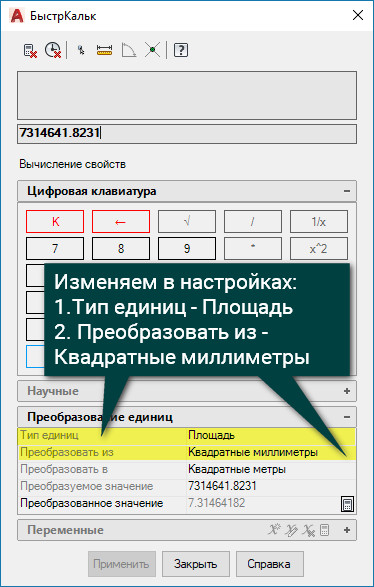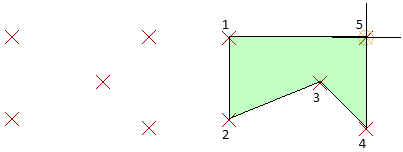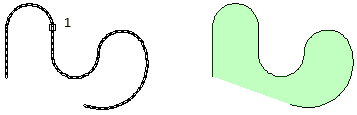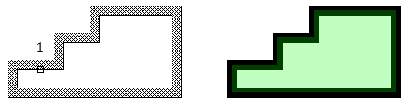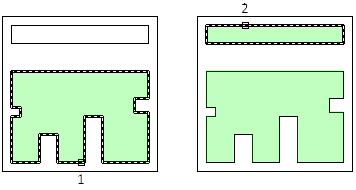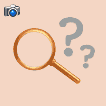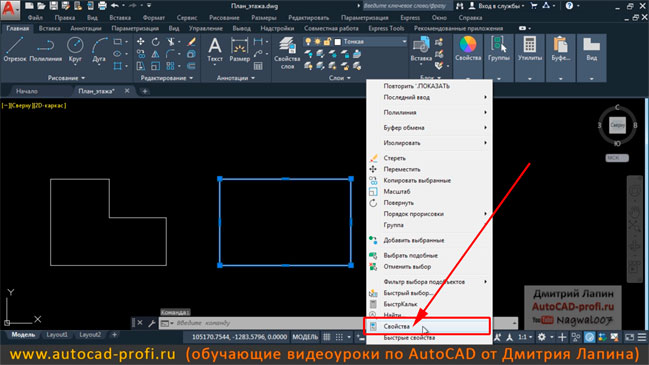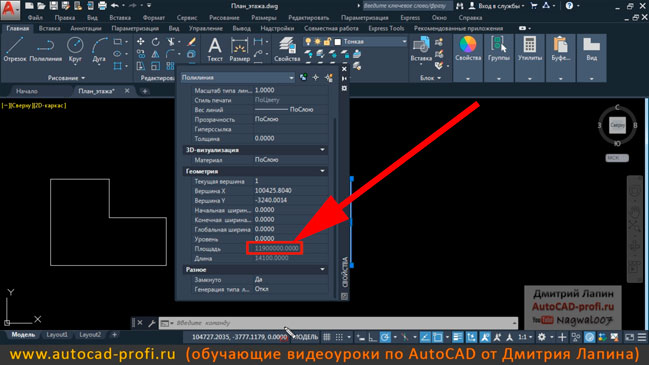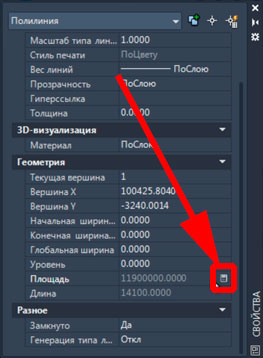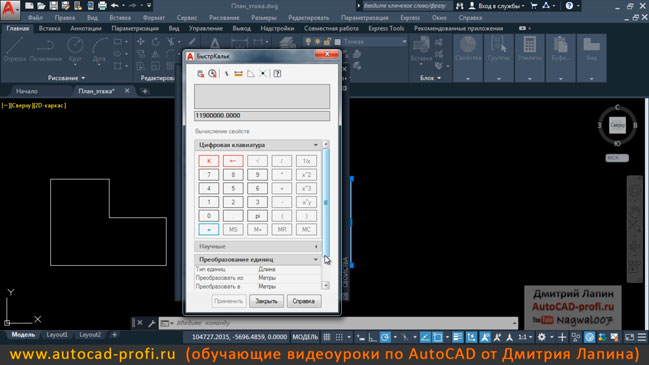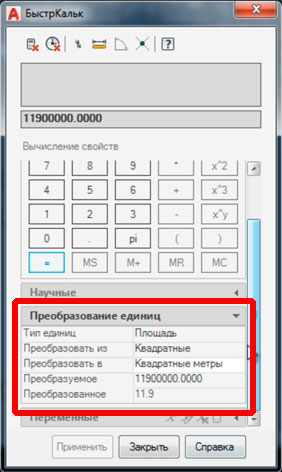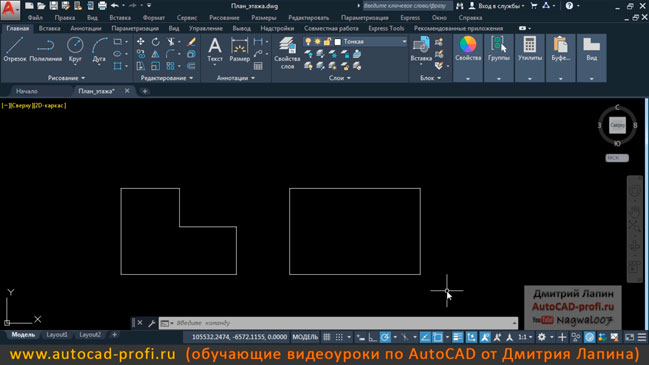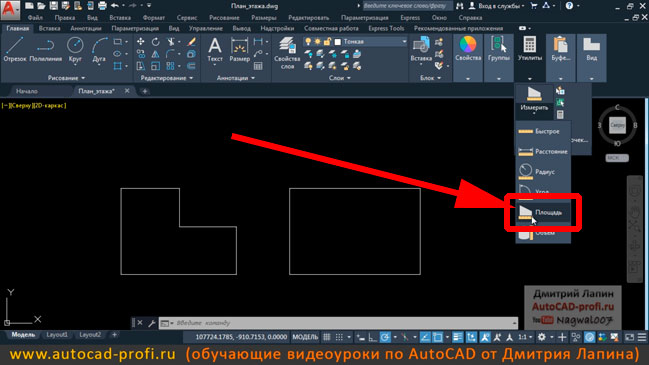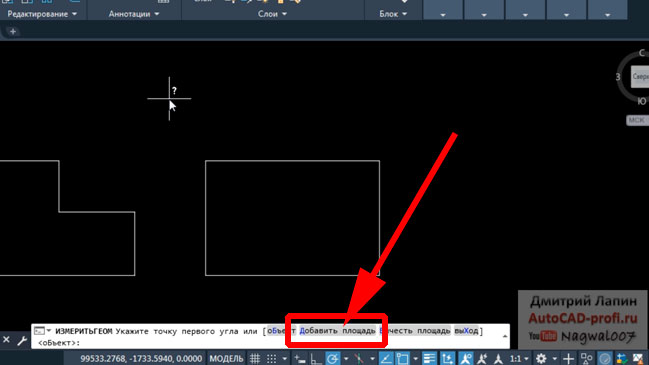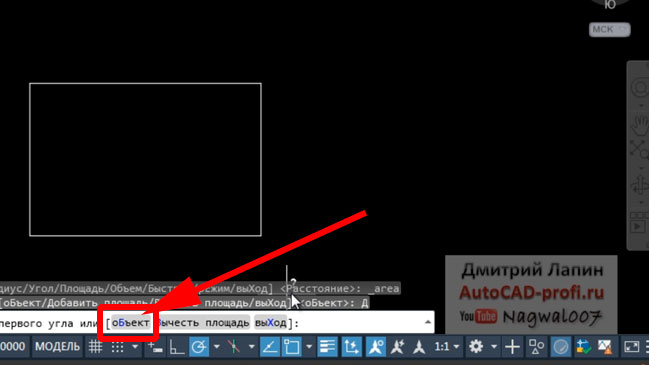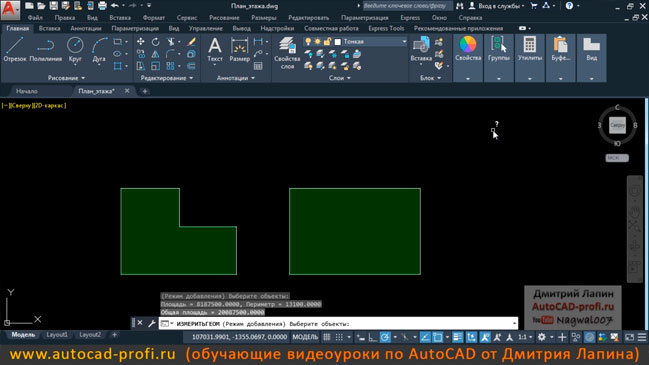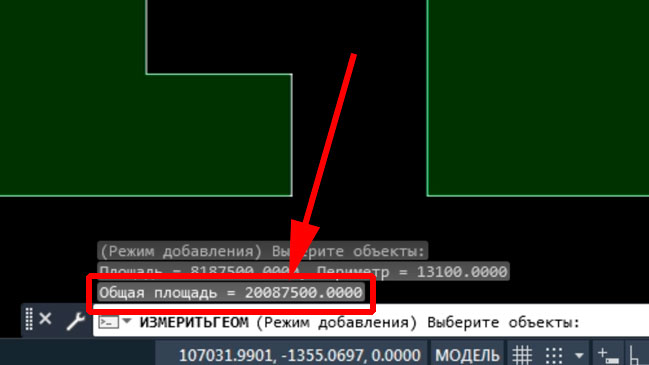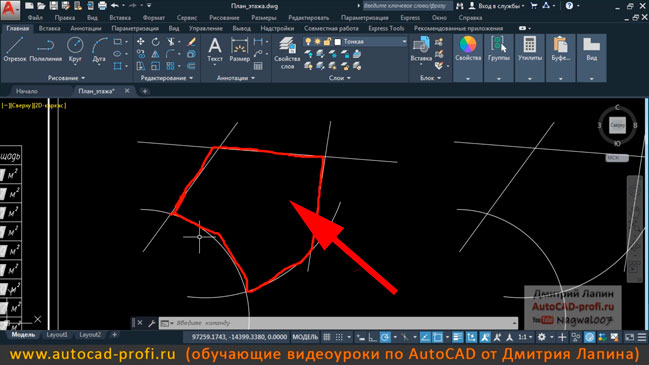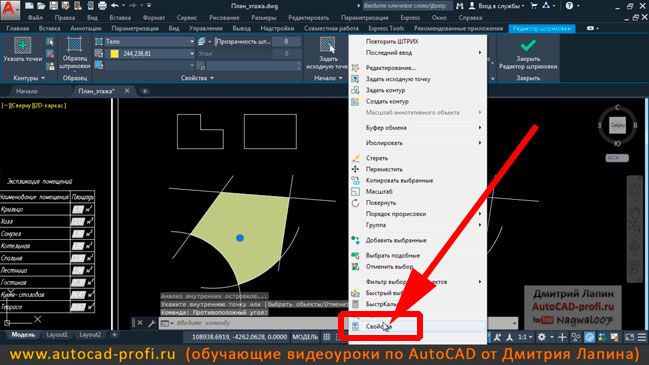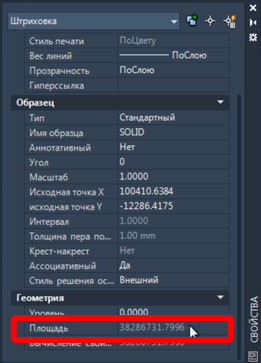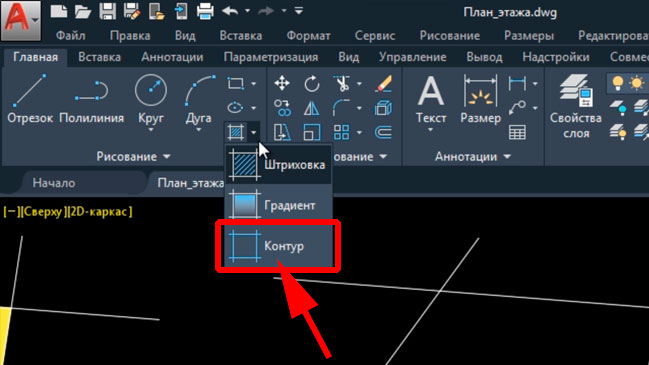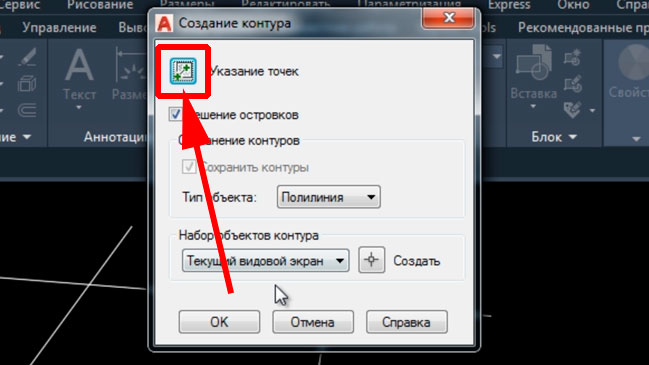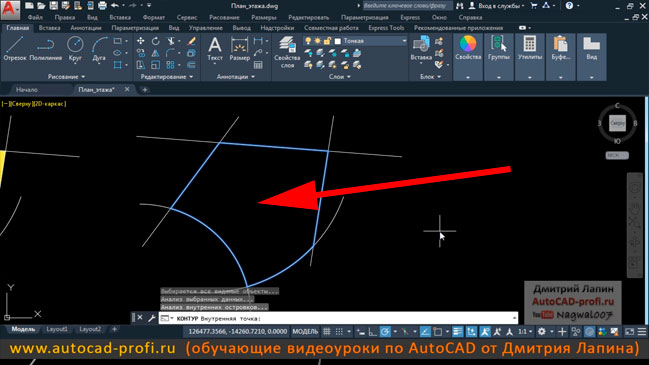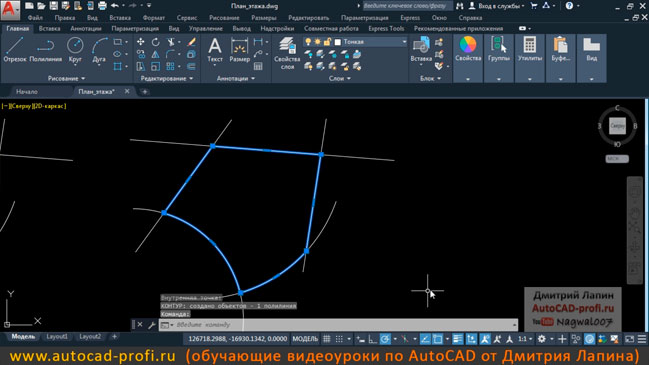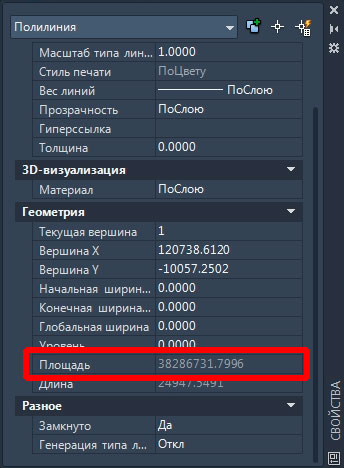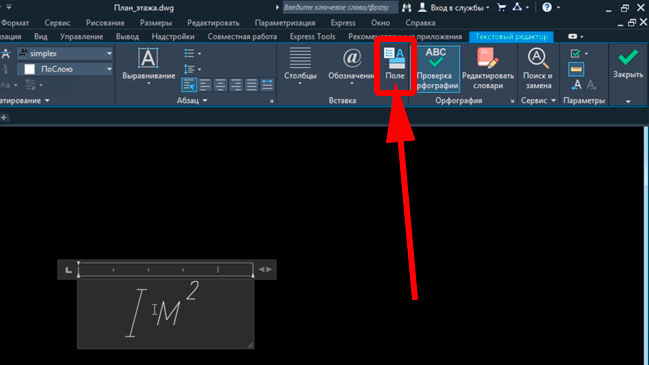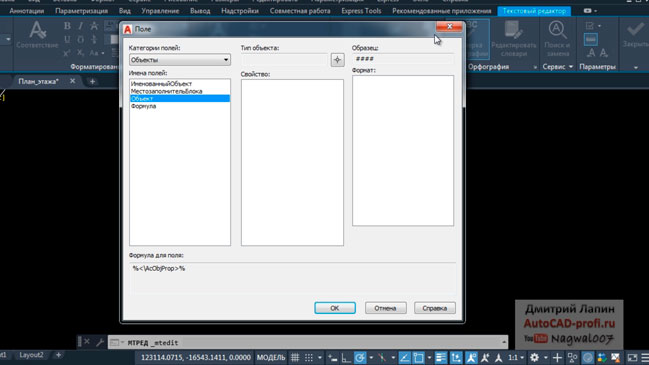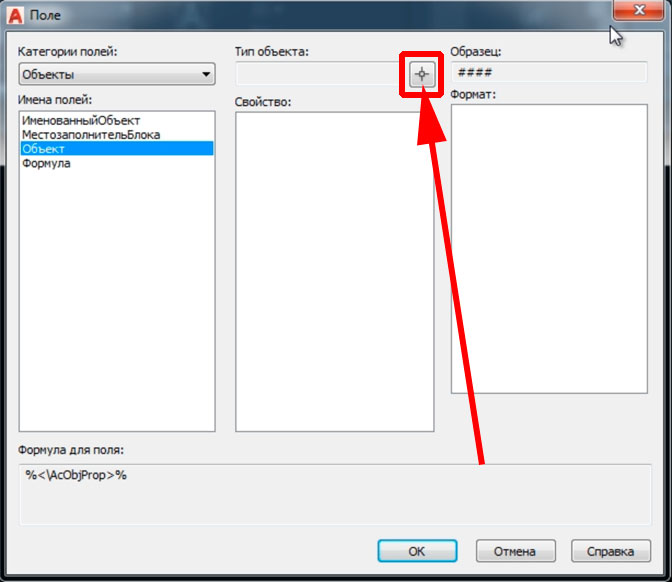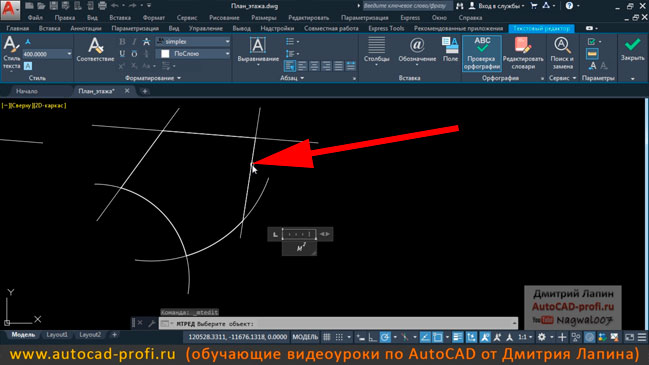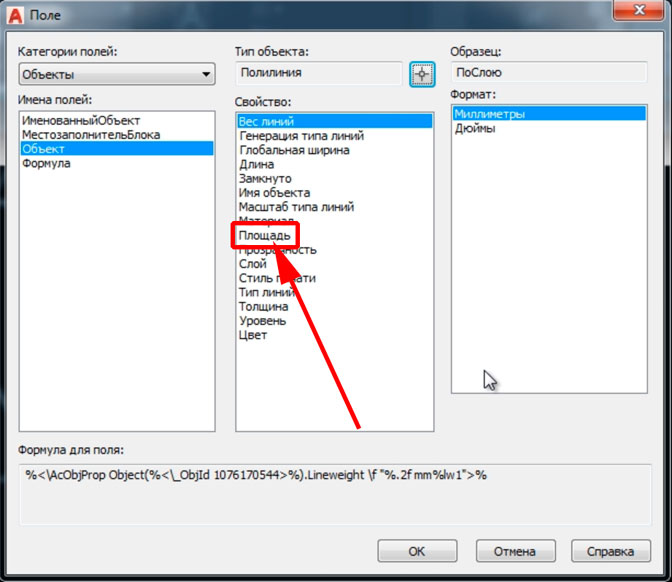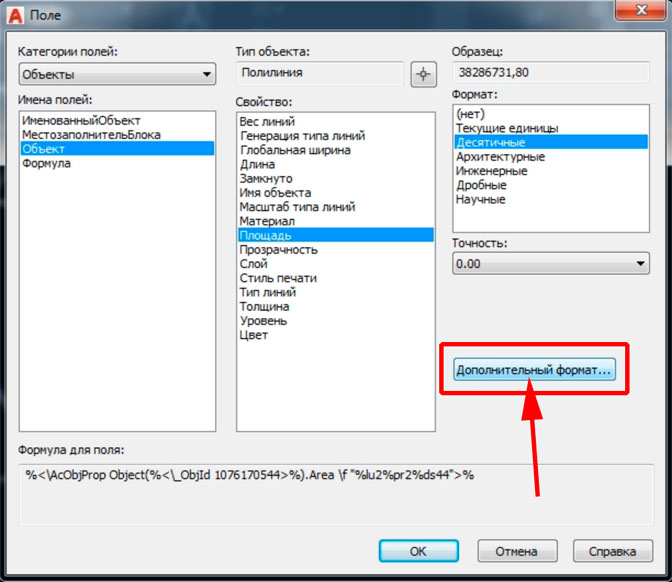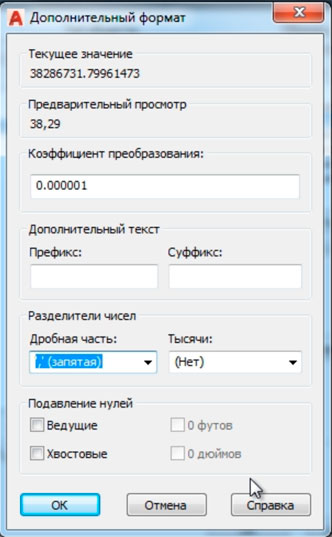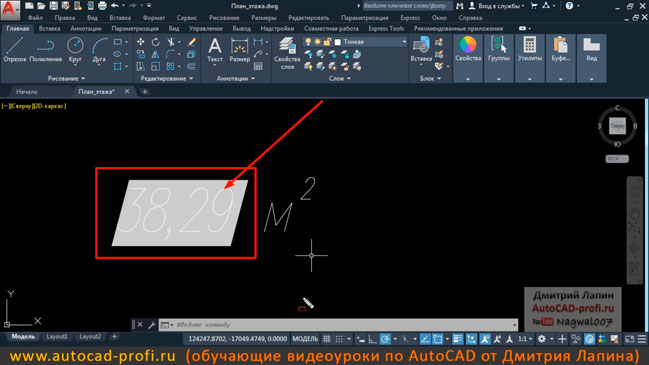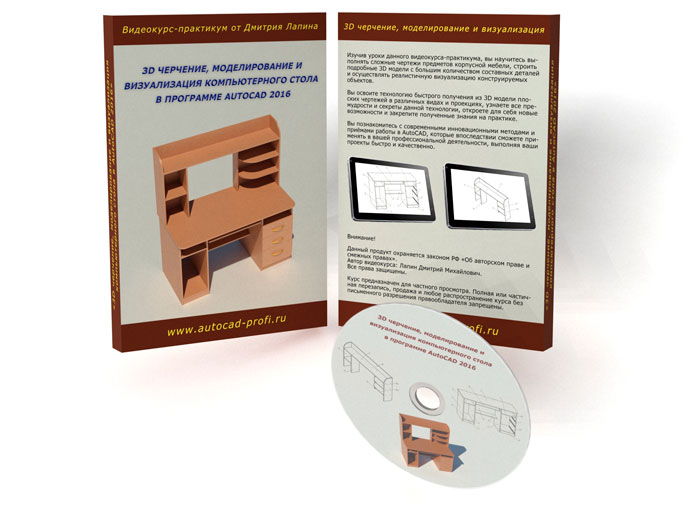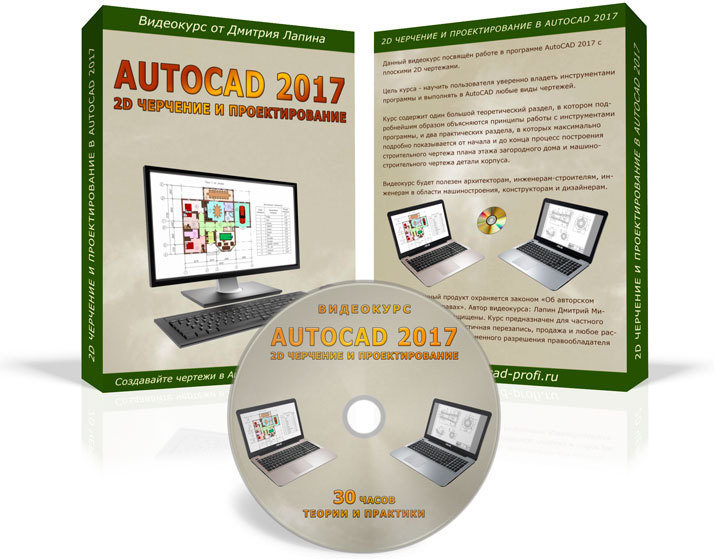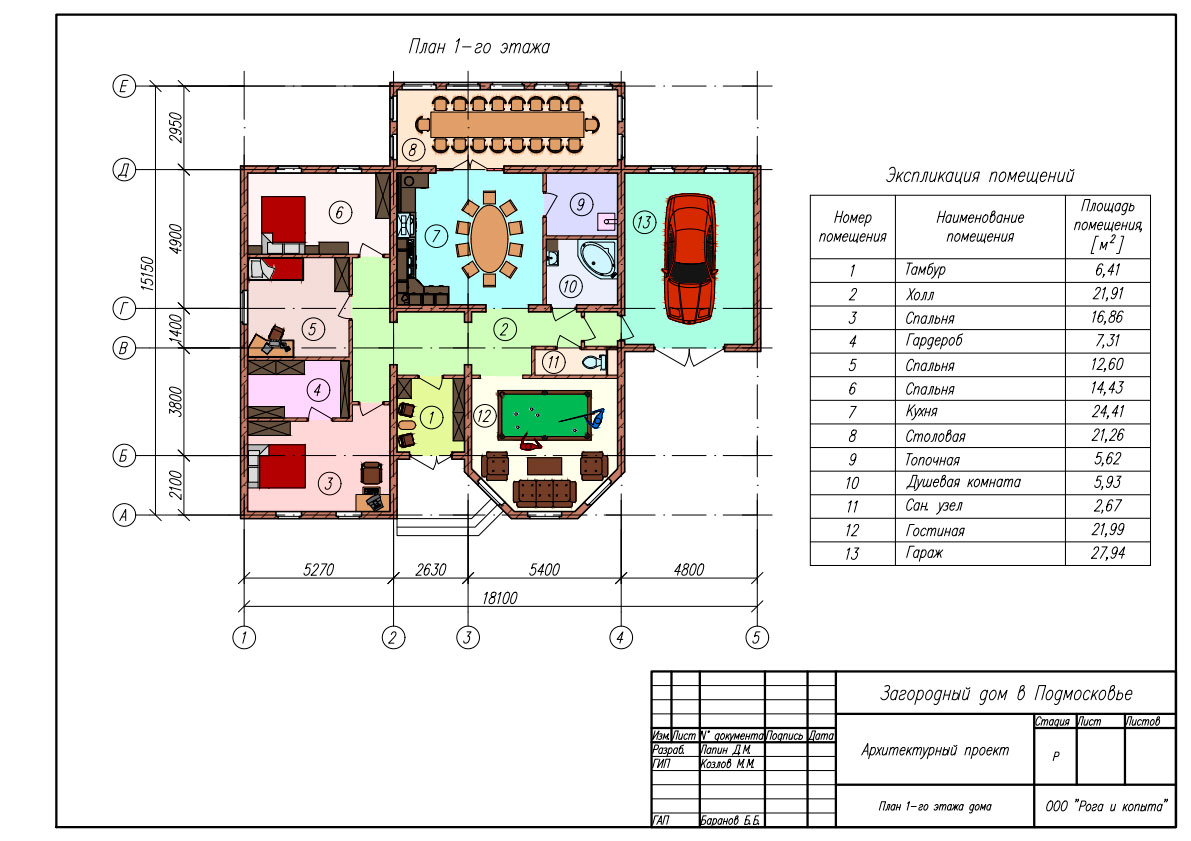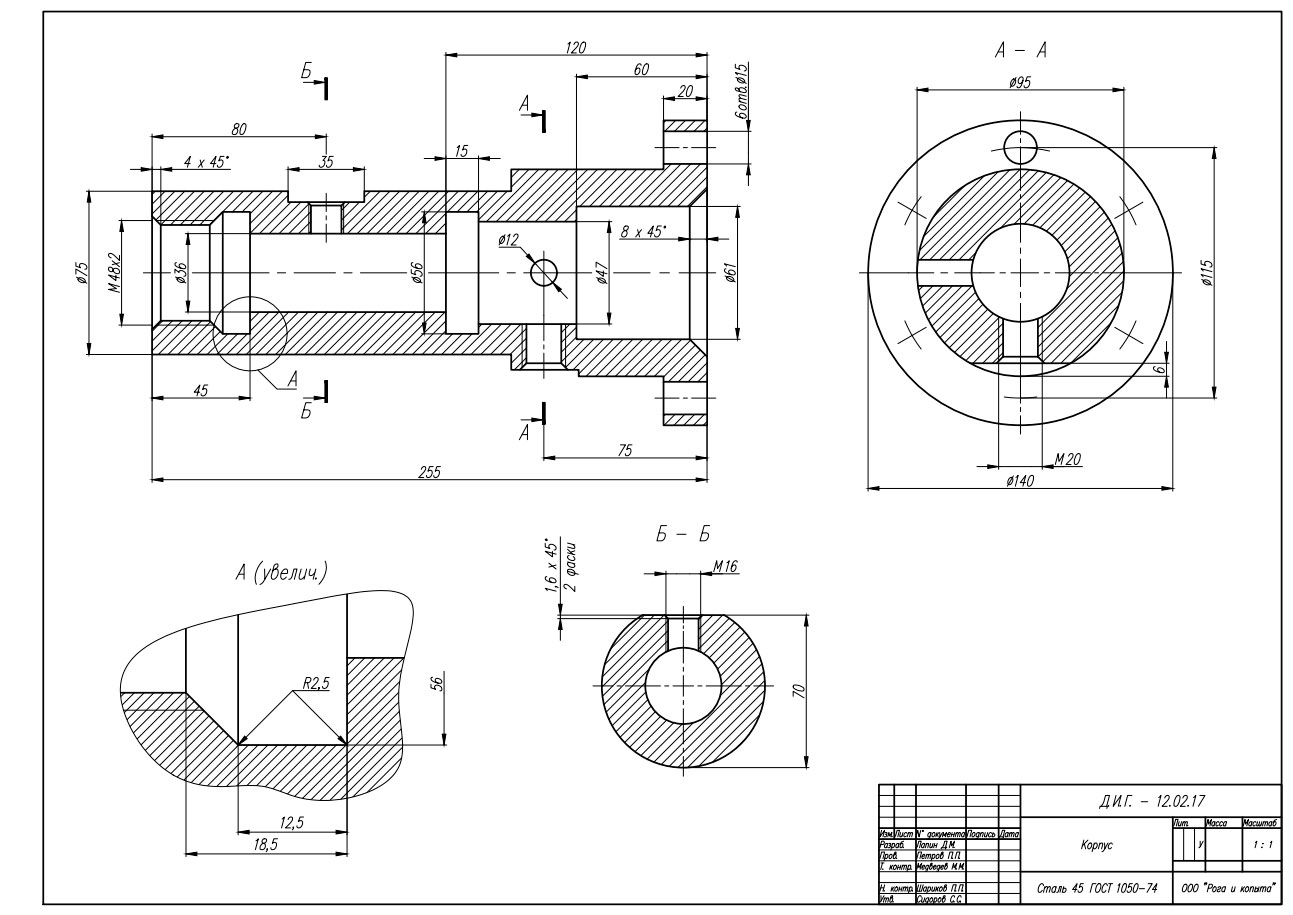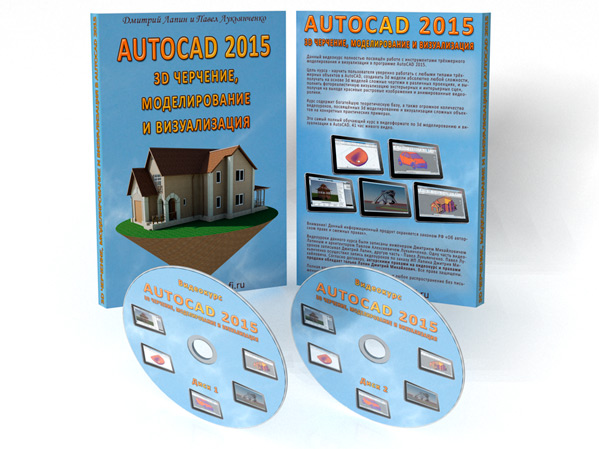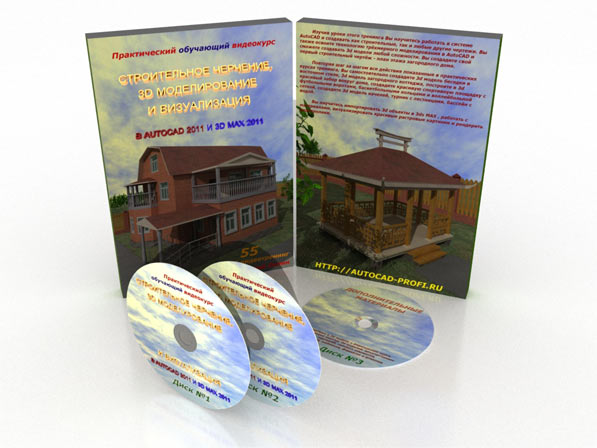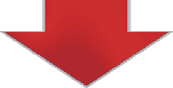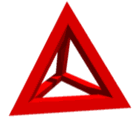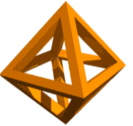в чем автокад измеряет площадь
Как в Автокаде посчитать площадь
Рассмотрим, как в Автокаде измерить площадь. В первую очередь, советую ознакомиться с видеоматериалом, в котором я рассматриваю рациональный способ определения/измерения площади для объектов любой формы. Суть данного подхода состоит в том, чтобы определить площадь штриховки в Автокаде, которая и будет соответствовать искомому параметру для нужного контура (см. урок про площадь в Автокаде 2014).
Как найти площадь в Автокаде стандартным способом?
Особый интерес представляют субопции команды «Площадь»:
ПРИМЕЧАНИЕ : Читайте, как в AutoCAD объединить объекты в цельные 2D примитивы.
Как изменить единицы измерения площади в AutoCAD/Автокад?
Журнал командной строки можно увеличить путем растягивания его границ с помощью мышки. Далее находим нужное значение площади/периметра, копируем его (Ctrl+C) и вставляем значение в калькулятор. Здесь следует немного поработать со списком «Преобразование единиц» (см. рис.).
Нажав на знак «+» возле «Преобразование единиц», нужно установить «Тип единиц», выбрав из списка «Площадь». Далее следует изменить значение поля «Преобразовать из» на «Квадратные миллиметры». Чтобы преобразуемое значение отобразилось в соответствующем поле, достаточно щелкнуть ЛКМ внутри этого поля (см. рис.).
При таком подходе преобразование единиц площади из мм 2 в м 2 выполняется автоматически.
Как узнать площадь в Автокаде через свойства объекта?
Подсчет площади в Автокаде выполняется автоматически и для стандартных замкнутых примитивов, таких как окружности, прямоугольники или, что намного интереснее, полилинии, создающей контур, данное значение можно посмотреть в палитре «Свойства» (горячая клавиша Ctrl+1).
ПРИМЕЧАНИЕ : Преобразование единиц площади из мм 2 в м 2 можно осуществлять путем вызова быстрого калькулятора, нажав на соответствующую кнопку в поле «Площадь» (см. рис.). Сам принцип аналогичен вышеописанному.
Площадь в Автокаде 2013 и 2015. Есть разница?
Существенные изменения программа претерпела, начиная с 2009 версии (читать подробнее про версии AutoCAD). Поэтому площадь в Автокаде 2012-2015 версии, так же, как и 2009-2010, определяется по одному и тому же принципу, описанному выше.
Как видите, простейшие расчеты в Автокаде выполняются автоматически, а их значения можно посмотреть в свойствах объекта. Теперь вы знаете, как определить площадь в Автокаде и преобразовать это значение в удобные для вас единицы измерения.
Площадь в Автокаде как посчитать, измерить площадь фигур и штриховок.
В этом видео мы поговорим о том, как правильно посчитать, измерить или узнать площадь фигур, объектов или штриховок в Автокаде.
В уроке разбираются следующие насущные темы:
– Как посчитать площадь в Автокаде;
– Как увидеть площадь фигуры в AutoCAD;
– как легко вычислить или измерить площадь штриховок в Автокаде;
– Что делать, если Автокад не показывает площадь.
Видео версия урока:
Текстовая версия урока:
Приветствую дорогой читатель на нашем сайте. Сегодняшний урок будет посвящен вопросу площадей и их подсчетам. Предлагаю сразу преступить к ответу на вышеперечисленные вопросы. Все будет предельно просто и подано по шагам.
Вопрос 1. Как найти площадь любой замкнутой фигуры в Автокаде?
Шаг 1. Первое что нужно сделать, это просто выделить контур фигуры. Если фигура одна и она замкнута, следует кликнуть правую кнопку мыши и вызвать контекстное меню. В нем нам нужно выбрать “свойства”.
Шаг 2. В свойствах, нам нужно найти вкладку “геометрия”, нас интересует пункт “площадь”. Обратите внимание, что площадь указана в квадратных миллиметрах, поэтому значение такое большое.
Шаг 3. Если нам нужно перевести значение площади в квадратные метры, то следует щелкнуть по числовому значению площади и когда появиться пиктограмма калькулятора, кликнуть уже по нему.
Шаг 4. В окне быстрого калькулятора, нужно раскрыть вкладку “преобразование единиц”.
Шаг 5. Теперь нам требуется найти строку “Преобразовать из…” раскрыть его и выбрать “миллиметры” в качестве исходной единицы измерения.
Шаг 6. В строке “Преобразовать в…” оставляем метры и сразу видим, что наше значение уже преобразовалось в метры квадратные.
Вопрос 2. Как найти площадь двух фигур в Автокаде?
К сожалению, стандартные свойства тут уже не помогут. Т.е. если Вы выделим два замкнутых объекта, нам не покажут сумму их площадей.
Шаг 1. Для того, чтобы измерить площади двух фигур сразу, требуется найти утилиту измерить, а в ней команду измерить площадь. Находиться она во вкладке “главная”, панель “утилиты”. Раскрыв панель “утилиты”, мы увидим команду “измерить”, раскрыв список уточняем, что мы хотим измерить, выбираем “площадь”.
Шаг 2. Выбрав команду “измерить площадь”, кликаем правой кнопкой мышки и в списке выбираем “добавить площадь”. Так же Вы можете выбрать эту команду в командой строке.
Шаг 3. Далее, нам нужно опять кликнуть правой кнопкой мышки или выбрать на командной строке пункт “объекты”, тем самым, нам не нужно будет обводить контуры объектов для вычисления площади, достаточно будет просто выделить оба объекта.
Примечание. Поверьте, обводить контур для поиска площади достаточно долгое занятие. А если нету опыта, можно сделать это и не с первой попытки. Куда проще выбрать объект и дело с концом.
Шаг 4. Теперь нам осталось выбрать контуры наших объектов, т.е. две наших замкнутых фигуры.
После выбора, объекты будут подсвечены зеленым цветом. Это означает, что мы все правильно сделали, а общую площадь можно посмотреть в командной строке.
Вопрос 3. Как найти площадь фигуры состоящая из нескольких элементов в Автокаде?
Допустим, у нас есть кирпичная несущая стена, которая состоит не из одного элемента (одной замкнутой полилинии), а скажем, из мультилинии и отрезка на торцах и наша задача узнать общую площадь этой стены. В таком случае, площадь лучше и проще считать через штриховки в Автокаде.
Шаг 1. Штрихуем наши несущие стены, выделяем штриховку и кликаем правой кнопкой мышки, выбираем “свойства”. Здесь нам опять интересует пункт “геометрия”, где в строке “площадь” будет указана общая площадь внутренней стены.
Примечание. Обратите пожалуйста внимание, на то, что: 1) Площадь тоже указана в квадратных миллиметрах. Для перевода в квадратные метры требуется разделить на 1.000.000. 2) Площадь отображается только тех стен, которые мы заштриховали. Т.е. внешние стены в расчет не брались.
1
Предлагаю подвести итог!
Зачем нужно знать площадь? Для простых и сложных дальнейших расчетов. Для подсчета объемов материала или подсчета площади обустраиваемой территории или скажем, для подсчета площади будущей квартиры и занесения данных в экспликацию.
Команда “площадь” облегчает жизнь и экономит время и как Вы сами убедились, она очень проста в использовании и не требует спец знаний. Выбрали команду, выбрали объект и получили площадь в квадратных миллиметрах. А если нужно перевести, то это дело тоже двух минут и об этом мы тоже поговорили в этой статьей!
В данном уроке я хочу Вам показать способ, к которому прибегаю сам. Он позволяет не только измерить площади любых фигур и контуров, но и отслеживать площади при изменении этих объектов.
Также в сегодняшнем видео мы рассмотрим, как работают стандартные инструменты измерения площадей в AutoCAD. И научимся переводить квадратные миллиметры в квадратные метры с помощью быстрого калькулятора.
В данном видео уроке мы поговорим об удобных способах подсчета площадей. В Автокаде есть множество инструментов для определения площадей и выбор остается за нами. Для начала на примере абстрактной фигуры рассмотрим стандартные инструменты подсчета площадей. Они располагаются на вкладке Главная, на панели Утилиты. Нажимаем на кнопку Разметить, выбираем Площадь.
Из перекрестия исчез квадратик и это значит, что опция активна и мы можем работать. Теперь обращаем свое внимание на командную строку, в которой нас просят указать первый угол точки, т. е. чтобы измерить площадь, нам необходимо указать все точки объекта. По окончании нажимаем Enter и устремляем свой взор на журнал командной строки. Видим, что площадь указана огромным числом, но не пугайтесь, это в квадратных миллиметрах, так же рядом указано значение периметра.
Теперь рассмотрим суббопции подсчета площадей. Выбрав инструмент площадь, в командной строке мы увидим такие команды: Объект, Добавить площадь, Вычесть площадь, Выход.
Итак, команда Объект позволяет нам выбирать замкнутый примитив (поллилиния, четырехугольник, многоугольник, окружность), наводим на полилинию и нажимаем правой кнопкой мыши. В журнале командной строки появляется значение площади и длины, т.е. периметра измеряемого объекта. Теперь рассмотрим способ, позволяющий измерить площадь нескольких объектов. Выбираем инструмент Площадь, далее в субопциях Добавить площадь, Объект. После того, как мы выделили объекты, площадь которых измеряем, обратим наше внимание на журнал командной строки, в котором у нас указана площадь последнего объекта, а также общая площадь. Далее мы нажимаем Enter и видим в командной строке опцию Объект, которую мы уже рассмотрели и опцию Вычесть Площадь, которая позволит нам убрать значение площади объекта, который нам не нужен. Нажимаем Вычесть площадь, далее Объект и выбираем ненужный нам объект. Теперь рассмотрим более динамичный и интерактивный подход определения площади. У нас есть план 1 этажа, и мы хотим измерить площадь наружних стен, которые построены при помощи полилиний и отдельных отрезков.
Но при помощи стандартной утилиты это сделать будет довольно проблематично и времязатратно. Для начала мы изолируем слой Стены наружние, выделяем полилинию, при помощи которой построены наши стены и на вкладке Главная, на панели Слои выбираем опцию Изолировать. Теперь мы измерим площадь при помощи ассоциативных штриховок, которые расположу на непечатный и невидимый слой. Но т.к. заготовленного слоя у меня нету, то я воспользуюсь нулевым слоем. Установлю его текущим, на вкладке Создать штриховки вибираем штриховку и обращаем внимание на кнопку Ассоциативный, она должна быть активна. Далее наносим штриховку на те места, которые нам нужны, нажимаем Enter, выделяем нанесенную штриховку и находим в ее свойствах значение площади.
Она указана в квадратных миллиметрах и для того, чтобы ее перевести в метры, нажимаем на значок калькулятор, в появившемся окне находим опцию Преобразование единиц.
В настройках указываем Тип единиц Площадь, Преобразовать из выбираем Квадратные миллиметры и закрываем наш калькулятор.
Т.к. штриховка у нас ассоциативная, то при изменении стен изменяется и площадь. Но есть один нюанс, при разрыве контура измеряемого объекта, наша штриховка теряет ассоциативность и следовательно при изменении размера объекта площадь изменяться не будет. Поэтому, если мы хотим уменьшить или увеличить наш объект, то я советую использовать инструментом Растянуть, который находится на вкладке Главная.
AutoCAD
Вычисление площадей и периметров объектов или заданных областей.
Измерения можно получить путем выбора объекта или путем указания точек для определения того, что требуется измерить. Площадь и периметр выбранного объекта отображаются в командной строке и в подсказке.
Команда ИЗМЕРИТЬГЕОМ предоставляет дополнительные параметры измерений. Можно также использовать команду КОНТУР для создания замкнутой полилинии или области, а затем с помощью команды СПИСОК или палитры свойств выполнить поиск значения площади.
Отображаются следующие запросы.
Первый угол
Вычисление площади и периметра, определяемыми указанными точками. Начните с задания первой точки. Все точки должны лежать в плоскости, параллельной плоскости XY текущей пользовательской системы координат (ПСК).
Следующая точка Между первой указанной точкой и положением курсора отображается эластичная линия. Продолжайте указывать точки, чтобы определить многоугольник, затем нажмите клавишу ENTER для завершения определения периметра. Вычисляется площадь, выделенная зеленым цветом.
Если многоугольник незамкнутый, значение площади вычисляется так, как если бы последняя и первая точка были соединены прямым отрезком. При вычислении периметра учитывается длина этого отрезка.
Объект
Вычисление площади и периметра выбранного объекта.
Выберите объекты, такие как круги, эллипсы, сплайны, полилинии, многоугольники, области и 3D-тела.
При выборе незамкнутой полилинии, значение площади вычисляется так, как если бы последняя и первая точка были соединены прямым отрезком. При вычислении периметра длина этого отрезка не учитывается.
Для полилиний с ненулевой шириной площадь и длина (периметр) вычисляются по их продольной оси.
Добавить площадь
Включение режима добавления и отображение общих совокупных измерений для последовательных областей, указанных пользователем. Можно указать точки и выбрать объекты для выполнения расчета. Например, можно выбрать два объекта для расчета общей площади.
Если указать точки, но при этом оставить многоугольник незамкнутым, значение площади будет рассчитано так, как если бы последняя и первая точка были соединены прямым отрезком.
Вычесть площадь
Вычитание площади и периметра из общей площади. Можно указать точки или выбрать объекты для выполнения расчета. В следующем примере второй выбранный объект вычитается из первого.
Как посчитать площадь объекта в автокаде
Иногда пользователи, работающие с различными чертежами в программе AutoCAD, сталкиваются с необходимостью расчета площади отдельных или нескольких элементов. Осуществить это можно с помощью двух встроенных инструментов, каждый из которых работает по особому алгоритму и подойдет в разных ситуациях. Сегодня мы хотим продемонстрировать примеры взаимодействия с каждой из этих двух функций, чтобы вы смогли подобрать оптимальный для себя вариант и использовать его при надобности выполнения расчетов.
Считаем площадь в AutoCAD
Вне зависимости от того, какой метод расчета будет выбран, результат всегда отобразится один и тот же, при этом можно быть уверенным, что он всегда будет правильным. Дополнительно следует учитывать, что стандартной единицей измерения в Автокаде выступают миллиметры, и число будет показано именно в этой величине. Поэтому важно отметить и конвертацию получившегося числа, о чем также будет рассказано далее.
Способ 1: Свойства объекта
Для начала давайте рассмотрим самый простой вариант. У вас имеется один примитивный объект, состоящий из полилиний, например, прямоугольник или произвольная фигура. Этот объект выступает в виде одного элемента, поэтому его площадь всегда отображается в свойствах. Ее просмотр осуществляется следующим образом:
Выделите его левым кликом мыши, чтобы он стал светиться синим цветом.
Затем щелкните по нему ПКМ и в контекстном меню выберите вариант «Свойства».
Если необходимо перевести миллиметры в другую величину, кликните по значению, а затем по появившемуся значку калькулятора.
В открывшемся окне разверните дополнительный раздел «Преобразование единиц».
Задайте параметры конвертирования, указав соответствующие значения.
Если этот расчет требуется произвести с объектом, состоящим из нескольких простых элементов, например, из полилинии и мультилинии, лучше узнать площадь штриховки, которая и будет соответствовать узнаваемому параметру. Вычисления происходят точно так же, но при этом выбирается штриховка, а о ее создании рекомендуем прочесть в другом материале на нашем сайте по ссылке далее.
Способ 2: Инструмент «Измерить»
Иногда требуется вычислить площадь сразу нескольких объектов, однако при переходе в свойства можно заметить, что нужное значение не отображается. В таком случае лучшим вариантом будет использование другого вспомогательного инструмента, расположившегося в разделе «Утилиты».
- Выделите все необходимые элементы, чтобы они подсвечивались синим цветом.
Затем в ленте разверните раздел «Инструменты».
Здесь в категории «Измерить» выберите вариант «Площадь».
Обратите внимание на командную строку. Сейчас там будут отображаться параметры измерения. В первую очередь потребуется выбрать пункт «Добавить площадь».
Далее укажите пункт «Объект».
С помощью левого клика мышкой укажите все объекты, общая площадь которых и будет вычисляться.
Чуть выше командной строки теперь отобразится значение общей площади в миллиметрах. При надобности его можно довольно просто преобразовать в метры или сантиметры с помощью функции деления в любом калькуляторе.
Вот такие нехитрые способы позволят быстро измерить площадь одного или нескольких объектов чертежа в AutoCAD. Если вы только начинаете осваивать данное программное обеспечение и заинтересованы в получении обучающих материалов по другим темам, рекомендуем ознакомиться с отдельным общим материалом на нашем сайте, перейдя по указанной ниже ссылке.
Отблагодарите автора, поделитесь статьей в социальных сетях.
Знать площадь фигуры в Автокаде на разных этапах работы является необходимым условием создания проекта. Поэтому в этой статье рассмотрим, как в Автокаде измерить площадь, а также затронем основные нюансы, связанные с этим вопросом.
В первую очередь, советую ознакомиться с видео-материалом, в котором я рассматриваю специфический, но в то же время самый рациональный способ определения/измерения площади для объектов любой формы. Суть данного подхода, лежит в том, чтобы определить площадь штриховки в Автокаде, которая и будет соответствовать искомому параметру для нужного контура (см. урок про площадь в Автокаде 2014).
Как найти площадь в Автокаде стандартным способом?
Определить площадь в Автокаде можно с помощью стандартного инструмента, который расположен на вкладке «Главная» — панель «Утилиты» — вниз спадающий список «Измерить» — команда «Площадь» (см. рис.).
Тут особый интерес представляют субопции команды «Площадь»:
ПРИМЕЧАНИЕ : Читайте про то, как в AutoCAD объединить объекты в цельные 2D примитивы.
Как изменить единицы измерения площади в AutoCAD/Автокад?
Журнал командной строки можно несколько увеличить путем растягивания его границ с помощью мышки. Далее находим нужное значение площади/периметра, копируем его (Ctrl+C) и вставляем значение в калькулятор. Здесь следует немного поработать со списком «Преобразование единиц» (см. рис.).
Нажав на знак «+» возле «Преобразование единиц» нужно установить «Тип единиц», выбрав из списка «Площадь», а также изменить значение поля «Преобразовать из» на «Квадратные миллиметры». Чтобы преобразуемое значения отобразилось в соответствующем поле, достаточно просто щелкнуть ЛКМ внутри этого поля (см. рис.).
Как видите, при таком подходе преобразование единиц площади из мм 2 в м 2 выполняется автоматически.
Как узнать площадь в Автокаде через свойства объекта?
На самом деле, подсчет площади в Автокаде выполняется автоматически и для стандартных замкнутых примитивов, таких как окружности, прямоугольники или, что намного интереснее, полилинии, создающей контур, данное значение можно посмотреть в палитре «Свойства» (горячая клавиша Ctrl+1).
ПРИМЕЧАНИЕ : Преобразование единиц площади из мм 2 в м 2 можно осуществлять путем вызова быстрого калькулятора, нажав на соответствующую кнопку в поле «Площадь» (см. рис.). Сам принцип аналогичен вышеописанному.
Площадь в Автокаде 2013 и 2015. Есть разница?
Как рассказывалось ранее, существенных изменений программа претерпела начиная с 2009 версии (читать подробнее про версии AutoCAD). Поэтому площадь в Автокаде 2012-2015 версии, также как и 2009-2010, определяется по одному и тому же принципу, описанному выше.
Как видите, простейшие расчеты в Автокаде выполняются автоматически, а их значения можно посмотреть в свойствах объекта. Теперь вы знаете, как определить площадь в Автокаде и преобразовать это значение в удобные для вас единицы измерения.