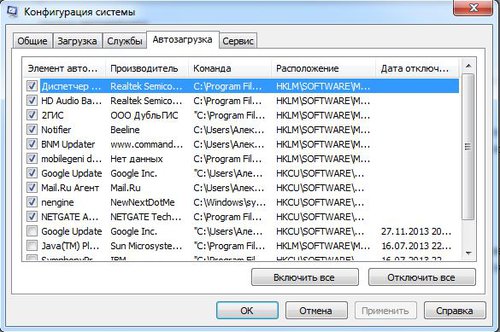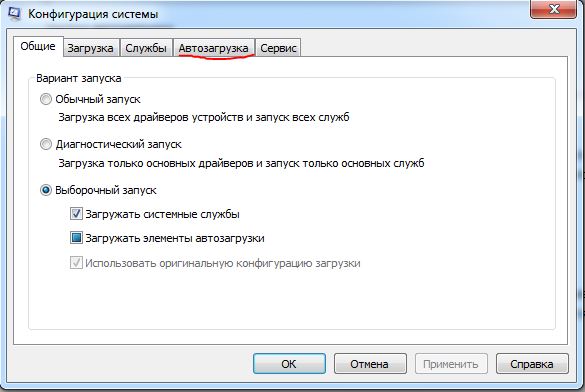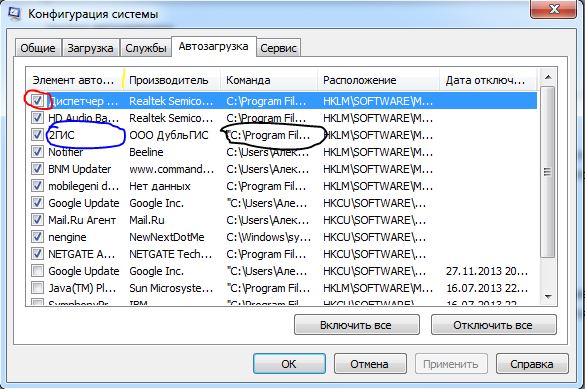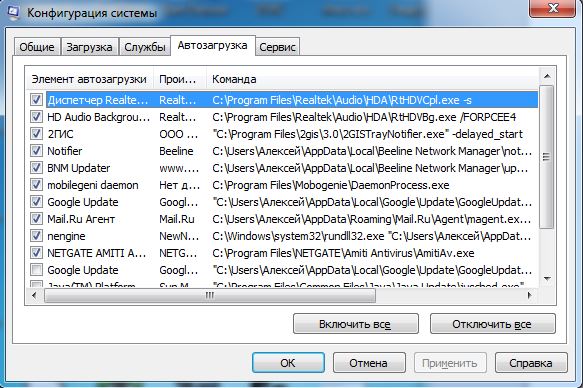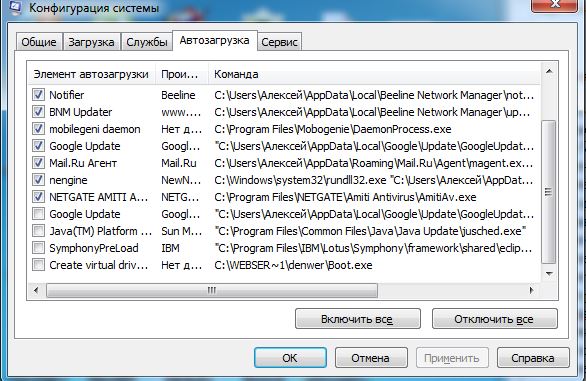в автозагрузке windows 10 появилась program что это
Program в автозагрузке Windows 10 — что это, как удалить? (Abcde)

Program в автозагрузке — что это такое?
Недействительная запись запуска программы после включения ПК. Причина — какая-то программа была некорректно удалена. В теории это может быть дело рук вирусов.
На форуме Microsoft советуют скачать утилиту AutoRuns — будет идти в виде архива zip. Нужно распаковать, желательно в папку AutoRuns > запустить внутри файл AutoRuns.exe от имени администратора. Строчка Program будет выделена желтым, нужно снять галочку, после этого Program должна в автозагрузке диспетчера исчезнуть. Потом можно в AutoRuns удалить строчку — правой кнопкой > Delete. Данный совет размещен на офф сайте Microsoft, помог многим людям.
Стало интересно что за запись такая. Нашел такую картинку — здесь в колонке Командная строка видим — приложение запускается процессом Abcde.exe (само название странное):
Если нет колонки Командная строка — нажмите правой кнопкой по названию любой колонки > появится менюшка — выберите самый нижний пункт:
Удивительно — оказывается название Abcde является официальным для случаев, когда запись есть, а программы по факту нет. Ведь запись что должна делать? Должна запускать указанную программу после включения ПК. Однако программа отсутствует, поэтому вместо нее отображается название Abcde. Почему так случилось? Скорее всего была удалена программа, создатели которой не позаботились о корректном удалении, в итоге запись в автозагрузке осталась. Поэтому Windows заменила название отсутствующей проги на Abcde (просто состоит из первых букв английского алфавита). Почему так делает Windows — вопросы к разработчикам операционки Windows.
Строчек Program может быть вообще несколько.
Что еще сделать стоит?
Чтобы сделал на вашем месте:
При отсутствии антивируса — можете установить например Avast (неплохой). Но я лично советую Kaspersky Free — бесплатная версия, не тормозит (если конечно проверка не запущена), обновляет антивирусные базы, защищает отлично.
Автозагрузка программ Windows 10: где находится, как отключить
В этой статье вы узнаете, что такое автозагрузка в Windows 10, где она находится и как настроить автозапуск программ в Windows 10.
Программы, добавленные в автозагрузку, запускаются сразу после включения компьютера. Автозагрузка позволяет оптимизировать рутинные операции (например, запуск Skype или антивируса сразу после включения компьютера) и сэкономить время. В то же время, в процессе работы за компьютером автозагрузка в Windows 10 может забиваться ненужными и даже вредоносными программами, которые будут тормозить систему. Поэтому полезно знать, как удалить программу из автозагрузки.
Редактирование автозагрузки в диспетчере задач
В первую очередь необходимо ознакомится со списком автозагрузки в диспетчере задач. Для того, чтобы открыть окно автозагрузки в диспетчере задач в Windows 10 нажмите правой кнопкой по меню «Пуск» и выберите «Диспетчер задач».
Если вы до этого не заходили в диспетчер задач, то он откроется в сокращенном виде. Для того, чтобы отобразить его полноценный вид нажмите кнопку «Подробнее».
В расширенном режиме диспетчера задач перейдите на закладку «Автозагрузка».
Совет: также, вы можете открыть диспетчер задач комбинацией клавиш Ctrl+Shift+Esc.
В открывшейся закладке Автозагрузка в диспетчере задач вы можете просмотреть список всех программ, находящихся в автозагрузке (данные берутся из реестра и из служебной папки «Автозагрузка»), их влияние на скорость загрузки Windows 10 и состояние запуска (включен или отключен автоматический запуск этих программ).
Состояние отключено или включено. Программы, настроенные на запуск сразу после старта Windows 10 имеют статус «включено». Соответственно, те программы, которые не должны стартовать сразу после запуска имеют состояние «отключено».
Влияние на скорость загрузки бывает низким и высоким. Столбец позволяет понять, насколько автозапуск программы влияет на скорость загрузки операционной системы. Если программа отбирает много ресурсов при старте Windows, то её автозагрузку лучше отключить.
При нажатии правой кнопкой на название программы вы можете:
Добавление программы в автозагрузку Windows 10
Есть три способа добавить или удалить программу в автозагрузке — добавление программы (или ярлыка программы) в пользовательскую папку, редактирование реестра или планировщик заданий. Рассмотрим все три способа.
Добавление программы в автозагрузку через папку
Чтобы добавить программу в автозагрузку требуется скопировать ярлык программы, которую вы хотите запускать при старте Windows 10 в служебную папку «Автозагрузка». Где находится папка «Автозагрузка» на компьютере читайте ниже.
Расположение папки автозагрузки Windows 10 для текущего пользователя:
Расположение папки автозагрузки Windows 10 для всех пользователей компьютера:
Также вы можете открыть папку комбинацией клавиш Win+R и выполнив команду shell:startup (см. скриншот ниже).
Теперь скопируйте ярлык нужной программы. На скриншоте я скопировал ярлык Skype.
Чтобы удалить программу из автозагрузки просто удалите его из этой папки.
Редактирование автозагрузки Windows 10 через реестр
Данный способ управления автозагрузкой подходит для более опытных пользователей.
Для начала необходимо открыть редактор реестра. Нажмите правой кнопкой по меню «Пуск» и нажмите «Выполнить».
Совет: вы можете открыть диалоговое меню «Выполнить» комбинацией клавиш Win+R.
В открывшемся окне наберите команду regedit и нажмите ОК.
За автоматический запуск программ в Windows 10 отвечают две ветки реестра:
В открывшемся редакторе реестра перейдём в ветку, отвечающую за автозагрузку текущего пользователя.
Для добавления программы в автозагрузку через редактор реестра кликните правой кнопкой мыши на пустом месте в правой части экрана и нажмите «создать» — «строковой параметр». Введите любое имя параметры, например, название запускаемой программы и укажите путь до исполняемого файла.
В примере на картинке ниже я добавил строковой параметр с названием «блокнот» и путь до исполняемого файла блокнота c:\Windows\notepad.exe.
Таким образом можно добавить любую программу в автозагрузку Windows 10 через редактор реестра.
Настройка запуска программ в планировщике заданий Windows 10
Для того чтобы открыть планировщик заданий Windows 10 нажмите на меню «Пуск» и начните набирать «планировщик заданий» как показано на скриншоте ниже. Кликните по программе, когда она появится в списке найденных.
Совет: вы можете запустить планировщик заданий комбинацией клавиш Win+R, набрав команду askschd.msc в открывшемся окне и нажав кнопку ОК.
Как правило, здесь располагаются команды обновлений различных программ, например, Adobe Flash Player. Но, здесь также может располагаться и команды для запуска программ при старте компьютера.
Внимательно просмотрите программы в данном списке. Возможно, вы захотите удалить какие-то задачи.
Чтобы программа автоматически запускалась после запуска компьютера в планировщике заданий нажмите кнопку «Создать задачу».
В открывшемся окне укажите название задачи, например, «запуск блокнота при старте Windows».
Далее, перейдите на вкладку «триггеры» и укажите «запускать при запуске». Таким образом, программа, которую мы укажем, будет стартовать при запуске Windows.
Осталось только указать, какую программу запускать при запуске. Перейдите на вкладку «Действия» и нажмите «Создать». Нажмите кнопку «обзор» и выберите необходимую программу. На картинке ниже в моём примере я указал программу «блокнот». После этого нажмите два раза кнопку «ОК».
Таким образом вы добавили новую задачу в планировщике заданий, которая запускает программу при запуске Windows 10.
Видео как добавить программу в автозагрузку Windows
Предлагаем вам посмотреть несколько обучающих видео, в которых подробно показано, как добавить программу в автозагрузку.
Что такое program.exe? Это безопасно или вирус? Как удалить или исправить это
Что такое program.exe?
program.exe это исполняемый файл, который является частью мягкий Xpansion Word в PDF Программа, разработанная мягкий Xpansion, Программное обеспечение обычно о 32.43 MB по размеру.
Является ли program.exe безопасным, или это вирус или вредоносная программа?
Первое, что поможет вам определить, является ли тот или иной файл законным процессом Windows или вирусом, это местоположение самого исполняемого файла. Например, такой процесс, как program.exe, должен запускаться из C: \ Program Files \ soft Xpansion \ Word в PDF \ program.exe, а не в другом месте.
Если статус процесса «Проверенная подписывающая сторона» указан как «Невозможно проверить», вам следует взглянуть на процесс. Не все хорошие процессы Windows имеют метку проверенной подписи, но ни один из плохих.
Самые важные факты о program.exe:
Если у вас возникли какие-либо трудности с этим исполняемым файлом, вы должны определить, заслуживает ли он доверия, перед удалением program.exe. Для этого найдите этот процесс в диспетчере задач.
Найдите его местоположение (оно должно быть в C: \ Program Files \ soft Xpansion \ Word to PDF) и сравните его размер с приведенными выше фактами.
Если вы подозреваете, что можете быть заражены вирусом, вы должны немедленно попытаться это исправить. Чтобы удалить вирус program.exe, вам необходимо Загрузите и установите приложение полной безопасности, например Malwarebytes., Обратите внимание, что не все инструменты могут обнаружить все типы вредоносных программ, поэтому вам может потребоваться попробовать несколько вариантов, прежде чем вы добьетесь успеха.
Могу ли я удалить или удалить program.exe?
Не следует удалять безопасный исполняемый файл без уважительной причины, так как это может повлиять на производительность любых связанных программ, использующих этот файл. Не забывайте регулярно обновлять программное обеспечение и программы, чтобы избежать будущих проблем, вызванных поврежденными файлами. Что касается проблем с функциональностью программного обеспечения, проверяйте обновления драйверов и программного обеспечения чаще, чтобы избежать или вообще не возникало таких проблем.
Однако, если это не вирус и вам нужно удалить программу.exe, вы можете удалить soft Xpansion Word to PDF со своего компьютера с помощью программы удаления, которая должна находиться по адресу: «C: \ Program Files \ Common Files \ soft Xpansion \ Uninstall \ <843967F0-8CD3-4075-9194-101FFC42D109>.exe «/ X <843967F0-8CD3-4075-9194-101FFC42D109>. Если вы не можете найти его деинсталлятор, вам может потребоваться удалить soft Xpansion Word to PDF, чтобы полностью удалить program.exe. Вы можете использовать функцию «Добавить / удалить программу» в Панели управления Windows.
Распространенные сообщения об ошибках в program.exe
Наиболее распространенные ошибки program.exe, которые могут возникнуть:
• «Ошибка приложения program.exe».
• «Program.exe не удалось».
• «Program.exe столкнулся с проблемой и должен быть закрыт. Приносим извинения за неудобства».
• «program.exe не является допустимым приложением Win32».
• «program.exe не запущена».
• «program.exe не найден».
• «Не удается найти program.exe».
• «Ошибка запуска программы: program.exe».
• «Неверный путь к приложению: program.exe.»
Как исправить program.exe
Если у вас возникла более серьезная проблема, постарайтесь запомнить последнее, что вы сделали, или последнее, что вы установили перед проблемой. Использовать resmon Команда для определения процессов, вызывающих вашу проблему. Даже в случае серьезных проблем вместо переустановки Windows вы должны попытаться восстановить вашу установку или, в случае Windows 8, выполнив команду DISM.exe / Online / Очистка-изображение / Восстановить здоровье, Это позволяет восстановить операционную систему без потери данных.
Чтобы помочь вам проанализировать процесс program.exe на вашем компьютере, вам могут пригодиться следующие программы: Менеджер задач безопасности отображает все запущенные задачи Windows, включая встроенные скрытые процессы, такие как мониторинг клавиатуры и браузера или записи автозапуска. Единый рейтинг риска безопасности указывает на вероятность того, что это шпионское ПО, вредоносное ПО или потенциальный троянский конь. Это антивирус обнаруживает и удаляет со своего жесткого диска шпионское и рекламное ПО, трояны, кейлоггеры, вредоносное ПО и трекеры.
Мы рекомендуем вам попробовать это новое программное обеспечение, которое исправляет компьютерные ошибки, защищает их от вредоносных программ и оптимизирует производительность вашего ПК. Этот новый инструмент исправляет широкий спектр компьютерных ошибок, защищает от таких вещей, как потеря файлов, вредоносное ПО и сбои оборудования.
Скачать или переустановить program.exe
Вход в музей Мадам Тюссо не рекомендуется загружать заменяемые exe-файлы с любых сайтов загрузки, так как они могут сами содержать вирусы и т. д. Если вам нужно скачать или переустановить program.exe, мы рекомендуем переустановить основное приложение, связанное с ним. мягкий Xpansion Word в PDF.
Информация об операционной системе
Ошибки program.exe могут появляться в любых из нижеперечисленных операционных систем Microsoft Windows:
Автозагрузка Windows 10: как добавить или удалить программу из автозагрузки
Автозагрузка Windows 10 — набор служб, драйверов, приложений, которые автоматически запускаются после включения компьютера, сразу после запуска Windows. Со стартом Windows, вместе с операционной системой запускается некоторое количество программ, которые работают в фоновом режиме. Некоторые приложения, находящиеся в автозагрузке, входят в состав Виндовс по умолчанию, другие появляются в автозапуске, после установки данных программ на компьютер.
Многие приложения любят помещать себя в автозагрузку Windows. Поэтому, при установке программы, следует внимательно отнестись к предложению об установке данного приложения в автозагрузку.
Пользователи хорошо знают, что новый компьютер, обычно, «летает», а после некоторого временного периода эксплуатации начинает «тормозить». Наличие большого количества программ в автозагрузке оказывает негативное влияние на скорость загрузки и работы операционной системы.
Часть приложений находятся в автозагрузке системы оправданно, они необходимы для повседневного выполнения некоторых функций при работе на компьютере. Другим программам там не место, так как нет никакой необходимости в постоянной работе данных программ на компьютере. Это пустая и бесполезная трата ресурсов системы: использование процессора, диска, памяти.
Нужна ли определенная программа в автозагрузке, определяется индивидуально, исходя из потребностей конкретного пользователя.
Далее посмотрим в Windows 10, где расположена автозагрузка программ, рассмотрим, как добавить или удалить приложение из автозагрузки операционной системы разными способами.
Отключить/удалить программу из автозагрузки, или добавить программу в автозагрузку Windows 10 можно несколькими способами, используя:
Во многих приложениях, в настройках присутствует возможность включения или отключения автоматического запуска программы на компьютере.
Есть возможность отложить запуск автоматически запускаемых программ, для того, чтобы они не мешали запуску операционной системы Windows.
Где находится папка автозагрузки Windows 10
В операционной системе Windows 10 папка «Автозагрузка» (для всех пользователей) находится на диске «С» в скрытой папке, расположенной по пути:
Другие автоматически загружаемые приложения размещены в профиле пользователя (в скрытой папке) по следующему пути:
В этих папках вы найдете ярлыки загружаемых программ. Для удаления программы из автозагрузки Windows, удалите ярлык приложения из данной папки.
Как убрать программу из автозагрузки Windows 10 средством системы
Существует несколько способов, как удалить программу из автозагрузки Windows 10. Вначале посмотрим как, это можно сделать средствами операционной системы Windows 10.
Кликните правой кнопкой мыши по Панели задач, в контекстном меню выберите пункт «Диспетчер задач». В окне «Диспетчер задач» откройте вкладку «Автозагрузка».
Здесь вы увидите программы, помещенные в автозагрузку. Например, приложение Windows Defender (Защитник Windows) изначально встроено в автозагрузку, другие приложения добавляются туда, после установки на компьютер.
Для каждой программы перечислены параметры: имя приложения («Имя»), производитель («Издатель»), текущее состояние («Состояние»), влияние на степень загрузки процессора и диска во время запуска системы («Влияние на запуск»).
О том, включена ли данная программа в автозагрузке сигнализирует параметр «Состояние», в котором отражено текущее состояние: «Включено» или «Отключено».
В операционной системе Windows, после установки необходимых программ, все приложения, которые добавляются при установке в автоматический запуск, будут включенными в автозагрузке. Поэтому пользователь должен самостоятельно отключить лишние программы из автозагрузки.
Ориентироваться нужно по названию программы и производителю (издателю) приложения. Если непонятно, информацию о предназначении конкретной программы можно найти в интернете.
На данном примере видно, что на моем компьютере в автозапуске работает приложение Cloud Mail.Ru (Облако Mail.Ru), несмотря на то, что оно оказывает высокое влияние на запуск системы. На моем компьютере работает синхронизация с облаком. Поэтому наличие в автозагрузке данного приложения оправдано.
Например, держать постоянно запущенными программы Acronis True Image или AOMEI Backupper я не вижу необходимости. Данные приложения я запущу в случае необходимости.
Выделите программу, кликните по ней правой кнопкой мыши. В контекстном меню откроются пункты:
Если вы уверены в своих действиях, выберите параметр «Отключить». В случае сомнения, выберите другие пункты, с помощью которых можно получить дополнительную информацию о программе.
Как убрать автозагрузку программ Windows 10 в CCleaner
С помощью популярной бесплатной программы CCleaner можно отключить лишнюю программу в автозагрузке Windows. Запустите программу CCleaner, войдите в меню «Сервис», в котором откройте раздел «Автозагрузка».
Во вкладке «Windows» отобразится информация о программах, автоматически запускаемых вместе с операционной системой. Если пользователь ранее убирал программы из автозагрузки, то эти приложения будут иметь полупрозрачный вид на фоне включенных, в данный момент времени, приложений.
Здесь отображены сведения о приложениях, расположенных в автозагрузке: состояние («Включено»), раздел реестра («Раздел»), название программы («Программа»), производитель («Издатель»), месторасположение на диске («Файл»).
Для получения информации о программе, выделите приложение, кликните по нему правой кнопкой мыши, в контекстном меню выберите один из пунктов:
Для отключения или удаления приложения из автозагрузки Windows, выполните следующие действия:
Как убрать программу из автозапуска в Планировщике заданий
Убрать программу из автозапуска можно в Планировщике заданий. Обратите внимание, что в Планировщике заданий запускаются запланированные операции, касающиеся не только приложений из автозапуска.
Выполните в Планировщике заданий следующие шаги:
Удаление программы из автозагрузки в Редакторе реестра
Опытные пользователи могут воспользоваться редактором реестра для удаления программ из автозагрузки:
Как добавить программу в автозагрузку Windows 10 в Редакторе реестра
Добавить программу в автозагрузку Windows 10 можно с помощью Редактора реестра:
Добавление программы в автозапуск с помощью Планировщика заданий
Запустите Планировщик, в окне «Планировщик заданий» выполните следующие действия:
Как вручную добавить программу в автозапуск Windows 10
Самый простой способ добавления программы в автозапуск: вручную поместить ярлык приложения в одну из папок «Автозагрузка», расположенных в скрытых папках по пути:
Отложенный запуск программы при помощи Autorun Organizer
Снизить негативный эффект от одновременного автоматического запуска сразу нескольких программ поможет бесплатная программа Autorun Organizer.
Менеджер автозагрузки имеет функцию отложенного запуска программ, Autorun Organizer предложит отложить запуск определенных приложений на некоторый период времени, разведя их по времени, друг от друга. Автоматически запускаемые программы не будут влиять на скорость загрузки Windows, потому что они запустятся через некоторое время, после запуска системы.
Подробнее об использовании Autorun Organizer читайте здесь.
Выводы статьи
Пользователь может отключить или удалить программы из автозагрузки Windows 10, а при необходимости, добавить нужное приложение в автозагрузку.
Чистка автозагрузки
Чистка автозагрузки, инструкция, объяснения, советы и комментарии. Таблица с конкретными записями автозагрузки, например, program program.
Зачем нужно чистить автозагрузку?
Множество программ при установке добавляют себя в автозагрузку, что бы вместе с рабочим столом включались и функционировали некоторые функции, модули, программы. Например, установили драйвер для принтера, а он в автозагрузку поставил программу, которая будет следить за процессом печати. Может получится ситуация, что у вас в автозагрузке будет очень много лишнего, и компьютер из-за этого будет долго думать.
Как почистить автозагрузку?
В открывшееся окно пишем «msconfig» и нажимаем enter или OK.
Откроется следующее окно, переходим во вкладку Автозагрузка.
Красным обвел пункт, который свидетельствует о активации пункта. Если стоит галочка, то программа включается вместе с компьютером, если нет, то программа не запускается автоматически. Синим обведено название пункта. Черным обвел путь, от куда запускается программа. Если вам не видно название или путь полностью, то нужно растянуть нужным вам столбец. Обратите внимание на разделители, на разделитель у названия я выделил желтым. Наводим указатель, он измениться со стрелочки на палку с двумя стрелками в бока. Зажимаем левую кнопку мыши и ведем вправо до тех пор, пока не растяните до нужного размера.
В Windows 10 достаточно нажать правой кнопкой мыши по пункту и выбрать «Отключить».
Как понять какую программу можно отключить?
Трудно описать любую программу, которая может вас там встретиться. Рассмотрим то, что запускается на моем компьютере. Вообще программы должны запускаться из Program Files или из Windows — всё, что загружается из других папок под подозрением. Первый пункт Диспетчер Realtek, второй пункт HD Audio — это компоненты звукового драйвера, не отключайте. Следующий пункт 2гис, он нужен для поиска обновлений базы дубльгиса и самой программы. Вы вполне можете вручную запускать обновления, хотя по большому счету много ресурсов на себя он не возьмет. В общем, если хотите, можете отключить. Следующие два пункта Notifer и BNM Updater, загружаются из другой папки, это сомнительные пункты. Это компоненты от специальной программы от билайна, у меня компьютер подключен по Wi-Fi к роутеру, и в общем мне эти компоненты не нужны. Если у вас нет роутера, и кабель входящий в квартиру сразу входит в компьютер, то в случаи если у вас билайн не отключайте, в любом другом случаи конкретно эти два пункта можно отключить. Следующая программа mobilegeni daemon, она служит для синхронизации данных между компьютером и устройством на базе Android. Однозначно данную программу стоит отключить. Следующая Google Update, обновление программ от гугла, например, гугл хром. Можете отключить. Далее майл агент, но тут момент, при следующем включении агента он опять добавит себя в автозагрузку, это в нем самом отключать надо. Следующие два пункта это антивирус — Amiti Antivirus.
Далее у меня 4 пункта, которые уже отключены. Уже ранее отключенный Google Update, видимо после отключения еще раз прописался. Java Platform нужна для работы программ построенных на базе языка Java, в общем, в большинстве случаев требуется для онлайн банкинга. Если вы не пользуетесь онлайн банками, и не используете специальные банковские или бухгалтерские программы. SymphonyPreLoad это еще один бесплатный аналог Word, в общем можно спокойно отключить, даже если вы его используете. Последнее Create virtual drive, это денвер, программа специальная для локального веб сервера, если вы не понимаете, что это такое, то его точно можно отключить.
Если «daemon» это полное название файла в автозагрузке, то это скорее всего вирус, если нет, то стоит искать по полному названию файла \ программы.
Стоит убрать из автозагрузки, и если она снова в ней появится, то можно установить другую программу для чтения pdf файлов, на нашем сайте их представлено достаточно много.
Если такой программы у вас нет и не было, то это может быть вирус.
Dr.web cureit можно использовать только для дома, и только для личный \ некоммерческих целей.
Если вы сомневаетесь в каких-то файлах в автозагрузке, то всегда можно проверить их при помощи VirusTotal (Наберите в поиске и первая же ссылка будет на их сайт).