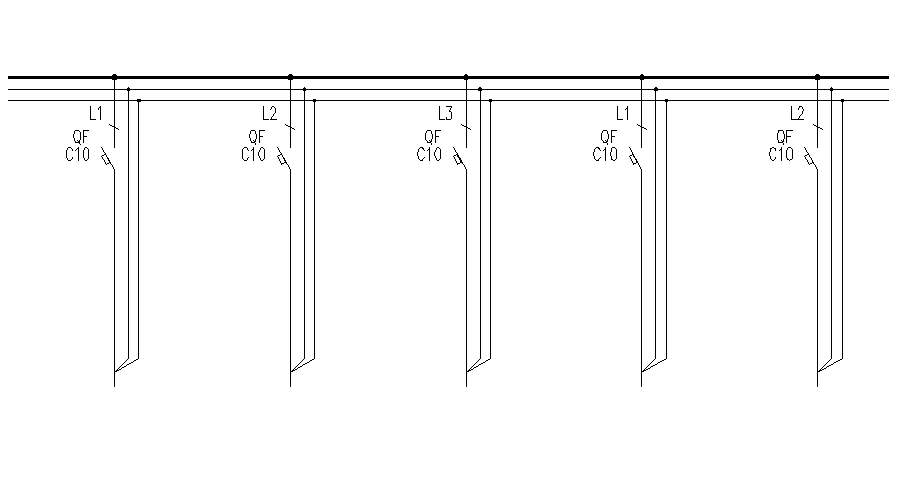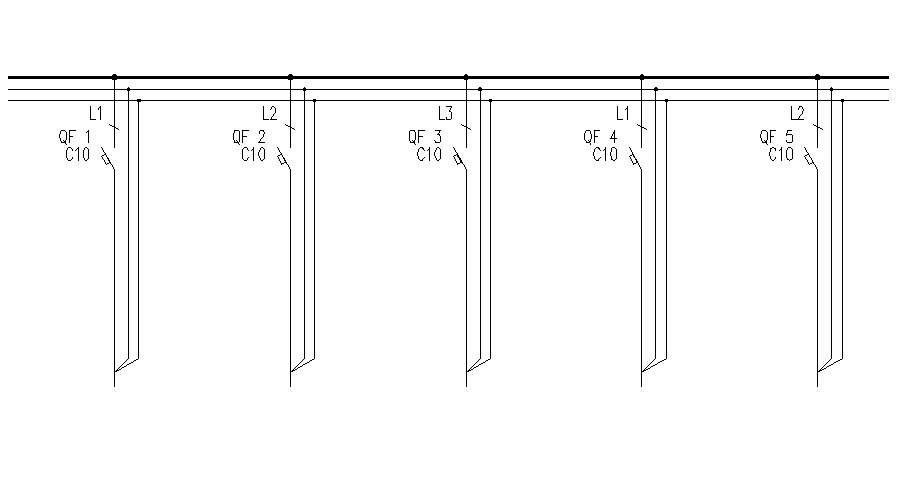в автокаде знак номер
Как в автокаде поставить знак номера
Значок диаметра — неотъемлемый элемент в нормах оформления чертежа. Удивительно, но не каждый CAD-пакет обладает функцией его установки, что, в некоторой мере, затрудняет аннотирование чертежной графики. В Автокаде есть механизм, позволяющий добавить к тексту значок диаметра.
В этой статье разберем, как сделать это наиболее быстро.
Как поставить знак диаметра в AutoCAD
Чтобы проставить значок диаметра, вам не придется чертить его отдельно, нужно будет лишь использовать специальную комбинацию клавиш при вводе текста.
1. Активируйте инструмент текста, и при появлении курсора начните его вводить.
Если на вашем чертеже символ диаметра будет встречаться часто, есть смысл просто скопировать получившийся текст, меняя значения возле значка.
Кроме того, вам будет интересно, что таким же образом можно добавить значки «плюс-минус» (введите комбинацию «%%p») и градус (введите»%%d»).
Вот мы и познакомились с тем, как поставить значок диаметра в Автокаде. Вам больше не придется ломать голову с этой мелкой технической процедурой.
Отблагодарите автора, поделитесь статьей в социальных сетях.
 |  |  |  |  |  |
Можно включать в текст специальные символы не только с помощью последовательностей Unicode, но и с помощью управляющих кодов. Последние могут также применяться для зачеркивания и подчеркивания текста. Управляющие последовательности начинаются с двух знаков процента.
Данный управляющий код можно использовать со стандартными текстовыми шрифтами AutoCAD и шрифтами Adobe PostScript:
Вставка символа с номером nnn.
Следующие управляющие коды можно использовать только со стандартными текстовыми шрифтами AutoCAD:
Вставка символа градуса (°)
Вставка символа допуска (±).
Вставка символа диаметра круга (ý).
Вставка одного символа процента (%). Допустимо только для команды ТЕКСТ.
Текст может быть одновременно зачеркнутым и подчеркнутым. По достижении конца строки оба режима автоматически отключаются.
Управляющую последовательность кодов %% nnn можно использовать для вставки специальных символов в шрифтах PostScript.
Образец чертежа (truetype.dwg) с таблицей символов для каждого из шрифтов находится в папке sample.
В этой статье небольшая подборка комбинаций клавиш с помощью которых можно вывести символы используемые инженерами, которые иногда затруднительно найти, например промилле, градусы и т.д.
Автокад символы
Промилле Alt + 0137 = ‰
Диаметр Alt + 0216 = Ø (на анг. раскладке)
Плюс-минус Alt + 0177 = ±
Вертикальная черта Alt + 124 = |
Открытая кавычка Alt + 0171 = «
Закрытая кавычка Alt + 0187 = »
Больше либо равно U+2265
Меньше либо равно U+2264
Двойка в нижнем индексе U+2082
В квадрате U+00B2 или на английской раскладке Alt + 0178 = ²
В кубе U+00B3 или на английской раскладке Alt + 0179 = ³
Многоточие (троеточие) Alt + 0133 = …
Длинное тире Alt + 0151 = —
Текст в верхнем|нижнем индексе в АutoCAD
Для того, чтоб вставить текст в верхнем или нижнем индексе в Автокаде, вызываем диалоговое окно многострочного текста и делаем следующее:
1. Вставляем символ ^ (Shift+6 на анг.) после нужного текста для верхнего индекса, и перед текстом для нижнего.
2. Выделяем текст вместе с галочкой, что то вроде этого для верхнего индекса пример ^ или ^ пример для нижнего.
3. Нажимаем кнопку дробный
Дробь в Автокаде
Если необходимо записать дробь с горизонтальной чертой, то пишем скажем 56/123 или формулу, выделяем и так же нажимаем кнопку дробный.
Все легко и просто, а то порой чего только не увидишь, и текст в 2 строчки с линиями, и подчеркнутые тексты или %0.
Интересно. Как выровнять объект в пару кликов можете прочитать здесь.
Как в Автокаде вставить символ промилле, верхний|нижний индекс, дробь
Ускоряем работу в AutoCAD. Автонумерация текста
Часто требуется промаркировать какие-либо элементы на чертеже. Например, автоматы в схеме электрического щита, электрооборудование на плане. Как правило, маркировка при этом состоит из постоянной части (базы) и изменяемой (порядкового номера элемента).
Трудоёмкость данной задачи можно снизить, воспользовавшись встроенными возможностями AutoCAD.
Для иллюстрации рассмотрим маркировку автоматических выключателей в схеме электрического щита.
Автоматы в схеме должны быть промаркированы QF1, QF2, QF3 и т.д.
Постоянная часть маркировки — QF, переменная часть — порядковый номер автомата в схеме — 1, 2, 3.
Отрисовка схемы выполняется готовыми элементами. Берём заготовку и копируем нужное количество раз.
Далее в меню Express выбираем команду Automatic text numbering.
Или вводим в командной строке _tcount
Выбираем объекты (текст) и нажимаем Enter.
Далее вводим параметры команды:
В итоге AutoCAD автоматически пронумерует элементы.
При большом количестве элементов использование данной команды позволяет выполнить маркировку элементов гораздо быстрее по сравнению с корректировкой каждого элемента вручную.
Как в автокаде поставить знак номера
Значок диаметра — неотъемлемый элемент в нормах оформления чертежа. Удивительно, но не каждый CAD-пакет обладает функцией его установки, что, в некоторой мере, затрудняет аннотирование чертежной графики. В Автокаде есть механизм, позволяющий добавить к тексту значок диаметра.
В этой статье разберем, как сделать это наиболее быстро.
Как поставить знак диаметра в AutoCAD
Чтобы проставить значок диаметра, вам не придется чертить его отдельно, нужно будет лишь использовать специальную комбинацию клавиш при вводе текста.
1. Активируйте инструмент текста, и при появлении курсора начните его вводить.
Если на вашем чертеже символ диаметра будет встречаться часто, есть смысл просто скопировать получившийся текст, меняя значения возле значка.
Кроме того, вам будет интересно, что таким же образом можно добавить значки «плюс-минус» (введите комбинацию «%%p») и градус (введите»%%d»).
Вот мы и познакомились с тем, как поставить значок диаметра в Автокаде. Вам больше не придется ломать голову с этой мелкой технической процедурой.
Отблагодарите автора, поделитесь статьей в социальных сетях.
 |  |  |  |  |  |
Можно включать в текст специальные символы не только с помощью последовательностей Unicode, но и с помощью управляющих кодов. Последние могут также применяться для зачеркивания и подчеркивания текста. Управляющие последовательности начинаются с двух знаков процента.
Данный управляющий код можно использовать со стандартными текстовыми шрифтами AutoCAD и шрифтами Adobe PostScript:
Вставка символа с номером nnn.
Следующие управляющие коды можно использовать только со стандартными текстовыми шрифтами AutoCAD:
Вставка символа градуса (°)
Вставка символа допуска (±).
Вставка символа диаметра круга (ý).
Вставка одного символа процента (%). Допустимо только для команды ТЕКСТ.
Текст может быть одновременно зачеркнутым и подчеркнутым. По достижении конца строки оба режима автоматически отключаются.
Управляющую последовательность кодов %% nnn можно использовать для вставки специальных символов в шрифтах PostScript.
Образец чертежа (truetype.dwg) с таблицей символов для каждого из шрифтов находится в папке sample.
В этой статье небольшая подборка комбинаций клавиш с помощью которых можно вывести символы используемые инженерами, которые иногда затруднительно найти, например промилле, градусы и т.д.
Автокад символы
Промилле Alt + 0137 = ‰
Диаметр Alt + 0216 = Ø (на анг. раскладке)
Плюс-минус Alt + 0177 = ±
Вертикальная черта Alt + 124 = |
Открытая кавычка Alt + 0171 = «
Закрытая кавычка Alt + 0187 = »
Больше либо равно U+2265
Меньше либо равно U+2264
Двойка в нижнем индексе U+2082
В квадрате U+00B2 или на английской раскладке Alt + 0178 = ²
В кубе U+00B3 или на английской раскладке Alt + 0179 = ³
Многоточие (троеточие) Alt + 0133 = …
Длинное тире Alt + 0151 = —
Текст в верхнем|нижнем индексе в АutoCAD
Для того, чтоб вставить текст в верхнем или нижнем индексе в Автокаде, вызываем диалоговое окно многострочного текста и делаем следующее:
1. Вставляем символ ^ (Shift+6 на анг.) после нужного текста для верхнего индекса, и перед текстом для нижнего.
2. Выделяем текст вместе с галочкой, что то вроде этого для верхнего индекса пример ^ или ^ пример для нижнего.
3. Нажимаем кнопку дробный
Дробь в Автокаде
Если необходимо записать дробь с горизонтальной чертой, то пишем скажем 56/123 или формулу, выделяем и так же нажимаем кнопку дробный.
Все легко и просто, а то порой чего только не увидишь, и текст в 2 строчки с линиями, и подчеркнутые тексты или %0.
Интересно. Как выровнять объект в пару кликов можете прочитать здесь.
Как в Автокаде вставить символ промилле, верхний|нижний индекс, дробь
Комбинации клавиш для символов в Автокаде
В этой статье небольшая подборка комбинаций клавиш с помощью которых можно вывести символы используемые инженерами, которые иногда затруднительно найти, например промилле, градусы и т.д.
Автокад символы
Промилле Alt + 0137 = ‰
Диаметр Alt + 0216 = Ø (на анг. раскладке)
Плюс-минус Alt + 0177 = ±
Вертикальная черта Alt + 124 = |
Открытая кавычка Alt + 0171 = «
Закрытая кавычка Alt + 0187 = »
Больше либо равно \U+2265
Меньше либо равно \U+2264
Двойка в нижнем индексе \U+2082
В квадрате \U+00B2 или на английской раскладке Alt + 0178 = ²
В кубе \U+00B3 или на английской раскладке Alt + 0179 = ³
Многоточие (троеточие) Alt + 0133 = …
Длинное тире Alt + 0151 = —
Текст в верхнем|нижнем индексе в АutoCAD
Для того, чтоб вставить текст в верхнем или нижнем индексе в Автокаде, вызываем диалоговое окно многострочного текста и делаем следующее:
1. Вставляем символ ^ (Shift+6 на анг.) после нужного текста для верхнего индекса, и перед текстом для нижнего.
2. Выделяем текст вместе с галочкой, что то вроде этого для верхнего индекса пример ^ или ^ пример для нижнего.
3. Нажимаем кнопку дробный
Дробь в Автокаде
Если необходимо записать дробь с горизонтальной чертой, то пишем скажем 56/123 или формулу, выделяем и так же нажимаем кнопку дробный.
Все легко и просто, а то порой чего только не увидишь, и текст в 2 строчки с линиями, и подчеркнутые тексты или %0.
Интересно. Как выровнять объект в пару кликов можете прочитать здесь.
Как в Автокаде вставить символ промилле, верхний|нижний индекс, дробь
Нумерация листов в AutoCad
Лучше уж воспользоваться Sheet set из автокад 2005
LISP, C# (ACAD 200[9,12,13,14])
LISP, C# (ACAD 200[9,12,13,14])
LISP, C# (ACAD 200[9,12,13,14])
Можно поподробнее.
Там только при вставке блока запрашивается значение атрибута, но это лечится легко, просто выставить в свойстве атрибута Preset на yes. А прога вызывать окно не должна, и у меня не вызывала ни разу.
У меня ищё вопросик к пользователям СПДС (у меня СПДС нет).
Там штамп вставлен блоком с атрибутами?
Усли да, то для универсализма, хотелось бы узнать имя блока и теги атрибутов лист и листов.
Также у меня есть идейка проставлять номера листов и в начале имени листа (вкладки), что при публицировании их расположит так как надо и видно будет на вкладке какой лист.
| но мне требовалась нумерация в углу страницы, штамп у меня сделан в виде блока с атрибутами- там и так все нормально заполняется. |
Наверное уже все решили эту задачу, но.
Похоже что не конкретно тут указано.
Я решил это следующим, простым относительно способом:
Находим файл, на своём ПК,под названием- acad»год»doc.lsp. (в моём случае 2014) при установленном АКАД, или «accaddoc.lsp»(наверное английская версия), открываем с помощью Блокнота и в конце всего, задаём(записываем) переменную- «(setvar «useri1″ (length (layoutlist)))».
Сохраняем. теперь у нас есть информация о полном количестве листов в зарезервированной переменной Useri1
(Думаю легче дописать строку в одном системном файле АКАД всем ПК в локальной сети проектирующей организации, чем каждому устанавливать плагины, или отдельные программы ради нумерации)
Это позволяет нам обращаться к переменной с общим количеством листов через заранее заданную LISP переменную, (системную переменную. )
После этого, при загрузки любого документа, у нас уже есть переменная с общим количеством листов.
Далее. достаточно обратиться к переменной Useri1 через поле c помощью Diesel Expression:
«$(getvar,useri1)»- чтоб иметь общее количество листов через свойство «поле» в числовом выражении.
Для текущего номера листа в зависимости от заданного названия по умолчанию «Лист1″,»Лист2″,»Лист3». в поле, в части для вставленного поля- Diesel Expression пишем следующее:
«$(substr,$(getvar,ctab),5)»