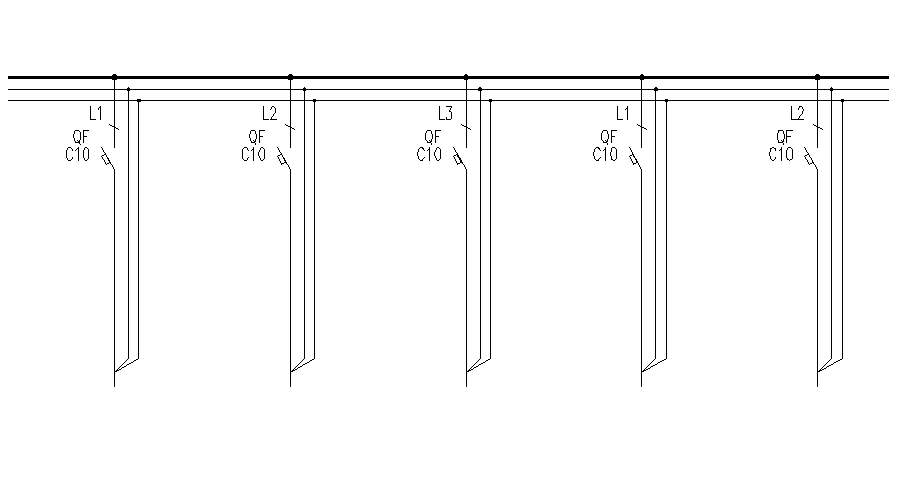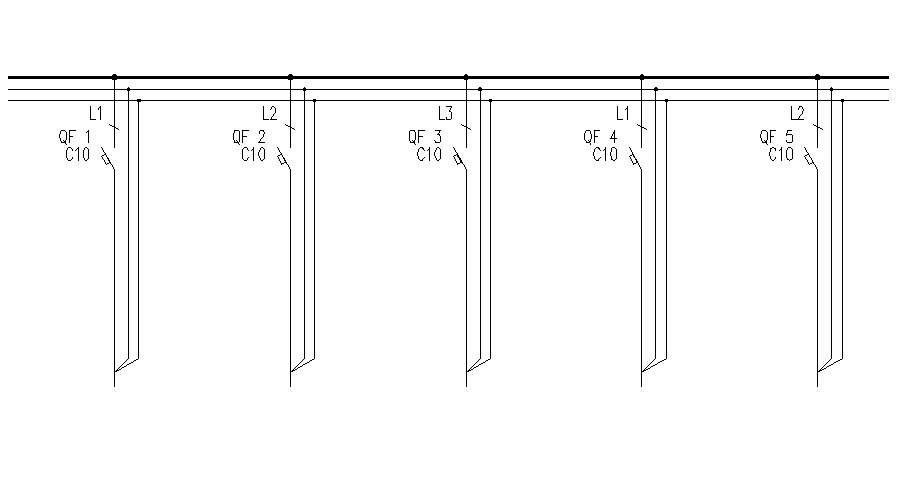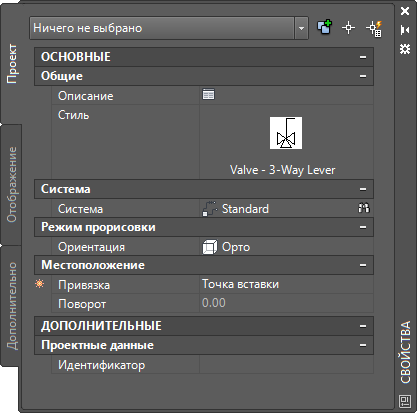в автокаде значок номер
Как в автокаде поставить знак номера
Значок диаметра — неотъемлемый элемент в нормах оформления чертежа. Удивительно, но не каждый CAD-пакет обладает функцией его установки, что, в некоторой мере, затрудняет аннотирование чертежной графики. В Автокаде есть механизм, позволяющий добавить к тексту значок диаметра.
В этой статье разберем, как сделать это наиболее быстро.
Как поставить знак диаметра в AutoCAD
Чтобы проставить значок диаметра, вам не придется чертить его отдельно, нужно будет лишь использовать специальную комбинацию клавиш при вводе текста.
1. Активируйте инструмент текста, и при появлении курсора начните его вводить.
Если на вашем чертеже символ диаметра будет встречаться часто, есть смысл просто скопировать получившийся текст, меняя значения возле значка.
Кроме того, вам будет интересно, что таким же образом можно добавить значки «плюс-минус» (введите комбинацию «%%p») и градус (введите»%%d»).
Вот мы и познакомились с тем, как поставить значок диаметра в Автокаде. Вам больше не придется ломать голову с этой мелкой технической процедурой.
Отблагодарите автора, поделитесь статьей в социальных сетях.
 |  |  |  |  |  |
Можно включать в текст специальные символы не только с помощью последовательностей Unicode, но и с помощью управляющих кодов. Последние могут также применяться для зачеркивания и подчеркивания текста. Управляющие последовательности начинаются с двух знаков процента.
Данный управляющий код можно использовать со стандартными текстовыми шрифтами AutoCAD и шрифтами Adobe PostScript:
Вставка символа с номером nnn.
Следующие управляющие коды можно использовать только со стандартными текстовыми шрифтами AutoCAD:
Вставка символа градуса (°)
Вставка символа допуска (±).
Вставка символа диаметра круга (ý).
Вставка одного символа процента (%). Допустимо только для команды ТЕКСТ.
Текст может быть одновременно зачеркнутым и подчеркнутым. По достижении конца строки оба режима автоматически отключаются.
Управляющую последовательность кодов %% nnn можно использовать для вставки специальных символов в шрифтах PostScript.
Образец чертежа (truetype.dwg) с таблицей символов для каждого из шрифтов находится в папке sample.
В этой статье небольшая подборка комбинаций клавиш с помощью которых можно вывести символы используемые инженерами, которые иногда затруднительно найти, например промилле, градусы и т.д.
Автокад символы
Промилле Alt + 0137 = ‰
Диаметр Alt + 0216 = Ø (на анг. раскладке)
Плюс-минус Alt + 0177 = ±
Вертикальная черта Alt + 124 = |
Открытая кавычка Alt + 0171 = «
Закрытая кавычка Alt + 0187 = »
Больше либо равно U+2265
Меньше либо равно U+2264
Двойка в нижнем индексе U+2082
В квадрате U+00B2 или на английской раскладке Alt + 0178 = ²
В кубе U+00B3 или на английской раскладке Alt + 0179 = ³
Многоточие (троеточие) Alt + 0133 = …
Длинное тире Alt + 0151 = —
Текст в верхнем|нижнем индексе в АutoCAD
Для того, чтоб вставить текст в верхнем или нижнем индексе в Автокаде, вызываем диалоговое окно многострочного текста и делаем следующее:
1. Вставляем символ ^ (Shift+6 на анг.) после нужного текста для верхнего индекса, и перед текстом для нижнего.
2. Выделяем текст вместе с галочкой, что то вроде этого для верхнего индекса пример ^ или ^ пример для нижнего.
3. Нажимаем кнопку дробный
Дробь в Автокаде
Если необходимо записать дробь с горизонтальной чертой, то пишем скажем 56/123 или формулу, выделяем и так же нажимаем кнопку дробный.
Все легко и просто, а то порой чего только не увидишь, и текст в 2 строчки с линиями, и подчеркнутые тексты или %0.
Интересно. Как выровнять объект в пару кликов можете прочитать здесь.
Как в Автокаде вставить символ промилле, верхний|нижний индекс, дробь
Ускоряем работу в AutoCAD. Автонумерация текста
Часто требуется промаркировать какие-либо элементы на чертеже. Например, автоматы в схеме электрического щита, электрооборудование на плане. Как правило, маркировка при этом состоит из постоянной части (базы) и изменяемой (порядкового номера элемента).
Трудоёмкость данной задачи можно снизить, воспользовавшись встроенными возможностями AutoCAD.
Для иллюстрации рассмотрим маркировку автоматических выключателей в схеме электрического щита.
Автоматы в схеме должны быть промаркированы QF1, QF2, QF3 и т.д.
Постоянная часть маркировки — QF, переменная часть — порядковый номер автомата в схеме — 1, 2, 3.
Отрисовка схемы выполняется готовыми элементами. Берём заготовку и копируем нужное количество раз.
Далее в меню Express выбираем команду Automatic text numbering.
Или вводим в командной строке _tcount
Выбираем объекты (текст) и нажимаем Enter.
Далее вводим параметры команды:
В итоге AutoCAD автоматически пронумерует элементы.
При большом количестве элементов использование данной команды позволяет выполнить маркировку элементов гораздо быстрее по сравнению с корректировкой каждого элемента вручную.
Комбинации клавиш для символов в Автокаде
В этой статье небольшая подборка комбинаций клавиш с помощью которых можно вывести символы используемые инженерами, которые иногда затруднительно найти, например промилле, градусы и т.д.
Автокад символы
Промилле Alt + 0137 = ‰
Диаметр Alt + 0216 = Ø (на анг. раскладке)
Плюс-минус Alt + 0177 = ±
Вертикальная черта Alt + 124 = |
Открытая кавычка Alt + 0171 = «
Закрытая кавычка Alt + 0187 = »
Больше либо равно \U+2265
Меньше либо равно \U+2264
Двойка в нижнем индексе \U+2082
В квадрате \U+00B2 или на английской раскладке Alt + 0178 = ²
В кубе \U+00B3 или на английской раскладке Alt + 0179 = ³
Многоточие (троеточие) Alt + 0133 = …
Длинное тире Alt + 0151 = —
Текст в верхнем|нижнем индексе в АutoCAD
Для того, чтоб вставить текст в верхнем или нижнем индексе в Автокаде, вызываем диалоговое окно многострочного текста и делаем следующее:
1. Вставляем символ ^ (Shift+6 на анг.) после нужного текста для верхнего индекса, и перед текстом для нижнего.
2. Выделяем текст вместе с галочкой, что то вроде этого для верхнего индекса пример ^ или ^ пример для нижнего.
3. Нажимаем кнопку дробный
Дробь в Автокаде
Если необходимо записать дробь с горизонтальной чертой, то пишем скажем 56/123 или формулу, выделяем и так же нажимаем кнопку дробный.
Все легко и просто, а то порой чего только не увидишь, и текст в 2 строчки с линиями, и подчеркнутые тексты или %0.
Интересно. Как выровнять объект в пару кликов можете прочитать здесь.
Как в Автокаде вставить символ промилле, верхний|нижний индекс, дробь
Команда «Найти и заменить» в AutoCAD
Сегодня рассмотрим очень полезную команду в AutoCAD — «Найти и Заменить«. Команда позволяет искать текст в чертеже, заменять найденные строки, управлять найденными объектами и многое другое.
Чтобы запустить команду введите НАЙТИ (_FIND), также на ленте Аннотации есть поле для ввода, куда можно вводить поисковый запрос
В окне команды есть поле поиска, куда нужно вводить запрос, также можно указать область поиска — либо Весь чертеж (поиск будет вестись и на пространстве модели и на всех листах и видовых экранах), либо Текущее пространство\лист (для поиска на конкретном листе), либо Выбранные объекты (поиск в группе выбранных объектов)
Искать очень просто — введите поисковый запрос, нажмите Найти. Система просканирует область поиска и выведет окно готовности
Чтобы просмотреть результаты выполнения команды установите галочку Результаты
Если в открывшейся области дважды щелкнуть на элемент, то AutoCAD автоматически спозиционирует элемент в центре экрана и сделает текст активным.
В правой части области результатов есть три кнопки: Показать выделенные объекты (аналогична двойному щелчку на объекте, описанному выше), Создать набор объектов (выделенные) — позволяет выбрать выделенные в области результатов поиска объекты, Создать набор объектов (все) — позволяет выбрать все найденные объекты.
Если есть необходимость заменить найденный текст, то напишите новое значение в поле Заменить на и подтвердите замену каждого найденного вхождения кнопкой Заменить, либо нажмите Заменить все для замены всех найденных вхождений текста.
Нажмите кнопку Развернуть окно для отображения параметров поиска и типа текста
В левой части открывшейся области можно указать Параметры поиска, например искать ли во внешних ссылках или нет. В правой части можно определить Тип текста, например искать значения атрибутов блоков или нет.
Безусловно, команда очень и очень полезная. Позволяет найти все вхождения текста, заменить их на новые значения, искать текст конкретного типа в определенных объектах.
AutoCAD MEP
При рисовании в ортогональном режиме условные обозначения добавляются в мировой системе координат (МСК). В МСК ось Х горизонтальна, ось Y вертикальна, а ось Z перпендикулярна плоскости XY.
Для организации процесса размещения обозначений можно использовать компас. Можно также использовать режим «Орто» системы AutoCAD®, чтобы ограничить перемещение курсора только по горизонтали или вертикали. Ортогональное выравнивание зависит от текущих параметров сетки и настроек привязки. В любой момент можно включить или выключить эти инструменты.
Условные обозначения соединяются с линиями с помощью привязки.
При необходимости воспользуйтесь прокруткой для отображения инструмента. Поскольку инструменты содержат предварительно сконфигурированные свойства для создаваемых с их помощью объектов, необходимость (или возможность) задавать некоторые из свойств условных обозначений, упомянутых в этой процедуре, может отсутствовать.
| Если необходимо выбрать стиль условного обозначения. | то. |
|---|---|
| в текущем чертеже | на палитре свойств  «Основные» «Основные»  «Общие» «Общие»  «Стиль» «Стиль»  щелкните изображение. На отобразившейся палитре обозревателя стилей задайте для параметра «Источник чертежа» значение «Чертежи Библиотеки компонентов», а для параметра «Файл чертежа» — «Текущий чертеж». щелкните изображение. На отобразившейся палитре обозревателя стилей задайте для параметра «Источник чертежа» значение «Чертежи Библиотеки компонентов», а для параметра «Файл чертежа» — «Текущий чертеж». |
| в чертеже, в каталоге, указанном как стандартное местоположение библиотечного элемента для условных обозначений, | на палитре свойств  «Основные» «Основные»  «Общие» «Общие»  «Стиль» «Стиль»  щелкните изображение. На отобразившейся палитре обозревателя стилей задайте для параметра «Файл чертежа» значение «Текущий чертеж». щелкните изображение. На отобразившейся палитре обозревателя стилей задайте для параметра «Файл чертежа» значение «Текущий чертеж». |
 «Основные»
«Основные»  «Общие»
«Общие»  «Стиль»
«Стиль»  щелкните изображение. На отобразившейся палитре обозревателя стилей задайте для параметра «Источник чертежа» значение «Открытые чертежи», а для параметра «Файл чертежа» — «Все чертежи».
щелкните изображение. На отобразившейся палитре обозревателя стилей задайте для параметра «Источник чертежа» значение «Открытые чертежи», а для параметра «Файл чертежа» — «Все чертежи».Можно выбрать вариант из имеющихся в текущем чертеже систем.
Можно выбрать либо точку вставки представляющего обозначение видового блока, либо одну из девяти других точек на устройстве, например «Сверху слева» или «Середина по центру».
Можно добавить идентификатор к схеме в качестве метки. Стиль выбираемой метки при ее добавлении определяет шрифт и размер идентификатора.
Если точка задается на линии схемы, обозначение разрывается и выравнивается по линии. Далее оно будет вести себя как линейное обозначение.
В качестве альтернативы примите поворот по умолчанию, нажав клавишу Enter.
Можно также изменить свойства в палитре, а затем добавить дополнительные обозначения.