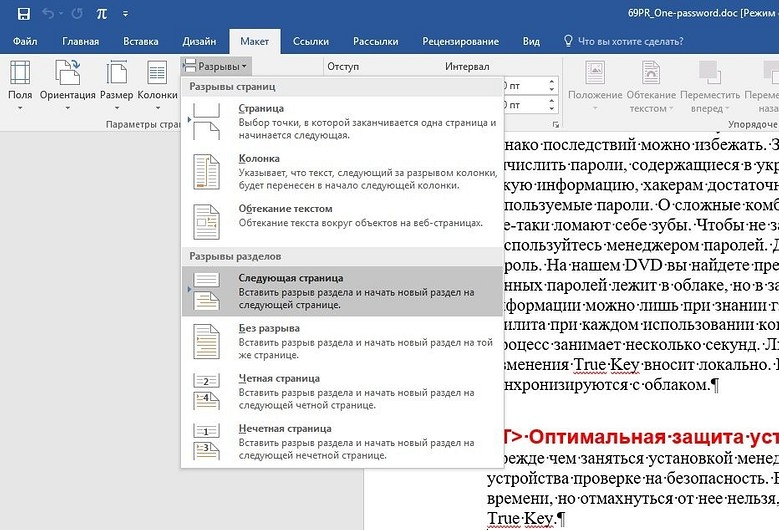удаление номеров страниц в word
Как убрать нумерацию страниц в Ворде
В процессе форматирования документа, пусть то будет реферат или курсовая работа, пользователю приходится удалять нумерацию на страницах в соответствии с техническими требованиями. Убрать нумерацию страниц в Ворде можно со всего документа сразу, или же удалить только на определенных листах. Все нижеперечисленные способы будут актуальны для таких версий программы Microsoft Word как 2007, 2010, 2013 и 2017.
Удаление нумерации по всему документу
Бывают случаи, когда из-за невнимательности допускаются ошибки в процессе нумерации документа. Для того чтобы убрать номера страниц из всего документа, необходимо выполнить следующие шаги.
После выполненных действий с первой, второй и так до последней страницы будут удалены номера.
Ручное удаление номеров страниц
Если нужно убрать нумерацию с одного листа, то в данном случае, поможет ручной способ. Необходимо перейти на соответствующий лист, нумерацию на котором необходимо убрать, кликнуть по номеру страницы дважды.
После как номер будет выделен, нажать на клавиатуре клавишу «Backspace».
Отключение нумерации с помощью колонтитулов
Чтобы убрать цифры только на первой странице, не затрагивая последующие, нужно воспользоваться функцией «Колонтитулы».
После выполненных шагов с первой страницы исчезнет нумерация, на последующих останется в последовательном порядке. То есть, соответственно второй лист будет под номером 2, третий лист под номером 3.
Следует учесть, тот факт, если в документе есть разрывы разделов, то удаление нумерации будет реализовываться для каждого раздела отдельно.
Как убрать номера страниц в редакторе MS Word
У многих начинающих пользователей Word в ходе оформления текста (дипломной, курсовой работы, отчёта) не получается убрать номера страниц, задать стиль колонтитула и расположение цифр.
Данная статья призвана помочь с решением этих задач в Ворде. Они не такие уж и сложные. Чтобы убрать нумерацию с некоторых страниц или во всём документе, потребуется сделать всего лишь несколько кликов мышью.
Как удалить цифру с титульника?
Чтобы убрать номер с первого листа документа, выполните следующие действия:
1. В главном меню Word щёлкните раздел «Вставка».
2. Нажмите «Верхний колонтитул» или «Нижний… » (в зависимости от того, где находится номер страницы).
3. В настроечной панели колонтитула, под каталогом шаблонов номера, клацните опцию «Изменить … колонтитул».
4. Чтобы на первой странице не отображалась цифра, на вкладке «Конструктор» (последний раздел в верхней панели Ворда) установите щелчком мыши «галочку» в окошке «Особый колонтитул для первой страницы».
5. Нажмите красную кнопку с крестиком «Закрыть окно колонтитулов».
Если требуется настроить отсчёт нумерации не с первой, а со второй страницы (то есть цифра «1» должна отображаться не на титульном листе, а на 2 листе содержания документа), сделайте вот так:
1. Во вкладке «Вставка» кликом мышки откройте ниспадающее меню «Номер страницы» и выберите «Формат… ».
2. В окне «Формат… », в блоке «Нумерация страниц», клацните опцию «начать с» и установите в соседнем поле цифру «0». Нажмите «OK».
Как убрать цифру со второй страницы?
1. Установите курсор в конце первой страницы.
2. Создайте новый раздел: на вкладке «Разметка… » откройте подраздел «Разрывы» и кликните «Следующая… ».
3. После вставки «разрыва», если у вас на первом листе уже отсутствовала цифра, на втором она тоже исчезнет, так как это начало нового раздела, и нумерация будет отображаться, только начиная с третьего листа.
Если же на первой странице есть цифра и требуется, чтобы она там была, установите курсор на второй лист, откройте Вставка → Верхний или нижний колонтитул → Изменить → включите «Особый колонтитул» → закройте окно колонтитулов (красная кнопка вверху справа).
Как полностью отключить нумерацию?
Способ #1
1. Щёлкните 2 раза левой кнопкой мыши по номеру страницы (первой или последней — без разницы).
2. Удерживая левую кнопку, выделите курсором цифру. Нажмите клавишу «Delete».
Способ #2
1. Откройте раздел «Вставка».
2. Щёлкните подраздел «Номер страницы» и выберите опцию «Удалить номера страниц».
Выборочная нумерация
1. Разбейте свой проект в Word на отдельные разделы:
2. Клацните: «Вкладка» → «Номер… » → выберите шаблон («Вверху… », «Внизу… »).
3. Перейдите в начало раздела, в котором требуется отредактировать нумерацию (указан в разметке колонтитула).
Внимание! Все изменения, выполненные внутри раздела, не распространяются на другие разделы.
4. Настройте формат нумерации:
Успехов вам в освоении редактора Word!
Удаление номеров страниц
Удаление номеров страниц
Перейдите к разделу Вставка > Номер страницы и выберите команду Удалить номера страниц.
Если кнопка Удалить номера страниц недоступна или некоторые номера страниц сохранились, дважды щелкните верхний или нижний колонтитул, выделите номер страницы и нажмите клавишу DELETE. Это может потребоваться в документах, содержащих несколько разделов или разные колонтитулы для четных и нечетных страниц.
Нажмите кнопку Закрыть окно колонтитулов или дважды щелкните в любом месте за пределами области колонтитулов, чтобы закрыть его.
Удаление номеров страниц
Внимание: Используя этот вариант, вы можете полностью удалить настроенные колонтитулы. Вместо этого откройте верхний или нижний колонтитул, выделите номер страницы и нажмите клавишу DELETE. Чтобы выделить номер страницы, может потребоваться временно переместить объекты, которые его закрывают, или изменить их размер.
На вкладке Вставка щелкните значок Номер страницы и выберите команду Удалить номера страниц.
Если кнопка Удалить номера страниц недоступна, дважды щелкните область верхнего или нижнего колонтитула, выделите номер страницы и нажмите клавишу DELETE.
Нажмите кнопку Закрыть окно колонтитулов или дважды щелкните в любом месте за пределами области колонтитулов, чтобы закрыть его.
Если вы еще не перешли в режим правки, щелкните Редактировать документ > Изменить в Word в Интернете.
Выберите Вставка > Номера страниц.
Выберите команду Удалить номера страниц.
Дополнительные сведения о номерах страниц см. в статье Нумерация страниц в Word.
Как убрать нумерацию с отдельных страниц в Word
На титульных страницах и в содержании объемных трудов, например, университетских курсовых и дипломных работ, как правило, не должно быть нумерации. Инструменты Word позволяют очень быстро их убрать.
Легче всего скрыть нумерацию, разделив документ на разделы. Затем для каждого раздела нумерацию можно установить по отдельности.


В ленте появится новый раздел «Работа с колонтитулами» со вкладкой «Конструктор».

Установите курсор туда, где должен стоять номер страницы, и выберите «Номер страницы | Текущее положение», а также настройте их вид.

Фото: компания-производитель
Как убрать нумерацию страниц в Ворд, удалить нумерацию в Word
В одной из прошлых статей мы уже рассказывали о том, как пронумеровать страницы в Ворде. Но, многих пользователей интересует не только, как настроить нумерацию, но и то, как ее убрать.
Это может понадобиться в тех случаях, когда требования к документу изменились или вы редактируете чужой документ.
Если вас интересует, как убрать нумерацию страниц в Ворд, то вы попали по адресу. В этой статье мы расскажем об этом на примере программ Word 2019, 2016, 2013, 2010, 2007 и 2003.
Как убрать нумерацию со всех страниц Word
В программе Word 2007 (а также в более современных версиях Word 2010, 2013, 2016 и 2019) мы можем убрать нумерацию страниц двумя способами.
Самый простой способ убрать нумерацию страниц в Word это воспользоваться соответствующей функцией на вкладке «Вставка». Перейдите на вкладку «Вставка» и найдите там кнопку «Номер страницы». После нажатия на эту кнопку откроется выпадающее меню, в котором будет пункт «Удалить номера страниц». Выберите данный пункт меню и нумерация страниц исчезнет со всех страниц данного документа Word.
Альтернативный способ это удаление нумерации вручную. Вы можете убрать нумерацию страниц в Ворд, просто удалив номер страницы вручную на любой из страниц документа. Для этого необходимо два раза кликнуть мышкой по номеру страницы. После этого программа Ворд предложит отредактировать номер страницы.
Дальше необходимо стереть номер страницы при помощи клавиши Backspase и выйти из режима редактирования колонтитулов (клавиша Escape или двойной клик на пустом месте страницы). Если все было сделано правильно, то нумерация удалится по всему документу Word.
Как удалить нумерацию только с первой страницы
Также вы можете удалить нумерацию страниц только с первой страницы документа Word. Это может понадобиться при оформлении титульных страниц научных статей, рефератов, курсовых или дипломных работ.
Для этого необходимо два раза кликнуть мышкой по номеру первой страницы. В результате вы войдете в режим редактирования колонтитулов и в верхней части экрана появится вкладка под названием «Работа с колонтитулами — Конструктор». Откройте вкладку «Конструктор» и установите отметку напротив опции «Особый колонтитул для первой страницы». Таким образом вы уберете номер с первой страницы документа. Для того чтобы выйти из режима редактирования колонтитулов просто кликните два раза по центру страницы.
В результате на первой странице документ номера не будет, а на второй странице у вас будет номер «2». Если такой вариант вас устраивает, то на этом можно остановиться. Если же вам необходимо, чтобы на первой странице документа отображалася номер «1», то перейдите на вкладку «Вставка», нажмите на кнопку «Номер страницы» и выберите вариант «Формат номеров страниц».
После этого появится небольшое окно с настройками нумерации страниц. Здесь необходимо начать нумерацию с нуля, это позволит получить значение «1» на второй странице документа Word.
Как удалить нумерацию с первых двух страниц
В некоторых случаях может понадобиться убрать нумерацию с первых двух страниц документа Word. Например, такая необходимость может возникнуть если после титульной страницы идет оглавление и на нем не должно быть номера страницы.
Для этого необходимо два раза нажать на номер первой страницы и таким образом войти в режим редактирования колонтитулов. После этого необходимо перейти на вкладку «Работа с колонтитулами — Конструктор», включить там опцию «Особый колонтитул для первой страницы» и выйти из режима работы с колонтитулами дважды кликнув по центру листа. Таким образом вы удалите нумерацию с первой страницы.
После этого необходимо установить курсор в конце текста первой страницы документа Word и перейти на вкладку «Макет» (или на вкладку «Разметка страницы»). Здесь необходимо нажать на кнопку «Разрывы» и выберать вариант «Следующая страница».
В результате вы уберете номер и со второй страницы документа. А на третьей странице документа нумерация начнется с числа «3». Если такой вариант не подходит, то необходимо открыть вкладку «Вставка», нажать на «Номер страницы» и в появившемся меню выбрать «Формат номеров страниц». В результате откроется окно с настройками нумерации.
В данном окне необходимо установить значение «0» и сохранить настройки. Это позволит на третье старнице документа начать нумерацию с числа «1».
Как убрать нумерацию страниц в старых версиях Word
Если вы используете программу Word 2003, то для того чтобы убрать нумерацию страниц вам необходимо перейти в режим редактирования колонтитулов. Это можно сделать двумя способами: открыть меню «Вид – Колонтитулы», или дважды кликнуть по номеру страницы.
После того, как вы включили режим редактированию колонтитулов, вам необходимо удалить номер страницы на любой из страниц.
После удаления номера страницы вам необходимо выйти из режима редактирования колонтитулов, для этого необходимо нажать на кнопку «Закрыть» на всплывающей панели «Колонтитулы». Также вы можете просто дважды кликнуть мышкой по пустому пространству страницы. После того как вы уберете номер страницы из одной страницы, номера на остальных страницах данного документа также исчезнут.
необходимо отметить, что если в вашем документе Word есть несколько разделов, то убирать нумерацию страниц необходимо для каждого раздела отдельно. Так как удаление нумерации в одном разделе не влияет на нумерацию в остальных разделах документа.