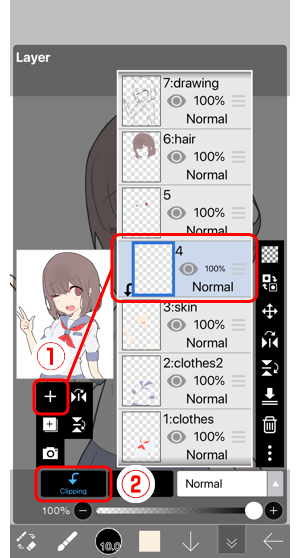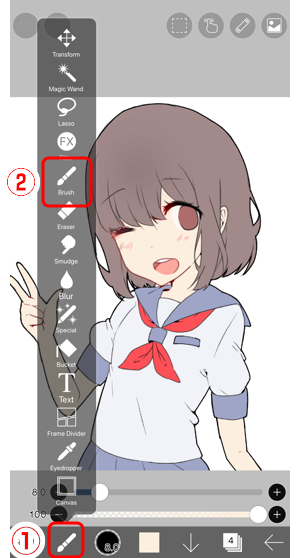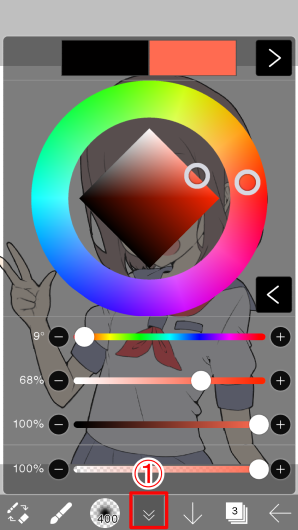цвет кожи в паинте номер
Как в паинте сделать цвет кожи
В этом уроке мы будем использовать вот эту палитру. Вы можете сохранить ее себе, а после взять цвет инструментом ”пипетка”.
Шаг 1:
На первом слое, инструментом ”карандаш” нанесите на кожу цвет под номером 1. Это и будет наш базовый цвет.
Шаг 2:
Создаем новый слой и начинаем затенять все вокруг инструментом ”воздушная кисть” и цветом под номером 2.
Шаг 3:
Теперь возьмите цвет номер три. Инструментом ”воздушная кисть” добавьте немного румян вокруг щек и глаз.
Шаг 4:
Затем возьмите четвертый цвет. Инструментом ”карандаш” или ”кисть” добавляйте тени в дальних местах лица и шеи.
Шаг 5:
Создайте новый слой и поставьте его в режим наложения ”световой”. Вновь возьмите цвет номер один. Инструментом ”карандаш” добавьте небольшие точки свечения на нос и щечки. Так ваш персонаж будет выглядеть милее.
Шаг 6:
Теперь можно вернуться и добавить некоторые штрихи здесь и там.
Так будет выглядеть наш законченный вариант:
спасибо огромное, теперь пользуюсь этой палитрой.
раньше я рисовала оранжевую кожу, и тени были вообще не тени..
крч, спасибо)
Большое спасибо за урок) Теперь я хоть что-то умею делать лучше Ах да, есть штука такая волшебная в SAI – «закрепление слоя» или что-то типа этого) Не даёт выходить за края)
Урок не плохой, но я ему ставлю 3 балла. Объясню почему.
1.(В этом уроке мы будем использовать вот эту палитру. Вы можете сохранить ее себе, а после взять цвет инструментом «пипетка».) Согласен это хорошо.
2.(На первом слое, инструментом «карандаш» нанесите на кожу цвет под номером 1. Это и будет наш базовый цвет.) Это не верно. Первый слой это контурный рисунок. Нужно на нижнем слое делать, чтоб не закрасить контур.
3.(Теперь можно вернуться и добавить некоторые штрихи здесь и там.) Каким это образом? Как насчёт настроек кистей? Если тени получились грубо и криво, почему не сказанно про инструмент Blur для размытия и выравнивания краёв теней? Слабый урок для новичков. есть получше, но и это сойдёт.
Всё тоже самое. Все эти программы схожи друг с другом. Работа со слоями везде почти 100% одинакова. Кисти то же не сильно отличаються. Урок подайдёт для любой программы.
В создании этой статьи участвовала наша опытная команда редакторов и исследователей, которые проверили ее на точность и полноту.
Количество источников, использованных в этой статье: 6. Вы найдете их список внизу страницы.
Команда контент-менеджеров wikiHow тщательно следит за работой редакторов, чтобы гарантировать соответствие каждой статьи нашим высоким стандартам качества.
Каждый начинающий художник или портретист должен научиться создавать реалистичный оттенок кожи. По мере приобретения опыта вы сможете выработать собственную, удобную для вас технику смешения цветов. Вообще, умение правильно подбирать и смешивать цвета — это настоящее искусство, так как у каждого человека свой неповторимый оттенок кожи. Научившись создавать реалистичный оттенок кожи, вы сможете экспериментировать и с сюрреалистическими оттенками и образами.
Прочитать самостоятельно статью «Компьютерные цвета».
| Система цветового кодирования RGB | Система цветового кодирования HSB |
|---|
Выбор цвета
Активный цвет кисти (основной цвет) меняется щелчком левой кнопки мыши, активный цвет фона меняется щелчком правой кнопки мыши.
Цветом кисти рисуются линии, кривые, контуры фигур, а также в этом цвете работают заливка, распылитель, кисть, карандаш. Цветом фона окрашиваются полости фигур. Ластик, стирая рисунок, оставляет за собой цвет фона.
На панели цвета помещаются 28 красок. При необходимости можно заменить цвет в палитре на другой: двойной щелчок по заменяемому цвету или Палитра – «Изменить палитру», затем в окне «Изменение палитры» – выбор нужного цвета (из 48 цветов).
Компьютер позволяет работать с миллионами цветов. Поэтому если нужен цвет, которого нет, можно самому его создать – команда «Определить цвет»
Помимо «ручного» выбора, цвет можно определить по его коду – «Оттенок, Контраст, Яркость» или «Красный, Зеленый, Синий».
После установки цвета, его можно добавить в набор дополнительных цветов или поменять в палитре (ОК)
Задание «Раскраска»
1. Запустите Paint. Установите размер листа 585 х 640.
2. Вставьте рисунок из файла «рисунки заяц.bmp» (Правка – Вставить из Файла)
3. Используя RGB-коды цветов, раскрасьте картинку по образцу. Постарайтесь закрасить и контуры областей. Один из способов – закрасить область сначала черным, затем нужным цветом. Другой способ – установить нужный цвет цветом фона, черный – цветом кисти и, пользуясь цветным ластиком (т.е. удерживая правую кнопку мыши), заменить цвет.
4. Сохраните рисунок в своей папке под именем «2-заяц.bmp»
5. Создайте новый рисунок (Файл – Создать )
6. Вставьте рисунок из файла «рисунки птичка.bmp»
7. Раскрасьте его по желанию и сохраните в своей папке под именем «2-птичка.bmp»
Вопросы
1) Какой цвет получится, если смешать равное количество красного, зеленого и синего цвета?
2) Какой цвет получится, если смешать равное количество красного и синего цвета?
3) Как получить черный и белый цвет?
4) Какой цвет соответствует коду RGB(0,0,250)?
Проверь себя:
Как изменить цвет основной кисти? Щелчком левой кнопки мыши Щелчком правой кнопки мыши Колесиком Кнопкой «Esc»
Как изменить цвет фона? Щелчком левой кнопки мыши Щелчком правой кнопки мыши Колесиком Кнопкой «Esc»
Сколько цветов помещается на панели цвета? 425 133 28 Сколько угодно
При помощи какой команды можно создать новый цвет на панели инструментов? «Определить цвет» «Определить палитру» «Внести новый цвет» «Создать новый цвет»
Цвет кожи в паинте номер
Давайте использовать отсечения&Распылитель попробовать и сделать градиентной заливки на коже.
На предыдущей странице, добавить ①Новый слой поверх слоя кожи подшерстком. Включите ②Отсечения для этого слоя.
Откройте ①окно средства выбора и выберите ②Кисть инструмент.
Далее нажмите на ①Кнопка настройки кисти,откройте окно brush и выберите ②Аэрограф (нормальный). Установить ③Ползунок толщины кисти до 400px (пикселей), и закрыть окно настроек кисти, используя ①↓Кнопку.
Далее, нажмите ①Кнопка Цвет для открытия окна цвета. Используйте колесо цвета для создания слегка темнее тон кожи. После того как вы закончили, нажмите ①↓кнопку, чтобы закрыть окно выбора цвета.
Если вы рисуете вокруг границы подшерсток часть кожи с помощью аэрографа, это создаст эффект затенения. Текущий слой не торчат из подшерсток, потому что отсечения имеет значение on.
Если вы положили тени цветом кожи, он будет выглядеть как выше.
Балансировка цвета кожи
Яблоки красные, небо голубое, трава зеленая, а какого цвета кожа?
Кожа дает нам, возможно, один из самых сложных спектров красок в мире фотографии, начиная от самых светлых тонов и заканчивая самыми темными. В этом многообразии мы можем найти самые разные цвета: красный, желтый, оранжевый, розовый, коричневый и даже черный. Очень светлая кожа даже содержит в себе немного цианового цвета.
Вы можете попробовать воспроизвести правильный тон кожи на глаз, но тогда многое вы будете вынуждены оставить на волю случая. Даже при превосходной цветопередаче, наш глаз может быть легко обманут. Мы воспринимаем кожу на фоне других цветов, которые содержит в себе фон, окружающие предметы и одежда, также на кожу воздействует источник света, придавая ей тот или иной оттенок. Чтобы воспроизвести красивые и точные тона кожи, необходимо изучить метод, который позволяет управлять цветами с большей точностью.
Более того, кожа у каждого человека имеет свой цвет, это зависит не только от расовой принадлежности, но и от индивидуальных особенностей. Чтобы понять насколько различается цвет кожи от человека к человеку, ознакомьтесь с проектом Angélica Dass под названием Humanæ. Её проект не является техническим руководством, он подчеркивает сложность, с которой фотографы сталкиваются при работе с цветом и оттенками кожи, которые так различаются у всех людей.
Этот урок, состоящий из двух этапов работы в Adobe Photoshop, будет вам полезен. Сначала мы расскажем, как последовательно и точно сбалансировать цвет кожи на фотографиях. Затем вы узнаете, как создавать и использовать данные фотографий с уже сбалансированной кожей.
Теория цвета и оттенки кожи
Обзор некоторых основ теории цвета поможет во время технического процесса обработки цвета кожи.
Две цветовые системы
Возможно вы помните, что в фотографии мы используем две цветовые системы. Первая, система RGB, используется нами при работе с камерами и компьютерами. В данной системе все цвета создаются путем слияния в разных пропорциях красного, зеленого и синего цветов. Вторая система, CMYK, используется в печати. Цвета в данной системе образуется различными комбинациями следующих цветов: циан, маджента и желтый. Поскольку при слиянии эти цвета дают тёмно-коричневый, а не черный, в систему был добавлен чистый черный цвет (буква K в CMYK) в качестве четвертого.
Оценка цвета кожи обычно дается при помощи системы CMYK, даже если мы работаем с цифровым изображением на компьютере. Некоторые полагают, что регулировать тон кожи в CMYK проще, чем в RGB, но причина использования именно CMYK скорее историческая. Информация о цвете, которую мы теперь используем при работе с кожей, изначально была собрана и разработана операторами типографии, которые работали в системе CMYK. Данные оттачивались на протяжении многих лет, но по-прежнему в CMYK. На сегодняшний день имеется невероятное количество информации о цвете кожи, которая представляется именно в этой цветовой системе, поэтому проще просто работать в ней, а не переводить информацию в RGB.
Важно понимать, что две эти системы не являются полностью независимыми и не имеют сходств между собой. Напротив, они дополняют друг друга. И понимание того, как именно эти системы дополняют друг друга, будет немаловажным по мере того, как мы перейдем к работе с цветом кожи.
Чтобы понаблюдать, как взаимодействуют две системы, откройте в Photoshop диалоговое окно Colour Balance (Image > Adjustments > Colour Balance) или создайте корректирующий слой Colour Balance (Layer > New Adjustment Layer > Colour Balance). Поиграйте со слайдерами и посмотрите, как две системы работают вместе.
Цветовые системы в Photoshop
Также важно знать, что программа Photoshop позволяет нам получать информации сразу из обеих систем без необходимости переключаться между ними. И хотя для измерения баланса кожи мы и будем использовать систему CMYK, но работать с изображением мы, тем не менее, будем в цветовом пространстве RGB. Мы не станем преобразовывать наши цифровые файлы в CMYK.
Цвет кожи в значениях CMYK
Вы можете найти множество предложенных формул для точного воспроизведения оттенков кожи. У всех графических редакторов имеются свои фавориты. Такие формулы, как правило, выражаются в виде соответствующих пропорций цианового, мадженты, желтого и черного цветов. Например:
Но как мы уже сказали ранее, оттенки кожи очень разнятся среди людей. Поэтому любая формула для вас должна являться лишь отправной точкой. Ниже я привел грубую схему значений в системе CMYK для различных оттенков кожи.
Балансировка тона кожи
Работу с цветом кожи мы разобьем на две части. В первой части мы будем пытаться сбалансировать тон кожи, используя панель информации и корректирующий слой с Кривыми (Curves). В следующей части мы создадим шаблон цвета кожи, с которой мы работали.
1. Подготовьте изображение
Выберите правильно проэкспонированный портрет (желательно головной). Идеально подойдет фотография без большого количества деталей на заднем плане. По возможности, прежде чем приступить к работе над цветом кожи, отрегулируйте баланс белого. Техника, которой мы будем пользоваться для балансировки цвета кожи, в целом исправит цветовой баланс всего изображения, но работа над тоном кожи будем гораздо легче, если вам не придется параллельно заниматься исправлением баланса белого, который мог быть искажен из-за освещения.
Также вы можете произвести ретушь портрета, прежде чем приступить к работе с цветом кожи. В некоторых случаях проще избавляться от изъянов уже после того, как был выправлен цветовой баланс кожи. А порой необходимость в последующей ретуши и вовсе исчезает. Поэкспериментируйте и решите, какой вариант для вас подходит в различных ситуациях.
2. Выберите образец
Для начала откройте панель информации Info (Window > Info или F8) и выберите инструмент Eyedropper Tool (Пипетка). В панели настроек инструмента выберите размер для образца (Sample Size) равный 11 на 11 пикселей (“11 by 11 Average”). Если ваше изображение низкого разрешения, то есть смысл выбрать меньший размер образца.
Выберите участок кожи средней освещенности. Избегайте ярких бликов, так как цветовая насыщенность будет слишком низкой, и этот участок не сможет послужить хорошим образцом. Не лучшим местом для образца являются щеки: у девушек щеки, как правило, накрашены, а у многих мужчин они имеют красноватый оттенок. Хорошими точками для взятия образца у женщин являются подбородок, лоб и шея. Если вы работаете с мужским лицом, то берите образцы со лба и зоны чуть ниже глаз в том месте, где берут начало скулы. Как только вы выбрали нужную область для взятия образца, кликните по этой точке инструментом Eyedropper Tool, удерживая клавишу Shift.
В панели Info кликните по иконке с пипеткой, расположенной рядом с информацией о выбранном вами образце кожи, и выберите в ниспадающем меню CMYK. Таким образом, вы получите цветовые значения системы CMYK, но в то же время все изображение останется в системе RGB.
3. Оцените цветовую информацию
Проанализируйте значения CMYK для вашего образца. К примеру, у моей фотографии, значения для выбранной точки следующие:
Согласно данным моей таблицы CMYK, средняя кожа кавказца должна содержать на 25% больше желтого, чем мадженты. На моей фотографии значения у мадженты и желтого равны, поэтому мне следует добавить немного желтого.
Также согласно моей таблице циана должно быть меньше, чем мадженты, в идеале циан должен составлять 25% от мадженты. На моей фотографии циановый составляет примерно одну треть мадженты, потому его следует уменьшить.
Кавказская кожа, как правило, не содержит черный цвет вообще, поэтому мне нужно будет убедиться в его полном отсутствии по мере обработки изображения. Черный появляется путем соединения цианового, мадженты и желтого, манипуляции с этими цветами помогут изменить уровень черного цвета.
4. Используйте Кривые
Чтобы начать работу с цветами создайте новый корректирующий слой с кривыми (Layer > New Adjustment Layer > Curves). В панели корректирующего слоя выберите инструмент для коррекции на изображении (рука с указывающим пальцем).
Вам предстоит работать с отдельными каналами: Красным, Зеленым и Синим. Поэтому следует помнить:
Работая с каждым слоем по отдельности, кликайте инструментом по поставленной ранее точке и перемещайте курсор вверх или вниз, тем самым видоизменяя кривую и воздействуя на цвет кожи. Значения в левой колонке в панели информации будут вашей отправной точкой. Значения, полученные после манипуляций, будут отображаться в правой колонке.
Обработку этой фотографии я начал с работы в синем канале, чтобы добавить немного желтого, а затем я перешел в красный канал и уменьшил количество цианового цвета. Внося корректировки в одном канале, вы воздействуете и на остальные каналы, поэтому следует очень аккуратно изменять значения, внося маленькие изменения.
5. Отрегулируйте насыщенность
Изменение цветового баланса скажется на цветовой насыщенности изображения. Поэтому после завершения работы с корректирующим слоем Кривые, отрегулируйте насыщенность фотографии. Для этого добавьте новый корректирующий слой Hue/Saturation (Layer > New Adjustment Layer > Hue/Saturation). Уменьшите насыщенность, если в том есть необходимость.
Не удивляйтесь, если вам придется вернуться в слой с Кривыми и подправить какие-либо параметры после уменьшения насыщенности. Вполне возможно, вам захочется также исправить соотношение теневых и световых зон, для этого выберите канал RGB в корректирующем слое Curves (Кривые) и поэкспериментируйте с положением кривой.
Как только вы добьетесь желаемого результата, не забудьте сохранить копию изображения, прежде чем приступать к следующему этапу обработки.
Справочный список: Измерения цветов кожи
После завершений работы с цветом кожи, сохраняйте образцы кожи для создания собственного справочного списка.
Удалите все точки, выставленные на первом этапе. Для этого в ниспадающем меню в панели Info выберите De-select “Colour Samplers.” Объедините изображение, над которым вы работали (Layer > Flatten Image).
1. Подготовьте образцы
Выберите инструмент Elliptical Marquee Tool (M) и выделите маленькую область светлой кожи (примерно 250 – 400 пикселей в диаметре). Скопируйте выделение на новый слой (Command/Control-J). Выделите область такого же размера с кожей средней освещенности, переходящей в теневую зону, и также скопируйте на отдельный слой.
Отключите видимость фонового слоя Background. Теперь у вас есть два новых слоя, каждый из которых содержит образец кожи. Выделите два слоя и объедините в один (Command/Control-E).
Затем к получившемуся слою примените фильтр Gaussian Blur (Filter > Blur > Gaussian Blur). Подберите значение размытия, при котором исчезнут все признаки зернистости и текстуры кожи.
2.Создайте градиент
В панели инструментов выберите Gradient Tool (G), в панели с параметрами инструмента отметьте Foreground to Background (от Основного цвета к Фоновому), Dither (Растушевка) и уберите галочку с Transparency (Прозрачность).
Кликните по табличке с градиентом в панели с параметрами инструмента, чтобы открыть диалоговое окно. Кликните по левому нижнему ползунку, отвечающему за цвет, и затем чуть ниже в ниспадающем меню опций Color выберите User Colour. Ваш курсор изменится на пипетку. На слое выберите один из образцов цвета кожи. Повторите все эти действия на другом конце градиента, выбрав другой образец цвета кожи. Дайте градиенту название и нажмите Ok.
Закончив с опциями градиента, прорисуйте сам градиент слева направо по всему слою. Теперь у вас есть слой с градиентным цветом кожи модели с вашей фотографии.
3.Сохраните файл
Удалите фоновый слой (сначала дважды кликните по слою, чтобы разблокировать его и затем удалите). Измените размер изображения (Image > Image Size). Размера 1000 на 1500 пикселей будет более, чем достаточно. Для параметра Resample (Ресамплинг) в диалоговом окне Image Size (Размер изображения) выберите Bicubic (Бикубическое) в ниспадающем меню.
Использование справочного списка цветов кожи
Создав базу, вы сможете обращаться к ней во время портретной ретуши и балансировки тона кожи.
Откройте файл из списка с образцом кожи, цвет которой максимально приближен цвету кожи на вашей фотографии. Используйте панель Info и инструмент Пипетка, как вы делали в первой части урока, чтобы поставить точки на образце кожи.
Используйте значения CMYK вашего образца в качестве отправной точки балансировки кожи, как мы делали это с нашим изображением.
Заключение
Балансировка цвета кожи представляет собой тяжелую задачу, но совершенно необходимую для создания качественного портрета. Вы можете балансировать цвет кожи при помощи простой настройки баланса белого, а остальные корректировки вносить на глаз, но приведенный в этой статье метод проще и дает более качественные результаты. Создание собственной библиотеки образцов с цветом кожи будет облегчать вам последующую работу с другими фотографиями.
Замена цвета в paint net| Палитры, фоны, инструменты редактирования в слоях
Данная статья: «Замена цвета в paint net| Палитры, фоны, инструменты редактирования в слоях» написана мною в помощь начинающим блогерам. Графический редактор Paint net проще Photoshop и на мой взгляд в нем легче делать тизеры к своим статьям, попросту картинки.
Скачать его довольно просто, в поисковик вбиваете название, далее скачать и сохраняете в загрузках, или на рабочем столе. Почему рекомендую Paint net, потому что он меньше занимает места на жестком диске, бесплатный и с ним у вас не возникнет никаких проблем.
В Adobe Photoshop я долгое время не мог выгрузить обработанные картинки а делал с них скриншоты, постоянно выскакивала рамочка с предупреждением: «Команда «Сохранить как» не может быть выполнена: не хватает оперативной памяти (RAM)» Решение этой проблемы есть в моей предыдущей статье.
Замена цвета картинок в paint net
Прежде чем приступать к раскрытию вопроса замены цвета картинок в этом графическом редакторе скажу пару слов о самом Paint net.
Можете зайти на русскоязычный сайт, кстати на нем есть кнопка скачивания Paint net и обучающие уроки. После скачивания и открытия редактора вы увидите:
Теперь непосредственно приступим к замене цвета на любой части выбранной вами картинки, нажимаем Файл (11) выбирают Открыть, находим папку в которой наш заранее выбранный рисунок.
Кликаем по нему левой кнопкой мыши тем самым выделяем его голубым цветом и внизу нажимаем Выбрать. Картинка появляется на рабочей области в Paint net (10) и вверху в Окне списка изображений (5).
Я раскрашу скульптуру на фото в цвет старой меди. В редакторе Paint net в Окне Инструменты (6) нажатием выберу Пипетку(18). Для замены цвета скульптуры в Основном фоне Пипеткой наводим на скульптуру (19) и кликаем.
Тем самым мы выбрали цвет который хотим заменить, в Окне Палитра (7) он сразу отобразится в верхнем квадратике (20).
Теперь нажимаем в Окне Палитра на стрелочку (12), меняем квадратики местами и выбираем здесь же нужный нам цвет меди, он появляется в верхнем квадратике.
Применим инструмент Заливка (17) и видим что зеленым цветом окрасилось не совсем то что я планировал, это видно на скриншоте, нажимаем на стрелочку (13) Отменить, цвета возвращаются к начальным.
Чтобы заменить цвет в нужных нам местах воспользуемся инструментом Выделения Лассо (14), нажимаем на него и аккуратно обводим контуры скульптуры и нажимаем на инструмент Замена цвета (15), рядом с Пипеткой.
Вверху выберу диаметр (16) окрашивающего круга равный 100, кликаю по скульптуре левой кнопкой мыши и не отпуская палец закрашиваю изображение скульптуры, сохраняю измененную фотографию нажав на Файл (11).
Как изменить фон картинки в Рaint
Интересным в Paint net считаю режим градиентной заливки с помощью которого можно делать красивые фоны картинок, что мы сейчас и сделаем.
Первым делом на рабочем столе введем прямоугольную область нажав в строке Горизонтальной панели (3 ) на «Создать» и в появившемся окне впишем его размеры в пикселях, я введу (730 Х 410), вы можете выбрать 1280 Х 720 и уменьшить рамочку лупой в нижнем правом углу.
В окне Палитра курсором выберем понравившийся цвет, а в окне Инструментов (6) нажимаем на Градиент (синий квадрат), подводим курсор к любому углу прямоугольника, нажимаем на клавишу мыши и ведем в противоположный угол, отпустив клавишу получаем градиентную заливку.
Тоже самое можно проделать с другим цветом из противоположного угла, на палитре выбираем цвет и повторяем действия, изменять цвет в прямоугольнике можно меняя положение маленьких кружочков.
Существуют еще шесть способов градиентной заливки фона картинки, выбрать их можно в Горизонтальной панели (3) Примеры фонов смотри ниже.
Сохранить фоны можно как в программе редактора, что я советую делать и на компьютере. Сохраняя в редакторе и присвоив им название можно всегда вернуться к изображению и продолжать работать с ним.
Для сохранения на компьютер выбираете или заводите новую папку повторяете все вышеуказанные действия, только расширение применяете (jpg) или (png), jpg сжимает, а png сохраняет прозрачность слоя.
Как поменять рисунок в изображениях, слоях
Сейчас я вместе с вами буду создавать картинку для этой статьи, мы будем работать со слоями и на фоновый рисунок постепенно добавлять слои, тем самым меняя и дополняя картинку, этими действиями мы создадим картинку отвечающую теме статьи и в итоге получим оригинальный тизер.
Откроем графический редактор Paint.NET, в меню доступа к программам нажимаем Загрузить и находим папку у себя в компьютере с заранее подготовленными картинками.
Выделяем нужную картинку и нажимаем Выбрать, картинка появляется на нашей рабочей площади в центре редактора, или нажимаем Создать и выбираем рамку нужных размеров, используя описанную выше градиентную заливку создаем фон, или же загружаем что то свое.
Чтобы удобнее было работать с картинкой уменьшаем ее размер, для этого бегунок, расположенный в правом нижнем углу экрана двигаем влево, размер изображения уменьшается. В окне слои видим появился фон, фото, или другими словами наш рисунок.
На него мы будем накладывать слои один за другим. Добавим новый слой, внизу Окна Слои нажимаем на кнопку Добавить новый слой, видим появился Слой 2. Все новые слои прозрачные, это надо иметь в виду и располагаются они один над другим над фоновым рисунком.
О последовательности говорит их нумерация. Но если возникнет необходимость в изменении последовательности наложения слоев, она решается кнопками перемещения слоев в Окне Слои.
Начинают работать со слоем, наносить на него картинки, тексты и производить другие действия только в том случае если слой видимый, т. е. если справа от надписи Слой 2 есть галочка, если ее нет, значит слой невидимый.
Перенесем на Слой 2 изображение, убедимся что он видимый, свернем окно программы Paint net, в верхнем правом углу экрана компьютера нажмем на два квадратика.
Далее перетянем из папки или рабочего стола иконку программы Paint на рабочую поверхность стола редактора, в появившейся рамке нажимаем “Открыть изображение на рабочем столе”.
Перемещение картинки с компьютера можно осуществить нажав на Файл, затем выбрать Открыть, найти и выделить щелчком мыши нужную картинку и нажать Открыть. Результат будет тот же, картинка появится на рабочей поверхности редактора.
Картинки переносимые в слой должны быть в формате (png). В графическом редакторе Рaint слева вверху нажимаем на квадратик Выбор прямоугольной области (1) выделяем нашу картинку.
Затем выбирают кнопку Копировать (2), нажимаем вверху на основную картинку, добавляем Слой 2 и нажимаем Вставить (3), в выпавшем окне я выберу вторую строку “Не изменять размер фона”.
Вставляемая картинка может быть большого размера что легко исправляется, подводите курсор к маленькому кружочку и при нажатой левой клавише двигаете изображение в сторону его уменьшения.
Располагаете картинку там где она по вашему мнению должна быть до снятия выделения, далее нажимаете на (4) Отменить выделение.
Продолжаем, создадим надпись, создаем новый слой 3, можно убрать Фон (снять с него галочку) кликаем левой клавишей на букву Т в панели инструментов слева.
Вверху выбирают шрифт, размер шрифта, меняем цвет шрифта с черного в моем случае на желтый и зеленый, ранее выбранный шрифт я удалил.
Замена цвета фотографии с помощью эффектов
В Рaint net можно редактировать фотографии через Изображения, Эффекты и Коррекцию, давайте рассмотрим как будет меняться фотография через функцию Коррекция, для примера я загружу в графический редактор свою фотографию (сравните с фото выше):
— Нажимаем Коррекция и в выпадающем окне выбирают Сделать черно белым, в автоматическом режиме редактор выдает свои настройки, вы же их можете менять и выбирать свою единственную и неповторимую;
— Нажимаем Коррекция и в выпадающем окне выбирают Кривые, для изменений на рабочем столе с основным фото надо подвести курсор к прямой линии, нажать левую клавишу и не отпуская ее переместить влево или вправо, на картинке произойдут изменения;
— Нажимаем Коррекция и в выпадающем окне выбирают Оттенок и насыщенность, двигая ползунки добиваемся нужных эффектов;
— Нажимаем Коррекция и в выпадающем окне выбирают курсором Пастеризация, при наличии галочки в Синхронности ползунки будут двигаться синхронно, при ее отсутствии цвета можно регулировать индивидуально;
— Нажимаем Коррекция и в выпадающем окне выбираем Сепия и получаем приятные мягкие тона одного оттенка;
— Нажимаем Коррекция и в выпадающем окне выбирают Яркость и контрастность, ползунками добиваемся желаемой контрастности и яркости;
— Нажимаем Эффекты, в выпадающем окне выбирают Для фотографий и далее кликаем на Виньетка, можно отрегулировать радиус, плотность и расположение Виньетки на фото;
— Нажимаем Эффекты, в выпадающем окне выбирают Для фотографий и далее кликаем на Портретный, здесь регулируется смягчение, освещенность и теплота;
— Нажимаем Эффекты, в выпадающем окне выбирают Стилизация и в другой рамке Подсвеченные края, менять изображение можно с помощью вращения радиуса в круге, или правее кликать вверх, вниз;
— Нажимаем Эффекты, в выпадающем окне выбирают курсором Стилизация и в другой рамке Барельеф;
— Нажимаем Эффекты, в выпадающем окне выбирают Стилизация и в другой рамке Подсветка;
— Нажимаем Эффекты, в выпадающем окне выбирают Художественные и в другой рамке Картина маслом, можно выбрать размер кисти и грубость мазков;
— Нажимаем Эффекты, в выпадающем окне выбирают Художественные и в другой рамке Набросок карандашом, бегунками можно выбрать толщину карандаша и диапазон;
— Нажимаем Эффекты, в выпадающем окне выбирают Художественные и в другой рамке Набросок тушью;
— Нажимаем Эффекты, в выпадающем окне выбирают Искажение и далее Вмятины, у этого эффекта 5 настроек;
— Нажимаем Эффекты, в выпадающем окне выбирают Искажение и далее Выпуклость, область выпуклости определяете сами бегунками;
— Нажимаем Эффекты, в выпадающем окне выбирают курсором Искажение и далее кликаем на Иней;
— Нажимаем Эффекты, в выпадающем окне выбирают Искажение и далее кликаем на Кристаллизация;
— Нажимаем Эффекты, в выпадающем окне выбирают Искажение и далее кликаем на Морфология;
— Нажимаем Эффекты, в выпадающем окне выбирают Искажение и далее кликаем на Преобразование в полярную систему координат;
— Нажимаем Эффекты, в выпадающем окне выбирают Искажение и далее кликаем на Скручивание;
— Нажимаем Эффекты, в выпадающем окне выбирают курсором Искажение и далее кликаем на Стеклянная плитка, размер ячейки плитки можно менять;
— Нажимаем Эффекты, в выпадающем окне выбирают Искажение и далее кликаем на Укрупнение пикселей, фото превратится в разноцветные квадратики-пиксели;
— Нажимаем Изображение, в выпадающем окне выбирают Перевернуть горизонтально (есть с десяток других функций);
Основные выводы
Я надеюсь что моя презентация графического редактора в какой то мере дала представление о его возможностях, надеюсь что вам он понравится своей простотой и не детским функционалом.
То что я вам продемонстрировал это лишь основные моменты, при желании и достаточно глубоком изучении вы сможете создавать отличные картинки к постам в социальных сетях, быть непохожими на других.
На примере этой статьи вы увидели как можно изменить не только цвет фотографии, но и применить к ней множество эффектов: улучшить резкость, яркость, насыщенность, убрать морщины, эффект красных глаз, у вас отпадет вопрос как сделать фото черно белым, в paint есть такая возможность.
Прошу поделиться статьей: “Замена цвета в paint net| Палитры, фоны, инструменты редактирования в слоях” с друзьями в соцсетях и по возможности оставить комментарий.
P.S. Нажав “Разрешить” во всплывающем окне вы автоматически будете получать уведомления о выходе моих новых статей. Сергей Алимов.
Понравилась статья? Поделись!
2 комментария
Автор: Ольга
Автор: Сергей
Ольга, спасибо за комментарий! Зайдите на сайт который я рекомендую в начале статьи, загляните на форум, найдете много интересного. Ваш блог как и многих других регулярно посещаю через известную вам группу ВК)))
Оставить комментарий
Подписка на статьи
Делюсь интересной информацией не только на блоге, но и в социальных сетях!
YouTube Instagram Facebook Вконтакте Одноклассники Twitter