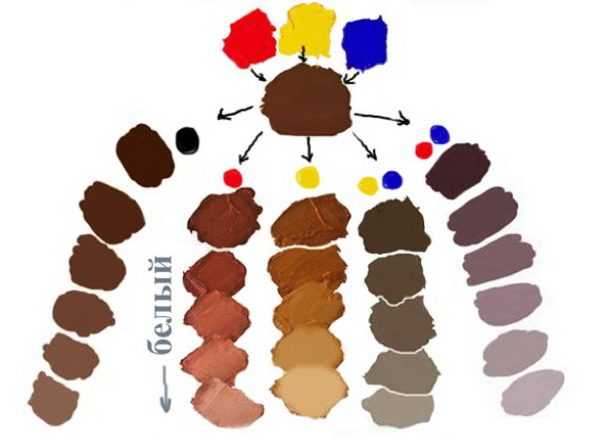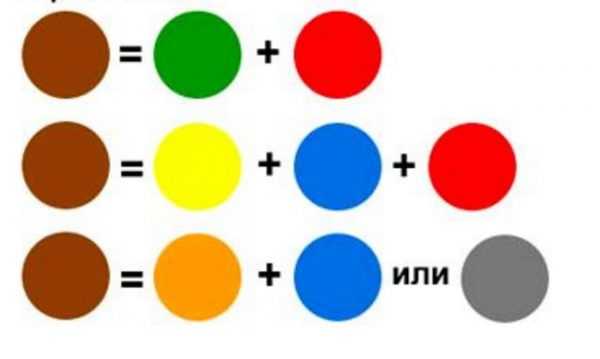цвет кожи номер в палитре
Таблица цветовых кодов RGB
Палитра цветов RGB
Таблица цветовых кодов RGB
Наведите курсор на цвет, чтобы получить шестнадцатеричный и десятичный цветовые коды ниже:
| Шестнадцатеричный: # |
| Красный: |
| Зеленый: |
| Синий: |
Цветовое пространство RGB
Красный, зеленый и синий используют по 8 бит каждый, которые имеют целочисленные значения от 0 до 255. Это дает 256 * 256 * 256 = 16777216 возможных цветов.
RGB ≡ красный, зеленый, синий
Таким образом, каждый пиксель на светодиодном мониторе отображает цвета за счет комбинации красного, зеленого и синего светодиодов (светоизлучающих диодов).
Когда красный пиксель установлен на 0, светодиод выключен. Когда красный пиксель установлен на 255, светодиод будет полностью включен.
Любое значение между ними устанавливает частичное излучение светодиода.
Цветовой формат и расчет RGB
Код RGB имеет формат 24 бита (биты 0..23):
| КРАСНЫЙ [7: 0] | ЗЕЛЕНЫЙ [7: 0] | СИНИЙ [7: 0] | |||||||||||||||||||||
| 23 | 16 | 15 | 8 | 7 | 0 | ||||||||||||||||||
Примеры расчетов
Белый цвет RGB
White RGB code = 255*65536+255*256+255 = #FFFFFF
Синий цвет RGB
Blue RGB code = 0*65536+0*256+255 = #0000FF
Красный цвет RGB
Red RGB code = 255*65536+0*256+0 = #FF0000
Зеленый цвет RGB
Green RGB code = 0*65536+255*256+0 = #00FF00
Серый цвет RGB
Gray RGB code = 128*65536+128*256+128 = #808080
Желтый цвет RGB
Yellow RGB code = 255*65536+255*256+0 = #FFFF00
Правильный цвет лица CMYK в полиграфии
Хоть и нет никакого волшебного набора плагинов для коррекции тона кожи в пространстве CMYK для людей разной расовой принадлежности и под всеми ситуациями с освещением, но есть руководящие принципы, полагаясь на которые можно без проблем произвести эту коррекцию.
Во-первых, проверьте параметры инструмента глазной Пипетка (eye dropper tool). Удостоверьтесь, что Размер образца (Point Sample) установлен на значение 5х5.
Удерживая клавишу Shift, щелкните на нужную область кожи. Обратите внимания, что надо избегать сильно засвеченной области, а также области с недостаточным освещением.
Теперь приступим к коррекции. Пройдите в меню Слой> Новый корректирующий слой > Кривые (Layer > New Adjustment Layer > Curves) или щелкните по иконке Новый корректирующий слой или слой-заливка (new fill or adjustment layer).
Из раскрывшегося списка выберите Кривые (Curves).
В то время как диалоговое окно кривых все еще открыто, посмотрите на панель Инфо (Info): Вы будете видеть два набора параметров цвета RGB. Это параметры цвета целевой области, которую мы выбрали пипеткой.
Первый набор чисел – текущие параметры цвета кожи, а 2-ой набор будет показывать вам изменения, которые будут происходить при изменении корректирующего слоя кривых.
Нажмите на небольшую пипетку в нижней части панели Инфо, и из раскрывшегося списка выберите строку Цвета CMYK (CMYK color).
Исправляем значения цвета кожи.
Чтобы начать управлять тоном кожи, осмотрим различные каналы в корректирующим слое кривых. Наше изображение сейчас находится в режиме RGB, поэтому у нас есть 4 возможных канала. В канале RGB изменения будут происходить глобально, то есть изменения будут происходить во всех цветовых каналах одновременно. Мы можем также выбрать отдельные каналы, чтобы произвести более точную цветовую коррекцию.
Помните, что числа справа — наши «новые» значения, которые будут меняться при работе со слоем кривых.
Оценка цвета кожи в режиме CMYK.
В средней белой коже пурпурный (magenta) (M) и желтый (yellow) (Y) цвета должны быть примерно на одном уровне, но желтого чуть больше.Голубого (Cyan) (C) должно быть от 1/5 до 1/3 желтого (Y) и пурпурного цветов. Просто умножьте Голубой (С) сначала на 3, потом на 5, чтобы удостовериться, что вы в пределах нужного диапазона. Черного цвета вообще не должно присутствовать.
Изменяйте форму кривой в различных каналах, чтобы получить значения цветов в нужном диапазоне. Так как наш образец цвета имеет светлый оттенок, внесем изменения формы кривой в правой верхней ее части, отвечающей за светлые оттенки.
В данном примере Голубой (C) цвет имеет слишком высокое значение – 16. Посчитаем: 16 X 3 = 48, что намного выше, чем пурпурный (34) и желтый (36).
В этом примере чтобы получить числа в пределах нормального диапазона. Кривая красного канала была приподнята немного вверх, и синего — немного вниз. После того, как были внесены корректировки, цвет стал немного перенасыщен, поэтому сдвинем центр кривой канала RGB немного вверх, снизив тем самым насыщенность.
Внося Ваши корректировки в диалоговом окне кривых, обратите внимание на то, что при уменьшении красного цвета в канале Red вы увеличиваете голубой. При уменьшении зеленого в канале Green – увеличиваете пурпурный, а при уменьшении синего в канале Blue – увеличиваете желтый. С увеличением аналогично.
Светлокожий розоватый ребенок имеет оттенок кожи с параметрами цвета: 15%-ый пурпурный, 16%-ый желтый цвет. Кожа большинства светлокожих людей имеет желтого цвета (Y) на 5-20 % больше, чем пурпурного. Таким образом кожа светлокожего человека имеет в среднем 20% пурпурного цвета, 25% желтого цвета. Загорелая кожа светлокожего человека имеет в среднем 45% пурпурного, 62% желтого. У азиатской и латиноамериканской кожи, как правило, желтого цвета будет на 10-20 % больше чем пурпурного. Также там присутствует черный цвет. В особенности у латиноамериканской кожи его может быть до 50%.
Цвет лица в полиграфии
Ниже представлены примеры оттенков кожи людей, различных по типу внешности. Они помогут вам в вашей дальнейшей коррекции тонов кожи.
Теперь вы знаете, как корректировать цвет и тон кожи в фотошопе.
Как сделать цвет кожи при смешивании красок – нюансы и приемы
Начинающие портретисты могут при работе столкнуться с проблемой создания человеческих лиц с реалистичным оттенком кожи. Если сделать его слишком бледным, портрет будет смотреться неестественно, несмотря на наложенный сверху румянец.
Опытные художники отлично знают, как получить телесный цвет при смешивании красок, поэтому могут до бесконечности экспериментировать с образами.
Общие правила получения телесного цвета
Чтобы сделать цвет кожи, близкий к естественному, придется постараться. Основой для его создания служит белая краска (белила), которую нужно смешать с иными оттенками. Работать можно самыми разными видами красок: гуашью, акварелью, акриловыми колерами, даже карандашами, хотя профессионалы предпочитают использовать масло на холсте.
Существует четыре основных цветотипа человека, которые условно подразделяются согласно временам года. Они зависят от оттенка кожи, глаз, волос. Зимний цветотип светлее, чем летний, весенний – более яркий, нежели осенний. Но даже у людей с зимним цветотипом кожа не является чисто белой: она все равно имеет нежный молочно-бежевый тон. Поэтому сделать телесный цвет можно только путем придания ему натурального «кожаного» оттенка, для чего в смеси красок могут фигурировать такие:
Нюансы, которые стоит учесть
К сожалению, точных пропорций для создания краски телесного цвета не существует. Каждый художник по-разному видит этот оттенок, к тому же у мужчин и женщин одной народности цвет лица обычно различается. Дамы могут похвастаться светлой, шелковистой кожей, сильный пол имеет более грубую, темную. Оттенок рук, ног всегда темнее, чем тон лица, а при падении тени (например, от шляпы) его надо делать еще насыщеннее.
Вот прочие советы, которые дают опытные художники новичкам:
Лучшие цветовые комбинации
Если рисунок выполняется на бумаге, ее белый цвет будет служить не только в качестве фона, но и как замена белилам. Бумага станет просвечивать сквозь мазки и придавать краске нужный тон. Получить цвет кожи можно таким образом:
Также художники часто используют следующий «рецепт» для создания телесного оттенка: 6 частей желтой краски соединяют с 1 частью красной, хорошо перемешивают, получая оранжевый. Вводят ½ части синего колера. Итогом смешивания становится коричневатая краска, которую разбавляют белой в нужной пропорции. Количество белил зависит от потребности: для смуглого оттенка кожи их надо меньше, для светлого – больше.
Примеры идеальных по цвету лица портретов
Многие художники-классики, портретисты современности прекрасно создавали естественный цвет лица, тела в своих картинах. Примером удачного применения телесного цвета можно назвать работы Рокотова, Левицкого, Брюллова. Идеально выражена молодость, свежесть кожи девушки на картине Боровиковского «Портрет Марии Лопухиной». Художники наших дней, которые делают свои шедевры или репродукции, тоже умеют получать телесный цвет путем соединения базовых оттенков.
Получение цвета кожи смешиванием красок
Чтобы изготовить телесный цвет, важно подобрать подходящие краски и создать их правильные пропорции. В противном случае готовый тон будет далек от совершенства.
Телесный цвет при рисовании акварелью
Найти нужные тона при работе с акварелью новичкам часто кажется сложной задачей. Тем не менее, принцип будет тем же: надо просто смешать между собой подходящие краски. В отличие от масляных колеров, где для высветления применяются белила, в акварели их роль сыграет белый лист бумаги или обычная вода, которой разбавляют краски. Таким образом, изготовление телесного цвета в акварели почти никогда не подразумевает использование белой краски.
Для начала надо приготовить инструменты и расходные материалы. К последним относятся сами акварельные краски, бумага (картон), вода. Также потребуются кисточки, белая палитра, которую можно заменить пластиковой тарелочкой, крышкой или даже самой бумагой, лишь бы она не впитывала влагу слишком быстро. Лучше всего приобрести для рисования специальную акварельную бумагу, имеющую особое покрытие.
Порядок работы по созданию цвета кожи таков:
Готовый тон можно наносить на зоны, изображающие человеческую кожу, с их помощью задается базовый фон. Если цвет вышел темнее или светлее, чем надо, это не страшно, ситуацию легко исправить. Холодные оттенки в телесный цвет вводить не следует, ведь даже самая светлая человеческая кожа создает ощущение теплоты. Дальше профессионалы применяют техники наложения теней, акцентов, высветленных зон, для чего используют самые разнообразные цвета (обычно в сильном разведении):
Как сделать цвет кожи гуашью
Работать с гуашью сможет каждый. Путем перемешивания тонов можно создать любой фон, даже телесный, потребуется базовый набор колеров.
Светлый оттенок кожи
Готовить такой цвет впервые кажется затруднительным, ведь он должен смотреться естественно, не слишком бледно. Специалисты советуют соединять в равных частях такие краски:
Можно добавить по капельке каждого колера на палитру, в баночку, подойдет любая рабочая поверхность, даже прочный картон. После получения темной массы ее нужно начать понемногу осветлять путем добавления белой гуаши. Рекомендуется в пределах видимости разместить фото, рисунок, с которого будет писаться портрет, чтобы сделать цвет максимально приближенным к нему.
Если тон получается темноватым, можно капнуть в него еще желтой краски, а затем продолжать добавлять белила. Желтый цвет будет придавать колеру теплоту, белый – холодность. Если тон получается неестественным, разрешается влить в него чуть розового, но не переусердствовать – в противном случае возникнет ощущение слишком «румяной» кожи. Можно приготовить несколько вариантов, затем подобрать для картины самый подходящий из них.
Средний оттенок кожи
Такой цвет является наиболее популярным среди художников, но создавать его несколько сложнее. Потребуется большое количество тонов краски:
Вначале действуют стандартным образом: наносят на белую палитру по капельке каждой краски, кроме белил. Обычно первым делом объединяют равные части желтого и красного, чтобы сделать оранжевый. Затем вводят каплю синего, а потом – такое же количество остальных цветов. Фон в итоге должен немного напоминать бежево-оливковый, быть темным, концентрированным. После его разбавляют белым до получения нужного тона, который сравнивают с оригиналом или доводят до близкого к задумке.
Темный оттенок кожи
Чтобы нарисовать самый темный, смуглый телесный цвет, начинают эксперименты с натуральной сиеной и жженой умброй. Эти краски, принадлежащие к коричневой гамме, соединяют в равных частях, тщательно перемешивая. Отдельно соединяют красную и желтую краски, чтобы сделать оранжевый цвет.
Далее начинают понемногу соединять между собой две массы, сравнивая оттенок с оригиналом и приближая его к нему. Для большей насыщенности добавляют чуть фиолетовой краски. Идеальный вариант – заранее смешать черный, фиолетовый и темно-серый тона, и этот колер вводить в исходную смесь. Важно лишь не злоупотреблять черным или полностью заменить его серым цветом.
Готовая база разводится белилами, но для создания темного телесного тона белой краски потребуется намного меньше, чем в предыдущих случаях. Для придания естественности в готовый материал можно добавить немного оранжевого (дополнительно). Для прорисовки теней на таком телесном фоне стоит применять серые оттенки гуаши.
Как получить из пластилина цвет кожи
Отыскать в магазине пластилин натурального телесного цвета непросто, обычно в стандартных наборах он не присутствует. Изготовить его самостоятельно можно, главное – запастись терпением. Нужно взять пластилин в таких количествах:
После надо перемешать все кусочки в однородную массу. Заниматься этим придется долго, иначе в пластилине останутся прожилки. Для затемнения цвета в него можно ввести немного коричневого, синего, но только в минимальном количестве. Слишком ярких цветов лучше не добавлять, ведь при получении неестественного оттенка придется начинать работу заново.
Готовую массу «разбавляют» белым пластилином, еще раз хорошо вымешивая материал. Его можно применять в творчестве и даже в мультипликации – пластилин будет выглядеть естественно и позволит создавать самые оригинальные персонажи.
Как подобрать цвет кожи в фотошопе
Как подобрать цвет кожи в фотошопе
Приветствую вас друзья!
Частенько у начинающих пользователей программы Фотошоп возникает вопрос: «А как бы подобрать цвет кожи, чаще оттенок лица, на своей фотографии, чтобы он был похож на цвет с другого изображения?».
Или почти аналогичная задача: как подогнать цвет кожи при замене лица или как выровнять по цвету кожные покровы при составлении коллажа?
Одним словом давайте рассмотрим самые простые варианты, как подобрать цвет кожи в фотошопе.
Откроем два изображения в программе Фотошоп: исходное, так и назовем его «исходник» и то, на котором хотим поменять цвет кожи – «результат».
Не знаю как вам, но левая фотография мне кажется наиболее приятной в плане оттенка кожи на лице модели.
Конечно же, при работе с цветом надо иметь хорошо проэкспонированное изображение и с правильно отрегулированным балансом белого.
Но если не углубляться в такие тонкости как же все-таки сделать так, чтобы девушка и на правой фотографии имела такой же приятный цвет лица.
Вы можете попробовать воспроизвести тон кожи на глаз, к примеру, использую корректирующий слой «Цветовой баланс», но тогда каждое сравнение новым зрителем будет иметь свои результаты, потому что глаза разных людей воспринимают оттенки по-разному. Все зависит от фона, окружающих предметов, воздействующих источников света, все это может придавать те или иные оттенки изображению и в частности цвету кожи. Чтобы воспроизвести красивые и правильные тона, необходимо управлять цветами с большей точностью, и как это не странно и страшно звучит, опираясь на цифры.
Для этого в работе с цветом кожи мы будем использовать панель информации, если вы ее не видите у себя справа среди панелей, нажмите просто клавишу «F8»
и корректирующий слой «Кривые».
На панели инструментария выбираем инструмент выделения «Прямоугольная область».
Для удобства работы и возможности сравнения, нам необходимо сначала выделить лицо модели на фотографии-исходнике.
Далее нажимаем комбинацию клавиш «Ctrl+C», тем самым копируем выделенную область в буфер памяти программы.
Переходим ко второму изображению, щелкнув по закладке с его названием левой кнопкой мышки и, нажав комбинацию клавиш «Ctrl+V», вставляем на него скопированный фрагмент с исходника. С помощью инструмента перемещения сдвигаем его в сторону для одновременной визуализации лиц двух моделей.
В палитре слоев образуется новый слой, на котором размещается наш выделенный участок с первой фотографии.
Далее нам необходимо на корректируемой фотографии обозначить область кожи со средней освещенностью. Блики и теневые области не подойдут, а также не следует брать за образец участки со щек, девушки, как правило, на них наносят тональный крем или румяны, или они краснеют от волнения. Наиболее подходящими местами являются подбородок, лоб и шея. У мужчин это также лоб и верхняя часть скулы.
Итак, переходим на фоновый слой и активируем его, щелкнув по нему левой кнопкой мышки (ЛКМ).
Выделяем область захватывающую как можно большую площадь равномерно освещенной кожи, к примеру, на лбу.
При активном выделении, нажав комбинацию клавиш «Ctrl+J», копируем этот участок на новый слой.
На время, нажав на пиктограммы глазика с левой стороны фонового слоя и слоя с исходником, отключаем их видимость.
В окне просмотра у нас остается выделенный участок кожи на прозрачном фоне.
В палитре слоев наводим курсор мышки на миниатюру этого слоя, при этом вид курсора с обыкновенной стрелки меняется на изображение кисти руки с поднятым вверх указательным пальцем. Зажимаем клавишу «Ctrl» и, не отпуская ее, щелкаем ЛКМ.
Далее следуем в меню «Фильтр», наводим курсор на строку «Размытие» и в выпадающем списке выбираем «Среднее».
Выделенная область заливается равномерным однотонным цветом. Снимаем выделение, нажав комбинацию клавиш «Ctrl+D». Включаем видимость всех слоев на палитре.
Мы получили плашку с усредненным оттенком кожи на изображении, которое будем подвергать коррекции.
Переходим на слой, где у нас находится исходник.
Также выделяем область с равномерно освещенным участком кожи, копируем его на новый слой и размываем с помощью фильтра «Среднее». Получаем эталон усредненного цвета кожи с исходника.
Отключаем видимость слоев с изображениями девушек, оставив только слои с образцами цветов. И переименуем эти слои в соответствии с теми фотографиями, которым они принадлежат.
В итоге мы с вами получили образцы цветов с двух изображений.
Подготовительный этап на этом закончен, и теперь начинается непосредственно сам процесс преобразования.
Внизу палитры слоев ЛКМ нажимаем на значок «Создать новый корректирующий слой» и в списке выбираем «Кривые».
На панели «Свойства» корректирующего слоя «Кривые» активируем инструмент для целенаправленной коррекции.
Зажимаем клавишу «Shift», курсор мышки принимает вид пипетки инструмента «Цветовой эталон», наводим на образец цвета с исходника и щелкаем по нему ЛКМ.
На панели «Инфо» получаем информацию о содержании красного (R=233), зеленного (G=197) и синего (B=177) цвета.
Наводим на нее курсор мышки, зажимаем клавиши «Shift+Ctrl» и щелкаем левой кнопкой мышки. Этим действием мы фиксируем точку на кривой в каждом цветовом канале.
Под кривой каждого цветового канала в окне «Выход» мы получаем значения уровня красного (R=210), зеленого (G=145) и синего (B=98) цветов.
Теперь осталась простая задача – привести эти значения в соответствие со значениями RGB в палитре инфо образца с исходника.
Для этого на панели свойств корректирующего слоя «Кривые» переходим сначала на КРАСНЫЙ канал. Щелкаем ЛКМ по точке на кривой. В окне «Выход» выделяем значение уровня красного цвета и с помощью набора на цифровом поле клавиатуры изменяем его на 233.
Одновременно для интереса и оценки ситуации следите за изменениями цвета образца «Результат».
Те же манипуляции проводим для ЗЕЛЕНОГО и СИНЕГО канала.
Переместим слой «Исходник» наверх, чтобы на него не оказывали влияние Кривые.
Сдвинем наши образцы и сравним их.
Размещаем слой с исходным изображением над кривыми, включаем его видимость и видимость корректируемого изображения, а слои с цветными образцами отключим.
А теперь сравним сами изображения.
Если вы не желаете изменять при этом цвет фона, то просто на маске корректирующего слоя «Кривые» закрасьте его кистью черного цвета.
Сравним До и После.
Есть еще один способ достичь такого результата. Он более простой, но, к сожалению, не всегда корректно срабатывает, и применим только к крупным портретам.
Откроем снова обе наши фотографии.
В меню «Изображение» на закладке «Коррекция» скрывается интересный и не совсем признанный инструмент «Подобрать цвет».
Подробное его описание я представлял в уроке «Как подобрать цвет в фотошопе». Кого заинтересует – можно посмотреть.
Для применения этого инструмента в нашем случае сначала щелчком ЛКМ по закладке с названием активируем изображение, которое будет подвергаться коррекции.
По пути указанному выше вызываем инструмент «Подобрать цвет».
Высвечивается окно с настройками. В поле «Конечное изображение» в качестве Цели должно быть указано активированная нами фотография. В нижней части окна, нажав на стрелку текстового поля «Источник», выбираем фотографию, с которой берем образец цветовой схемы – «Исходник». Проверяем установку галочки «Просмотр».
Сравниваем картинки в поле просмотра и, при необходимости регулятором «Ослабить» в поле «Параметры изображения» подгоняем цвет кожи результата к цвету на исходнике. У меня получилось ослабление в 27 единиц.
И вновь ДО и ПОСЛЕ.
Вот и все хитрости в решении вопроса как подобрать цвет кожи в фотошопе.
Приятных творческих успехов!
Комментарии
Понравилось? Поделитесь:
Добавить комментарий
Популярные уроки сайта:
Как проявить детали в …
Как проявить детали в тенях В уроке показан простой прием, помогающий осветлить тени и проявить имеющиеся.
Как привлечь внимание…
Как привлечь внимание к главному объекту съемки В уроке показан прием добавления небольшого объема на фото.
Как помолодеть в фото…
Как помолодеть в фотошопе Технологии все больше развиваются, и мы уже можем прямо в фотошопе сделать.
Классные обои на Хэлл…
Классные обои на Хэллоуин Всем привет! Сегодня мы будем создавать обои на Хэллоуин. Хэллоуин – международный праздник, который.
Как улучшить светлую …
Как улучшить светлую портретную фотографию В уроке показан очень простой прием, позволяющий затемнить и подобрать цвет.
Как сделать глаза бол…
Как сделать глаза более выразительными С помощью режима наложения и кисточки можно отлично усилить контраст глаз.
Как сделать фото мечт…
Как сделать фото мечтательным В уроке показан очень простой прием, позволяющий придать портретной фотографии эффект мечтательности.
Как удобно кадрироват…
Как удобно кадрировать фотографию В уроке показан прием, позволяющий одновременно выполнить кадрирование фотографии и добавить холст.
Как устранить паразит…
Как устранить паразитный оттенок с фото В уроке показан очень простой прием работы с проблемными цветами.
Как инвертировать тек…
Как инвертировать текст в фотошопе Всем привет! Сегодня мы будем создавать инвертированный текст. При помощи эффекта инвертированного текста.
Как быстро залить объ…
Как быстро залить объект цветом без его выделения В уроке показано применение горячих клавиш фотошопа, которое.
Как быстро вырезать о…
Как быстро вырезать объект В уроке показан прием использования инструмента «Фоновый ластик» для вырезания объекта из.
Как ослабить эффект в…
Как ослабить эффект воздушной перспективы В уроке показан прием, позволяющий немного ослабить дымку, которая может появиться.
Эффект рисунка акваре…
Эффект рисунка акварелью в фотошопе Всем привет! Сегодня мы будем добавлять эффект акварели на фотографию. Благодаря многочисленным функциям программы.
Как обработать неконт…
Как обработать неконтрастную фотографию В уроке рассмотрим приемы обработки, которые позволяют быстро привести неконтрастный снимок в.
Видео курс «Adobe Camera Raw 1…
Видео курс «Adobe Camera Raw 13». Часть 1: Проявка Raw файла. Вкладки «Основные», «Оптика» и профили. Примерно.
Как обработать недоэк…
Как обработать недоэкспонированное фото Если Вы сняли какую-то сцену, открыли фото в фотошопе, и видите, что.
Как получить «живые» …
Как получить «живые» цвета на фото В этом уроке мы сделаем цвета на фото более «живыми.
Как добавить шум на те…
Как добавить шум на текст в фотошопе Всем привет! Сегодня мы будем создавать текст из шума. Сначала мы.
Как быстро удалить по…
Как быстро удалить посторонний оттенок с портретного фото В уроке показан простой прием, позволяющий одним щелчком.
Как правильно повысит…
Как правильно повысить насыщенность цветов В уроке показан прием перехода в другое цветовое пространство, в котором.
Как перекрасить черны…
Как перекрасить черный цвет В фотошопе напрямую черный цвет не перекрасить. Чтобы это сделать, необходимо предпринять предварительную.
Быстрый способ улучше…
Быстрый способ улучшения фото В уроке показан очень простой прием улучшения изображения. Для этого всего лишь используется.
Как нарисовать спичку…
Как нарисовать спичку в фотошопе Всем привет! Сегодня мы будем рисовать спичку. Весь процесс создания рисунка спички будет происходить.
Как быстро сделать сп…
Как быстро сделать сплит-тонирование фото Существует много методов получения сплит-тонирования фотографии. Я покажу самый простой – с.
Как увеличить детализ…
Как увеличить детализацию фото В этом уроке я покажу простой способ увеличения детализации объектов на фото. Так.
Как более точно рассч…
Как более точно рассчитать гистограмму в Camera Raw При работе в модуле Adobe Camera Raw многие.
Соглашение / Оферта
Автор сайта: Накрошаев Олег, Все права защищены Copyright, © 2009-2020