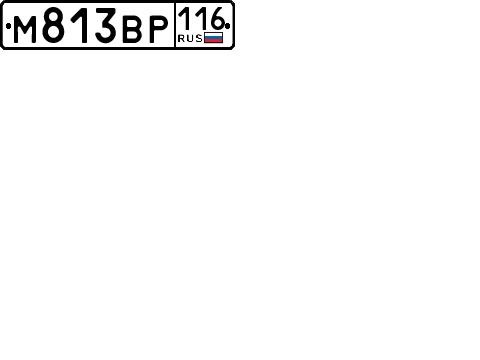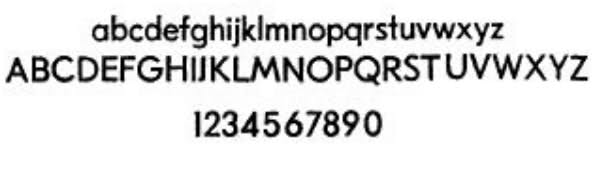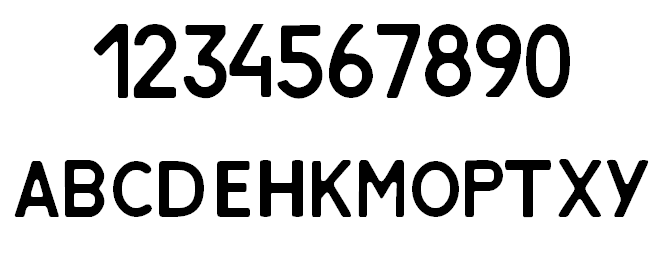создать гос номер для фотошопа
Создать автомобильный номер СССР
Сервис по созданию автомобильных номерных знаков СССР периода 1959-80 гг. Генерируются передний и задний форматы номеров в четырёх типоразмерах для каждого. Используя тонкую настройку вида плашки, её рамки и символов, вы сможете создать номер, изображение которого будет наиболее точно соответствовать внешнему виду оригинального регистрационного знака.
После генерации есть возможность скачать, как весь пакет типоразмеров номера одним архивом, так и каждое изображение в отдельности. В качестве дополнительной опции, реализована возможность отправить полученный архив себе на почту (на всякий случай, чтоб не потерялся) или поделиться им со знакомым, введя его e-mail. Замечания, отзывы и предложения по улучшению работы сервиса приветствуются.
Номерные знаки CCCР согласно ГОСТ 3207-65 для автомобилей * (1959—1980).
1. «Обычный» или «Узкий» — оба типа номеров существовали. Ширина символов номера зависила от места изготовления штампов, степени их износа в процессе эксплуатации и аккуратности покраски. Узкий выглядит более деликатно.
2. Надпись «ПРОБА» вместо индекса региона — номера для автомобилей, осуществлявших пробную поездку в реальных условиях. Экспериментальные модели автобусов ЛАЗ снабжались ими, начиная с первого опытного ЛАЗ-695. При выборе этой опции блокируется возможность изменения индекса региона, для возврата — отключите опцию.
3. Выбирая опцию «С тиснением», — получаете имитацию выштамповки металла. Визуально такой номер смотрится более реалистично. Настоятельно рекомендован к применению на моделях ТС масштаба 1:24, 1:18 (и крупнее).
4. Опция «Без рамки», убирает имитацию выштамповки рамки. Возможно, это будет актуально для изготовления декалей масштаба 1:43, когда такие мелкие детали становятся неразличимыми.
5. «С отверстиями» и «С болтами» — опции для адептов учения о максимальной реалистичности и достоверной копийности, включающие отображение крепежных отверстий и имитацию головки болта М6 для крепления знаков, соответственно.
* Кроме номерных знаков для автомобильных и универсальных автотракторных прицепов, мотоциклов, мотороллеров и мотоколясок, мопедов и тракторов.
Результаты генерации номера 25-84 лвм
Из истории реформ регистрационных знаков СССР
Реформа по смене формата регистрационных знаков в СССР была проведена в 1959 году (ГОСТ 3207-58). Произошло кардинальное преображение, как вида самого номера, так и принципа индексации транспортных средств. При этом, формат номеров сохранился. Передние остались однорядными, задние — двухрядными.
Прежде всего, была вновь возвращена цветовая гамма «чёрный фон, белые символы», как более читабельная, выразительная и легкая для восприятия, получившая в обиходе простое название — «чёрные номера». К двум уже существовавшим буквам была добавлена третья. Такой ход позволил максимально приблизиться к идее реализации мнемонического принципа для индексации регионов. Фактически, теперь первые две литеры кодировали регион приписки (код региона) авто, третья — использовалась в качестве переменной, обеспечивая возможность создания в разы большего количества вариантов, по сравнению с образцами номеров предыдущих реформ. Для определения привязки транспортного средства к региону, вы можете воспользоваться таблицей расшифровки буквенных индексов номеров СССР.
Введение двух новых типов номерных знаков для тракторов и тракторных прицепов в 1965 году стало полным завершением реформы, которая и была закреплена в новом ГОСТ 3207-65.
Тогда же появилась и разновидность номеров, у которых полностью отсутствовала литерация индекса региона — чаще всего встречались номерные знаки «ПРОБА» (к слову, существовали и другие надписи — «полигон», «спорт» и «милиция»). Транспортные средства, у которых в номерном знаке присутствовала надпись «проба», осуществляли экспериментальные и тестовые поездки в условиях реального движения. Практически все опытные модели автобусов ЛАЗ снабжались такими номерами. Особенностью изготовления «пробных» номеров было формирование надписи только краской, а не выштамповкой (хотя были и редкие исключения).
Примеры номеров, сгенерированных нашими пользователями, можно посмотреть здесь.
Фотошоп гос номера авто
Нашел интересный сайт!
— Генератор автомобильного номера Российской Федерации.
С помощью этого генератора Вы можете сделать себе картинку номерных знаков разных стран.
Разработка комплексной автоматизированной системы, целью которой является автоматизация механизма контроля доступа на основании системы распознавания номерных знаков, сложная и, несомненно, комплексная задача. Для ее решения, в рамках квалификационной работы на степень бакалавра, мне потребовался не один месяц, и не одна сотня чашек чая.
Сегодня посмотрим на алгоритм и результаты решения локальной задачи по созданию шрифта в векторном формате согласно нормативной документации для отображения эталонов символов при корреляционном распознавании. На первом этапе углубимся в суть решаемой задачи.
1 «Матчасть»: Регистрационный номерной знак Российской Федерации
Согласно ГОСТ Р «Знаки государственные регистрационные транспортных средств. Типы и основные размеры. Технические требования» большинство регистрационных знаков имеют вид, указанный на рисунке ниже.
Стандартные размеры регистрационного знака, которые составляют 520×112 мм. Символьные комбинации на стандартных номерных знаках определяются тремя буквами и тремя цифрами. Вышеприведенный ГОСТ Р ссылается на использование 12 букв кириллицы, которые имеют графические аналоги в латинском алфавите: А, В, Е, К, М, Н, О, Р, С, Т, У и Х. Надо заметить, что буквы по размеру шрифта меньше, чем цифры.
Начертание символов определяется шрифтом ЖР5 по ГОСТ «Шрифты типографские. Гарнитура Журнальная рубленая». На рисунке ниже приведена область из ГОСТа начертания шрифта для кеглей от 12 и выше.
Перед решением задачи, всегда необходимо провести исследование и определить «Решили ли уже эту задачу до меня?» и «Каким образом, ее решили?». Следовательно, перейдем к следующему этапу, а именно поиску.
2 «Поиск»: Шрифт для автомобильных номеров
Поиск в интернете был недолгим, по правильному запросу «шрифт автомобильный номер», корпорация добра с радостью сообщила, что шрифт в векторе доступен для бесплатной скачки.
Нахождению «бесплатного сыра» радоваться сразу нельзя, поэтому необходим следующий этап — понять, насколько полученный шаблон позволит решить поставленную задачу.
3 «Анализ применимости»: RoadNumbers.otf
Без тщательного анализа получить отличный результат, на мой взгляд, невозможно, поэтому рекомендуется потратить немного времени, чтобы потом судорожно не исправлять ошибки и недостатки.
И так, анализ показал следующее:
Примечание: буква D используется в регистрационных знаках транспортных средств дипломатических представительств и торговых представительств иностранных компаний.
4 «Велосипед 2.0»: RoadNumbers2.0.ttf, RoadNumbers2.0.otf
В результате была проведена работа по оптимизации шрифта, получившим атрибут «2.0»:
Результат
Имя шрифта: RoadNumbers
Контуры: TrueType, PostScript
Бесплатно
Все функции сервиса абсолютно бесплатны
Онлайн
Вам потребуется только браузер и интернет
Без регистрации
Не тратьте время на регистрацию, сразу приступайте к редактированию
Под любым углом
Наш редактор позволяет замазать номер машины расположенной под любым углом
Миллионы цветов
Выбирайте любой понравившийся цвет
Обработка нескольких фото
Одинаковый цвет закрашенного номера на всех фотографиях
© 2017-2018 HideFrame. All rights reserved.
Как в фотошопе сделать номера машины
Subaru Outback › Бортжурнал › Мальчик смотрит на вашу машину в витрине (как сделать)
Всем доброго времени) Много видел картинок аля «мальчик смотрит на машину в витрине» с разными машинами. Видел и арты, и творчество из фотошопа. И в какой то момент решил, что и мне такое надо))
Запрос со словами «как сделать» второй в строчке гугла, но никаких инструкций и советов я не нашёл, поэтому хочу поделится как делал лично я, и показать, что это не сложно
(ВАЖНО! Я не мастер в фотошопе, и ковырялся во всём методом тыка, на профессиональный качественный рисунок не претендую)
Итак, начнём. Для начала нужен сам adobe photochop. Скачал его через mediaget, версия 2017 CC, но по сути это не принципиально (я не пират, скачал «с целью ознакомления с продуктом», ну вы понимаете xD)
Далее нам нужен сам фон, лично я под свою субу брал такой, чтобы не париться с знаком Subaru в окне.
На просторах интернета таких картинок множество, легко искать через pinterest или банально через гугл
Ну что же, теперь нам нужно подобрать качественное фото своей брички, очень важно, чтобы она стояла под нужным углом. В моём случае пришлось переворачивать фото, из за этого пришлось переделывать номера, об этом в конце.
Далее нам надо обработать фото машины так, чтобы машина стала выглядеть менее реалистично, и более в таком, рисованном и мультяшном стиле. Для этого использовал данную прогу на телефон, но может подойти и любая подобная
После обработки получаем что то такое, мне было вполне достаточно и такого, всё на ваше усмотрение
Переходим в сам фотошоп
В рабочую область (по центру экрана) закидываем из папки фон
После этого прямо туда же, поверх, закидываем фото своей ласточки, и растягиваем это фото так, чтобы по размерам оно перекрывало машину на фоне. После этого просто наживаем Enter и получается так
Далее тыкаем на «глаз» рядом с нашим фоном в столбце правее, тем самым его скрывая
После этого выбираем в левом столбце ластик, он 11 по счёту, и тыкаем по картинке. Подтверждаем
Теперь самый интересный момент, который зависит исключительно от терпения и аккуратности. Просто стираем ластиком всё, что нам не нужно. Можно конечно воспользоваться инструментом Лассо (3-ий по счёту), но без тачпада и стилуса работать им мне было трудно.
Для того, что бы дорабатывать мелочи, можно прожать ctrl и +, чтобы всё увеличить. Снизу и с правого бока появятся ползунки, чтобы картинку ворочать в увеличении.
В итоге получается что то вот такое (всё сделал в целях демонстрации, у вас получится в разы аккуратнее)
Далее опять нажимаем на «глаз» около фона, выбираем самый первый инструмент слева, и им перемещаем нашу обрезанную тачку на нужное место
Далее можно поиграть с цветом, чтобы всё выглядело получше. Для этого в самом верху жмём Изображение — Автоматическая цветовая коррекция
Теперь заключительный шаг, который нужен, если пришлось зеркалить фото
Ищем фотографию, где хотя бы примерно ракурс номеров подходит, у меня было только такое фото
Теперь важный момент. Данную фотку лучше обрезать заранее, оставить только номер, для того что бы было легко понять, под каким углом нужно будет выставлять номер. Закидываем по старой схеме фотку поверх всего, и пока доступна функция изменения размера, примерно подбираем какая она будет по размеру.
После этого, не нажимая Enter, тыкаем правой кнопкой по номеру, и в появившемся меню выбираем Искажение. Эта функция позволяет искажать картинку в плоскости, делать её под углом, это как раз то что нужно. Тянем за углы, за низ и верх, подбираем нужный угол, сравниваем с образцом
Теперь как и раньше, скрываем все лишние слои, оставляем только эту фотку, и ластиком или лассо (в данном случае будет быстрее именно им) всё обрезаем, приближая насколько возможно для удобности. После этого получаем такую тему
Теперь включаем все слои обратно, и редактируем номер по цвету, чтобы он смотрелся не так плохо. Делаем это всё в той же вкладке Изображение, в разделе коррекция, либо через автокоррекцию.
После этого слева сверху жмём Файл — сохранить как, в формате выбираем jpeg и наслаждаемся свои творением)
В общем на этом всё и готово, это самый базовый способ, который можно как угодно дорабатывать и добиваться лучшего результата, всё уже зависит от вашего творчества и полёта фантазии, а так же уровня владения программой. Удачи)
Замена номера автомобиля в Photoshop
Для просмотра онлайн кликните на видео ⤵
Изменение номера авто в Photoshop cs6 Подробнее
Изменение номера авто в Paint Подробнее
Скрытие номеров авто на фото за пару минут. Подробнее
Как изменить цифры на фото в фотошопе Подробнее
Урок Фотошопа. Новые диски на свой авто. Быстрая замена разных дисков. Подробнее
Как скрыть номер авто в Photoshop Подробнее
Как изменить дату на документах в фотошопе Подробнее
Видеоурок: как замаскировать в онлайн-фотошоп элемент на фото (лицо, номер машины и т.п.) Подробнее
Как увеличить/поменять диски на машине через фотошоп на телефоне Подробнее
КАК СДАТЬ НОМЕРА НА ХРАНЕНИЕ ЧЕРЕЗ ГОСУСЛУГИ Подробнее
как изменить номера с помощью паинт Подробнее
Как сделать макет госномера для брелка в фотошопе Подробнее
Уроки Photoshop Как замазать номер автомобиля Подробнее
#2. Уроки Фотошопа. Тюнинг машины. Подробнее
Как поменять цвет объекта в фотошопе Подробнее
ETS2|Как Изменить Номер грузовика в Euro Truсk Simulator 2|Ставим Любой Номер На Авто в ETS 2 Подробнее
Смена номеров будет добровольной Подробнее
как закрыть гос номер на авто в After Effects Подробнее
Наложение автомобилей на другое изображение в Photoshop
Целью этого урока является демонстрация того, как сочетать и смешивать различные объекты и подбирать для них определённые фоны, чтобы в результате фотомонтажа получилась эффектная композиция с органично сочетающимися объектами. Мы обсудим, как найти подходящие изображения, такие, цветовая гамма которых, а также расположение в пространстве гармонично сочеталась друг с другом и окружающим фоном.
Хотя я предоставлю ресурсы для выполнения этого урока (их Вы сможете скачать по ссылкам в конце статьи), лучше использовать свой собственный материал, чтобы научится искать и подбирать нужные изображения для фотомонтажа.
Самая трудная часть в создании коллажа является в подборе двух отдельных сложных изображений и сложении их вместе в единую, связанную композицию, чтобы они были как можно как можно более близкими друг к другу с точки зрения расположения в пространстве и перспективы. Такие вещи, такие как цветовая гамма и освещение объектов тоже важны, но ими всё-таки легче манипулировать инструментами Photoshop`а, поэтому они являются менее приоритетными в процессе выбора изображения.
Наиболее трудоемкой частью создания сцены в этом уроке был подбор изображений, сочетаемых друг с другом.
Существует большое количество бесплатных ресурсов (фотобанков) где можно скачать крупные, качественные изображения, например, sxc.hu, morguefile.com, flickr.com и др., где можно подобрать нужные фотографии, чтобы потом не мучиться с исправлением перспективы и ракурсов предметов.
Я задался целью разместить спортивный автомобиль на каком-либо эффектном, драматическом фоне.
Вот какой коллаж с автомобилем в результате получился у меня:
После долгого поиска по Интернету, я нашел подходящее фоновое изображение в фотобанке sxc.hu:
Подбираем подходящий автомобиль
Теперь, когда у нас есть фоновое изображение, мы можем начать поиск изображение авто, которую я наложу на этот фон.
На flickr.com я нашёл этот автомобиль:
Открываем это изображение в Photoshop с помощью Ctrl+C и Ctrl+V переносим его на фоновую картинку. С помощью маски слоя удаляем окружающие автомобиль пиксели.
Особо стараться не надо, т.к. мы пока просто хотим посмотреть, подходит ли автомобиль к фону.
Как Вы можете видеть, сам автомобиль выглядит неплохо, но его расположение в пространстве и перспектива совершенно не соответствует дороге, поэтому наложить эту машину на данный фон будет весьма затруднительно:
Итак, придётся вернуться к поиску спортивного автомобиля. Используя описанную выше технику, после некоторого поиска, я нашел автомобиль, который отлично вписывается в нашу дорогу. Это спортивный автомобиль, который должен органично сочетаться с дорогой:
Вырезаем автомобиль из окружающего фона
Откройте исходное изображение автомобиля в Photoshop. Используйте инструмент «Перо» (Pen Tool) для создания контура вокруг машины:
Техника вырезки кузова сходна с методом, о котором рассказывается здесь.
Поле того, как Вы закончите с созданием контура, при активном инструменте «Перо», кликните правой клавишей мыши по контуру и в контекстном меню выберите пункт «Выделить область», поле чего контур преобразуется в выделенную область. Инструментом «Перемещение» (Move Tool) перетащите выделенную область на документ с дорогой:
Исправление отражений на поверхности объекта
Когда Вы берете объект из одного изображения (особенно, когда этот предмет имеет отражающие поверхности, как автомобиль), мы должны позаботится о том, что же всё-таки отражается на его поверхности. Конкретно в моём автомобиле на капоте отражаются облака и дерево. Облака то на заднем плане имеются, а вот дерева там нет.
Чтобы избежать ляпа, мы должны исправить отражение дерева. Есть два варианта решения проблемы, это ретушировать капот автомобиля с целью удаления отражения, что займёт очень много времени и, вероятно, не даст нам хорошего результата, или мы можем пойти другим путем и добавить дерево на задний план за авто.
Добавление дерева к изображению выполнить намного легче, по крайней мере, в нашей ситуации. Кроме того, это оживит сцену. Так что давайте искать подходящее изображение дерева.
Судя по отражению, это дерево без листьев, так что с учетом этого я нашел подходящую картинку:
Подготовка и вырезка дерева для монтажа
Откройте фотографию дерева в Photoshop. Для того, чтобы использовать дерево в нашей композиции, необходимо вырезать из него фон с небом.
Теперь надо затемнить картинку, сделаем это с помощью инструмента «Кривые». Нажмите комбинацию Ctrl+M и измените кривую, как показано на рисунке:
Перенос дерева на основной документ и удаление ненужных деталей
С помощью инструмента «Перемещение» (Move Tool) или копированием/вставкой перенесите слой с деревом на основной документ выше слоя с автомобилем:
Уменьшите непрозрачность слоя с деревом, чтобы было видно детали под ним, уменьшите изображение с помощью «Свободной трансформации» примерно до 42% и разместите дерево в нужном месте, так, чтобы создать иллюзию того, что именно от этого дерева появилось отражение на капоте:
Вот что должно получиться в результате:
Затемняем фон
Для такого автомобиля фон кажется слишком светлым. Затемним его с помощью создания нового корректирующего слоя «Уровни» (Levels), передвиньте ползунок чёрных точек влево до начала гистограммы:
Добавляем тень к автомобилю
Посмотрите на то, что у нас получилось. Автомобиль стоит на дороге, солнце освещает его сверху, а у нас авто теней не отбрасывает. Давайте это исправим и нарисуем тень.
Зажмите клавишу Ctrl и кликните по миниатюре слоя с автомобилем, вокруг авто появится выделение. Создайте новый слой под слоем с авто и залейте выделение чёрным цветом:
C помощью инструмента «Перемещение» (Move Tool) переместите размытый слой немного вниз и влево, чтобы он немного выступал за очертания автомобиля.
Добавьте слой-маску к слою с тенью и чёрной кистью удалите тень там. где её быть не должно: в верхней части авто, с боков, под колёсами:
Таким же образом, как мы создали первый слой с тенью, создайте ещё один и разместите его под первым слоем с тенью, не забудьте снять выделение:
На этот раз мы применим фильтр «Размытие в движении» (Motion Blur), находится он там же, где и «Размытие по Гауссу». Введите значение «Угол» (Angle) 30° и «Дистанцию» (Distance) 135 пикселей:
Как и в первом случае, с помощью слой-маски удалите лишнюю тень из тех областей, где её не должно быть:
Затемнение шин
Создайте новый слой над слоем с авто. Возьмите черную кисть с жесткостью 0%, диаметром 20px и 20% непрозрачности, и закрасьте светлые области шин:
Вот как теперь должны выглядеть шины:
Ретушь лобового стекла
На оригинальной фотографии автомобиля через его лобовое стекло просвечивал окружающий фон. Теперь, когда авто находится на новом фоне, во избежание ляпа нам необходимо убрать этот артефакт. Поэтому для начала я вырезал старое отражение с лобового стекла:
Теперь надо имитировать недостающее стекло. Методом проб и ошибок, инструментом «Пипетка» (Eyedropper Tool), методом взятия образца с внутренней стороны двери автомобиля, расположенной слева от рулевого колеса, я подобрал подходящий цвет (#576D86). Теперь создаём новый слой над слоем с авто, берём кисть с жёсткостью 0% и аккуратно закрашиваем дыру в стекле. Уменьшите непрозрачность этого слоя до 80%, это, позволяет видеть фон (дорогу и разделительную полосу) через стекло:
Смешивание цветов композиции
Чтобы получить цвета заднего плана и автомобиля соответствовали друг другу, добавим корректирующий слой «Карта градиента» (Gradient Map) поверх всех слоёв композиции.
В панели слоёв кликните по самому верхнему слою (сейчас это слой с деревом), затем нажмите на значок создания нового корректирующего слоя и выберите «Карта градиента» (Gradient Map) из списка. Далее в панели свойств корректирующего слоя кликните по градиенту и выберите из набора градиент под названием «Фиолетовый, оранжевый» (Violet, Orange):
В результате градиент в панели будет выглядеть так:
Уменьшите непрозрачность этого корректирующего слоя до 15%. Дублируйте этот слой, нажав Ctrl+J. Измените режим наложения копии на «Перекрытие» (Overlay) и переместите копию ниже оригинального слоя:
Вот как выглядит коллаж теперь:
Создания ощущения заката на коллаже
Задайте цвет переднего плана #FFAE00. Возьмите инструмент «Градиент», выберите тип «Зеркальный». Кликните в верхнем левом углу окна Photoshop по полоске с градиентом, чтобы открыть редактор градиента. Начальным цветом будет цвет #FFAE00, а конечный цвет не имеет значения, просто сделайте его непрозрачность 0%. Кроме того, сдвиньте несколько вправо контрольную точку начального цвета:
Протащите градиент от линии горизонта примерно до верхнего края обода переднего колеса автомобиля, предварительно зажав Shift, градиент имел строго вертикальное направление. В результате у Вас получится:
Измените режим наложения слоя на «Умножение» (Multiply) и снизьте непрозрачность до 14%.
Поскольку у нас теперь фон имеет оранжевый оттенок, следует добавить оранжевую подсветку на кузов машины.
Создаём новый слой над слоем с автомобилем и, используя тот же желто-оранжевый цвет (#FFAE00), начинайте рисовать по краям машины, как показано на рисунке. В последствии снизьте непрозрачность слоя до 20% и измените режим наложения на «Мягкий свет» (Soft Light):
Теперь нам необходимо избавиться от тех областей оранжевой подсветки, которые выступают за контур автомобиля. Для этого снова зажмите Ctrl и кликните по миниатюре слоя авто для его выделения, нажмите Ctrl+Shift+I для инверсии выделенной области, перейдите на слой с оранжевой подсветкой и нажмите Delete. Снимите выделение, нажав Ctrl+D.
Добавление птиц на сцену
Чтобы разнообразить и оживить задний план, добавим на коллаж птиц, летящих в небе. Загрузите в Photoshop кисти с птицами из файла с исходниками (файл Birds.abr). Создайте новый слой ниже слоя с деревом и добавьте немного птиц на нашу сцену по своему вкусу. Лучше всего нанести птиц не на один, а на пару слоёв и убрать лишних с помощью слой-маски:
Вот, собственно, и всё, композиция готова. Можно ещё добавить свою надпись в верхней части коллажа, для этого лучше всего подойдёт шрифт League Gothic, этот шрифт с поддержкой кириллицы также имеется в исходных файлах к уроку.