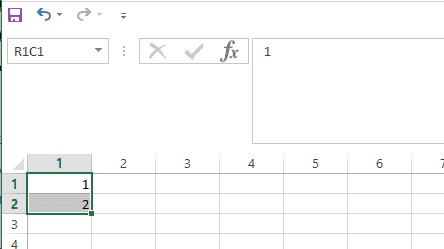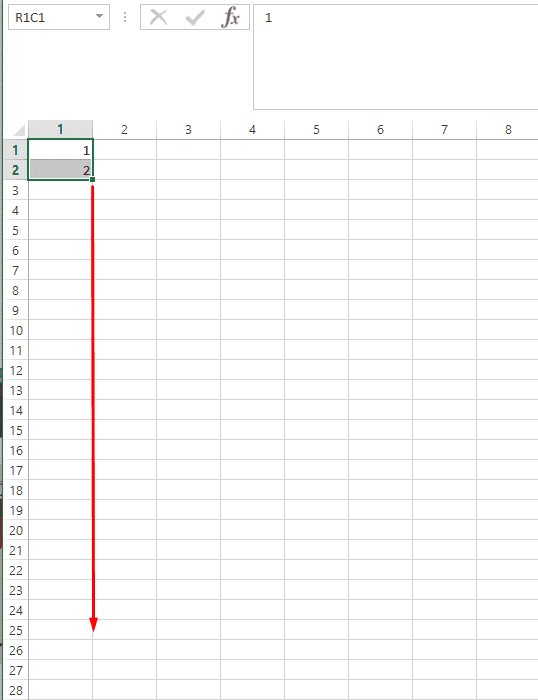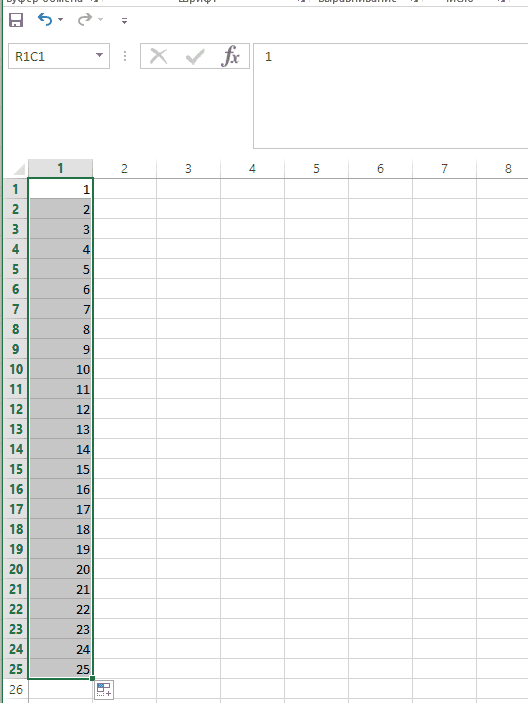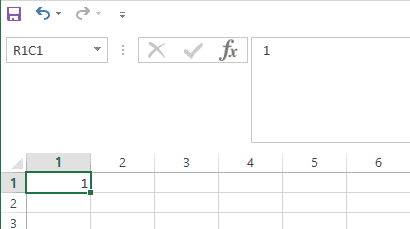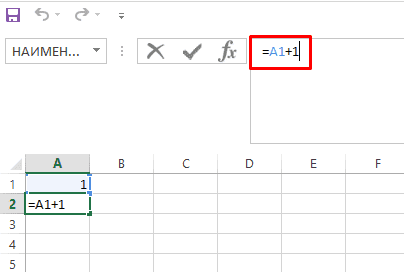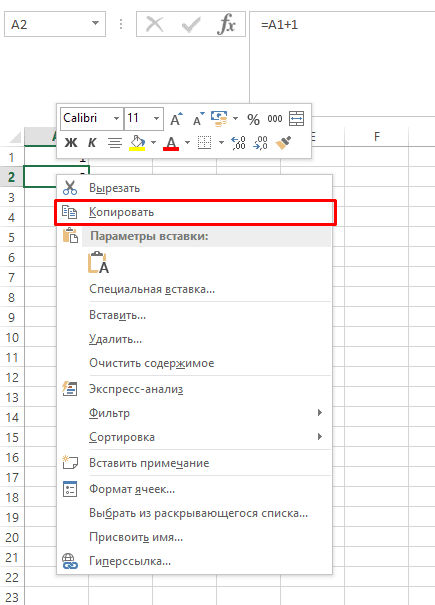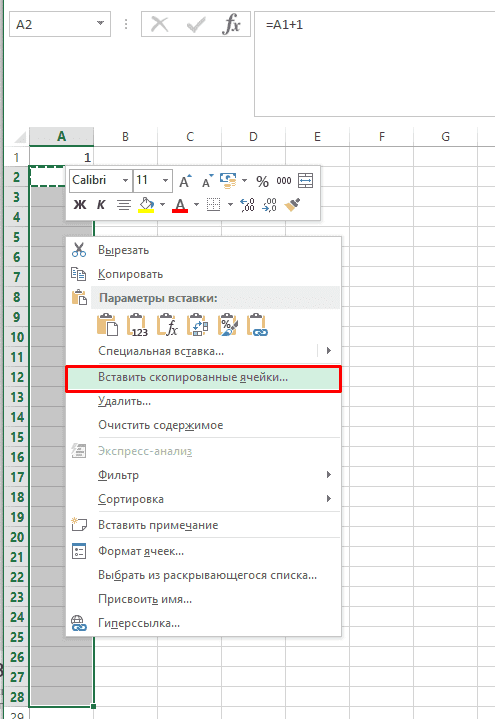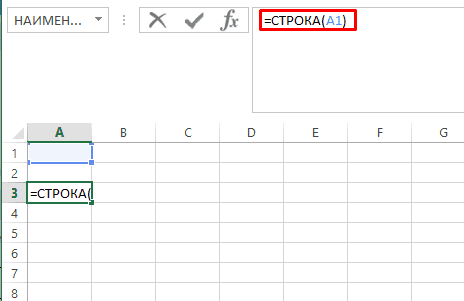порядковый номер в экселе автоматически
Автоматическая нумерация строк в Excel: пошаговая инструкция
Нумерация в Excel позволяет быстро ориентироваться в количестве элементов, а при этом ее выполнение может быть выполнено полностью автоматически.
Автоматическая нумерация в Excel (Способ №1)
Для этого потребуется написать начальный номер, например, 1 и 2 последовательно.
После кликаем на точку в левом-нижнем углу и растягиваем ее до нужной ячейки.
Способ №2
Для этого устанавливаем цифру один в стартовой ячейке.
Далее вводим формулу где к стартовой ячейке прибавляем 1.
Далее копируем формулу (CTRL+C).
Выделяем нужный диапазон и вставляем данные (CTRL+V).
Автонумерация в Эксель (Способ №3)
Чтобы воспользоваться им необходимо в стартовой точке ввести формулу:
После копируем формулу.
Выделяем нужное количество строк и вставляем формулу.
Как пронумеровать строки в Exсel
Exсel – один из мощнейших вычислительных инструментов. Несмотря на кажущуюся простоту, он хранит в себе огромный потенциал для автоматизации множества процессов из самых разных сфер жизни. Инженерные расчеты, построение сложнейших диаграмм и графиков – все это способна выполнять программа, которая выглядит как страница из строк и столбцов.
Как автоматически пронумеровать строки в Excel
Многие начинающие пользователи при работе сталкиваются с вопросом как пронумеровать строки в таблице Excel. Рассмотрим каждый из возможных способов.
Первый способ. Как пронумеровать строки с помощью протягивания
Самый простой способ пронумеровать необходимые ячейки в Excel по порядку – указать таблице первые два числа. Это необходимо для того, чтобы программа рассчитала требуемый шаг нумерации.
В первой ячейке укажем значение «1», а строчкой ниже – значение «2». Теперь выделим обе ячейки с помощью маркера заполнения (черный квадрат выделенного диапазона), как это показано в нашем примере со строительной сметой.
Далее наводим курсор на нижний правый угол двух выделенных ячеек до появления в углу черного знака «+» и потянем его с зажатой левой кнопкой мыши вниз. Таблица автоматически пронумерует ячейки до нужного значения.
Таблица нумерует строки с любых значений, не обязательно начинать с единицы. Во втором примере мы установили значение шага равное 12 и начали отсчет со значения «10». Таблица автоматически рассчитала нумерацию ячеек с шагом 12.
Второй способ. Как пронумеровать строки с помощью формулы
Формулы и функции это самый важный инструмент в Exсel. Обычные таблички можно начертить и в текстовых редакторах.
Для того чтобы пронумеровать ячейки с помощью формулы, нужно указать таблице начальное значение отсчета, а затем с помощью оператора «СУММ» или знака «равно» указать нужный шаг прогрессии:
Вторая строка заполнилась значением 2. Для того, чтобы формула автоматически применилась к последующим ячейкам, протяните ячейку с получившейся формулой вниз до требуемого диапазона.
Третий способ. Как пронумеровать строки с помощью функции «Строка»
Данная функция подразумевает ссылку на номер строки в любом другом месте таблицы. Ссылкой в данном случае выступает ячейка или диапазон, для которых определяется порядковый номер:
Четвертый способ. Как пронумеровать строки с помощью прогрессии
С помощью данного инструмента в Exсel можно заполнять диапазоны ячеек значениями по заданным параметрам в арифметической или геометрической прогрессии.
Первое, что необходимо сделать, чтобы пронумеровать ячейки с помощью прогрессии – найти кнопку «Заполнить». Она имеет вид небольшой синей стрелки в прямоугольнике и расположена на вкладке «Главная» в блоке «Редактирование».
Нажмем на кнопку «Заполнить» и в открывшемся меню перейдем во вкладку «Прогрессия».
Здесь укажем необходимый шаг прогрессии и нажмем ОК. Таблица заполнится в соответствии с выбранными параметрами.
Кроме этого, с помощью инструмента «Прогрессия», можно создавать таблицу из дат. Например, можно создать наглядную последовательность из всех рабочих дней в следующем году. Таблица автоматически пропустит все выходные дни и построит последовательность из рабочих дней.
Для примера укажем для первой ячейки дату 1 января 2021 года, затем выделим весь столбец, кликнув курсором сверху столбца или воспользуемся горячей комбинацией клавиш «ctrl+пробел». Теперь вызовем функцию «Заполнить» и укажем в строке «Предельное значение» конечную дату 1 января 2022 года, а тип прогрессии «Дата».
Ячейки заполнятся рабочими днями с понедельника по пятницу на весь следующий год.
Теперь вы знаете несколько простых способов как пронумеровать строки в Excel. Надеемся, что было полезно.
Автоматическая нумерация строк в Excel. 3 способа настройки автоматической нумерации строк в Эксель
При работе с таблицей может понадобиться нумерация. Она структурирует, позволяет быстро в ней ориентироваться и искать нужные данные. Изначально в программе уже есть нумерация, но она статичная и не может быть изменена. Предусматривается способ ручного ввода нумерации, который удобен, но не такой надежный, его сложно использовать при работе с большими таблицами. Поэтому в данном материале мы рассмотрим три полезных и простых в использовании способа нумерации таблиц в Excel.
Метод 1: нумерация после заполнения первых строк
Этот метод является самым простым и часто используемым при работе с маленькими и средними таблицами. Он занимает минимум времени и гарантирует исключение каких-либо ошибок в нумерации. Пошаговая инструкция они выглядит следующим образом:
Если все сделано правильно, то столбец с нумерацией будет автоматически заполнен. Этого будет достаточно для достижения желаемого результата.

Метод 2: оператор «СТРОКА»
Теперь переходим к следующему методу нумерации, который подразумевает использование специальной функции «СТРОКА»:
Есть альтернативный метод, помимо указанного способа. Правда для него понадобится использование модуля «Мастер функций»:
Эти действия помогут получить всю необходимую нумерацию и помогут в дальнейшем не отвлекаться на такие мелочи во время работы с таблицей.
Метод 3: применение прогрессии
А этот метод отличается от других тем, что избавляет пользователей от необходимости использования маркера автозаполнения. Этот вопрос крайне актуален, так как его применение неэффективно при работе с огромным таблицами.
Имеется альтернативный способ выполнения такой нумерации, который выглядит следующим образом:
Данный вариант является более универсальным, так как не требует обязательного подсчета строк, которым необходима нумерация. Правда, в любом случае придется выделять диапазон, который необходимо пронумеровать.

Обратите внимание! Для того чтобы упростить выделение диапазона таблицы с последующей нумерацией, вы можете просто выделить столбец, нажав на шапку Excel. Затем воспользоваться третьим методом нумерации и скопировать таблицу на новый лист. Это упростит нумерацию огромных таблиц.
Заключение
Нумерация строк может упростить работу с таблицей, которой требуется постоянная актуализация или необходим поиск нужной информации. Благодаря подробным инструкциям, указанным выше, вы сможете выбрать наиболее оптимальный вариант решения поставленной задачи.
Как в экселе пронумеровать строки автоматически: пошаговая инструкция
Нередко при работе в Excel требуется выстроить значения по списку — к примеру, выстраивается реестр какого-либо имущества. Дабы не вводить огромные списки и прописывая при этом порядковые номера вручную, можно применить функцию автоматической нумерации строк — это позволяет существенно сэкономить время и одновременно несколько облегчает ввод данных. Ниже рассмотрим основные способы как это сделать.
Вручную
Старейший и кропотливый метод введения порядковых номеров — это нумерация строк в Excel вручную с помощью цифр. Краткая характеристика способа — медленно, уныло и муторно. Согласитесь, даже 50 порядковых номеров вводить — скучно? Именно для облегчения работы с объёмными страницами, в Excel и были введены формулы.
Как в экселе пронумеровать строки автоматически
Вместо рутинного и грозящего ошибками метода введения порядковых номеров вручную, рекомендую к применению автоматический — проще, быстрее, надёжнее.
Заполнение первых двух строк
Простейший метод пронумеровать столбцы в Excel – это использовать заполнение первых двух строк. Для того, чтобы быстро пронумеровать список, пользователю потребуется лишь указать порядковые номера начальных двух строк. После этого нужно зажать левой кнопкой мыши строку с первой цифрой и дотянуть её до второй. Отпустите левую кнопку мышки, затем наведите курсор на правый нижний угол, там должен отобразиться маркер заполнения – чёрный квадратик в углу ячейки. Наведённый на него курсор пример вид тёмного вертикального креста. Как только вы проведёте все эти операции, нужно зажать левой кнопкой маркер заполнения одновременно с кнопкой Ctrl (маркер примет форму чёрного креста с маленьким крестиком вверху) и протянуть его по всему списку. В результате данного действия, программа Excel автоматически проставит значения по порядку значений вверх или вниз.
Конечно, способ очень простой, но рекомендуется для сравнительно коротких списков — реестры на несколько десятков значений промаркировать данным способом будет несколько проблематично.
Порядковая нумерация при помощи строки функции
Присваивать порядковые номера в столбце можно и при помощи формул. Для этого в начале списка потребуется указать стартовый номер. Устанавливаем его необходимой цифрой и перемещаемся к следующей строке
В следующей ячейке необходимо вставить формулу, прибавляющую к значению необходимую цифру (шаг отсчёта), стандартным значением станет единица. Примерно наша формула будет иметь следующий вид =[стартовая ячейка]+шаг отсчёта. Точнее это выглядит так =В1+1. Так же, можно использовать команду “СУММ”, суммирующая данные в таблице автоматически.
Зажимаем маркер заполнения в углу клетки с формулой и выделяем диапазон заполнения данных. Строки пронумеруются автоматически.
С помощью прогрессии
Один из самых быстрых способов пронумеровать сразу большой список, является способ применения арифметической прогрессии. Для этого пользователю необходимо сделать следующее:
Поставить порядковый номер в начале списка Выделяем нужный диапазон в списке Следующим шагом переходим к вкладке «Главная» и ищем пиктограмму в виде клетки Excel со стрелкой вниз – «Заполнение» Нажмите на пиктограмму и установите значение «Прогрессия». Установите шаг отсчёта, например, единицу. Подтвердите ввод значений нажатием на кнопку «OK» Наслаждайтесь видом пронумерованного списка
Нумерация при помощи маркера заполнения
Маркер заполнения в Excel позволяет заполнять соседние ячейки на основе данных, введённых в выделенную ячейку. Выглядит такой маркер как квадратик в углу ячейки.
Для того, чтобы пронумеровать ячейки или столбцы в Excel при помощи этой функции, потребуется ввести порядковый номер списка или графы, а затем, наведя указатель мыши на правый нижний угол (отобразится чёрный плотный крест), зажать маркер левой кнопкой мыши и протянуть его на всю длину списка, удерживая нажатой кнопку Ctrl. Этот способ действует и в горизонтальных и в вертикальных списках.
Если в процессе «протягивании» значений не удерживать нажатой кнопку Ctrl, начальное значение будет скопировано в следующие строки или столбцы.
Отображение или скрытие маркера заполнения
В настройках программы Excel можно включить или отключить отображение маркера заполнения. По умолчанию этот параметр включён, но при скачивании программы с интернета, программный код может нести некоторые изменения. В официальных сборках маркером заполнения можно пользоваться сразу после установки.
Нумерация строк с объединёнными ячейками
В некоторых случаях необходимо работать с таблицами, в которых некоторые ячейки объединены в одну. Ни один вышеуказанный пример в этом случае не сработает, по причине того, что ячейки в случае объединения имеют другие размеры – использование примеров, указанных выше работает строго в ячейках стандартного размера.
В таких случаях можно использовать функцию МАКС, которой необходимо вручную задать диапазон ячеек в Excel, например, шапка занимает две строки, тогда в третьей строке (ячейке) пишем =МАКС(А$1:А2)+1. Чтобы пронумеровать список, в котором есть объединённые ячейки, в которых нужна нумерация, необходимо выделить целевой диапазон нажатием левой кнопки мыши. Затем, в строку формул вписываем формулу, и подтверждаем её выполнение одновременным нажатием кнопок Ctrl и Enter.
Номер строки добавлением единицы
Этот способ стоит на втором месте по простоте среди всех остальных способов нумерации. Способ заключается в использовании простейшей формулы:
Нумерация с помощью команды «Заполнить»
Ещё один простой способ пронумеровать строки, в котором придётся совершить немного больше телодвижений, чем в предыдущем. Для его реализации нужно сделать следующее:
Нумерация в структурированной таблице
Ещё один простой способ автонумерации в таблицах. Для того, чтобы пронумеровать столбцы этим способом, потребуется сделать следующее:
Нумерация строк с помощью функции «Промежуточные итоги»
Функция «Промежуточные итоги» позволяет безошибочно пронумеровать структурированный список любого объёма. В этом случае можно не бояться за повторение порядковых номеров в списке – вычисления кладутся на «плечи» машинного ввода. Для запуска функции требуется в строке формул указать «=ПРОМЕЖУТОЧНЫЕ.ИТОГИ(3;$B$2:B2)» скопировать во все ячейки списка. По результату действий пользователя реестровые значения проставятся «как надо».
В статье мы разобрали, как в Excel пронумеровать строки автоматически несколькими популярными способами. Все вышеуказанные способы проверены и работоспособны, и я буду только рад, если эти способы помогут и Вам.
Как в Excel пронумеровать строки
При работе с электронной таблицей пользователь автоматизирует процесс для облегчения работы с бо.
При работе с электронной таблицей пользователь автоматизирует процесс для облегчения работы с большими документами. Для этого важно знать, как в Экселе пронумеровать строки автоматически. Можно воспользоваться 2 способами: ручным и автоматическим.
Вручную
Важно знать, как в Экселе сделать нумерацию по порядку автоматически, но выполнение подобных действий вручную может сократить время обработки таблицы при малых объемах.
Обратная нумерация
Рассмотрим, как сделать нумерацию в Экселе в обратном порядке. Для этого необходимо:
Примечание: электронная таблица способна заполнить диапазон даже с отрицательными числами.
По порядку
Чтобы пронумеровать строки в Excel ручным способом автозаполнения, необходимо:
С промежутком
Для автозаполнения строк числами с определенным промежутком пользователю нужно:
Автоматически
Автоматический способ нумерации строк целесообразен для обработки большого объема информации. В таком случае доступны 2 варианта: применение функции и прогрессии. Оба метода облегчают работу при рассмотрении вопроса, как в Экселе проставить нумерацию строк автоматически.
С помощью функции
Для получения результата необходимо знать, как в Экселе проставить нумерацию с использованием функции. Чтобы воспользоваться математическим инструментом, пользователь записывает формулу: =СТРОКА (аргумент).
С помощью прогрессии
Встроенный инструментарий предлагает воспользоваться прогрессией для автонумерации строк в Excel. Для этого пользователю следует:
Примечание: