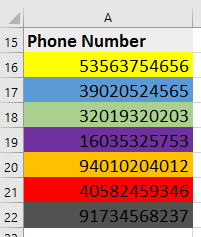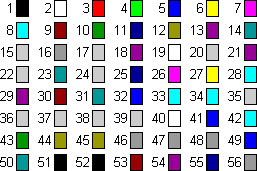номера цветов в excel vba
Задать имя цвета из библиотеки цветов
Описание работы функции
Функция =ЦВЕТЗАЛИВКИ(ЯЧЕЙКА) возвращает код цвета заливки выбранной ячейки. Имеет один обязательный аргумент:
Ниже представлен пример, демонстрирующий работу функции.
Следует обратить внимание на тот факт, что функция не пересчитывается автоматически. Это связано с тем, что изменение цвета заливки ячейки Excel не приводит к пересчету формул. Для пересчета формулы необходимо пользоваться сочетанием клавиш Ctrl+Alt+F9
Пример использования
Так как заливка ячеек значительно упрощает восприятие данных, то пользоваться ей любят практически все пользователи. Однако есть и большой минус – в стандартном функционале Excel отсутствует возможность выполнять операции на основе цвета заливки. Нельзя просуммировать ячейки определенного цвета, посчитать их количество, найти максимальное и так далее.
С помощью функции ЦВЕТЗАЛИВКИ все это становится выполнимым. Например, “протяните” данную формулу с цветом заливки в соседнем столбце и производите вычисления на основе числового кода ячейки.
Заливка ячейки цветом в VBA Excel
Пример кода 1:
Поместите пример кода в свой программный модуль и нажмите кнопку на панели инструментов «Run Sub» или на клавиатуре «F5», курсор должен быть внутри выполняемой программы. На активном листе Excel ячейки и диапазон, выбранные в коде, окрасятся в соответствующие цвета.
Вывод сообщений о числовых значениях цветов
Числовые значения цветов запомнить невозможно, поэтому часто возникает вопрос о том, как узнать числовое значение фона ячейки. Следующий код VBA Excel выводит сообщения о числовых значениях присвоенных ранее цветов.
Пример кода 2:
Вместо вывода сообщений можно присвоить числовые значения цветов переменным, объявив их как Long.
Форматирование диапазона
Самый известный способ поставить прочерк в ячейке – это присвоить ей текстовый формат. Правда, этот вариант не всегда помогает.
После этого выделенной ячейке будет присвоено свойство текстового формата. Все введенные в нее значения будут восприниматься не как объекты для вычислений, а как простой текст. Теперь в данную область можно вводить символ «-» с клавиатуры и он отобразится именно как прочерк, а не будет восприниматься программой, как знак «минус».
Существует ещё один вариант переформатирования ячейки в текстовый вид. Для этого, находясь во вкладке «Главная», нужно кликнуть по выпадающему списку форматов данных, который расположен на ленте в блоке инструментов «Число». Открывается перечень доступных видов форматирования. В этом списке нужно просто выбрать пункт «Текстовый».
Нажатие кнопки Enter
Но данный способ не во всех случаях работает. Зачастую, даже после проведения этой процедуры при вводе символа «-» вместо нужного пользователю знака появляются все те же ссылки на другие диапазоны. Кроме того, это не всегда удобно, особенно если в таблице ячейки с прочерками чередуются с ячейками, заполненными данными. Во-первых, в этом случае вам придется форматировать каждую из них в отдельности, во-вторых, у ячеек данной таблицы будет разный формат, что тоже не всегда приемлемо. Но можно сделать и по-другому.
Данный метод хорош своей простотой и тем, что работает при любом виде форматирования. Но, в то же время, используя его, нужно с осторожностью относиться к редактированию содержимого ячейки, так как из-за одного неправильного действия вместо прочерка может опять отобразиться формула.
Вставка символа
Ещё один вариант написания прочерка в Эксель – это вставка символа.
После этого прочерк отразится в выделенной ячейке.
Существует и другой вариант действий в рамках данного способа. Находясь в окне «Символ», переходим во вкладку «Специальные знаки». В открывшемся списке выделяем пункт «Длинное тире». Жмем на кнопку «Вставить». Результат будет тот же, что и в предыдущем варианте.
Данный способ хорош тем, что не нужно будет опасаться сделанного неправильного движения мышкой. Символ все равно не изменится на формулу. Кроме того, визуально прочерк поставленный данным способом выглядит лучше, чем короткий символ, набранный с клавиатуры. Главный недостаток данного варианта – это потребность выполнить сразу несколько манипуляций, что влечет за собой временные потери.
Добавление дополнительного символа
Кроме того, существует ещё один способ поставить прочерк. Правда, визуально этот вариант не для всех пользователей будет приемлемым, так как предполагает наличие в ячейке, кроме собственно знака «-», ещё одного символа.
Существует целый ряд способов установить в ячейку прочерк, выбор между которыми пользователь может сделать согласно целям использования конкретного документа. Большинство людей при первой неудачной попытке поставить нужный символ пытаются сменить формат ячеек. К сожалению, это далеко не всегда срабатывает. К счастью, существуют и другие варианты выполнения данной задачи: переход на другую строку с помощью кнопки Enter, использование символов через кнопку на ленте, применение дополнительного знака «’». Каждый из этих способов имеет свои достоинства и недостатки, которые были описаны выше. Универсального варианта, который бы максимально подходил для установки прочерка в Экселе во всех возможных ситуациях, не существует.
VBA Excel. Цвет ячейки (заливка, фон)
Заливка ячейки цветом в VBA Excel
Пример кода 1:
Поместите пример кода в свой программный модуль и нажмите кнопку на панели инструментов «Run Sub» или на клавиатуре «F5», курсор должен быть внутри выполняемой программы. На активном листе Excel ячейки и диапазон, выбранные в коде, окрасятся в соответствующие цвета.
Проверено в Excel 2016.
Вывод сообщений о числовых значениях цветов
Числовые значения цветов запомнить невозможно, поэтому часто возникает вопрос о том, как узнать числовое значение фона ячейки. Следующий код VBA Excel выводит сообщения о числовых значениях присвоенных ранее цветов.
Пример кода 2:
Вместо вывода сообщений можно присвоить числовые значения цветов переменным, объявив их как Long.
Использование предопределенных констант
В VBA Excel есть предопределенные константы часто используемых цветов для заливки ячеек:
| Предопределенная константа | Наименование цвета |
|---|---|
| vbBlack | Черный |
| vbBlue | Голубой |
| vbCyan | Бирюзовый |
| vbGreen | Зеленый |
| vbMagenta | Пурпурный |
| vbRed | Красный |
| vbWhite | Белый |
| vbYellow | Желтый |
| xlNone | Нет заливки |
Присваивается цвет ячейке предопределенной константой в VBA Excel точно так же, как и числовым значением:
Пример кода 3:
Цветовая модель RGB
Цветовая система RGB представляет собой комбинацию различных по интенсивности основных трех цветов: красного, зеленого и синего. Они могут принимать значения от 0 до 255. Если все значения равны 0 — это черный цвет, если все значения равны 255 — это белый цвет.
Выбрать цвет и узнать его значения RGB можно с помощью палитры Excel:
Чтобы можно было присвоить ячейке или диапазону цвет с помощью значений RGB, их необходимо перевести в десятичное число, обозначающее цвет. Для этого существует функция VBA Excel, которая так и называется — RGB.
Пример кода 4:
Очистка ячейки (диапазона) от заливки
Для очистки ячейки (диапазона) от заливки используется константа xlNone :
Пример кода 5:
Просмотреть ограниченную палитру для заливки ячеек фоном можно, запустив в VBA Excel простейший макрос:
Пример кода 6:
Номера строк активного листа от 1 до 56 будут соответствовать индексу цвета, а ячейка в первом столбце будет залита соответствующим индексу фоном.
Готовую стандартную палитру из 56 цветов можете посмотреть здесь.
58 комментариев для “VBA Excel. Цвет ячейки (заливка, фон)”
Спасибо, наконец то разобрался во всех перипетиях заливки и цвета шрифта.
Пожалуйста, Виктор. Очень рад, что статья пригодилась.
как проверить наличие фона?
Привет, Надежда!
Фон у ячейки есть всегда, по умолчанию — белый. Отсутствие цветного фона можно определить, проверив, является ли цвет ячейки белым:
Подскажите пожалуйста, как можно посчитать количество залитых определенным цветом ячеек в таблице?
Привет, Иван!
Посчитать ячейки с одинаковым фоном можно с помощью цикла.
Для реализации этого примера сначала выбираем в таблице ячейку с нужным цветом заливки. Затем запускаем код, который определяет цветовой индекс фона активной ячейки, диапазон таблицы вокруг нее и общее количество ячеек с такой заливкой в таблице.
Фарин, пользовательская функция VBA предназначена только для возврата вычисленного значения в ячейку, в которой она расположена. Она не позволяет внутри себя менять формат своей ячейки, а также значения и форматы других ячеек.
Однако, с помощью пользовательской функции VBA можно вывести значения свойств ячейки, в которой она размещена:
В сети есть эксперименты по изменению значений других ячеек из пользовательской функции VBA, но они могут работать нестабильно и приводить к ошибкам.
Для подкрашивания ячейки в зависимости от ее значения используйте процедуру Sub или штатный инструмент Excel – условное форматирование.
Лев, закрасить пустые ячейки можно с помощью цикла For Each… Next:
Евгений, спасибо за ссылку на интересный прием.
Евгений, день добрый.
Подскажите пожалуйста, как назначить ячейке цвет через значение RGB, которое в ней записано. Или цвет другой ячейки.
Привет, Александр!
Используйте функцию InStr, чтобы найти положение разделителей, а дальше функции Left и Mid. Смотрите пример с пробелом в качестве разделителя:
Или еще проще с помощью функции Split:
Добрый день!
подскажите, пожалуйста, как можно выводить из таблицы (150 столбцов х 150 строк) адрес ячеек (списком), если они имеют заливку определенного цвета.
Заранее спасибо!
Привет, Валентина!
Используйте два цикла For…Next. Определить числовой код цвета можно с помощью выделения одной из ячеек с нужным цветом.
столбец «D» имеет разноцветную заливку
надо справа от зеленой ячейки написать «Да»
Каким-то образом надо узнать числовое значение цвета, если он не стандартный — vbGreen. Например, можно выделить ячейку с нужным цветом и записать числовое значение цвета в переменную:
Евгений, спасибо за подсказку.
Все получилось
Валентина, замените в коде имя «Лист2» на имя своего листа.
Евгений. Долгое время мучаюсь реализацией следующего сценария: в таблице Excel, которая является базой данных пациентов отделения есть столбец «G» в котором лаборанты отмечают исследования выполненные с контрастом «(С+)» и без «(C-)» и далее в столбце «N» они отмечаются количество использованного контраста «от 50мл до 200мл»; для удобства ввода и уменьшения числа непреднамеренных ошибок в столбцах реализована функция проверки данных что бы сотрудники могли выбирать уже готовые значения из списка и если ошибутся то выскочит ошибка; тем не менее сотрудники умудряются при заполнении таблицы не вносить количество использованного контраста. Вопрос заключается в том, как подкрасить ячейку для ввода количества контраста красным цветом при условии, что в ячейке столбца G фигурирует (С+) с целью акцентировать на этом внимание.
Заранее спасибо за ответ.
Добрый день, Алексей!
Примените условное форматирование:
Если в ячейке столбца «G» будет выбрано «(С+)», то ячейка той же строки в столбце «N» подкрасится красным цветом. После ввода значения в ячейку столбца «N», ее цвет изменится на первоначальный.
Спасибо Евгений! Ваш пример многое прояснил (в т.ч надо читать Уокенбаха и не филонить). Мне удалось заставить работать этот сценарий не так изящно как у Вас т.е создал для каждой отдельной переменной свое правило: пр. для ГМ. (С+) —> =ЕСЛИ(И(G5066=»ГМ. (С+)»;N5066=»»);»Истина»;»Ложь»)
МТ. (С+) —> =ЕСЛИ(И(G5066=»МТ. (С+)»;N5066=»»);»Истина»;»Ложь») и т.д всего 8 правил для каждого конкретного случая.
И применил их всех для столбца N:N
Номера цветов в excel vba
Как определить и определить индекс цвета фона ячеек в Excel?
Когда вы получаете лист с несколькими цветными ячейками, как показано на скриншоте ниже, в некоторых случаях вам может потребоваться определить индекс цвета фона этих цветных ячеек. Нет встроенной функции, которая может определить индекс цвета ячейки, но в этой статье я представлю некоторые коды VBA для быстрого решения этой задачи в Excel.
Выполните следующие шаги, чтобы определить цвет ячейки с помощью VBA.
1. Нажмите Alt + F11 ключи для включения Microsoft Visual Basic для приложений окно.
2. Нажмите Вставить > Модуль открыть новый Модуль и вставьте ниже код VBA в пустой скрипт. Смотрите скриншот:
VBA: получить традиционный шестнадцатеричный код ячейки
 |
 |
 |
 |
Наконечник: Есть еще несколько кодов, которые могут определить цветовой индекс ячейки.
1. VBA: десятичное значение для каждого кода
Результат:
2. VBA: десятичные значения
Результат:
Свойство Interior.Color (Excel)
Возвращает или задает основной цвет объекта, как показано в таблице в разделе замечания. Используйте функцию RGB для создания цветового значения. Для чтения и записи, Variant.
Синтаксис
выражения. Цвет
выражение Выражение, возвращаемая объекту Interior.
Примечания
| Object | Цвет |
|---|---|
| Border | Цвет границы. |
| Borders | Цвет всех четырех границ диапазона. Если они не одного цвета, цвет возвращает 0 (ноль). |
| Font | Цвет шрифта. |
| Interior | Цвет затенки ячейки или цвет заполнения объекта рисования. |
| Tab | Цвет вкладки. |
Пример
В этом примере устанавливается цвет меток меток на оси значения на диаграмме1.
Поддержка и обратная связь
Есть вопросы или отзывы, касающиеся Office VBA или этой статьи? Руководство по другим способам получения поддержки и отправки отзывов см. в статье Поддержка Office VBA и обратная связь.
Свойство ColorIndex (Excel Graph)
Возвращает или задает цвет границы, шрифта или внутренней области, как показано в следующей таблице. Цвет указывается в виде значения индекса в текущей цветовой палитре или в виде одной из следующих констант XlColorIndex: xlColorIndexAutomatic или xlColorIndexNone. Для чтения и записи, Variant.
Синтаксис
выражение (обязательно). Выражение, возвращающее один из объектов списка Применяется к.
Примечания
| Object | Описание |
|---|---|
| Border | Цвет границы. |
| Font | Цвет шрифта. |
| Interior | Цвет внутренней заливки. Присвойте параметру ColorIndex значение xlColorIndexNone, чтобы не применять внутреннюю заливку. Присвойте параметру ColorIndex значение xlColorIndexAutomatic, чтобы указать автоматическую заливку (для графических объектов). |
Это свойство указывает цвет в виде индекса в цветовой палитре. На рисунке ниже показаны значения цветового индекса в цветовой палитре по умолчанию.
Пример
В следующих примерах предполагается, что используется цветовая палитра по умолчанию.
В этом примере устанавливается цвет основных линий сетки для оси значений.
В этом примере устанавливается красный цвет внутреннего заполнения диаграммы и синий цвет для границы.
Если вы хотите использовать цвет с объектом FormatCondition в Visual Basic, ознакомьтесь со статьей Свойство Interior.ColorIndex.
Поддержка и обратная связь
Есть вопросы или отзывы, касающиеся Office VBA или этой статьи? Руководство по другим способам получения поддержки и отправки отзывов см. в статье Поддержка Office VBA и обратная связь.