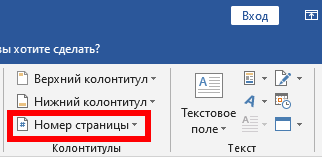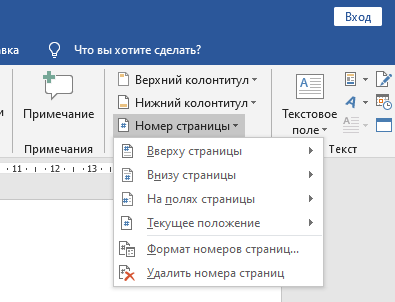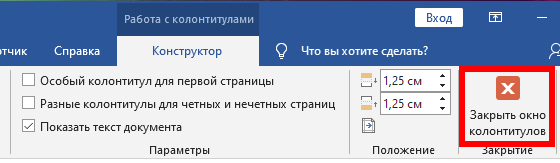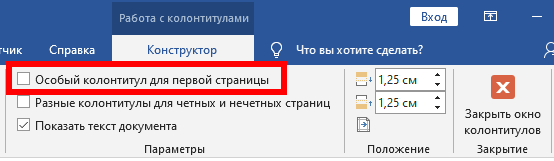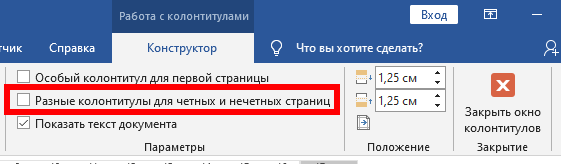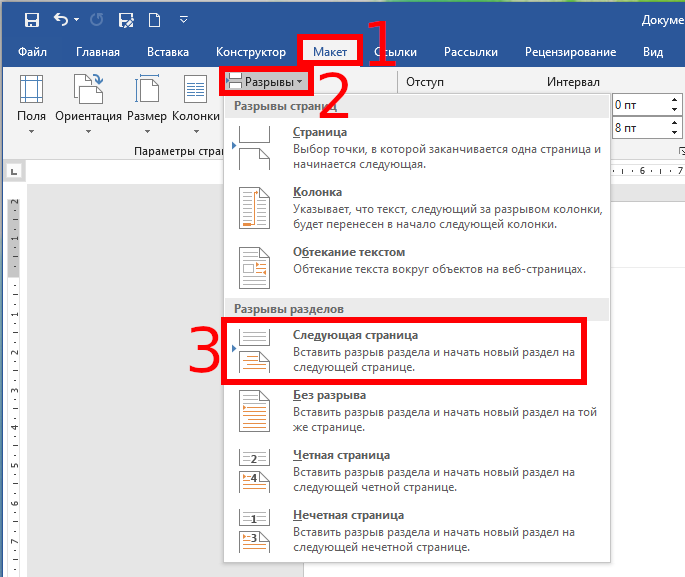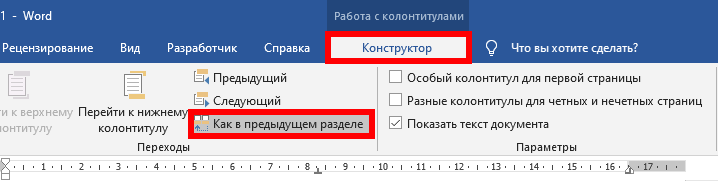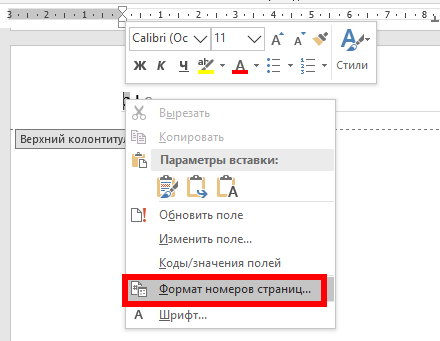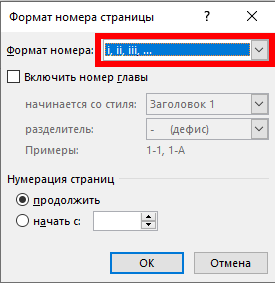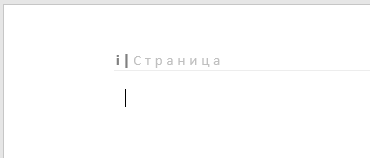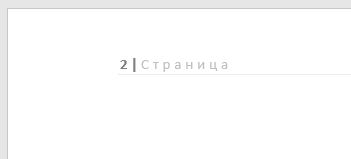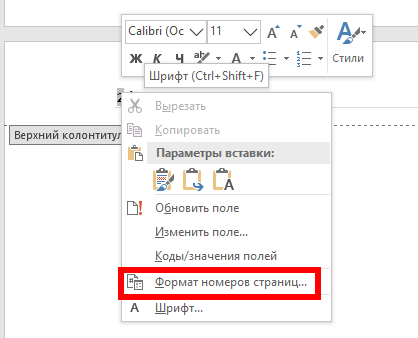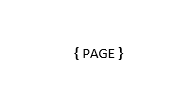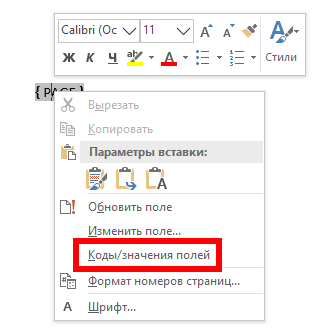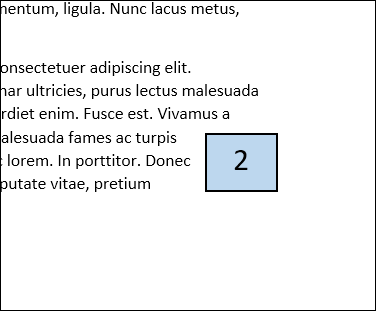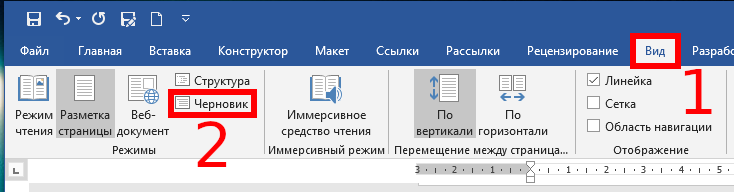номера страниц в ворде повторяются
Я Пишу!
Будем рады помочь вам
Сайт для свободных писателей и написателей
Двойная нумерация страниц в MS Word
Статья актуальна при использовании MS Word 2007, 2010 и выше.
Недавно столкнулась с проблемой двойной нумерации страниц в вордовском документе, когда в нижнем колонтитуле идет сквозная нумерация, а в верхнем – внутренняя нумерация по разделу. Перечитала множество советов о том, как это правильно/быстро/лучше сделать, а в итоге пришлось выкрутить себе руки, пока не придумался довольно несложный алгоритм:
1. Документ необходимо разбить на разделы;
2. В каждом разделе перейти на поле верхнего колонтитула (в том случае, если вверху у вас не сквозная нумерация) и снять опцию “Как в предыдущем разделе”;
3. Сделать сквозную нумерацию для всего документа в нижнем колонтитуле;
4. Затем в каждом разделе на первой странице ввести формулу, по которой будет определяться страница подраздела.
Как видите, все просто. Теперь расскажу подробнее.
Повторите пункты 1 и 2 для всех подразделов.
Таким же образом вводим свою формулу для каждого раздела, например: <=
Надеюсь, вам эта статья поможет сэкономить время.
Одно сообщение в “Двойная нумерация страниц в MS Word”
я попыталась воспользоваться кодировкой, но в содержании при обновление поля он ссылается не на те страницы…не знаю что делать
Ваше сообщение
Вы должны быть зарегистрированы чтобы оставить комментарий.
Нумерация страниц в ворде
Microsoft 2003
Word 2003 года всё ещё является популярной версией, поэтому начнем разбираться с него:
Microsoft 2007, 2010, 2013
Уже давно появились более современные версии. В них одинаково происходит настройка счёта страниц:
Как пронумеровывать листы в документе
Иногда, например, при написании самостоятельных работ требуется не брать в расчёт титульный, 2 или даже 3 лист. Это тоже получится довольно быстро сделать при помощи встроенных функций.
Без титульного листа
Чтобы отменить номер на начальной странице, необходимо:
С 2 страницы
При необходимости начать нумерацию со второй страницы выполним следующее:
С 3 страницы
Бывает и такое, что в документе помимо титульного листа присутствует содержание. Поэтому приходится задавать нумерацию с 3 страницы.
Это можно сделать таким же способом, как и в вышеописанном случае:
Кроме некоторых
Также редактор позволяет отключить нумерацию на определённых листах. Делается всё стандартно:
В итоге получается следующее:
Как поставить автоматическую нумерацию в редакторе
В программе Word есть интересная особенность. Вставленная нумерация продолжается автоматически. Цифры не путаются, даже если вы удалите какой-либо лист. Это довольно удобно, так как не придётся заново их проставлять.
Как изменить формат
Ворд позволяет также менять вид цифр на римские, арабские и даже буквы. Это получится сделать при помощи нескольких шагов:
Как убрать в Word нумерацию страниц
Для того чтобы убрать номера со всех страниц, нужно воспользоваться простой функцией. Она находится всё в том же контекстном меню «Номера страниц».
Как оформить содержание
Помимо нумерованных страниц, одним из удобных методов навигации является оглавление. Чтобы его оформить нужно:
Видео по теме:
Как работать с номерами страниц в Word
Microsoft Word предлагает простой способ добавления различных стилей номеров страниц в ваш документ. Эта статья не только расскажет об элементарных действиях, как добавить номера страниц в Word, как изменить положение и форматирование номеров страниц, но и затронет более глубокие аспекты управления номерами страница.
Как вставить номера страниц в Word
Чтобы добавить номера страниц в документ Word, переключитесь на вкладку «Вставка» на ленте, а затем нажмите кнопку «Номер страницы» в разделе «Колонтитулы».
Раскрывающееся меню показывает несколько различных вариантов того, где должны отображаться номера страниц: верхняя часть страницы, нижняя часть страницы и т. д. Последняя пара опций позволяют более точно форматировать номера страниц (о чем мы поговорим чуть позже в этой статье) или удалять номера страниц из документа.
Наведите указатель мыши на один из первых четырёх параметров, и появится галерея номеров страниц. Каждый параметр в галерее даёт вам общее представление о том, как номера страниц будут выглядеть на вашей странице.
Как только вы найдёте нужный вам вариант, нажмите его, чтобы Word автоматически нумеровал все страницы вашего документа в этом стиле. В этом примере мы выбрали стиль «Черта 1» в группе «Страница X».
Если вы вставили номера страниц вверху или внизу страницы, автоматически откроется область верхнего или нижнего колонтитула вашего документа, и вы сможете добавить любое новое слово в номера новых страниц. Когда вы будете готовы вернуться к документу, вы можете нажать кнопку «Закрыть окно колонтитулов» на ленте или дважды щёлкнуть в любом месте документа за пределами области верхнего или нижнего колонтитула.
Это простая версия добавления номеров страниц, и она работает достаточно хорошо, если у вас простой документ — такой, где вы хотите, чтобы все страницы были пронумерованы, и вы хотите, чтобы они были пронумерованы в одном стиле.
Тем не менее, для некоторых документов нужно что-то более продвинутое. Например, что если вы не хотите, чтобы номер страницы отображался на первой странице документа (или на первой странице каждого раздела)? Или что, если вы хотите, чтобы размещение номера страницы отличалось на нечётных и чётных страницах, как в книге? Или что, если у вас есть разные разделы, которые вы хотите по-разному пронумеровать — например, введение или оглавление, где вы хотите использовать римские цифры вместо арабских цифр, используемых в остальной части вашего документа?
Ну, у Word есть способ сделать все это.
Как сделать так, чтобы номер страницы не появлялся на первой странице документа или раздела
Если ваша первая страница является титульной страницей, вы можете использовать для неё другой нижний колонтитул или верхний колонтитул, чем в остальной части документа, и вы можете не захотеть, чтобы номер страницы отображался на этой странице. Когда вы открываете раздел верхнего или нижнего колонтитула, дважды щёлкнув где-то в этих областях, Word открывает новую вкладку «Конструктор».
На этой вкладке вы найдёте опцию «Особый колонтитул для первой страницы».
Здесь важно знать, что этот параметр применяется к разделу документа, в котором в данный момент находится точка вставки. Если в вашем документе есть только один раздел, то при выборе опции «Особый колонтитул для первой страницы» текущий верхний и нижний колонтитулы исчезают с первой страницы вашего документа. Затем вы можете ввести другую информацию для верхнего или нижнего колонтитула на первой странице, если хотите.
Если в вашем документе несколько разделов, вы можете изменить верхний и нижний колонтитулы для первой страницы каждого раздела. Скажем, вы писали книгу с разными главами, и каждая глава была настроена в отдельном разделе. Если вы не хотите, чтобы обычный верхний и нижний колонтитулы (и номера страниц) отображались на первой странице каждого раздела, вы можете просто поместить точку вставки где-нибудь в этом разделе, а затем включить опцию «Особый колонтитул для первой страницы».
Как сделать разную нумерацию на чётных и нечётных страницах
Вы также можете настроить нумерацию страниц таким образом, чтобы положение номеров страниц было разным на нечётных и чётных страницах. Вы обнаружите, что большинство книг используют такой подход, так что номер страницы отображается слева от левой (чётной) страницы и справа от правой (нечётной) страницы. Это предотвращает скрытие номеров страниц из-за переплёта книг и делает их более удобными для просмотра при пролистывании страниц.
Word также имеет возможность для этого. На той же вкладке «Дизайн» просто выберите параметр «Разные колонтитулы для чётных и нечётных страниц».
Word автоматически форматирует номера страниц так, как они выглядят в книге, и затем вы можете вносить любые изменения вручную.
Как добавить разные номера и форматы в разные разделы
Большинство документов используют арабские цифры (1, 2, 3 и т. д.) в основной части документа, а некоторые используют римские цифры (i, ii, iii и т. д.) для таких разделов как оглавление, введение и глоссарий. Вы также можете настроить свой документ в Word в этом духе.
Первое, что вам нужно сделать, это создать различные разделы в вашем документе для этих различных частей вашего документа. Так, например, если вы хотите, чтобы оглавление и введение были пронумерованы не так, как основная часть вашего документа, вам нужно заранее создать разделы для этих частей.
Для этого поместите курсор вставки в самом начале документа (если вы ещё не создали этот предварительный контент) или поместите его прямо перед первой страницей основного контента (если вы уже создали предварительный контент).
Перейдите на вкладку «Макет» на ленте и нажмите кнопку «Разрывы».
В раскрывающемся меню выберите «Следующая страница». Как говорится в описании, это создаёт разрыв раздела и начинает новый раздел на следующей странице.
Теперь, когда вы создали отдельный раздел, вы можете изменить формат номеров страниц в этом новом разделе. Первое, что нужно сделать, это разорвать связь между вашим новым разделом и следующим разделом. Для этого откройте область верхнего или нижнего колонтитула (где бы у вас ни были номера страниц) во втором разделе документа. На вкладке «Конструктор» в разделе «Перехода» ленты выберите параметр «Как в предыдущем разделе», чтобы разорвать связь с колонтитулами предыдущего раздела.
Теперь, когда вы убрали связь, вы можете исправить нумерацию страниц так, как вы этого хотите. Это занимает несколько шагов.
Начните с открытия области верхнего и нижнего колонтитула любой страницы в этом разделе. Вы увидите, что нумерация страниц сохранилась той же, какой была до создания раздела и разрыва связи.
Щёлкните правой кнопкой мыши номер страницы и выберите команду «Формат номеров страниц» в контекстном меню.
В окне «Формат номера страницы» выберите тип номеров, которые вы хотите использовать для раздела, в раскрывающемся меню «Формат номера». Здесь мы использовали стандартные строчные римские цифры. Нажмите «ОК», когда вы закончите.
И вы можете видеть, что наша нумерация страниц в этом разделе изменилась на римские цифры.
Однако вам нужно сделать ещё один шаг. Прокрутите страницу до первой страницы в следующем разделе (с основной частью вашего документа). Вы увидите, что нумерация страниц, вероятно, не начинается с первой страницы. Это потому, что раздел сохранил ту же нумерацию, что и до создания этого дополнительного раздела.
Это легко исправить. Щёлкните правой кнопкой мыши номер страницы и выберите опцию «Формат номеров страниц» в контекстном меню.
В окне «Формат номера страницы» выберите параметр «начать с», а затем установите флажок справа на «1», чтобы начать нумерацию в этом разделе с первой страницы.
Это все, что нужно сделать. Теперь у вас должно быть два раздела с разными номерами и форматами.
Управление номерами страниц с помощью полей
Word нумерует все ваши страницы, но эти цифры остаются скрытыми, если вы не скажете Word отображать их. Вставив код поля в любое место на странице, вы можете указать Word показать номер страницы. Эта опция даёт вам точный контроль над номерами страниц. Она также позволяет вам размещать числа где угодно, а не только в верхних и нижних колонтитулах и полях. Например, вы можете поместить их в текстовое поле, если хотите.
Поместите точку вставки туда, где вы хотите вставить номера страниц, а затем нажмите Ctrl+F9, чтобы вставить пару фигурных скобок, обозначающих поле, которые выглядят следующим образом: <>. Затем введите «PAGE» в скобки следующим образом:
Вы также можете использовать несколько переключателей вместе с командой PAGE, которая даёт вам некоторый контроль над стилем отображения чисел. Используйте один из кодов ниже, чтобы придать вашим номерам нужный вам вид.
Чтобы закончить, щёлкните правой кнопкой мыши в любом месте между скобками и выберите команду «Коды/значения полей» из контекстного меню.
Вот пример номера страницы, который мы вставили в текстовое поле в правом нижнем углу нашей страницы.
Исправление сломанных номеров страниц
Для Word документ не очень важен, когда дело доходит до форматирования. Word разбивает вещи на части, абзацы и символы — и все.
Чтобы исправить неправильную нумерацию страниц, начните с определения разделов в вашем документе. Самый простой способ сделать это — переключиться в меню «Вид» на ленте, а затем нажать кнопку «Черновик», чтобы перейти к черновому виду.
В черновом режиме Word точно показывает, где происходят разрывы разделов и какие это разрывы.
Когда вы определили местоположение разрывов разделов, переключитесь обратно в представление «Разметка страницы» (чтобы легче было видеть верхние и нижние колонтитулы).
Убедитесь, что в разделах, в которых требуется непрерывная нумерация страниц, верхние и нижние колонтитулы связаны друг с другом, а в разделах, где вы не хотите использовать непрерывную нумерацию, эта связь разорвана. Вы также можете использовать методы, которые мы рассмотрели в этой статье, чтобы убедиться, что нумерация страниц разделов начинается с правильного номера.
Почему нумерация страниц в Ворде повторяется? Как исправить?
Почему номера страниц в Ворде дублируются?
Нужно два раза кликнуть верхний либо нижний колонтитул. При этом выбираем тот колонтитул, в котором нужно отображать номера страниц. После того как вы кликните по нужному колонтитулу, откроется специальная вкладка, которая так и называется: «Работа с колонтитулами«, и ещё: «Конструктор«.
Теперь вам необходимо выбрать команду под названием: «Номер страницы«. Но это ещё не всё. Далее выбираем пункт под названием: «Формат номеров страниц«. В выпавшем окне вводите необходимые параметры нумерации.
По всем вопросам вам в помощь справочный центр Майкрософт который вы найдёте тут.
Это ссылка на официального разработчика программы Ворд (Microsoft word), который являлся источником информации.
Через меню работы с колонтитулами, войдите в настройки нумерации страниц. Удалите вообще старый порядок нумерации и выставите новый порядок. Программа не пронумерованные страницы сама поставить в порядок по списку.
Исправление нумерации страниц в документе MS Word
В процессе работы с текстовым процессором MS Word мы чем дальше углубляемся в изучение его возможностей, тем больше сталкиваемся с различного рода ошибками, которые, на первый взгляд, произошли не по нашей (имеется ввиду человеческий фактор) вине.
Не было ли у вас ситуации, когда хочешь распечатать одну страницу из документа MS Word, а «умная» программа печатает совершенно другую страницу? Причем, это может быть, как страница с большим номером, так и с меньшим. Несовпадение номеров страниц в документе MS Word возникает благодаря возможности начинать нумерацию не с первой страницы.
Уважаемые посетители сайта, ниже показан способ самостоятельного решения проблемы, если у вас не получается или нет желания этим заниматься, вы можете заказать исправление нумерации страниц у нас. Подробности здесь.
Такое бывает удобно, когда документ может готовиться по частям, например, автор данных строк при подготовке диссертации, вступительную часть оформлял отдельным документом.
Причины нумерации страниц не с первого номера могут быть совершенно различными, но интересно то, что если попытаться выборочно распечатать документ, указав необходимые номера страниц, то на печать отправятся те номера страниц, которые им присвоена, а не согласно порядку их расположения в документе. Например, если нумерация в документе начинается с пятого номера, а на печать отправить шестую страницу, то распечатается вторая по порядку страница.
Как же сделать произвольную нумерацию страниц в документе?
Во вкладке «Конструктор», которая появляется при редактировании колонтитулов, в группе «Колонтитулы» есть команда «Формат номеров страниц».

Примечательно, если после этого удалить номера страниц, то визуально они удалятся, но реально останутся. В этом и кроется подвох, страница, которая идет пятой по порядку и не имеет номера может быть далеко не пятой. Узнать порядковый номер страницы в этом случае можно взглянув на панель состояния внизу документа, а номер, который будет учитываться при распечатке документа будет указываться возле на вертикальной полосе прокрутки.

Почему нарушается порядок нумерации в документе?
Дело в том, что изменение стартового номера с помощью команды «Формат номеров страниц» создается для текущего раздела, а количество разделов в документе ограничено фантазией автора этого документа. Поэтому максимально можно изменить формат номеров страниц, указав начальный номер, равное количеству страниц в документе. Другими словами, документ из 10 страниц может иметь как 10 первых страниц, так и десять 505-х страниц или девять четырехсотых и одну двадцатую и так далее.
Здесь возникает вопрос, если документ может иметь несколько страниц с одинаковым номером, то какую же страницу распечатает принтер если отправить на печать лишь страницу с не уникальным номером. Здесь сенсации не будет, распечатаются все страницы номер которых соответствует указанному при печати. Т.е., если отправляется третья страница, которых четыре, то будет распечатано четыре третьих страницы.
Как исправить неправильную нумерацию страниц в документе?
Достаточно просто воспользоваться командой «Удалить номера страниц» для каждого раздела документа, а для того, чтобы ускорить процесс исправления можно быстро перепрыгивать по колонтитулам разделов.

Лучше понять принцип работы разделов документа, а значит и причины неправильной нумерации можно ознакомившись со вторым вопросом открытого занятие нашего курса по Word: