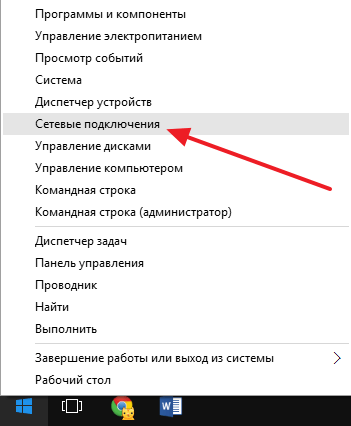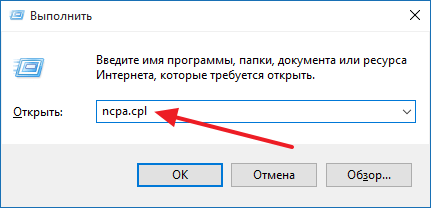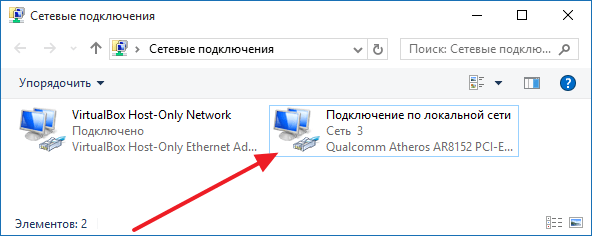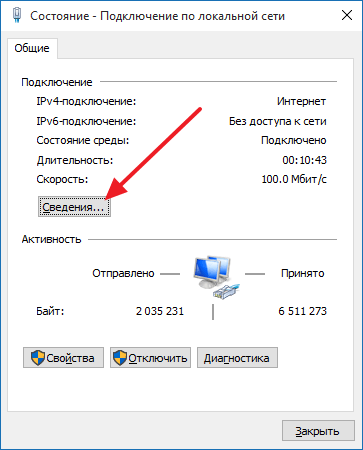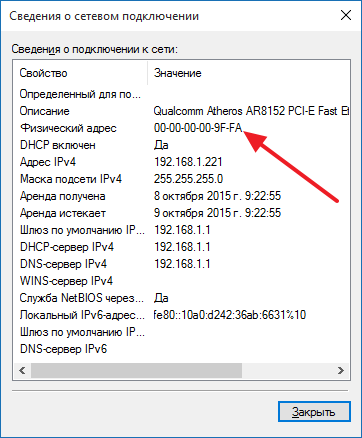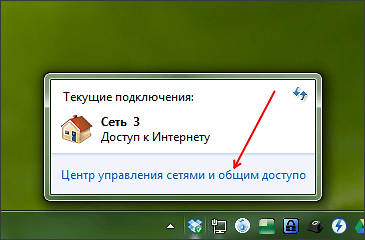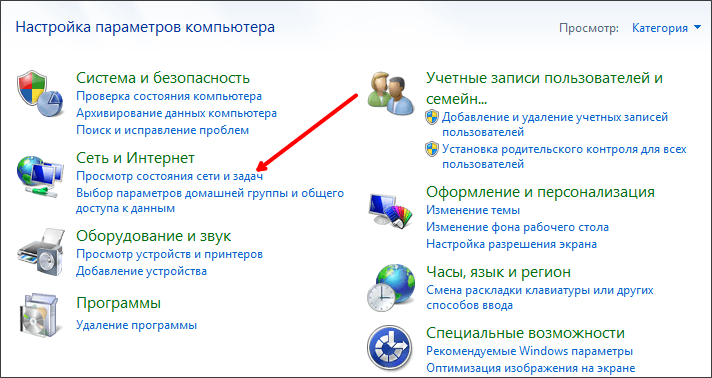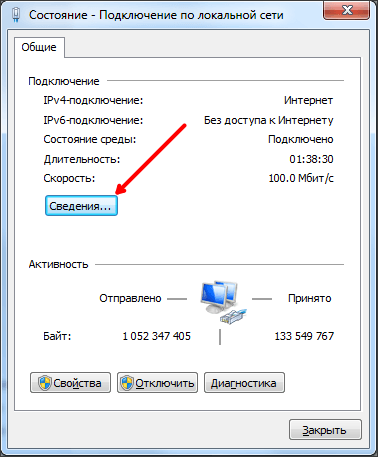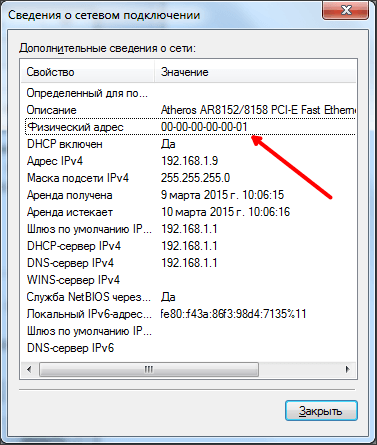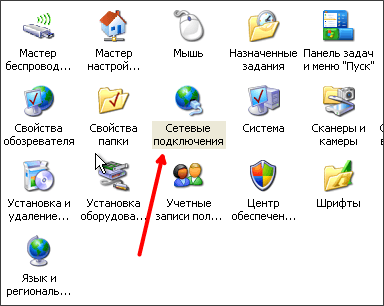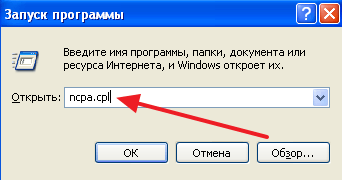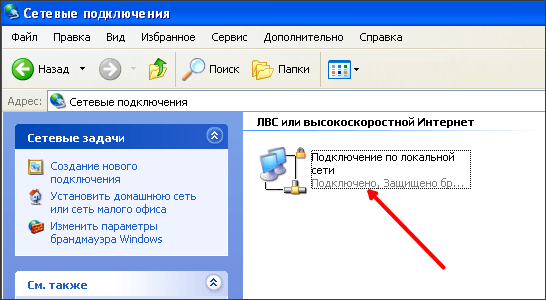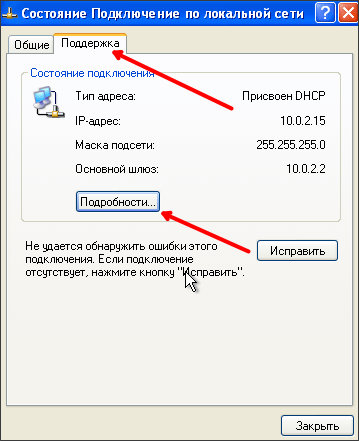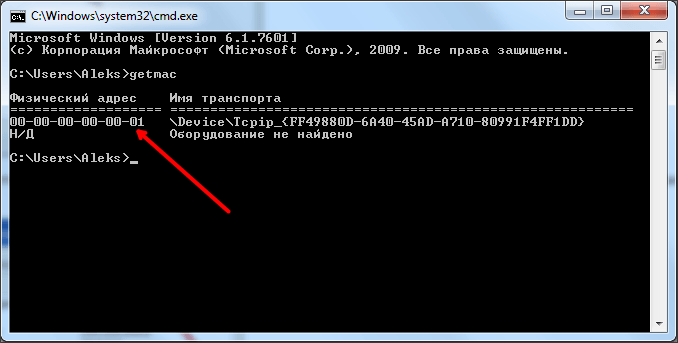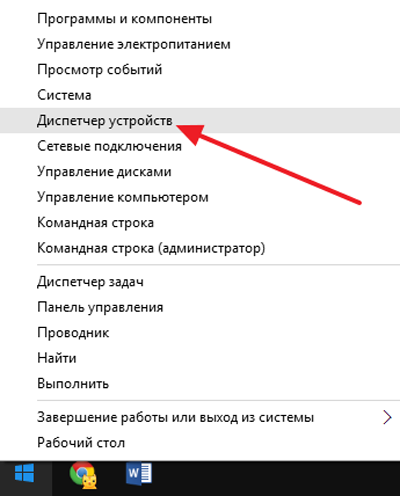как узнать номер сетевой карты
Как узнать какая сетевая карта стоит на компьютере
Не знаете какая сетевая карта используется на вашем компьютере? Не беда! Для того чтобы это узнать, вам даже не понадобится устанавливать сторонние программы. Все можно сделать с помощью встроенных в Windows инструментов.
Как узнать модель сетевой карты через Диспетчер устройств
Самый простой способ узнать какая сетевая карта стоит на компьютере это воспользоваться инструментом под названием «Диспетчер устройств». Для того чтобы открыть «Диспетчер устройств» перейдите в Панель управления, а потом перейдите в раздел «Система и безопасность – Система». Здесь, в левом боковом меню, будет ссылка на «Диспетчер устройств».
Ну а пользователи Windows 8 и Windows 10 могут открыть «Диспетчер устройств» кликнув правой кнопкой мышки по кнопке «Пуск».
После открытия «Диспетчера устройств», нужно открыть раздел «Сетевые адаптеры». Там вы сможете увидеть, какая сетевая карта стоит на вашем компьютере. В нашем случае, это интегрированная сетевая карта Qualcomm Atheros AR8152 PCI-E Fast Ethernet Controller.
Нужно отметить, что в разделе «Сетевые адаптеры» могут отображаться виртуальные сетевые карты, созданные различными программами. Но, их легко отличить от настоящих сетевых карт, поскольку они называются по аналогии с программами, которые их создают. На нашем скриншоте (в верху) такой виртуальной сетевой картой является Virtual Box Host Only Ethernet Adapter.
Используем командную строку для получения информации о сетевых картах
Второй способ узнать, какая сетевая карта стоит на компьютере, это командная строка. Для того чтобы воспользоваться этим способом откройте меню пуск и введите в поиск команду «CMD». Таким образом вы должны открыть командную строку Windows. В открывшейся командной строке нужно ввести команду «IPCONFIG/ALL» (скриншот внизу).
После выполнения данной команды, в командную строку будет выведена информация о всех сетевых подключениях на вашем компьютере. Для каждого из этих подключений в разделе «Описание» будет указано название сетевой карты, которая отвечает за это подключение.
Как как узнать какая у меня сетевая карта с помощью команды msinfo32
Еще один вариант получения информации о сетевой карте, это команда «msinfo32», которая открывает инструмент под названием «Сведения о системе». Для того чтобы воспользоваться данным инструментом нажмите комбинацию клавиш Windows + R и в появившемся окне введите команду «msinfo32».
После открытия окна «Сведения о системе» перейдите в раздел «Компоненты – Сеть – Адаптер».
Здесь будет отображена информация о всех сетевых картах, которые используются на вашем компьютере, включая виртуальные.
Как узнать, какая сетевая карта стоит на компьютере или ноутбуке?
Сетевой картой называется устройство, которое позволяет компьютеру взаимодействовать с другими устройствами. В большинстве случаев устройства, которые выполняют функции сетевой платы, уже встроены в материнские платы. Впрочем, всегда можно приобрести сетевую карту на отдельной плате.
Иногда необходимо узнать модель сетевой карты, например, чтобы обновить драйвера. Возникает вопрос — как узнать ее название? Способов несколько, каким воспользоваться, решать вам. Начнем с простого решения.
Первый способ
Будем использовать диспетчер задач.
На рабочем столе найдите значок «Компьютер», кликните по нему один раз правой кнопкой мыши, появится меню, выберите пункт «Свойства».
Если вдруг не нашли этот значок на рабочем столе, он есть в меню «Пуск».
Далее откроется окно «Система», где вы можете узнать данные о своей системе. Обратите внимание на меню, что находится в левой части страницы — здесь есть пункт «Диспетчер устройств», нажмите на него.
Диспетчер устройств запущен. Найдите раздел «Сетевые адаптеры» и нажмите на него, после чего вы увидите список установленных сетевых карт. Карта может быть одна или несколько.
Есть другой способ запустить диспетчер задач: нажмите на клавиатуре клавиши Win+R, откроется окно «Выполнить», напишите команду devmgmt.msc, после чего нажмите ОК.
Второй способ
Нажмите Win+R на клавиатуре, введите команду msinfo32 и нажмите ОК.
Откроется окно «Сведения о системе». Откройте Компоненты — Сеть — Адаптер и среди адаптеров найдите свой — у него будет название.
Способ не самый удобный, но рабочий.
Третий способ
Используем командную строку.
Запустите командную строку, введите команду ipconfig /all и нажмите Enter на клавиатуре.
Далее находите среди информации, которая загрузилась, строку «Описание», напротив нее указано название вашей сетевой платы.
Четвертый способ
Используйте стороннюю утилиту, которая показывает информацию о вашем компьютере. Это может быть бесплатная программа Speccy.
Скачиваете, запускаете, на главной выбираете раздел «Сеть» и находите строку «Подключение через» — напротив нее указано название вашего сетевого адаптера.
Уважаемые пользователи! Если наш сайт вам помог или что-то в нем не понравилось, будем рады, если вы оставите комментарий. Заранее большое спасибо.
Вам будет интересно:
7 комментариев
У меня почему-то в диспетчере не показывает название сетевой карты, пришлось ставить эту вашу Speccy
Как узнать MAC адрес сетевой карты
MAC адрес это уникальный идентификатор, который есть у всех активных устройств, которые подключены к локальной сети. Необходимость знать MAC адрес может возникать в различных ситуациях. Например, многие интернет провайдеры делают привязку пользователя к MAC адресу его сетевой карты. В этом случае при настройке роутера вам понадобится ваш MAC адрес.
Если вы столкнулись с подобной ситуацией, то наша статья должна вам помочь. Здесь мы расскажем о том, как узнать MAC адрес сетевой карты в таких операционных системах как Windows 10, Windows 7 и Windows XP.
MAC адрес сетевой карты в Windows 10
Если вы используете операционную систему Windows 10, то для того чтобы узнать MAC адрес сетевой карты вам необходимо кликнуть правой кнопкой мышки по кнопке «Пуск» и в появившемся меню выбрать пункт «Сетевые подключения».
Также окно с сетевыми подключениями можно открыть с помощью команды. Для этого используйте комбинацию клавиш Win + R и в появившемся окне введите «ncpa.cpl».
После этого перед вами откроется небольшое окно с базовой информацией об этом подключении. Для того чтобы узнать MAC адрес сетевой карты нажмите на кнопку «Сведения».
MAC адрес сетевой карты в Windows 7
Если вы используете Windows 7, то для того чтобы узнать MAC адрес сетевой карты вам сначала необходимо попасть в «Центр управления сетями и общим доступом». Для этого можно кликнуть по иконке локальной сети на панели задач.
Также вы можете открыть «Центр управления сетями и общим доступом» через «Панель управления». Для этого нажмите на кнопку «ПУСК», перейдите в «Панель управления» и откройте раздел «Просмотр состояния сети и задач».
После того, как вы попали в «Центр управления», вам нужно кликнуть по ссылке «Подключение по локальной сети».
А потом нажать на кнопку «Сведения».
МАК адрес сетевой карты в Windows XP
Также откно с сетевыми подключениями можно открыть с помощью команды «ncpa.cpl». Откройте окно «Выполнить», введите «ncpa.cpl», и нажмите на кнопку ввода.
Дальше откроется окно «Состояние». В этом окне нужно перейти на вкладку «Поддержка» и нажать на кнопку «Подробности».
MAC адрес сетевой карты в командной строке
Кроме этого в любой версии Windows вы можете посмотреть MAC адрес сетевой карты с помощью командной строки. Для этого откройте Командную строку и введите команду «GETMAC».
Как узнать, какая сетевая карта стоит на компьютере.
в Интернет 11.03.2019 0 279 Просмотров
Большинство современных компьютеров включают в себя беспроводную сетевую карту, которую вы используете для подключения к беспроводным сетям в вашем офисе, в дороге или дома. Если на вашем компьютере её нет, вы можете установить её или купить внешний адаптер беспроводной сети для компьютера. Проверьте, нет ли каких-либо упоминаний на вашем компьютере или в прилагаемой к нему документации о наличии платы беспроводного подключения. Если вы не можете найти какую-либо информацию, проверьте операционную систему вашего компьютера.
Как найти карту беспроводной локальной сети
Сеть Wi-Fi стала настолько повсеместной, что практически на любом ноутбуке, который вы покупаете, будет встроена беспроводная сетевая карта. Это устройство включает в себя антенну и некоторые чипы обработки, которые позволяют вашему компьютеру подключаться к беспроводным сетям в офисах, домах, аэропортах и кофейне. Многие настольные компьютеры также имеют встроенный адаптер беспроводной сети, и он также используется практически во всех современных смартфонах.
Если вы не уверены, что ваш компьютер имеет карту беспроводной локальной сети, попробуйте посмотреть, есть ли упоминание об этом факте на самом компьютере. Если нет, посмотрите на коробку, в которой вы купили компьютер, или документацию, которая пришла с ним. Вы также можете обратиться к производителю компьютера за помощью или посетить его веб-сайт, чтобы узнать номер вашей модели.
Если ваш компьютер был изготовлен на заказ или потенциально изменен с момента его создания, или вы не можете найти документацию или получить четкий ответ от его производителя, вы можете увидеть, обнаруживает ли ваша операционная система беспроводную сетевую карту. Если она не может найти беспроводную сеть, возможно, на вашем компьютере есть такой вариант, что карта беспроводной сети не работает, но в любом случае вам нужно будет установить её или получить внешний блок, если вы хотите подключиться к Интернету по беспроводной сети.
Как найти беспроводную карту в Windows
Если вы используете Microsoft Windows, вы можете найти свою беспроводную сетевую карту в диспетчере устройств операционной системы. Щёлкните поле поиска на панели задач или в меню «Пуск» и введите «Диспетчер устройств». Нажмите на результат поиска «Диспетчер устройств».
Прокрутите список установленных устройств до «Сетевые адаптеры». Если адаптер установлен, то здесь вы его найдёте.
Если у вас возникли проблемы с вашим беспроводным адаптером, вы можете попробовать установить новый драйвер для него на этом экране. Драйвер – это программное обеспечение, которое ваша операционная система использует для связи с конкретным устройством. Щёлкните правой кнопкой мыши на устройство и выберите «Обновить драйвер», затем «Автоматический поиск обновленного программного обеспечения драйвера». Следуйте инструкциям в меню и перезагрузите компьютер, если Вам будет это предложено.
Как найти беспроводную карту на Mac
Если ваш компьютер Mac и имеет беспроводную карту, вы должны увидеть значок беспроводной сети в строке меню в верхней части экрана. Вы можете щёлкнуть на значок, чтобы включить или выключить беспроводную связь или подключиться к определенной сети.
Если вы не видите значок и хотите увидеть свой список устройств, чтобы убедиться, что у беспроводной карты нет проблем, откройте экран «Информация о системе». Для этого, удерживая нажатой клавишу выбора, щёлкните логотип Apple в строке меню и нажмите «Информация о системе».
Если у вас есть беспроводная карта, вы должны увидеть «Wi-Fi» в списке в сети. Нажмите на него, чтобы увидеть информацию о вашей беспроводной карте.
Как найти беспроводную карту в Linux
Если вы используете Linux, вы можете получить доступ к информации о вашей беспроводной карте и других сетевых адаптерах, выполнив команду «lshw», что означает «список оборудования».
Просто откройте окно командной строки в вашей системе Linux и введите «lshw». Чтобы увидеть всю доступную информацию, Вам может потребоваться войти в систему как root. Введите sudo lshw и введите свой пароль для запуска команды от имени пользователя root. Прокрутите полученные данные, чтобы увидеть информацию о вашей беспроводной карте, если у вас она есть, и другие устройства. Многие современные дистрибутивы Linux также имеют графические инструменты для настройки вашей беспроводной карты.
Как узнать какая у меня сетевая карта, название сетевой карты в Windows 7, 8, 10 и XP
Смотрим название через диспетчер устройств
Самый простой способ для подавляющего большинства пользователей – посмотреть на имя с помощью диспетчера задач, где можно увидеть всю информацию об оборудовании, установленном на компьютере.
Найдите значок «Компьютер» на рабочем столе (если он отсутствует, нажмите кнопку «Пуск» и посмотрите на правую часть появившегося окна), щелкните правой кнопкой мыши и выберите «Свойства». Появится такое окно:
Щелкните ссылку «Диспетчер устройств». Откроется окно с установленными устройствами. Выберите «Сетевые карты» и посмотрите установленную модель сетевой карты. Их могло быть несколько. Также помните, что здесь вы можете видеть дополнительные устройства для подключения к Интернету, включая адаптеры Wi-Fi или Bluetooth.
Как искать?
Итак, вам нужно узнать, какая сетевая карта стоит в ПК. Определить модель сетевой карты на компьютере или ноутбуке можно несколькими способами. Я все опишу, а вы выберете ту, которая вам больше подходит.
Все методы также описаны в следующем видео:
Системная утилита
Самый простой способ просмотреть сетевую карту на ПК с Windows 7/10 – открыть Диспетчер устройств. Вот полное руководство на примере первой десятки»:
Вижу, что есть карта Realtek Ethernet – к ней подключен кабель или патч-кабель от провайдера, если доступ в интернет организован через роутер. Также есть беспроводной адаптер Qualcomm для подключения к сети Wi-Fi.
Текстовый интерфейс
Да, командную строку многие не оценили. Но через него также можно узнать модель сетевого адаптера, поэтому прошу любить и жаловать. Вот вам инструкция:
Все адаптеры, установленные на вашем компьютере или ноутбуке, появятся в открывшемся списке.
Информация о сетевой карте в lshw
Во втором методе мы будем использовать утилиту для просмотра подробной информации об оборудовании Linux: lshw. С его помощью можно просматривать информацию не только об Ethernet-карте, но и об адаптере Wi-Fi, а также просматривать список сетевых карт.
Чтобы установить lshw в Ubuntu или Debian, введите:
sudo apt install lshw
Чтобы увидеть сетевую карту Linux и просмотреть подробную информацию о ней, запустите утилиту со следующими параметрами:
В выводе команды вы увидите все сетевые интерфейсы, подключенные к системе, а также здесь отображается более подробная информация, чем в предыдущем выводе утилиты. Вначале вы видите производителя – поставщика и название продукта – продукт, размер скорости передачи данных, а также в разделе конфигурации вы можете найти поле драйвера, где указан используемый драйвер.
Используем командную строку
Вы можете использовать командную строку. Все очень просто.
Нажмите на кнопку «Пуск» и в строке «Найти программы и файлы» (для Windows 7) напишите три буквы cmd и нажмите клавишу Enter. Это вызовет командную строку.
Затем введите ipconfig / all и снова нажмите Enter. Вы увидите информацию о подключениях. В том числе вы увидите название вашей сетевой карты.
Используем командную строку для получения информации о сетевых картах
Второй способ узнать, какая сетевая карта установлена на вашем компьютере, – через командную строку. Чтобы воспользоваться этим методом, откройте меню «Пуск» и введите в поиске команду «CMD». Итак, вам нужно открыть командную строку Windows. В открывшейся командной строке введите команду «IPCONFIG / ALL» (скриншот ниже).
После выполнения этой команды в командной строке отобразится информация обо всех сетевых подключениях на вашем компьютере. Для каждого из этих подключений в разделе «Описание» будет указано имя сетевого адаптера, ответственного за это подключение.
Второй способ
Нажмите Win + R на клавиатуре, введите команду msinfo32 и нажмите ОК.
Откроется окно с информацией о системе. Откройте «Компоненты» – «Сеть» – «Адаптер» и найдите среди адаптеров свой: у него будет имя.
Способ не самый удобный, но работает.
Список сетевых карт в lspci
Если вам просто нужно узнать название продукта и производителя вашей сетевой карты, вы можете использовать lspci. Обычно lscpi уже предустановлен в системе, но если нет, вы можете установить его с помощью команды:
sudo apt установить pciutils
Теперь для просмотра доступных сетевых карт используйте:
Здесь вы можете видеть, что к системе подключены две сетевые карты Linux, для проводного и беспроводного доступа в Интернет, обе от Broadcom.
Как узнать какая сетевая карта стоит на компьютере
Не знаете, какая сетевая карта используется на вашем компьютере? Без проблем! Чтобы узнать это, вам даже не нужно устанавливать сторонние программы. Все можно сделать с помощью встроенных инструментов Windows.
Проверка сетевой карты в диспетчере устройств
Зайдем в диспетчер устройств и посмотрим, что произойдет. Если вы не знаете, как получить доступ к диспетчеру устройств, нажмите комбинацию клавиш Win + R, скопируйте команду devmgmt.msc в окно и нажмите ОК. Или щелкните правой кнопкой мыши «Мой компьютер» – «Свойства» и там «Диспетчер устройств».
Сразу открываем вкладку «Сетевые адаптеры». Если с сетевой картой все в порядке, должен быть адаптер, в названии которого вы увидите слова «LAN», «Ethernet-карта», «PCI…», «Family Controller» и так далее. У меня есть ноутбук ASUS и адаптер Realtek PCIe GBE Family Controller».
Если вы не видите сетевую карту, это должно быть неизвестное устройство (с желтым восклицательным знаком). Скорее всего, он будет называться «Контроллер Ethernet». Это наша сетевая карта, которая не работает из-за отсутствия драйвера. Windows без драйверов просто не знает, что это за устройство и как с ним «общаться».
Нам просто нужно установить драйвер на сетевую карту. Или переустановите его, если адаптер есть, но он работает с ошибками или не работает вообще.
Установка драйвера на сетевую карту в Windows 10, 8, 7
Итак, драйвер у нас уже есть. Как показывает практика, для установки достаточно открыть скачанный архив, запустить файл setup.exe и следовать инструкциям по установке.
Если при установке драйвера возникла ошибка, перезагрузите компьютер и повторите попытку установки. Однако, если драйвер не хочет устанавливаться, попробуйте загрузить другой. Но проблем быть не должно.
Обновляем драйвер вручную (если нет файла setup.exe)
Вы можете попробовать другой метод установки. Сначала извлеките все файлы из архива с драйверами. Может быть на рабочем столе.
Затем заходим в диспетчер устройств и щелкаем правой кнопкой мыши сетевую карту. В частности, к неизвестному устройству (или контроллеру Ethernet), которое, по вашему мнению, является сетевым адаптером, и выберите «Обновить драйвер».
В новом окне выберите «Искать драйверы на этом компьютере».
Система должна сама найти и установить драйвер. Если вы указали папку с правильными драйверами.
Если в процессе установки что-то пошло не так, напишите в комментариях. Опишите проблему подробно, и я постараюсь вам помочь.
Не знаете, какая сетевая карта используется на вашем компьютере? Без проблем! Чтобы узнать это, вам даже не нужно устанавливать сторонние программы. Все можно сделать с помощью встроенных инструментов Windows.
Какой драйвер скачать для сетевой карты (Ethernet-контроллера)?
Мы обнаружили, что вам необходимо скачать и установить драйвер для контроллера Ethernet. Вы наверняка сразу задались вопросом, какой драйвер вам нужен и где его можно скачать. Давайте узнаем сейчас.
Правильный способ – поискать драйвер для вашей модели ноутбука, материнской платы или самой сетевой карты.
Если диска нет, вам нужно будет найти и загрузить драйвер с другого компьютера или даже мобильного устройства. Затем перенесите его на нужный компьютер и установите.
Если у вас ноутбук со встроенным сетевым адаптером
Здесь все очень просто. Для начала нам нужно узнать модель ноутбука. Это четко обозначено на наклейке внизу ноутбука. Далее набираем модель ноутбука в Google и заходим на официальный сайт. Или заходим на официальный сайт производителя вашего ноутбука и через поиск на сайте находим страницу модели вашего ноутбука. Там уже ищем вкладку «Драйвер», «Поддержка» и так далее, и загружаем драйвер LAN. Требуется для установленной вами Windows.
3 самых простых способа узнать, какая сетевая карта стоит на ПК
Здравствуйте друзья! Тема сегодня общая – я расскажу, как узнать какая сетевая карта установлена в вашем компьютере. Это будет необходимо, если после переустановки операционной системы Интернет перестал работать или, например, вам понадобятся драйверы для этой карты. Ты готов?
Производители популярных карт и их продукция
Когда речь идет о сетевых картах, на ум сразу приходят несколько производителей, названия которых всегда прислушиваются: Intel, Tp-Link, D-Link, HP, gembird и другие. Поскольку сетевые карты не имеют специальных расширенных функций, давайте кратко рассмотрим производителей и взглянем на их устройства.
Intel EXPI9301CT
Intel умеет производить не только процессоры, но и сетевые адаптеры, и многие другие устройства
Низкопрофильная сетевая карта Gigabit от уважаемой компании. Имеет 1 разъем RJ-45, работает со всеми известными операционными системами. Тип подключения – PCI-E. Купить такую сетевую карту на один компьютер можно за 2000 рублей.
TP-Link TG-3468
Экономичный вариант от TP-Link
Гигабитный вариант из бюджетного сегмента стоимостью 500 руб. Шина подключения – PCI-E. Есть 1 разъем RJ-45. Дополнительные функции включают поддержку Wake-on-Lan.
D-Link DUB-E100
Компактное и удобное устройство
Простой USB-адаптер. Максимальная скорость передачи данных – 100 Мбит / с, версия USB – 2.0. Поддерживается всеми известными операционными системами. Один разъем. Адаптер стоит 800 руб.
3COM 3C905C-TX-M
Классика сетевых адаптеров
Обычный адаптер на 100 Мбит / с с шиной PCI. 1 разъем RJ45. Поддерживаются не все операционные системы. Стоимость устройства 3000 руб.
ASUS NX1101
Низкий профиль поможет сэкономить место для других внутренних модулей
Карта Asus на 1000 Мбит / с, для подключения используется шина PCI. Разъем RJ-45 – 1. Стоит устройство 930 руб.
Apple MD463ZM/A
У Apple свои стандарты подключения
Устройство, ориентированное на продукцию Apple. В результате вместо порта USB он использует собственный интерфейс Thunderbolt. Заявленная скорость передачи данных – до 1 Гигабита. Разъем 1 типа RJ-45. Стоимость адаптера 2100 руб.
Acorp L-1000S
Простая модель внешне и внутренне
В свое время Acorp была одним из лидеров в производстве сетевого оборудования, особенно модемов коммутируемого доступа. Эта карта представляет собой сетевой адаптер PCI 2.3. Скорость передачи данных – 1 Гигабит. 1 порт RJ-45 используется для подключения кабеля. Есть опция Wake-on-LAN. Адаптер стоит всего 370 рублей.
ST Lab U-790
Вы можете положить эту модель в карман и взять ее с собой в дорогу
Простой сетевой адаптер на 1000 Мбит / с, подключение через USB 3.0. Для кабеля предусмотрен 1 разъем RJ-45. Поддерживаются все современные системы. Вы можете купить карту за 1500 рублей.
Zyxel GN680-T
Zyxel, или в простонародье «Зухель», надежен и прост в использовании
Гигабитная PCI-карта 2.3. Один разъем RJ-45 и Wake-on-LAN. Поддерживается большой список операционных систем. Стоимость 1300 руб.
5Bites UA2-45-02
Модель может быть представлена в двух цветах: черном и белом
Достаточно простое и недорогое устройство. Стоимость его всего 400 рублей. За такие деньги пользователь получит 100 Мбит / с, интерфейс USB 2.0 и 1 порт RJ-45. Поддерживаются практически все системы.
Первый способ
Воспользуемся диспетчером задач.
На рабочем столе найдите значок «Компьютер», щелкните по нему один раз правой кнопкой мыши, появится меню, выберите «Свойства».
Если вы вдруг не найдете этот значок на рабочем столе, то он находится в меню «Пуск».
Далее откроется окно «Система», в котором вы сможете найти данные о вашей системе. Обратите внимание на меню, расположенное в левой части страницы – там есть пункт «Диспетчер устройств», нажмите на него.
Диспетчер устройств запущен. Найдите раздел «Сетевые адаптеры» и нажмите на него, после чего вы увидите список установленных сетевых адаптеров. Карточка может быть одна или несколько.
Есть другой способ запустить диспетчер задач: нажмите клавиши Win + R на клавиатуре, откроется окно «Выполнить», введите команду devmgmt.msc, затем нажмите OK.
См. Также: Как настроить яркость экрана на смартфоне Xiaomi (Redmi), что такое «Режим чтения» и как установить желаемый уровень контрастности изображения
Как определить производителя и модель Wi-Fi модуля на ноутбуке?
Если вы ищете драйвер для Wi-Fi, рекомендую сначала посмотреть драйверы на сайте производителя ноутбука. У вашего ноутбука определенная модель. Это обязательно должно быть указано внизу ноутбука. Зайдите на сайт производителя, укажите модель вашего ноутбука в поиске по сайту и просмотрите результаты. Для вашего устройства должна быть страница с возможностью загрузки всех драйверов. Возможно будет драйвер для адаптера WLAN (у производителя). Скачайте и установите его.
Об этом я писал в следующих статьях:
Если эта информация вам не полезна или вас не устраивает, обратитесь к статье далее.
HWVendorDetection
Иногда нам достаточно узнать производителя модуля Wi-Fi, установленного в ноутбуке. Это можно сделать с помощью программы HWVendorDetection. Я уже не раз писал об этом в своих статьях. Единственным недостатком является то, что он не может идентифицировать производителя беспроводной сети на всех ноутбуках. Но можно попробовать.
Загрузите HWVendorDetection по этой ссылке и запустите его. И если вам повезет, производитель беспроводного модуля, установленного в вашем ноутбуке, будет указан в программе напротив «Беспроводная сеть.
Если этот метод не сработал, продолжайте.
Определяем по ИД оборудования
В диспетчере устройств (как его открыть, я писал в начале статьи) должна быть вкладка «Другие устройства» и там должен быть наш Wi-Fi модуль. Это можно назвать по-разному. Но обычно это что-то вроде «802.11n WLAN», «Сетевой контроллер» (но это также может быть сетевая карта) и так далее. Откройте его свойства.
На вкладке «Подробности» выберите в списке «Код оборудования» и скопируйте первую строку.
Итак, заходим на сайт https://devid.info/
Вставьте скопированный код в строку поиска. Далее нужно сократить код (убрать кусок с конца). Изначально у меня было “PCI VEN_8086 & DEV_08B3 & SUBSYS_00708086 & REV_83”. Удалите код с конца, оставив только «PCI VEN_8086 & DEV_08B3 &». Щелкните кнопку поиска.
Видим, что сайт обнаружил наш модуль Wi-Fi. Это двухдиапазонный адаптер Intel® Dual Band Wireless-AC 3160.
Также мы можем сразу скачать драйвер с этого сайта. Подробнее об этом я писал в статье Как скачать драйвер для «Сетевой контроллер» и «USB2.0 WLAN”.
Но лучше всего скачать его с сайта производителя ноутбука. Мы уже знаем производителя модуля Wi-Fi. В моем случае это Intel.
Другие способы
И некоторые другие решения, которые могут вам чем-то помочь:
Если ни одно из решений не помогло выяснить, какой Wi-Fi установлен в ноутбуке, возможно, модуль сломан или не подключен (его нет вообще). В этом случае вам может быть интересно, как заменить встроенный модуль Wi-Fi.
Вы также можете подробно описать свой случай в комментариях, и я постараюсь что-то подсказать. И рекомендуется сразу приложить скриншот из Диспетчера устройств с открытыми вкладками «Сетевые адаптеры» и «Другие устройства”.
Информация о сетевом адаптере Windows 10 – как посмотреть
Если вы сетевой администратор или опытный пользователь, у вас, вероятно, есть несколько сетевых карт на вашем компьютере. Копаться в деталях устройства может быть непросто, но если вы хотите увидеть подробную информацию обо всех сетевых картах, установленных на вашем компьютере, это не так сложно сделать.
Здесь мы покажем вам два способа просмотра подробной информации о вашей сетевой карте в Windows 10: один встроен в систему, а другой – отличный инструмент Nirsoft под названием NetworkInterfacesView, который позволяет вам копнуть немного глубже.
Как узнать какая у меня сетевая карта на Windows 7, 8 или 10
Если вы используете операционную систему Windows 7, 8 или 10, чтобы узнать, какая у вас сетевая карта, вам нужно открыть «Диспетчер устройств». Самый простой способ открыть «Диспетчер устройств» – запустить команду «mmc devmgmt.msc».
Для этого нажмите комбинацию клавиш Windows + R и в открывшемся окне введите команду «mmc devmgmt.msc» (без кавычек, разумеется).
После этого перед вами появится окно «Диспетчер устройств». Здесь нужно открыть раздел «Сетевые адаптеры». В этом разделе будет показано имя вашей сетевой карты.
Обратите внимание, что некоторые программы могут создавать виртуальные сетевые адаптеры, которые затем отображаются в списке сетевых адаптеров в «Диспетчере устройств». Эти виртуальные адаптеры довольно легко отличить. Потому что у них то же название, что и у программы. Например, на скриншоте выше изображен виртуальный адаптер из программы VirtualBox.
3 самых простых способа узнать, какая сетевая карта стоит на ПК
Здравствуйте друзья! Тема сегодня общая – я расскажу, как узнать какая сетевая карта установлена в вашем компьютере. Это будет необходимо, если после переустановки операционной системы Интернет перестал работать или, например, вам понадобятся драйверы для этой карты. Ты готов?
Как как узнать какая у меня сетевая карта с помощью команды msinfo32
Другой вариант получения информации о сетевой карте – это команда «msinfo32», которая открывает инструмент под названием «Системная информация». Чтобы использовать этот инструмент, нажмите комбинацию клавиш Windows + R и в появившемся окне введите команду «msinfo32».
Когда откроется окно «Информация о системе», перейдите в «Компоненты – Сеть – Адаптер».
Здесь будет отображаться информация обо всех сетевых адаптерах, используемых на вашем компьютере, в том числе виртуальных.
Смотрим спецификацию материнской платы
Если вы используете встроенную сетевую карту материнской платы, возможно, будет проще ввести имя материнской платы в поисковую систему. Это поможет вам узнать имя устройства для загрузки драйверов. О том, как узнать название материнской платы на компьютере, я уже успел сказать некоторое время назад.
Иногда название сетевой карты можно встретить на коробке от материнской платы, конечно, если вы собрали системный блок самостоятельно.
Как вариант, вы можете посмотреть, что написано на самой сетевой карте. Однако для этого нужно открыть крышку системного блока и взглянуть на устройство. Конечно, речь идет только о сторонней сетевой карте, а не об интегрированной. Если вы решите использовать этот метод, сначала выключите компьютер и отсоедините шнур питания.
Сторонние программы
Конечно, вы можете использовать сторонние программы, которые показывают характеристики вашего устройства.
Одна из самых популярных программ такого типа – Эверест. Платный, но позволяет использовать первый месяц бесплатно. Конечно, можно воспользоваться бесплатным аналогом.
Скачайте программу, установите ее на свой компьютер, запустите и найдите нужную информацию.
Надеюсь, этих четырех способов вам хватит, чтобы узнать модель вашей сетевой карты.
Для чего нужна в компьютере сетевая карта Ethernet?
Возможность сетевой карты Ethernet позволяет подключать только одно сетевое устройство, для организации дополнительного подключения нужно покупать еще одну карту этого типа, об этом всегда следует помнить.
Следует знать, что сетевая карта также предназначена для обмена информацией по витой паре (Ethernet). Это кабель, относящийся к наиболее распространенному протоколу. А еще карта обеспечивает высокоскоростное коаксиальное соединение по протоколу 1394, а также организует беспроводные сети Bluetooth или Wi-Fi. Поэтому, чтобы правильно организовать необходимую структуру сети, необходимо серьезно отнестись к характеристикам самой карты. Характеристики нового устройства должны соответствовать задачам, которые перед ним стоят в данный момент.
вы можете предоставить доступ к общим документам, принтерам, папкам или иным образом организовать домашнюю сеть. Это делается с помощью сетевой карты, которая уже встроена в материнскую плату. Когда используются маршрутизаторы и маршрутизаторы, как правило, это происходит на практике, сетевая карта выполняет эту работу. Однако процесс создания сети будет довольно сложным. С помощью одного устройства вам необходимо подключиться к Интернету и домашней сети. Для нормальной работы сети при таком подключении также необходимо будет пригласить специалиста в этой области. Хотя необходимость в организации таких сложных сетей возникает нечасто.
Только сетевая карта, встроенная в материнскую плату, может подключаться и обеспечивать связь между двумя компьютерами в домашней сети. Для подключения к Интернету вам понадобятся две сетевые карты, одна из которых отвечает только за подключение к Интернету. Так удобнее, проще и выгоднее организовать соединение двух компьютеров в малом бизнесе или офисе. Нет необходимости покупать и настраивать роутер. Преимущество сетевой карты перед роутером – небольшой размер. Также для настройки роутера необходимо обладать определенными навыками и умениями. И еще одно положительное качество сетевой карты – подключение дополнительного устройства снижает надежность всей системы.
Недостатком такой схемы является то, что главный компьютер с двумя картами должен быть постоянно включен, так как именно через него будет проходить Интернет. Маршрутизатор даже в постоянно включенном режиме потребляет гораздо меньше электроэнергии и не производит шума. Но бывают ситуации, когда просто нужна вторая сетевая карта, например, в кафе, с которым я работал, кассовый аппарат подключали к компьютеру через сетевую карту, передавая свои показания в бухгалтерскую программу, а на другую – роутер с локальной сетью.
Для персонального компьютера
С ПК все немного сложнее, так как сетевая карта для интернета часто вшивается в материнскую плату. И, как вы уже догадались, нам просто нужно найти название модели «мама». Это можно сделать 3 способами. На мой взгляд, самый простой – через командную строку. Далее я покажу на примере своей материнской платы. Сам принцип должен быть ясен, но инструкции для некоторых шагов могут отличаться.
На мой взгляд, это самый простой и главное действенный способ. При этом таким способом можно вообще “дрова” скачать на любой девайс. Так что если вам нужно установить хоть какие-то драйверы, воспользуйтесь этими инструкциями.
Третий способ
Используем командную строку.
Запустите командную строку, введите ipconfig / all и нажмите Enter на клавиатуре.
Затем найдите в загруженной информации строку «Описание» перед ней – имя вашей сетевой карты.