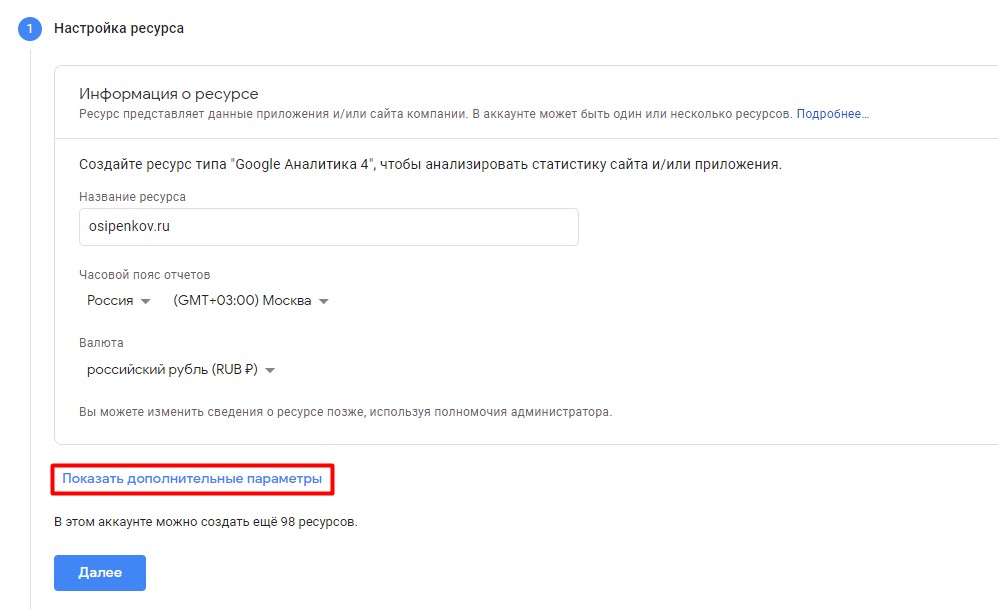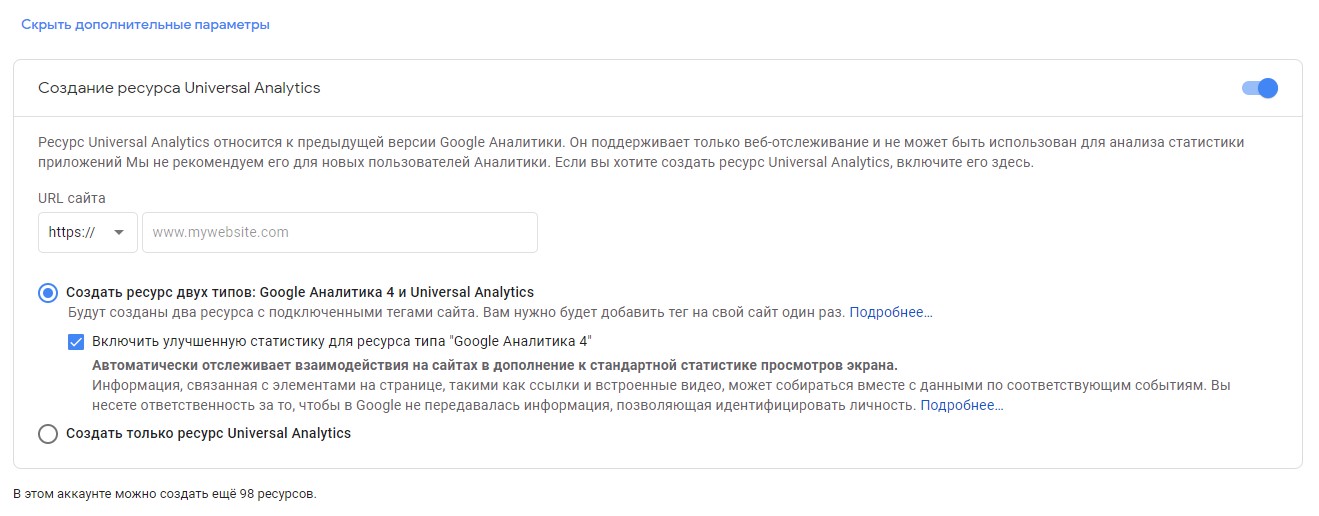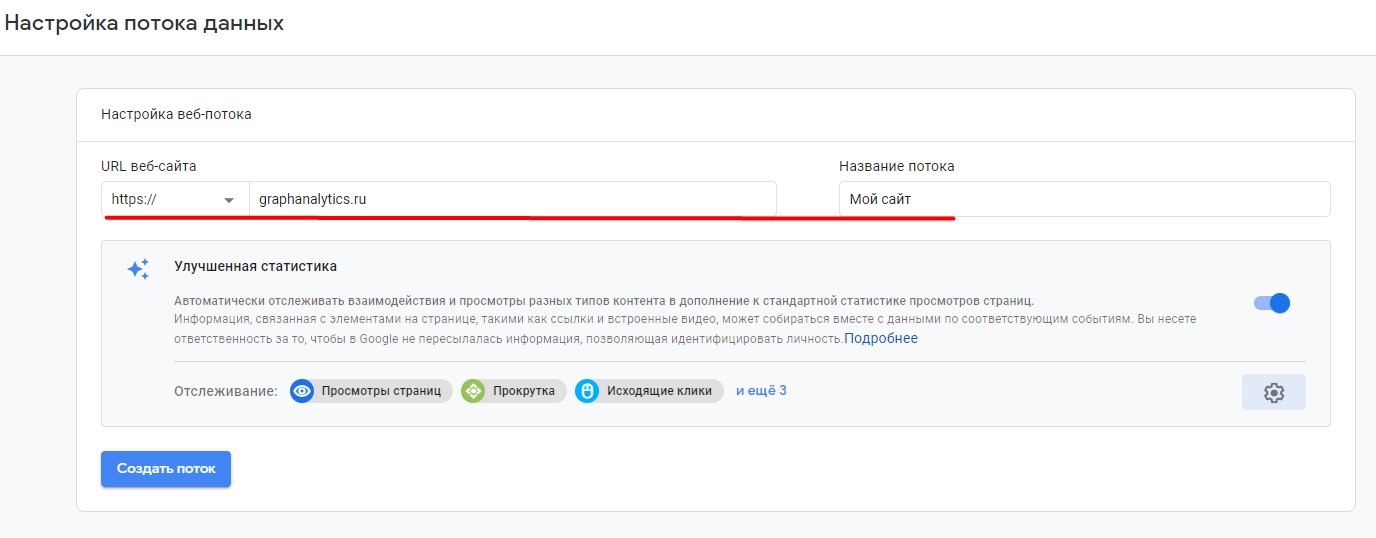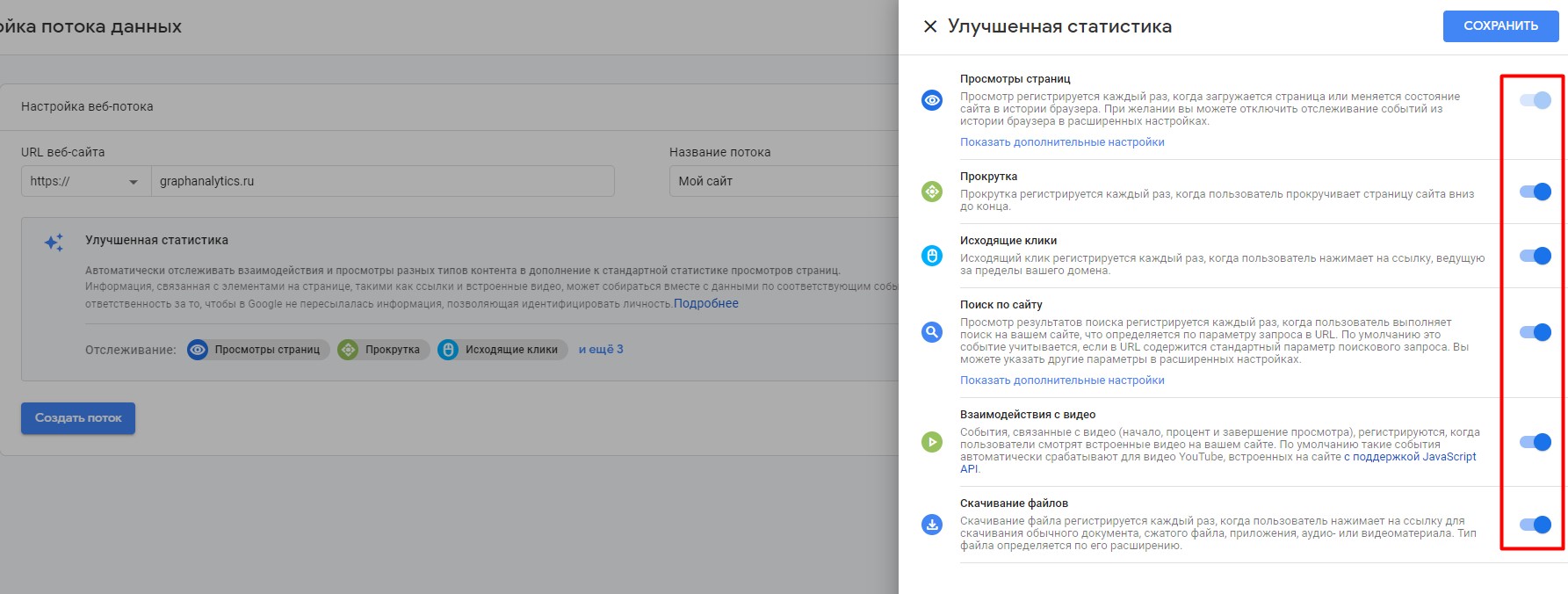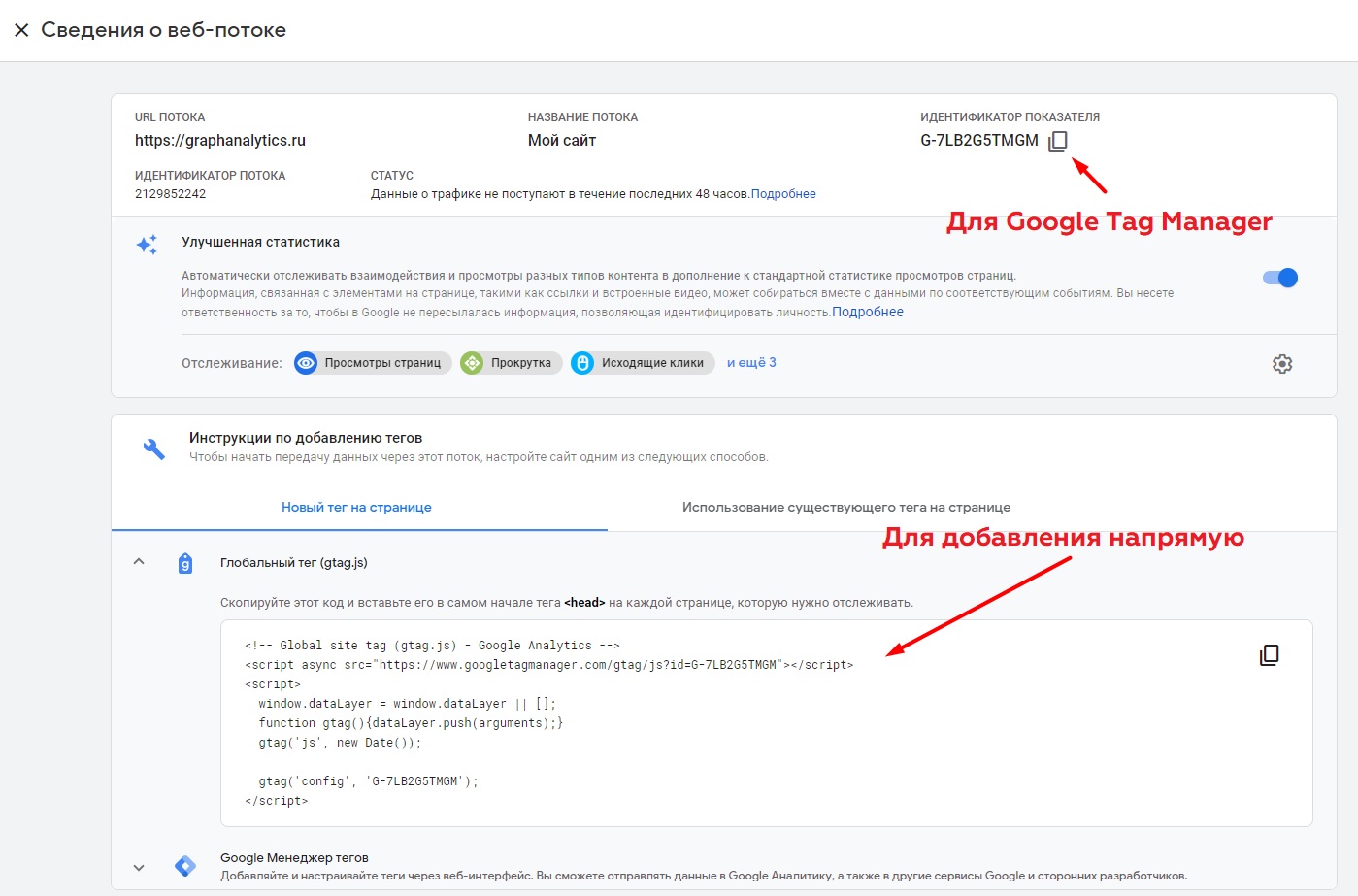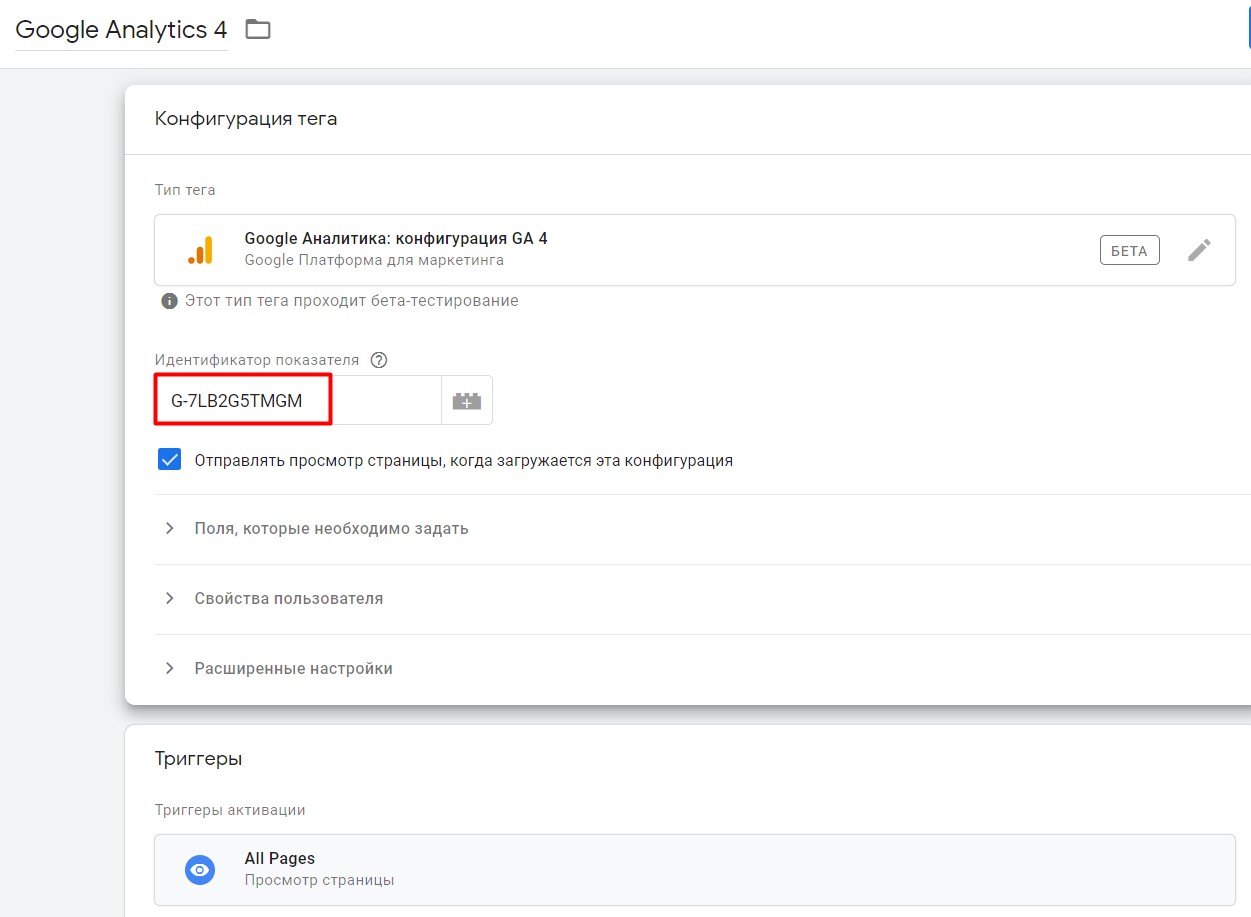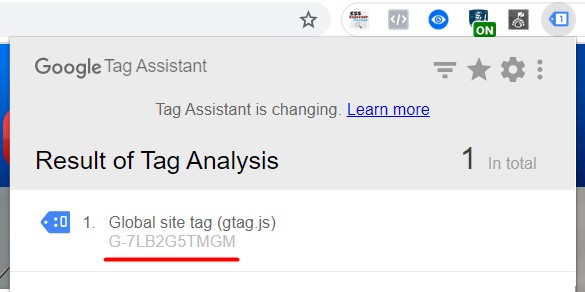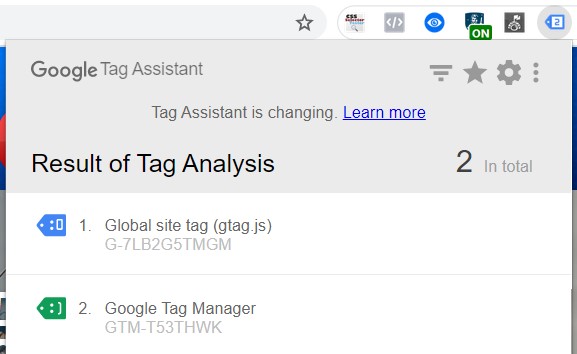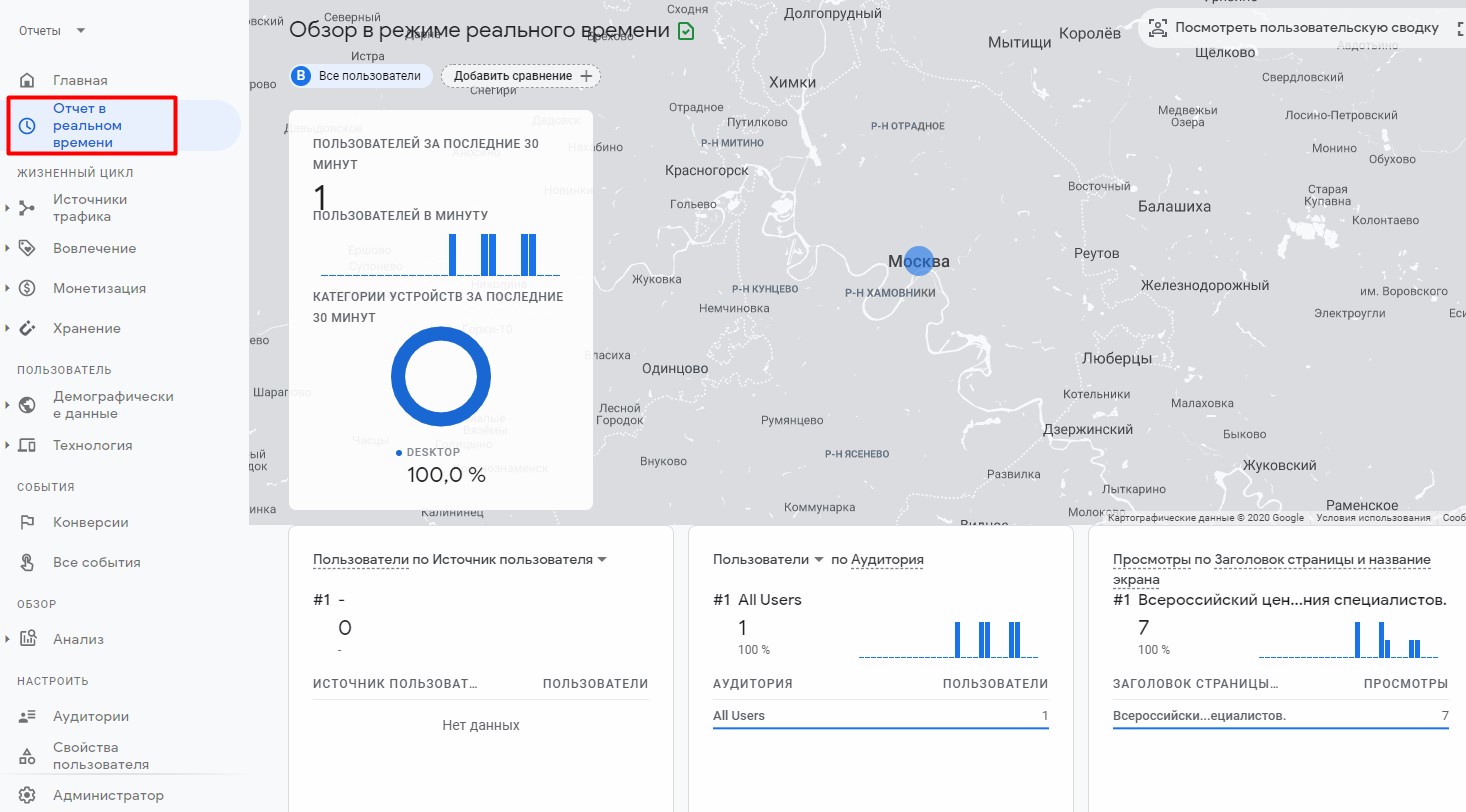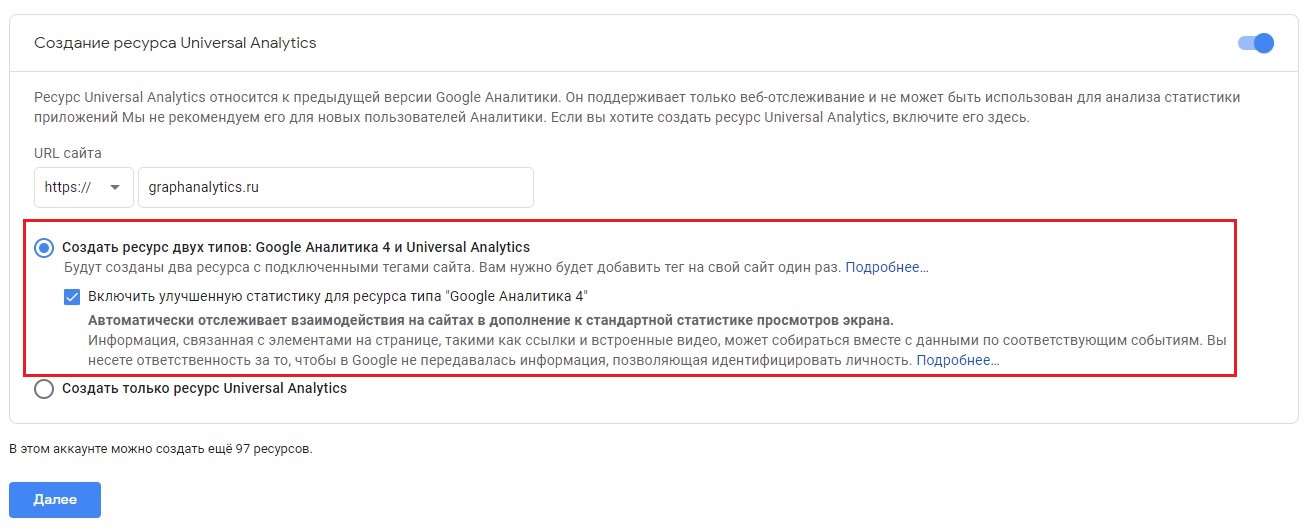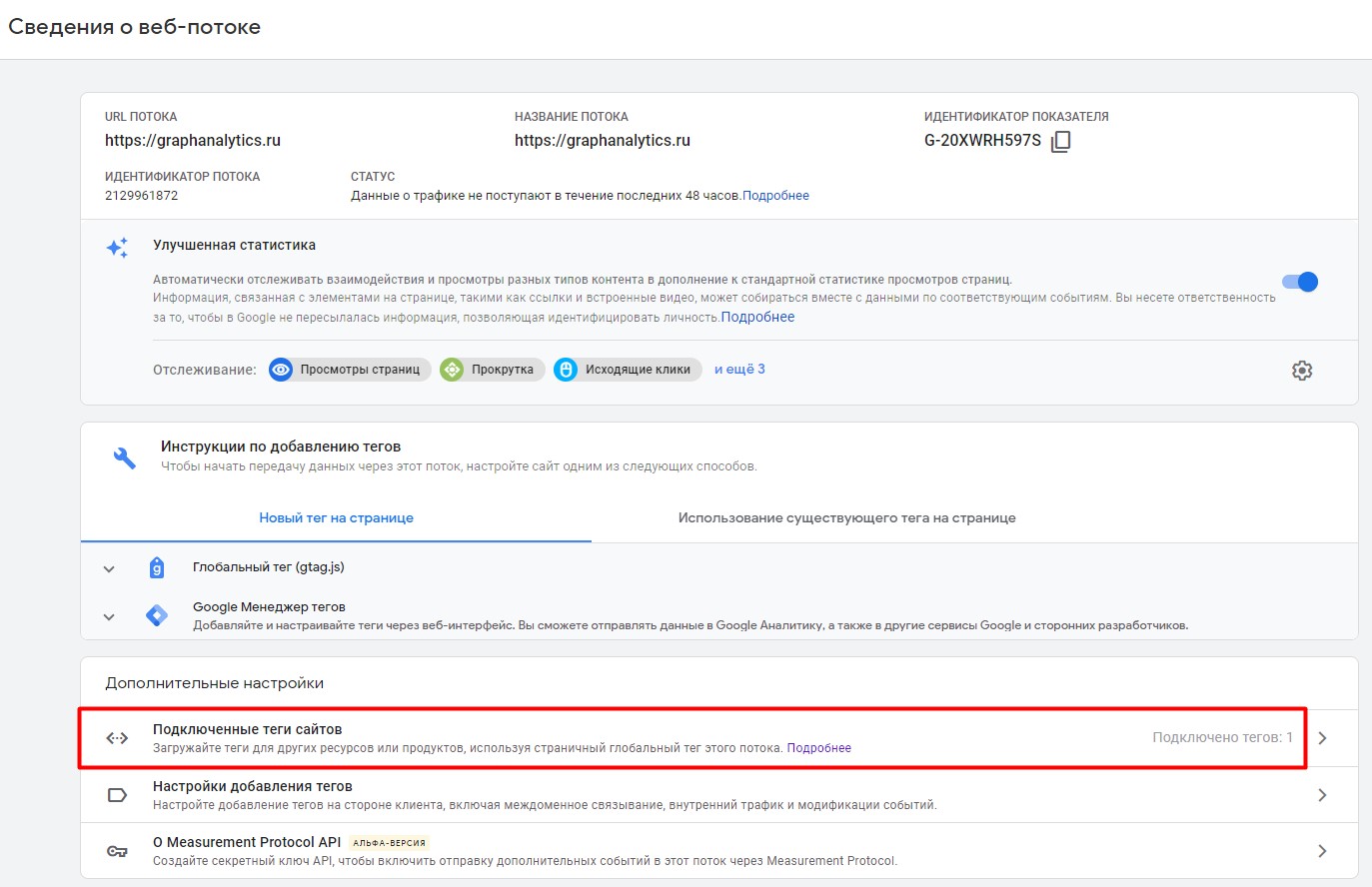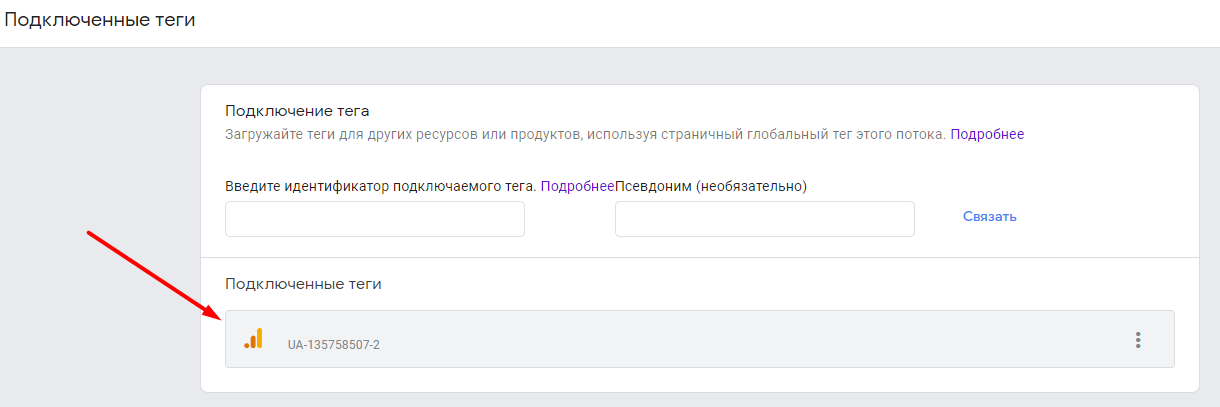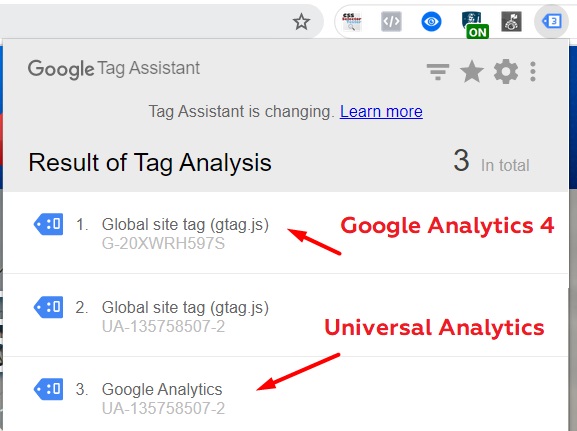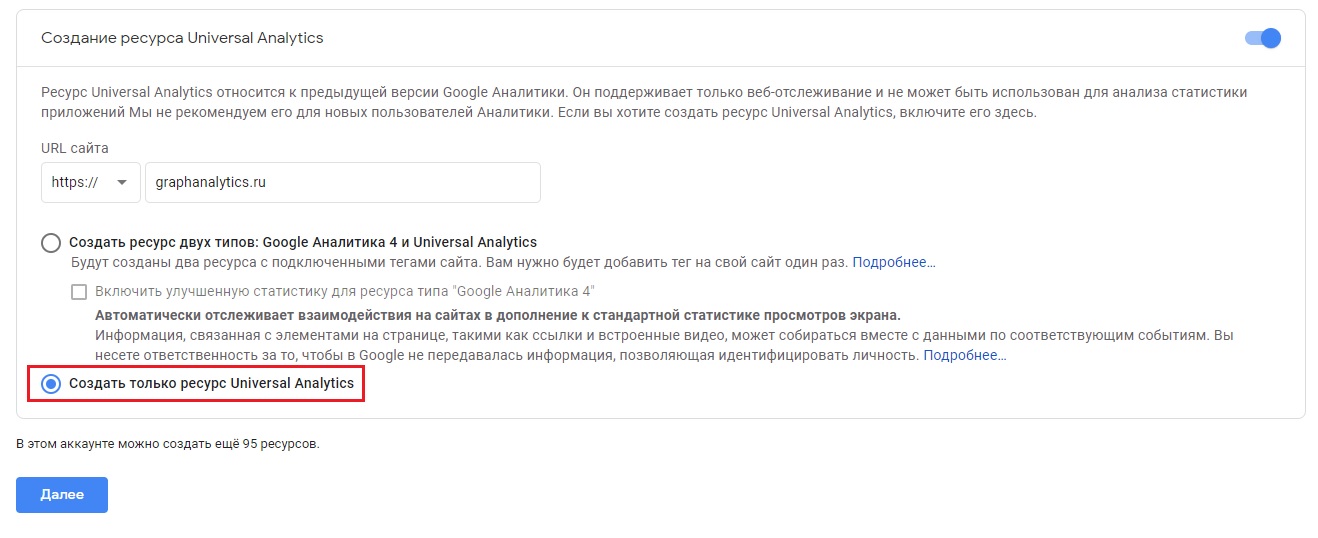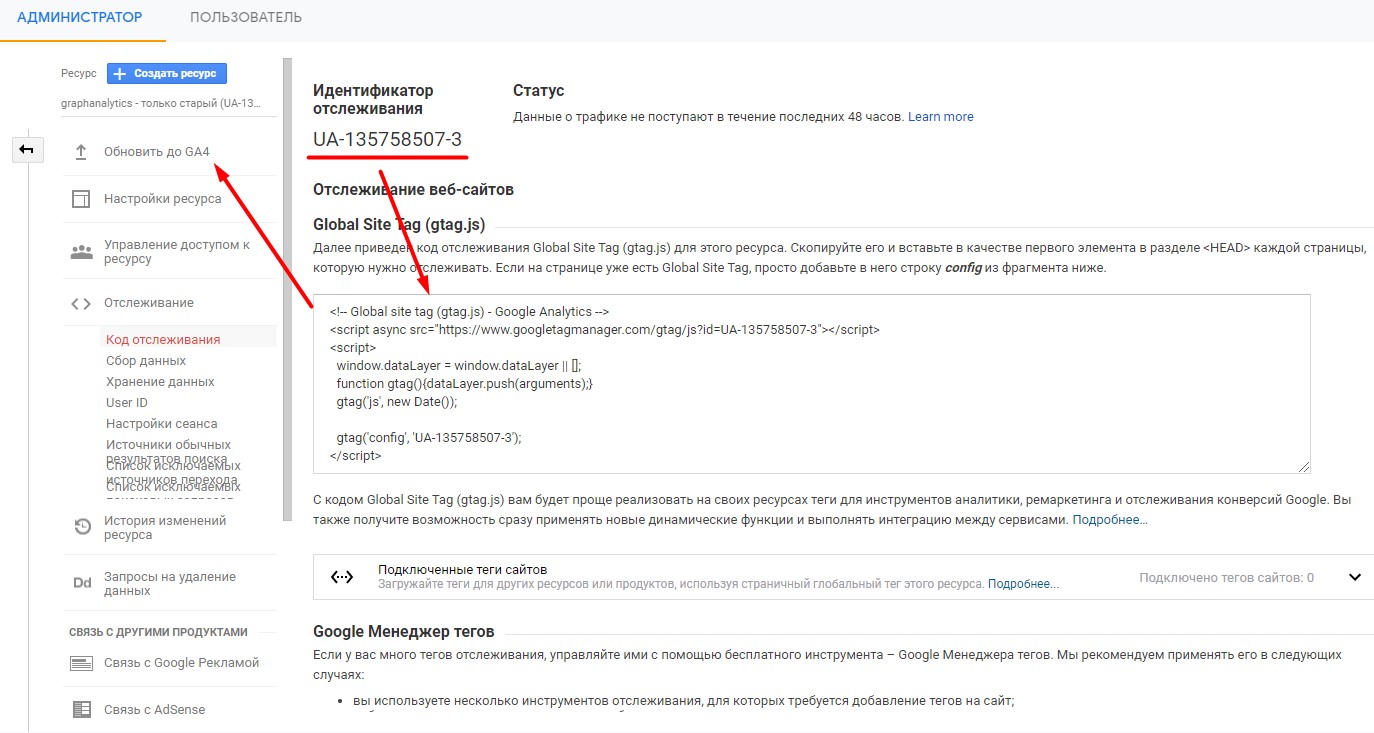google analytics ua номер
Восстанавливаем доступ к Google Analytics за 4 простых шага
Так вышло, что на одном из разработанных нами сайтов был установлен скрипт для сбора статистики от Google Analytics. Однако кто его регистрировал и кому принадлежит учетная запись мы не знали.
Специалист по веб-аналитике посоветовал создать новый идентификатор отслеживания, но мне данный подход не понравился – потерять всю статистику с дня запуска продукта казалось непривлекательным. Я выбрал другой путь.
Если вам неизвестно, какому аккаунту принадлежит код Google Analytics на вашем сайте, если кто-то из разработчиков не дает доступа к аналитике или вы потеряли доступ к почтовому ящику, на который настроена аналитика, прошу под кат.
Быстрые способы, но не работающие
Возможно, вам повезет больше, но Google форумы, группы, а также написание email с помощью формы поддержки ничего не дало. Правда, там указано, что помощи можно ждать около недели. После нескольких дней молчания я решил, что этот подход не работает, потому вам рекомендую сразу переходить к способу, описанному ниже.
Проверенный и работающий подход
Во-первых, вам нужна учетная запись Google. Как я понял, не важно, принадлежит она вашей компании или лично вам. Если у вас такой по какой-то причине нет, попросите друга или коллегу выполнить описанные ниже шаги вместо вас.
1. Начало
Авторизуйтесь на любом из сервисов, например, на Gmail.
Перейдите на страницу https://support.google.com/adwords/answer/8206
Возможно, у вас будет желание написать в чат или использовать email. Если хотите, чтобы ваша проблема решилась быстро, лучше их не использовать. Нажмите на ссылку, где стрелочка на рисунке, для получения телефонов поддержки.
2. Выбор страны
На следующей странице выберите свою страну, а также запишите 10-значный код «customer ID». Этот код, как я понял, лично ваш и не меняется между сессиями. Но так как дозвониться с первого раза у вас возможно и не получится, лучше держать его где-то под рукой, а не в браузере, который в самый неподходящий момент может подвиснуть или слететь.
3. Дозвон
Прежде чем звонить, следует внести уточнение: несмотря на то, что вы обращаетесь по вопросу, связанному с Google Analytics, вы звоните в службу поддержки AdWords. Поэтому, если вам попытаются отказать в поддержке, настаивайте на том, что AdWords команда поддерживает и Analytics. Мне в начале говорили, что моя проблема не имеет отношения к их компетенции.
Как показывает предыдущий рисунок, поддержка работает в указанные часы по рабочим дням, потому дождитесь указанного времени и звоните.
После того, как вы дозвонились, назвали свой customer ID и прошли другие процедуры безопасности, вас спросят, к каким сайтам вам необходимо восстановить доступ. «Идентификатор отслеживания» не спрашивали, но вы его легко можете найти в страницы, если код размещен правильно.
4. Процедура восстановления
Мы связались с человеком, у которого есть доступ к управлению пользователями аккаунта или ресурса Google Analytics UA-11111111-1, и попросили его связаться с Вами лично.
Если в течение двух рабочих дней вы не получите ответ, выполните следующие действия, чтобы получить доступ к аккаунту или ресурсу Google Analytics с правами на редактирование и управление пользователями:
Подтверждение права собственности на веб-ресурсы Google Analytics
Чтобы подтвердить, что Вы являетесь владельцем каждого домена, отслеживаемого в аккаунте UA-11111111-1 (ID 11111111), выполните следующие действия:
Дальнейшие действия
После загрузки файла analytics.txt укажите URL загруженного файла в ответе на это письмо. Получив нужную информацию, мы предоставим Вам доступ к данному аккаунту или ресурсу Google Analytics с правами на редактирование и управление пользователями.
Мы запрашиваем эту информацию в целях обеспечения безопасности пользователей. Заранее благодарим Вас за содействие!
Создаем и размещаем файл согласно инструкции на страницах со скриптом аналитики. Проверяем, что файл отображается в браузере и отправляем в ответ на email ссылку.
Ждем два дня, если админ не объявляется, Google предоставляет доступ к вашему законному ящику.
Успешной аналитики и благодарность Google за отличную поддержку.
Установка кода Google Analytics на сайт
Пример кода для моего сайта выглядит так:
Однако не все так просто. Есть несколько вариантов установки данного кода применительно к онлайн-ресурсам.
Статический сайт
Статическим принято называть сайт, состоящий из неизменяемых HTML-страниц, связанных между собой ссылками. Они (страницы) создаются вручную, при каждом обращении к сайту не изменяются. А чтобы обновить информацию на таком сайте, необходимо самостоятельно вносить изменения в программный код страницы.
Если вы являетесь владельцем статического сайта, вам придется вручную добавлять код Universal Analytics на все страницы вашего веб-ресурса.
Изначально все сайты, созданные в интернете, были статическими. Сейчас же все больше веб-ресурсов имеют динамические страницы, информация на которых генерируется с помощью языков программирования (PHP, Ruby, Python и т.д.).
Динамический сайт
В отличие от статических, динамический сайт представляет собой набор отдельных хранимых файлов (шаблонов, контента, скриптов и прочего). Для отображения содержимого сайта, как правило, используется одна страница-шаблон. В нее при каждом обращении к сайту подгружается нужная информация.
При таком подходе формирования страниц, когда идет разделение контента и дизайна сайта, обычному пользователю становится легко управлять любыми изменениями. Редактирование содержимого в одном месте приведет к изменениям на последующих страницах.
Создание и установка счетчика Google Analytics (2021)
С появлением нового типа ресурса Google Analytics 4 (GA4) процесс создания и установки счетчика претерпел некоторые изменения. Эта статья о том, как создать и установить новый счетчик Google Analytics в 2020 году к себе на сайт.
Для того чтобы начать работу с инструментом, все также необходимо зарегистрировать обычную почту в Gmail.com, которая и будет являться учетной записью. Google Analytics 4 теперь используется по умолчанию при создании нового ресурса.
Поэтому когда вы будете регистрировать новый аккаунт или создавать новый ресурс в существующим аккаунте, вы будете видеть следующее:
Как и раньше, для ресурса Google Analytics следует задать название, выбрать часовой пояс отчетов и валюту. Эти данные можно будет изменить в настройках счетчика.
Создание ресурса Google Analytics
При создании нового ресурса у вас есть три варианта:
Давайте рассмотрим каждый вариант подробнее.
Вариант №1. Создать только новый ресурс Google Analytics 4
В этом случае вы не включаете ползунок Создание ресурса Universal Analytics, а просто нажимаете Далее после ввода названия, часового пояса отчетов и валюты ресурса.
На следующем шаге вас попросят добавить информацию о компании (категорию отрасли, ее размер) и целях использования Google Аналитики. Введенные данные никак не повлияют на функционал вашего счетчика. Они нужны Google исключительно для внутренней статистики пользователей их сервиса.
Сведения о компании
После заполнения нажмите кнопку Создать. В результате будет создан новый счетчик Google Analytics 4. Затем следует настроить потоки данных для сбора статистики. Поток – это источник данных для ресурса. У одного ресурса Google Analytics 4 может быть несколько источников – по одному от каждой платформы (приложения на iOS, Android и веб-сайт).
Выбрав платформу Веб (веб-сайт), Google попросит указать ссылку на сайт и название потока (по желанию).
Можно также включить Улучшенную статистику (Enhanced measurement). Она позволяет собирать не только данные о просмотре страниц (PageView), но и другие. Например, глубину скроллинга (прокрутку), исходящие ссылки (атрибуция ссылок), поиск по сайту, взаимодействие с видео, скачивание файлов. Раньше, чтобы отслеживать что-то подобное, нужно было вставлять дополнительные коды на сайт, создавать триггеры и теги в Google Tag Manager. В новом Google Analytics 4 это можно сделать, просто передвинув ползунок в положение Вкл.
Нажмите Создать поток. После этого вы получите идентификатор показателя, а также инструкцию по добавлению нового тега на сайт.
Код Google Analytics 4 для установки на сайт
В GTM тег Google Аналитика: конфигурация GA 4 выглядит так:
Тег Google Аналитика: конфигурация GA 4 в Google Tag Manager
Чтобы изменения вступили в силу, не забудьте опубликовать контейнер.
Если вы устанавливате код Google Analytics 4 напрямую, то скопируйте его из интерфейса и вставьте в самом начале тега на каждой странице, которую хотите отслеживать:
Добавление кода напрямую на сайт
Сохраните изменения. Чтобы проверить корректность сбора данных, воспользуйтесь расширением для браузера Google Chrome Tag Assistant.
Если вы устанавливали код напрямую, то должны увидеть один глобальный тег сайта:
Статус глобального тега сайта при добавлении напрямую
Статус глобального тега при добавлении через GTM
Как и раньше, проверить передачу данных в Google Analytics можно с помощью отчета В режиме реального времени.
Отчет «В режиме реального времени»
Он позволяет увидеть, сколько человек было на вашем сайте За последние 30 минут, переключаться между сущностями Пользователь / Событие, а также дает возможность детализировать данные по событию / параметру для различных категорий событий. Подробнее об этом будет разобрано в следующих материалах.
На этом первичная настройка нового счетчика Google Analytics завершена.
Вариант №2. Создать новый GA4 и старый Universal Analytics
Google еще долгое время не будет закрывать Universal Analytics и продолжит поддерживать работу предыдущей версии. В этом году он лишь начал потихоньку переводить всех пользователей на новый тип аккаунтов, работа над которым плотно велась последние 3 года. Поэтому за свои данные, настройки отслеживания и работоспособность Google Analytics версии analytics.js можно не переживать.
Тем более, что у каждого нового пользователя есть возможность создать как новый аккаунт GA4, так и привычный старый Universal Analytics. Это станет доступно, если вы переведете ползунок Создание ресурса Universal Analytics в Вкл. Затем оставьте настройку Создать ресурс двух типов: Google Аналитика 4 и Universal Analytics без изменений.
Создание ресурса двух типов: Google Analytics 4 и Universal Analytics
Подключенные теги сайтов
Если вы откроете эту настройку, то увидите, что к глобальному тегу сайта автоматически подключился тег Universal Analytics.
Подключенный тег Universal Analytics
После установки глобального тега сайта в Tag Assistant будет отображено несколько тегов, хотя вы установили один код на сайт:
Тег от Universal Analytics и от Google Analytics 4:
Вариант №3. Создать только старый Universal Analytics
Создать только старый Universal Analytics
После этого вас перенаправит в привычный интерфейс Google Analytics, с которым интернет-маркетологи и веб-аналитики работали все эти годы.
Код Universal Analaytics и старый интерфейс Google Analytics
Вы также можете поставить к себе на сайт код Global Site Tag с идентификатором UA-XXXXX-Y, а затем обновиться до GA4.
Google Analytics 4: полный гайд по настройке
Google Analytics 4 — это принципиально новая система аналитики. От предыдущей версии она отличается подходом к сбору данных, инструментами, отчетами, интерфейсом.
Разбираемся, как начать работать в Google Analytics 4 с нуля, какой интерфейс имеет этот инструмент аналитики и какие возможности предлагает.
Google Analytics 4 — сервис аналитики от Google, который позволяет одновременно собирать статистику по сайтам и приложениям.
Разработка GA4 велась с 2017 года. В 2019 году вышла бета-версия инструмента под названием «Веб-сайты и приложения». В 2020 году после ряда доработок и изменений Google представил GA4.
Основное отличие GA4 от GA — другая концепция сбора данных. В GA упор делается на сессии пользователя (просмотры страниц), в GA4 — на события (действия посетителя). Разница в том, что GA различает такие типы обращений: просмотр страницы, событие, просмотр экрана приложения и т. д. Сервис воспринимает любые взаимодействия с сайтом как событие.
Расскажем о том, как начать работать в Google Analytics 4 с нуля. То есть если ранее не велась работа с предыдущей версией.
Зарегистрируем аккаунт Google здесь.
Кликнем на кнопку «Далее» и выполним настройку аккаунта GA4.
Настройка аккаунта Google Analytics 4 выполняется в три шага:
1. Создадим аккаунт. Назовем его, укажем настройки доступа;
2. Настроим ресурс. Укажем адрес сайта, валюту, часовой пояс.
На этапе настройки ресурса можно создать Universal Analytics. Это предыдущая версия Google Analytics. Больше о возможностях и настройках GA узнайте из нашего гайда «Как настроить Google Analytics».
выберем пункт «Создать только ресурс Universal Analytics».
Также можно одновременно создать ресурс двух типов: Google Analytics 4 и Universal Analytics. Для этого выбирается соответствующий пункт в настройках.
Google рекомендует новым пользователям сразу переходить на GA4 и пользоваться всеми возможностями обновленной системы аналитики. Еще одно преимущество такого решения — в будущем не придется переходить с GA на GA4 и думать, как перенести все отчеты в новый инструмент. С этими трудностями сейчас сталкиваются старые пользователи, которые переходят на GA4.
Поэтому вернемся к настройке непосредственно Google Analytics 4 и перейдем на следующий этап.
3. Заполним сведения о компании. Укажем сферу деятельности, размер компании и способ использования системы аналитики.
Кликнем на кнопку «Создать». Примем правила использования Google Analytics в отношении обработки данных.
GA4 сможет собирать данные с сайта только после настройки потока данных и добавления на страницы сайта глобального тега. Если у компании запущена реклама в Google Ads, то важно связать аккаунты Google Ads и GA4. Ниже рассказываем, как это сделать.
Настроим поток данных для их сбора. Данные будут отслеживаться по сайту интернет-магазина, поэтому выберем «Веб».
Настроим веб-поток. Для этого укажем адрес сайта, назовем поток и кликнем на «Создать поток».
После этого система присвоит аккаунту идентификатор потока данных.
Внизу будет указано, какие данные будут отслеживаться системой аналитики после установки тега на страницах сайта. В нашем случае это:
Добавим новый тег на страницы нашего сайта. Для этого скопируем глобальный тег. Вставим его на каждой странице сайта, которая будет отслеживаться, внутри тега head.
После добавления тега на сайт система предложит добавить другие потоки данных.
Свяжем GA4 с Google Ads — это необходимо для того, чтобы данные из аналитики появлялись в отчетах Google Ads.
Для этого перейдем в раздел «Связь с другими продуктами», выберем пункт «Связь с Google Рекламой» и нажмем на кнопку «Связать».
Выберем подходящий аккаунт Google Ads и свяжем его с новым аккаунтом в GA4.
Мы закончили настройку GA4. Дальше расскажем об основных отличиях в интерфейсе и возможностях инструмента.
Вся информация на главной странице GA4 подается в виде дашбордов. Основное отличие от предыдущей версии — в отчетах отображается сводная информация по сайту и приложениям iOS/Android.
Какие данные отображаются на первом дашборде:
По каждому из перечисленных показателей можно построить график. Период можно изменить на 28 и 90 дней или указать собственный диапазон.
Например, посмотрим, как менялось количество пользователей за две последние недели. Для этого выберем собственный период и получим такой линейный график:
Ниже на главной странице находятся дашборды, которые показывают:
1. Откуда пришли новые пользователи. На дашборде отображается статистика по каналам трафика. Также можно посмотреть данные по источникам и переходам:
2. В каких странах находятся клиенты, их действия с течением времени:
3. Насколько эффективно компания удерживает пользователей, наиболее просматриваемые страницы:
4. Какие события происходили на сайте (просмотр страницы, клик, первый визит и т. д.) за заданный промежуток времени, количество этих событий:
5. Активность клиентов на разных платформах и устройствах:
В GA4 статистические данные собираются с учетом поведения посетителей — это подтверждают дашборды на главной странице. С помощью статистики можно узнать, когда и откуда приходят пользователи, что их интересует больше всего. Данные с сайта и из приложений собираются и отображаются в одном отчете.
Система GA4 получила принципиально другое меню. Если в GA меню строится по принципу составления отчетов, то в GA4 оно включает ключевые показатели, которые характеризуют действия пользователей на сайте/в приложении.
На скриншоте ниже показана разница между меню GA и GA4:
В GA меню делится на два больших раздела по принципу составления отчетов:
В GA4 меню делится на такие разделы:
Подробнее остановимся на каждом разделе.
1. Раздел «Жизненный цикл». Здесь приводятся данные, которые характеризуют поведение посетителей в пределах подключенных потоков данных (только сайт, сайт+приложения). Всего в этом разделе четыре отчета: «Обзор», «Источники трафика», «Привлечение трафика» и «Аудитории».
Например, из отчета «Источники трафика» можно узнать число новых пользователей, число сеансов со взаимодействием, среднее время взаимодействия, количество событий и т. д.
2. Раздел «Пользователь». Содержит два отчета: «Демографические данные» и «Технологические данные».
В отчете «Демографические данные» доступны данные по аудитории в разрезе местоположения. С их помощью можно определить, пользователи из каких стран наиболее активно взаимодействуют с сайтом/приложением и приносят доход.
На скриншоте ниже пример отчета «Технологические данные»:
Отчет «Технологические данные» позволяет отследить поведение пользователей в разрезе браузеров, с которых они переходили на ресурс.
Здесь представлены следующие данные:
3. Раздел «События». В этом разделе находится два отчета: «Конверсии» и «Все события». В них отображается информация обо всех значимых событиях на сайте/в приложении, а также о конверсиях.
Отчет «Конверсии» недоступен после подключения GA4. Для получения данных о событиях-конверсиях надо провести настройку тегов или интегрировать SDK.
В примере внизу система автоматически зарегистрировала, что пользователь совершал такие действия:
В отчете статистика по событиям отображается за последние 28 дней, а также сравнивается с предыдущим периодом. Например, в нашем примере за 28 дней система зарегистрировала 31 визит, что на 416,7% больше чем в предыдущем периоде:
На основе событий в GA4 создаются события-конверсии:
4. Раздел «Обзор». Здесь находится «Центр анализа», который представляет собой набор инструментов для проведения исследований, анализа последовательностей и путей пользователей.
В галерее шаблонов есть готовый отчет, позволяющий быстро построить информативные дашборды.
Еще больше возможностей для построения интерактивных отчетов можно получить при использовании Google Data Studio. Узнать больше об этом сервисе Google можно в статье «Google Data Studio – центр отчетов, о котором вы мечтали».
Подскажите, как расшарить доступ к ресурсу GA4?
Сотрудникам без прав админа доступна только GUA и каких либо кнопок перехода на GA4 они не видят.
на удивление управление доступами было, просто у меня 2 аккаунта и я был не под владельцем, по умолчанию почему-то у сотрудников у кого не было прав на редактирование,а только было право на просмотр, это право и отключили и они просто были бесправными) после добавление прав на просмотр, в gua появилось представление ga4
К сожалению, в статье нет ни слова о настройке целей. Очень хотели опробовать новую версию на одном из клиентов, но столкнулись с проблемой интеграции, например, с коллтрекингом. В службе поддержки сказали, что пока такой возможности нет. А для этого клиента передача данных о звонках имеет критическое значение.
Живу на съемной квартире. Интернетом пользуемся от МТС. До недавнего времени все устраивало, но.
Как пользоваться Google Analytics
Блочный редактор писем, готовые шаблоны email, формы подписки и автоматизация. Запускайте email-рассылки, чтобы быть на связи со своими клиентами.
Где взять базу? Как сделать красивое письмо? Какие показатели смотреть? Расскажем об этом в бесплатном курсе из 16 писем. Татуировка в каждом письме!
Рассказываем про инструменты для email-рассылок. Обсуждаем лучшие примеры и механики. Говорим о деньгах. Публикуем вакансии.
Google Analytics (GA) — сервис веб-аналитики, который отслеживает эффективность работы сайта. Это бесплатный инструмент, который помогает:
искать источники трафика;
узнавать величину конверсии сайта;
отслеживать динамику посетителей за период времени;
определять аудиторию посетителей: страну, возраст, устройства;
узнавать время нахождения пользователей на сайте.
И это далеко не все возможности Гугл Аналитикса. В этой статье я расскажу, как установить счётчик, настроить его и провести базовую оценку эффективности сайта.
Установка счётчика
Чтобы начать сбор статистики посещаемости сайта, нужно войти или зарегистрировать новый аккаунт Google Аналитики. Если у вас ещё нет аккаунта, система предложит создать новый.
После того, как вы укажете адрес (доменное имя) и имя ресурса (для быстрого поиска в вашем аккаунте), создавайте первый счётчик Гугл аналитики.
Теперь нужно поместить код отслеживания счётчика аналитики на сайт.
Существует три способа добавить счётчик на сайт.
Чтобы добавить код Google Аналитики в диспетчер, на вашем сайте должен быть установлен Tag Manager. Создайте новый тег с идентификатором отслеживания Гугл аналитикса.
Google Аналитика предоставляет разные роли пользователям на просмотр и изменение счётчика.
Например, вы можете предоставить доступ другому пользователю на просмотр статистики или, наоборот, запросить у владельца доступ.
После того, как код Гугл аналитики установлен, перейдите в аккаунт в «Отчёт в реальном времени». В другом окне браузера откройте сайт. Если сервис показывает число пользователей на сайте (скорее всего там будет один пользователь — вы), то код установлен корректно и статистика собирается.
Этого достаточно, чтобы начать собирать статистику и анализировать трафик. Для более детального обзора эффективности сайта проводят дополнительные настройки одного или более представления. Как это сделать, расскажу в следующем разделе.
Настройка представлений в Google Analytics
Представление — это отчёт, в котором можно анализировать отдельные данные сайта. По умолчанию счётчик собирает все посещения. Если, например, необходимо исключить трафик с рабочих аккаунтов коллег или посещения с определенных сайтов, настраивается новое представление с указанием фильтров.
Чтобы добавить фильтры в отчёт гугл аналитики, перейдите в настройки администратора на уровень «Представления (View)». В раздел администратора можно попасть в левом нижнем углу страницы. В рабочем представлении лучше оставить настройки по умолчанию, чтобы всегда иметь возможность изучить всю статистику.
Для создания нового представления копируйте текущее «сырое» через кнопку «копировать (copy view)» и внесите необходимые настройки фильтрации. В качестве отдельных отчётов можно использовать:
исключение внутреннего трафика сотрудников компании;
статистику отдельных субдоменов;
фильтрацию трафика с дружественных ресурсов и так далее.
Например, создадим представление с фильтрацией посещений из корпоративного или домашнего экстранета. Для этого надо исключить из аналитики трафик с IP-адресов сотрудников компании.
Перейдите в настройку нового представления. Скопируйте базовый отчёт и перейдите к фильтрации.
При добавлении фильтра потребуется ввести:
После сохранения фильтра, данные будут представлены с учётом установленных ограничений.