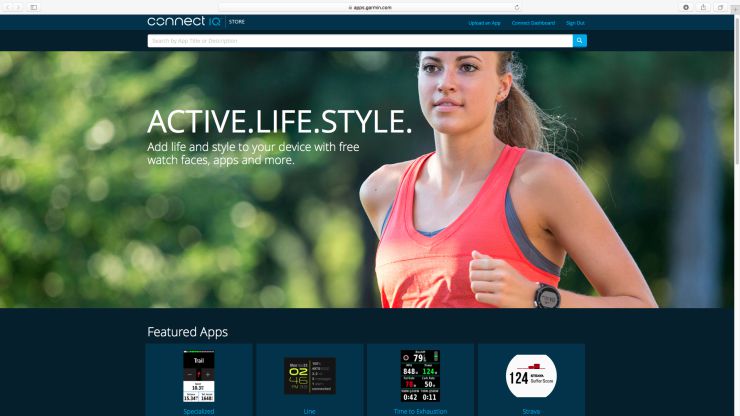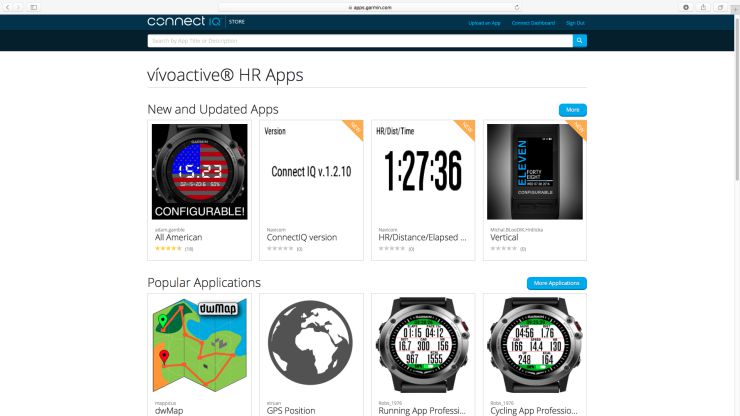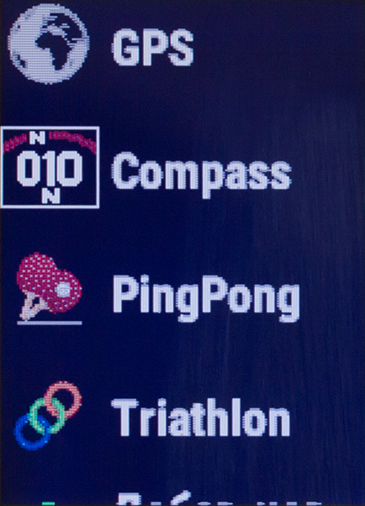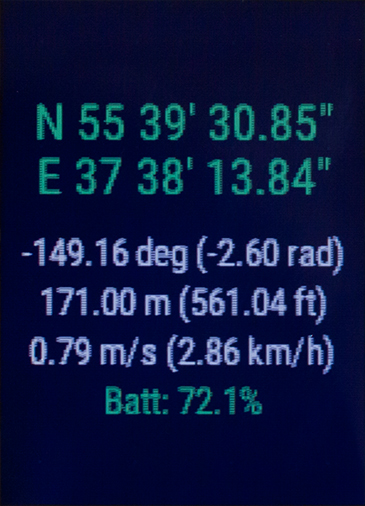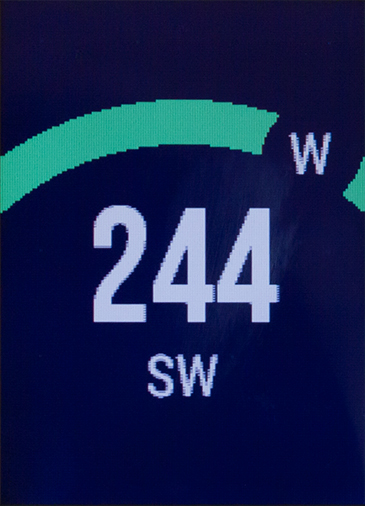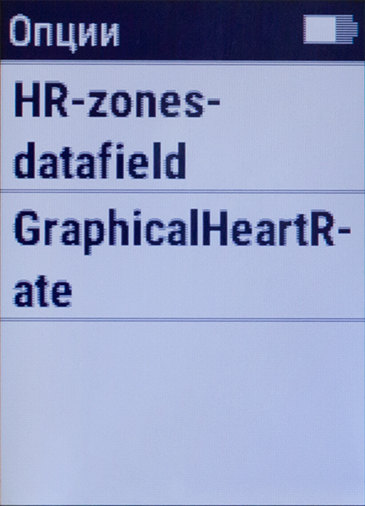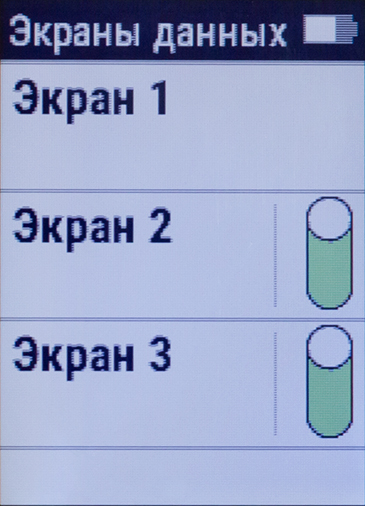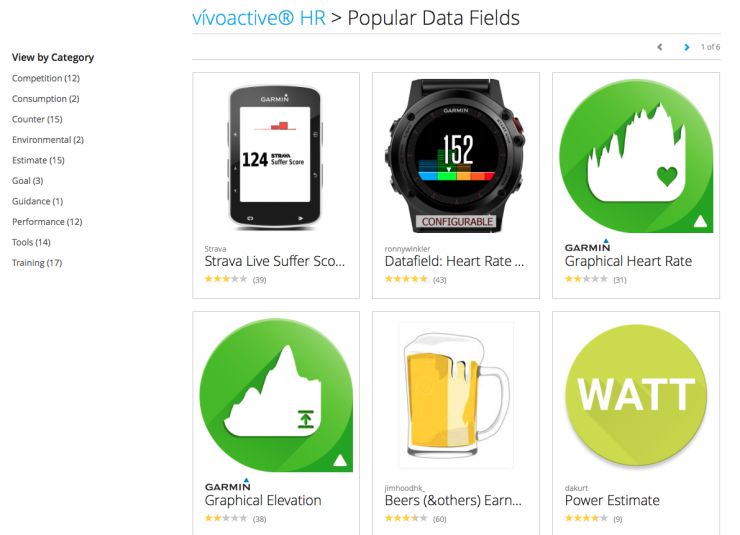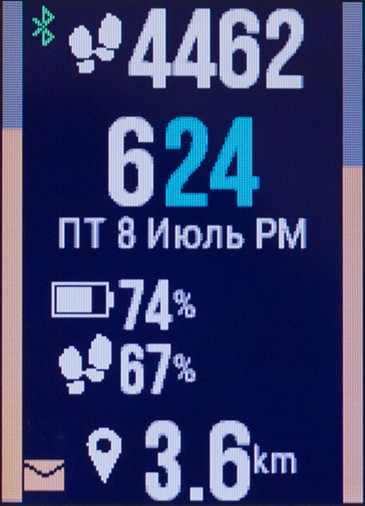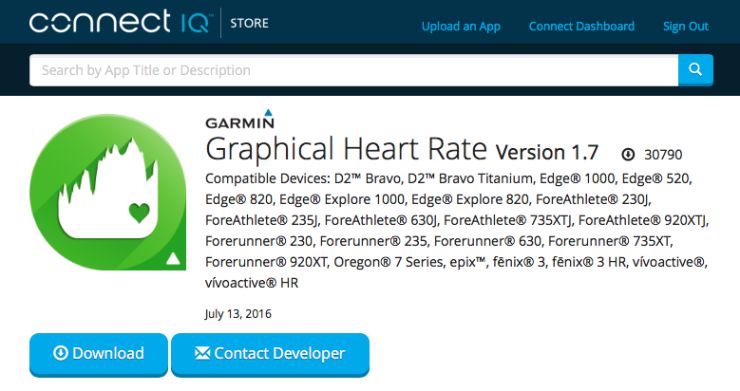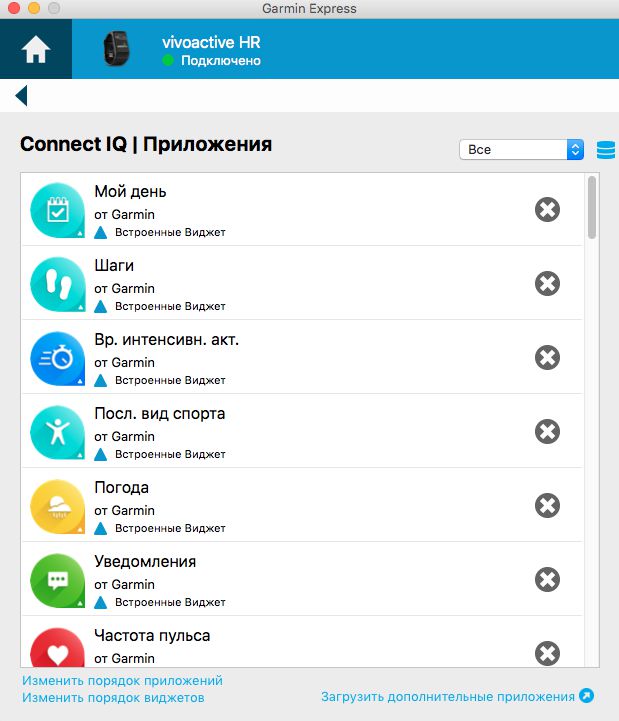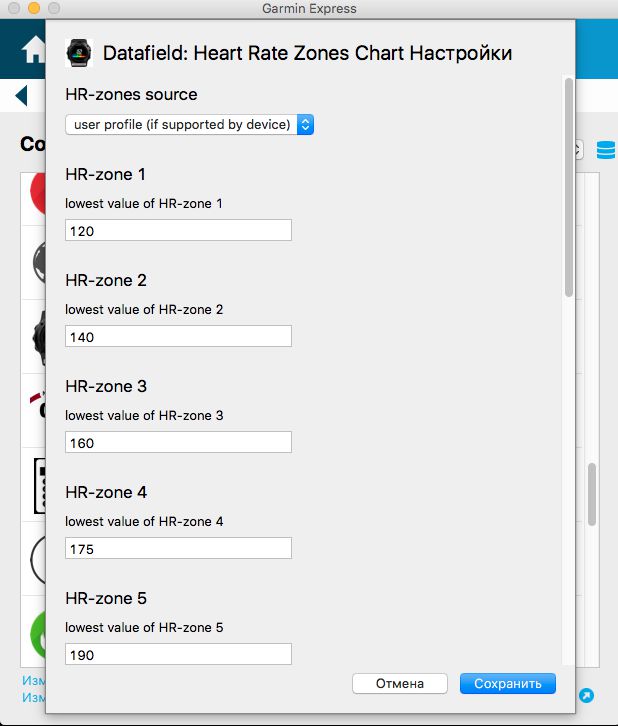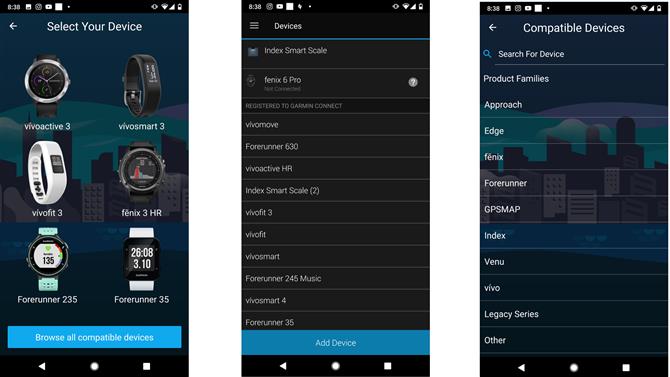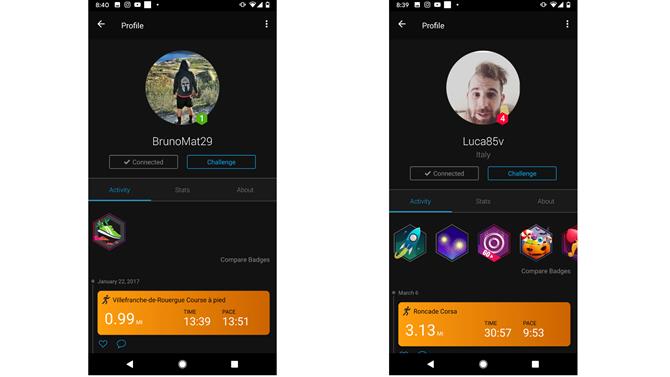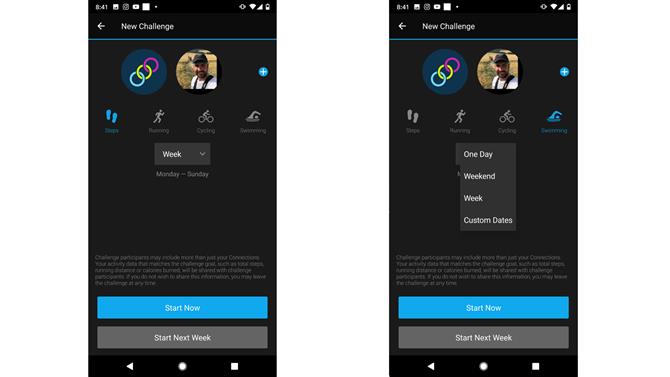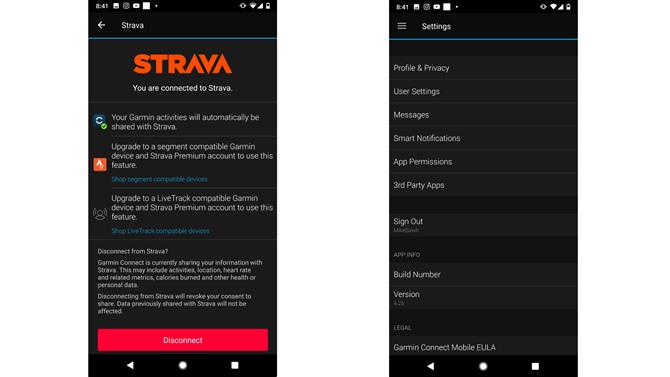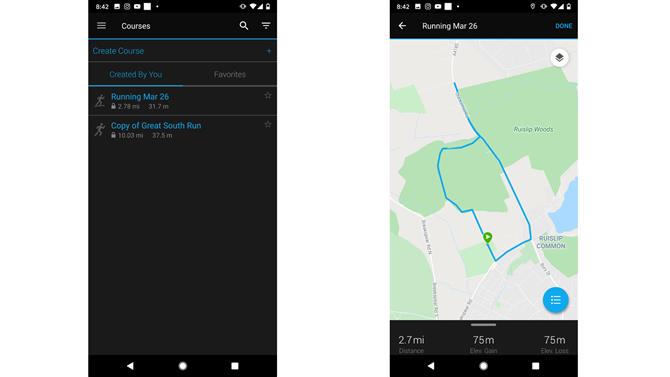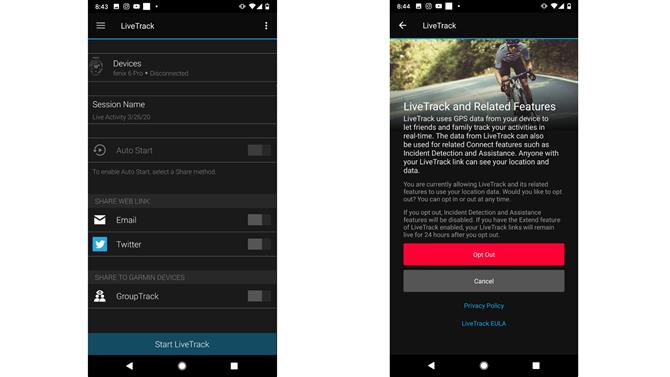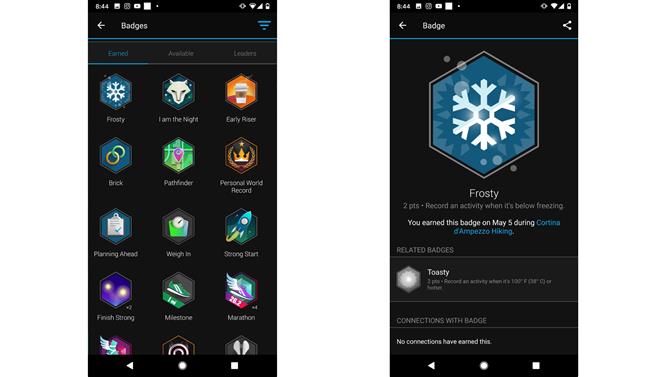гармин коннект что это
vívosmart® — Руководство пользователя
Содержание
Указатель
Глоссарий
Результаты поиска
Соответствующие руководства
Предыдущий раздел
Следующий раздел
Загрузить PDF
Печать страницы
Поделиться ссылкой
Garmin Connect
Через учетную запись Garmin Connect™ можно установить контакт с друзьями. Garmin Connect предоставляет инструменты для отслеживания, анализа, публикации ваших данных и вдохновения других. Можно записывать события вашей активной жизни, включая пробежки, прогулки, заезды, заплывы, пешие походы, занятия триатлоном и многое другое. Чтобы бесплатно зарегистрировать учетную запись, перейдите на сайт www.garminconnect.com/start.
Отслеживайте свои достижения
можно отслеживать количество пройденных шагов за день, устроить соревнование с друзьями и контролировать достижение поставленных целей.
по завершении и сохранении занятия на устройстве можно загрузить его в учетную запись Garmin Connect и хранить в течение необходимого времени.
можно просматривать подробную информацию о занятиях, включая время, расстояние, частоту пульса, количество сожженных калорий, а также настраиваемые отчеты.
можно устанавливать контакты с друзьями для отслеживания занятий друг друга или публиковать ссылки на ваши занятия на сайтах социальных сетей.
в учетной записи Garmin Connect можно настроить устройство и определить пользовательские настройки.
Расширяем возможности фитнес-устройств Garmin
Мы уже не раз рассказывали вам про фитнес-устройства Garmin — это и vivoactive HR, и два поколения vivosmart. Во всех этих моделях мы отмечали наличие возможностей, ориентированных на профессионалов и продвинутых любителей здорового образа жизни. Но функциональность гаджетов Garmin можно еще расширить — за счет приложений, виджетов и расширений из каталога Connect IQ.
Соответствующая опция запрятана весьма глубоко в мобильном приложении Garmin Connect, да и пользователи в принципе не привыкли к тому, что для фитнес-устройств есть стороннее ПО (подавляющее большинство устройств этого типа могут работать только с предустановленными приложениями). Поэтому мы решили посвятить данному вопросу отдельную статью. Тем, кто только рассматривает возможность покупки фитнес-гаджетов Garmin, этот материал должен помочь понять, что можно ожидать от них, а тем, кто уже обзавелся умными часами Garmin, мы подскажем, как раскрыть потенциал устройства.
Рассказанное ниже актуально для различных линеек устройств Garmin, но в первую очередь это касается часов fenix, vivoactive и forerunner. Мы использовали для тестирования Garmin vivoactive HR (обзор самого устройства читайте здесь).
Магазин Garmin IQ
Все стороннее ПО, а также дополнительное ПО, разработанное Garmin, доступно в магазине Garmin IQ. Слово «магазин» в данном случае условно, потому что на самом деле там все бесплатно (по крайней мере, мы не нашли платных приложений), так что, скорее, это каталог.
Как мы помним, устройства Garmin работают с сервисом Garmin Connect, который доступен и в виде мобильного приложения, и в виде веб-ресурса. Если вы пользуетесь мобильным приложением, то для того, чтобы открыть Garmin IQ, надо нажать «Еще» и открывшийся список пролистать вниз до строчки «Магазин IQ». Конечно, разработчикам следовало как-то выделить этот пункт или, еще лучше, поставить его на более видное место. Все-таки эта опция явно нужнее широкой аудитории, чем «Загрузить поля для гольфа», с которой она соседствует (и которая написана таким же шрифтом). Но зато когда вы уже нашли Connect IQ, дальше уже проблем возникнуть не должно — все интуитивно понятно.
Чтобы войти в магазин через ПК, нужно перейти по ссылке apps.garmin.com. Веб-версия ничем не отличается от мобильной. Точнее, мобильная версия является, фактически, просто веб-версией, открытой на смартфоне. Это не самостоятельное и каким-то особым образом адаптированное приложение, как, например, Apple App Store и Google Play Store. Поэтому удобнее искать и скачивать ПО через компьютер.
Но для установки выбранного ПО на браслет или часы надо поставить на компьютер программу Garmin Express, подсоединить устройство к компьютеру по USB и зарегистрировать его в программе. Дальше вы выбираете в браузере ваше устройство, находите нужное приложение, выбираете, к какому устройству оно будет применено (у вас может быть зарегистрировано в системе несколько устройств, и со всеми ними приложение может быть совместимо) и нажимаете Download.
Автоматически открывается Garmin Express, куда загружается выбранное вами ПО, и тут же происходит синхронизация с браслетом/часами по USB.
Все программное обеспечение в Connect IQ распределено по пяти категориям: «Новые и обновленные приложения» (здесь представлено все вперемешку, но выстроенное по дате выхода последней версии — сначала самое новое), «Популярные Applications», «Популярные Data Fields», «Популярные Watch Faces» и «Популярные Widgets». Странно, что в русскоязычной версии сайта/приложения не перевели нормально названия категорий, но хотя это и может вызывать эстетический диссонанс, использованию не мешает, поскольку все и так понятно.
Давайте разберемся, что представляют собой Applications, Data Fields, Watch Faces и Widgets.
Приложения
Начнем с категории «Популярные Applications». Она включает собственно приложения, то есть самостоятельные программы, которые появляются в главном меню устройства (там, где есть различные спортивные режимы — бег, ходьба, плавание, велосипед и пр.). После установки они будут доступны внизу этого списка, отделенные небольшим пустым пространством от списка предустановленных приложений. На скриншотах ниже мы слева видим предустановленные приложения, а справа — установленные из Connect IQ.
Как правило, функциональность этих приложений связана с более широким задействованием какого-либо модуля устройства. Например, приложение с красноречивым названием GPS показывает ваши текущие координаты и высоту над уровнем моря, используя встроенный GPS-модуль. А приложение Compass App превращает часы в компас.
Есть приложения, предназначенные для использования во время видов спорта, не включенных в стандартный набор. Например, триатлон, бадминтон и т. п.
Не обошлось и без игр: нам предлагают змейку, пинг-понг, Flappy Bird. Честно говоря, сложно представить себе человека, который действительно будет играть в такие вещи на небольшом экранчике. Но это общая проблема для умных часов — разработчики пока еще только учатся создавать такие игры, которые были бы действительно удобны и органичны в миниатюрном форм-факторе наручного устройства.
На момент написания статьи для vivoactive HR было доступно 36 приложений. Увы, не все из них корректно работают, и не все одинаково хороши. Но, думаем, пару-тройку полезных приложений каждый пользователь для себя найдет.
Поля информации
Следующая категория называется «Популярные Data Fields». И это самый сложный для понимания и использования тип контента. Итак, Data Fields (можно перевести как «поля информации») — это строки с каким-либо информационным контентом, встраиваемые в имеющиеся спортивные режимы. Ниже мы объясним это на конкретном примере. Давайте зайдем в меню на браслете и выберем первый пункт — «Бег». Далее нажимаем и удерживаем правую аппаратную кнопку vivoactive HR, чтобы открыть настройки режима.
Здесь мы видим пункт «Настройки Бег». Нажимаем на него. Верхний пункт — «Экраны данных». Здесь у нас есть «Экран 1», «Экран 2» и «Экран 3». Имеются в виду экраны информации, доступной на экране браслета во время бега (переходить от одного к другому можно, смахивая экран вверх или вниз). Выбираем любой из экранов и видим пункт «Правка полей данных». Нажимаем на него и видим такую картинку, какую будем видеть во время использования этого режима при нахождении на соответствующем экране.
Допустим, в случае с бегом это расстояние и таймер. Мы хотим заменить таймер на нечто иное. Скажем, на отображение зон пульса. Нажимаем на ту часть экрана, информацию на которой хотим заменить, и видим длинный список того, на что ее можно заменить. В самом верху этого списка есть пункт Connect IQ. В нем — те поля информации, которые вы загрузили из магазина.
На скриншоте ниже видно, что мы загрузили из магазина HR-zones-datafield и GraphicalHeartRate. Выбрав первое, мы получим на экране бега диаграмму, показывающую в режиме реального времени, в какой зоне у нас сейчас пульс. Выбрав второе — увидим диаграмму, графически показывающую меняющийся пульс.
У Data Fields есть три ключевых преимущества по сравнению с другими типами загружаемого контента. Первое: они могут применяться к различным спортивным режимам. Например, HR-zones-datafield можно использовать и в режиме «Велосипед», и во время ходьбы, и при катании на лыжах. Второе: они занимают лишь часть экрана. Вы можете скомбинировать отображение информации таким образом, чтобы одновременно отображалось три Data Fields, из которых какие-то будут предустановленными, а какие-то — загруженными из магазина. Или же поставить все три загруженные из магазина.
И третье: Data Fields отображаются постоянно, в отличие от виджетов (о них пойдет речь ниже). Если вы едете на велосипеде час, и у вас на vivoactive HR запущен режим «Велосипед», то весь этот час установленные на выбранный экран Data Fields будут отображаться. Тогда как виджет примерно через полминуты сменяется на циферблат.
Общее количество Data Fields для vivoactive HR в Connect IQ на момент тестирования — 85. Среди них — много полезных и интересных вещей. Например, отображение высоты (полезно для альпинистов и туристов), различные варианты отображения пульса (по зонам, динамически и т. д.)… Есть и такие экзотические вещи, как отражение количества кислорода в воздухе в зависимости от набранной высоты (видимо, для того, чтобы предупредить о кислородном голодании) или количество пива, которое можно выпить без риска для набора веса (то есть относительно сброшенного количества калорий). Пробежали километр, смотрите на часы — а там написано, что можете позволить себе баночку пива 🙂 Эх, а я хотел парочку… Надо еще километр бежать! Мотивирует!
Циферблаты
Это, пожалуй, самый простой и понятный тип контента. Watch Faces (циферблаты) — то, что мы видим на часах по умолчанию, не во время использования приложений. Основа циферблата, как правило, отображение текущего времени, но помимо этого там может быть и много другой полезной информации. Кроме того, циферблаты могут быть элементом стиля.
Чтобы сменить циферблат, надо нажать на правую аппаратную кнопку и удержать ее. В открывшемся списке выбираем пункт «Циферблаты» / «Тип». И там мы увидим список установленных циферблатов. Загрузить новые из магазина можно точно так же, как приложения и Data Fields. Загруженные циферблаты появятся в этом списке наряду с предустановленными. Соответственно, тот циферблат, который вы выберете из списка, и будет отображаться на экране устройства. Один минус: до того, как вы выбрали циферблат, нельзя посмотреть, как он выглядит — мы видим только название.
Закономерно, что циферблатов в Connect IQ больше всего — 113 (на момент написания статьи). Среди них есть цветные и черно-белые, банальные и оригинальные, минималистичные и перегруженные информацией… Конечно, если говорить именно об эстетической составляющей, то вряд ли здесь стоит ожидать чего-то особенно привлекательного, но экраны устройств Garmin в принципе не предполагают передачу ярких цветов, а с точки зрения функциональности в Connect IQ можно найти очень интересные циферблаты.
Виджеты
Слово «виджеты» в разных устройствах разных производителей понимается по-разному. В случае с Garmin это те экраны, которые находятся «над» и «под» циферблатом. То есть когда у вас на экране циферблат, и вы проводите пальцем снизу вверх или сверху вниз, то открывается виджет. Еще один свайп в том же направлении — еще один виджет. И так далее.
Как уже было отмечено, виджет отображается совсем недолго, а затем снова уступает место циферблату — по крайней мере, если вы с виджетом никак не взаимодействуете. Поэтому целесообразно устанавливать те виджеты, информация с которых нужна время от времени и на короткий срок (взглянул — и всё). Например, погода. Или высота над уровнем моря. Или компас.
«В чем же отличие компаса в виде приложения от компаса-виджета?» — спросит внимательный читатель. С точки зрения информативности — нет отличий. Но виджет можно расположить таким образом, чтобы до него можно было добраться одним свайпом. А чтобы запустить приложение, понадобится минимум три действия: нажать аппаратную кнопку, промотать список до нужного приложения и запустить его. Но зато приложение может отображаться неограниченное количество времени, а виджет — быстро исчезнет.
Так или иначе, среди виджетов есть многое из того, что доступно и в виде приложений — калькулятор, календарь, измерение высоты, процент кислорода и т. д. Так что пользователю просто надо определиться, в каком виде и где именно ему удобнее получать ту или иную информацию.
На данный момент доступно 40 виджетов.
Совместимость с устройствами
Большинство из приложений, Data Fields, виджетов и циферблатов совместимы с разными устройствами Garmin. Список совместимых устройств указан сразу под названием приложения, и зачастую он включает десятки наименований. Впрочем, для пользователя это актуально только в том случае, если он ищет контент по названию или разработчику. Если же сразу выбрать требуемое устройство, то список приложений будет ограничен совместимыми с ним, и можно будет вообще не обращать внимания на эту информацию.
В процессе тестирования мы не заметили никаких проблем, связанных с отсутствием адаптации к конкретному устройству. Всё выглядело так, как будто было разработано именно для vivoactive HR. Это большое достижение. Из недостатков мы заметили только проблемы с кодировкой в некоторых приложениях и виджетах. Кроме того, при интенсивном листании их браслет уходил в перезагрузку. Можно предположить, что это было следствием нехватки оперативной памяти или недостаточно хорошей оптимизации самого приложения.
Управление установленным контентом
Все, что вы установите, а также все, что было предустановлено, можно удалить — либо через Garmin Express на ПК, либо через мобильное приложение Garmin Connect.
В Garmin Express также доступны настройки для некоторых Data Fields / виджетов / приложений. Причем, там могут быть и очень тонкие настройки.
Что касается удаления, то этой возможностью не стоит пренебрегать — смело удаляйте все, что не нужно, чтобы быстрее добираться на устройстве до нужных опций. Но особенно часто придется обращаться к удалению вовсе не в связи с предустановленным ПО, а именно в отношении того, что установите вы сами. И здесь мы подходим к главному минусу всей системы. По непонятной причине вы можете установить единовременно только 16 наименований. Причем, это считается суммарно для всех типов контента. То есть, допустим, вы можете поставить четыре виджета, четыре приложения, четыре циферблата и четыре Data Fields. И всё. Если попробуете установить что-то еще — увидите такое сообщение (см. скриншот слева).
В управлении памятью в Garmin Connect можно увидеть (см. скриншот справа над этим абзацем), сколько «весит» каждый из установленных элементов (как правило, это где-то несколько десятков килобайт). Но здесь ограничение не по объему памяти, а именно по количеству (производитель это называет «Доступные разделы»).
Можно предложить, что это ограничение обусловлено экономией не постоянной, а оперативной памяти, но ведь неактивные циферблаты, приложения, виджеты и, тем более, Data Fields не должны потреблять оперативную память… Так или иначе, придется с этим смириться. И иметь в виду при установке любых элементов из Connect IQ.
Выводы
Возможность установки стороннего ПО на фитнес-устройства Garmin — очень важное качество, существенно расширяющее функциональность. И хотя ассортимент магазин Connect IQ относительно небольшой, найти что-то действительно полезное там можно наверняка.
Конечно, для того, чтобы эффективно использовать возможности и самого устройства, и Connect IQ, придется вникнуть в отличия между разными типами ПО, понять, как работают Data Fields, в каких ситуациях лучше виджеты, а в каких — приложения. Все это сделано не особо интуитивно, поэтому поначалу можно запутаться. Но топовые фитнес-устройства Garmin позиционируются как профессиональные, отсюда обилие возможностей и настроек. Поэтому совершенно логично, что с наскоку в них не разберешься. Однако если вы действительно планируете серьезно использовать ваш фитнес-гаджет Garmin, то рекомендуем вам внимательно изучить возможности установки стороннего ПО и ассортимент магазина Connect IQ. Ну а наша статья станет дополнительным подспорьем в этом деле.
Как пользоваться Garmin Connect
Garmin Connect — это платформа, которая помогает вам оставаться в форме, дает вам возможность максимально эффективно использовать свои упражнения или просто следить за своим здоровьем..
После того, как вы соединили его с совместимым устройством Garmin, вы откроете двери для множества функций и настроек, которые вы имеете полный контроль, и сможете выбрать, какие из них будут наиболее полезными для вас.
Первый запуск Garmin Connect может показаться сложным. Вот почему мы выбрали некоторые ключевые функции и способы их настройки, чтобы помочь вам получить наилучшие впечатления, как только вы будете готовы к работе..
(Изображение предоставлено Garmin)
Как связать ваше устройство с Garmin Connect
Чтобы получить максимальную отдачу от Garmin Connect, вам необходимо подключить его к устройству Garmin — и их немало, в том числе фитнес-трекеры, часы для бега, умные часы и велосипедные компьютеры..
Сопряжение одного из этих устройств с приложением в основном выполняется аналогичным образом. После того, как вы загрузили мобильное приложение из соответствующего магазина на свой телефон и создали учетную запись, используя свою электронную почту, запустите приложение и найдите раскрывающееся меню в верхнем левом углу приложения..
Далее ищите опцию под названием Garmin Devices. Если вы ранее подключали устройство Garmin к Garmin Connect, вы увидите его здесь. Если вы делаете это впервые, вы также увидите опцию «Добавить устройство». Будут отображены некоторые устройства Garmin, но вы также увидите опцию Обзор всех совместимых устройств..
Как только вы обнаружите свое устройство, выберите его, и оно должно начать процесс сопряжения через соединение Bluetooth на вашем телефоне и устройстве.
(Изображение предоставлено Garmin)
Как вступать в группы и устанавливать связи
Подобно многим приложениям для здоровья и тренировок, Garmin Connect позволяет вам искать друзей и коллег по бегу и тренировкам, чтобы дать вам тот мотивационный толчок, чтобы идти в ногу со своими шагами или накапливать эти мили..
Связи — это, по сути, профили людей, чьи данные о деятельности вы можете просматривать. Эти профили и действия могут быть просмотрены в новостной ленте приложения. Если вы хотите искать соединения, вы можете сделать это на специальной вкладке. Если у вас есть данные о ком-то, кто использует Garmin Connect, вы можете ввести их данные в строку поиска. Вы также можете искать пользователей Connect с помощью Facebook, контактов Google и контактов вашего телефона..
Если вас беспокоит, какой информацией вы поделитесь после того, как вы установили соединение, Garmin позволит вам изменить настройки конфиденциальности, чтобы лучше контролировать то, что передается другим пользователям..
Наряду с отслеживанием ваших связей, вы также можете присоединиться к публичным группам, которые могут создаваться, например, такими, как езда на велосипеде или бег клубов. Как только вы узнаете подробности о группе, вы можете просто искать их и видеть текущих членов, недавние действия и некоторую основную информацию о группе. Просто нажмите на три точки в верхнем правом углу, выберите «Присоединиться к группе», и вы.
(Изображение предоставлено Garmin)
Как создавать проблемы
Это действительно хороший и простой способ создать конкурентный элемент для вашей еженедельной активности, взяв на себя других для выполнения задач, которые могут быть выполнены в течение ряда мероприятий и периода времени. После того, как испытание будет завершено, вы получите по электронной почте и уведомления в приложении Garmin Connect, кто является победителем и имеет эти права хвастовства. Вы можете выполнить столько испытаний, сколько захотите, чтобы это не было разовым.
Чтобы настроить вызов, вы найдете этот параметр в виде вкладки в нижней части приложения Garmin Connect. Просто нажмите «Создать вызов» и выберите человека или людей, с которыми вы хотите соревноваться..
Затем вы можете выбрать вид деятельности, в котором будете участвовать. Это может быть ежедневные шаги, бег, езда на велосипеде и плавание. Затем вы можете выбрать, будет ли соревнование проходить в один день, выходные, целую неделю или в произвольные даты. Нажмите «Начать сейчас», и задача официально начнется.
(Изображение предоставлено Garmin)
Как связать Garmin Connect со Стравой
В Garmin Connect вы не можете вручную отслеживать действия. Это концентратор для данных, собранных совместимым устройством Garmin. Вы можете подключить его к другим платформам, где вы можете отслеживать действия, включая бег и езда на велосипеде любимой Strava.
Чтобы подключить Garmin Connect к Strava и просматривать данные в обоих приложениях, вам нужно перейти в «Настройки» и найти «Сторонние приложения». Ищите Страву, и тогда вы увидите разбивку того, что будет делиться приложениями. Затем вам нужно будет нажать кнопку «Подключиться», где вам будет предложено войти в свою учетную запись Strava для завершения подключения. Если все идет по плану, вы сможете использовать два приложения вместе действительно полезным способом.
(Изображение предоставлено Garmin)
Как создавать курсы
Это удобная функция, позволяющая узнать, посещаете ли вы что-то новое и хотите следовать по прямому маршруту или хотите убедиться, что сможете вернуться домой и не потеряться часами..
Самый быстрый способ создать курс — это найти вариант «Обучение», а затем выбрать «Курсы». Оттуда выберите «Создать курс», а затем выберите тип курса. Это в основном функция, предназначенная для езды на велосипеде и бега.
Затем вы можете выбрать автоматический курс, который создается из одной начальной точки. Вы даете ему имя, расстояние и направление движения. Затем он создаст курс, включающий расстояние курса, усиление по высоте и потерю.
Существует также возможность выбрать «Пользовательский», чтобы создать свой собственный, если вы хотите использовать новую местность или смешивать дороги и тропы..
Как только вы закончили разработку своего курса, нажмите «Сохранить», и он будет доступен для использования..
(Изображение предоставлено Garmin)
Как использовать LiveTrack
Если вы планируете отправиться в одиночную пробежку или покататься на велосипеде, и вы хотите, чтобы ваши друзья или семья могли внимательно следить за тем, где вы находитесь, LiveTrack — определенно функция, с которой вы можете ознакомиться. По сути, это позволяет другим видеть в реальном времени информацию о вашей деятельности. Эта информация может включать текущее местоположение, расстояние и даже частоту сердечных сокращений. Его можно посмотреть на веб-странице и открыть по ссылке, отправленной по электронной почте или даже через Twitter..
Чтобы LiveTrack работал, человеку, выполняющему упражнение, необходимо совместимое устройство Garmin, подключенное к Garmin Connect на телефоне с сотовой связью..
Чтобы настроить его, вам нужно найти «Безопасность и отслеживание» в приложении Connect и выбрать «LiveTrack». Выберите устройство, к которому вы хотите подключиться, дайте имя сеансу и выберите, как вы хотите поделиться ссылкой LiveTrack. Выберите «Запустить LiveTrack», и вы готовы к работе..
Хороший совет — дождаться хорошего сигнала GPS на вашем устройстве, чтобы обеспечить передачу наиболее надежной информации о местоположении тем, кто следит за игрой..
(Изображение предоставлено Garmin)
Получить эти значки
Теперь, кому не нравится, как можно хвастаться тем, что проходит важный этап деятельности? Garmin создал целый ряд виртуальных значков, которые вы можете разблокировать на основе преодоления определенных дистанций, прохождения гонок или выполнения каких-либо действий, способствующих вашему общему фитнес-путешествию..
Если вы хотите узнать, где находятся эти значки, вам нужно перейти на главную страницу «Мой день» в Garmin Connect и найти свой аватар профиля. Если вы еще не добавили свою фотографию, это будет обозначено значком с тремя взаимосвязанными кольцами. Нажмите на этот значок, чтобы открыть свой профиль, где вы можете увидеть заработанные значки, доступные и то, как вы оцениваете свои соединения Garmin..