excel номер страницы формула
Как пронумеровать страницы в Эксель?
Прочитав эту статью про нумерацию страниц в Excel на сайте thegoodanswer.ru до конца Вы сможете узнать несколько достаточно простых способов, как пронумеровать страницы в Эксель.
Как пронумеровать страницы в Эксель (способ №1)
Для того, чтобы пронумеровать страницы в Эксель с помощью этого способа Вам будет нужно:
1. Для начала, включить отображение колонтитулов в программе Excel. Для того, чтобы включить отображение колонтитулов в Excel перейдите на вкладку «Вставка».
2. Затем, Вам будет нужно нажать на кнопку «Колонтитулы» в разделе инструментов «Текст».
3. Далее, Вам будет нужно выбрать место, на котором будет находиться нумерация страниц в программе Excel.
4. После этого, перейдите на вкладку «Конструктор». И в разделе «Работа с колонтитулами» нажмите на кнопку «Номер страницы».
5. Затем, Вам будет нужно нажать на любое место на листе в программе Эксель и страницы в этой программе будут пронумерованы.
Как пронумеровать страницы в Эксель (способ №2)
Этот способ будут интересен тем, кому необходимо пронумеровать страницы в программе Эксель, начиная со второго листа.
Для того, чтобы пронумеровать страницы в программе Excel с помощью этого способа Вам будет нужно:
1. Для начала, перейти на вкладку «Вставка» и в разделе инструментов «Текст» нажать на кнопку «Колонтитулы».
2. Затем, в разделе инструментов «Параметры» Вам будет нужно поставить галочку рядом с «Особый колонтитул для первой страницы».
3. Далее, перейдите на вкладку «Конструктор». И в разделе «Работа с колонтитулами» нажмите на кнопку «Номер страницы». И сделайте нумерацию страниц в программе Эксель, как и в способе, который был написан выше. Однако, сделать нумерацию страниц Вам будет нужно, начиная с любой страницы, но только не первой.
4. После этого, Вам будет нужно нажать на любое место на листе в программе Эксель и страницы, начиная со второй в этой программе будут пронумерованы.
Как пронумеровать страницы в Excel (способ №3)
Для того, чтобы пронумеровать страницы в Excel с помощью этого способа Вам будет нужно:
1. Сделать нумерацию страниц с помощью кнопки «Номер страницы», как и в способе, который был написан выше.
2.Перейдите на вкладку «Разметка страницы». И в разделе «Параметры страницы» Вам будет нужно нажать на кнопку, которая находится на «Панели инструментов».
3.Далее, перед Вами откроется окно. В этом окне Вам будет нужно нажать на вкладку «Страницы».
4. После этого, рядом с «Номер первой страницы» Вам будет нужно написать число, начиная с которого Вам будет нужно сделать нумерацию в программе Excel и нажать «ОК».
Заключение
Подводя итог вышесказанного, хотелось бы сказать о том, что пронумеровать страницы в Excel достаточно просто. А также, о том, что сделать это в программе Эксель Вы можете несколькими способами. И ещё, в том случае, если Вам было интересно читать эту статью на сайте thegoodanswer.ru, тогда Вам может быть интересно узнать о том, что на этом сайте достаточно много интересного. Например, здесь есть статьи о таких программах, как Excel, Word, Photoshop а также о программе PowerPoint.
А также, на этом сайте Вы можете прочитать статью о том, как выйти из режима чтения в программе Word?
Как пронумеровать страницы в Excel?
Рассмотрим различные способы как можно пронумеровать страницы и сделать нумерацию с произвольной страницы документа в Excel.
При чтении книг, газет, или журналов нумерация страниц позволяет удобно ориентироваться по структуре текста.
Так и в Excel, при распечатке документа или отчета, номера страниц упрощают восприятие текста и не позволяют запутаться в очередности листов.
Как вставить номер страницы в Excel?
Вставить нумерацию страниц в Excel можно с помощью колонтитулов, которые располагаются внизу и вверху каждой страницы.
Для редактирования колонтитулов в панели вкладок выбираем Разметка страницы и в блоке Параметры страницы нажимаем на значок в правом нижнему углу:
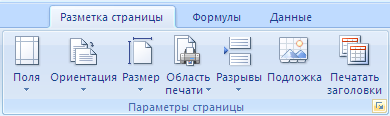
В открывшемся окне нас интересуют 2 вкладки: Колонтитулы и Страница.
Подробнее остановимся на вкладке Колонтитулы:

В нижней части окна мы можем выбрать отдельные параметры вставки номера страницы:
В зависимости от места, где мы хотим проставить номера страниц, выбираем Создать верхний колонтитул или Создать нижний колонтитул:
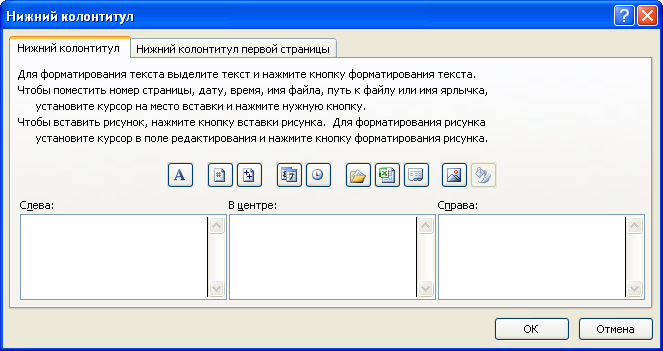
В открывшемся окне мы можем задать место вставки на странице (слева, в центре, справа), а также 2 варианта отображения номера:
К примеру, чтобы вставить номер страницы и их общее количество в документе в правый нижний угол каждой страницы, то записываем текст &[Страница]/&[Страниц] в нижний колонтитул (место вставки — справа) и получаем:

Помимо номера страницы в колонтитуле можно записать обычный текст, вставить время и дату или добавить рисунок.
Как сделать нумерацию не с первой страницы?
По умолчанию нумерация страниц в Excel начинается с первой страницы, однако если мы хотим начать нумерацию, например, с 5-й, то нам необходимо изменить стартовую страницу для начала нумерации.
Переходим на вкладку Страница с помощью окна Параметры страницы:
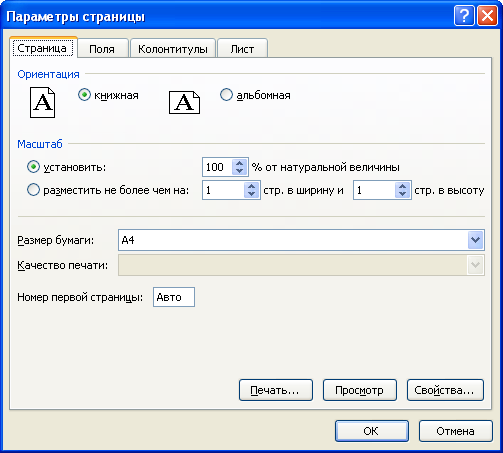
В поле Номер первой страницы устанавливаем нужный нам начальный порядковый номер, нажимаем OK и получаем требуемый результат.
Альтернативный способ вставки номера страницы
Также пронумеровать страницы в Excel можно в режиме разметки страницы (просмотр документа в виде, в котором он будет напечатан). Режим разметки удобен тем, что в нем отображаются все колонтитулы.
Для перехода в данный режим в панели вкладок выбираем Вставка и в разделе Текст нажимаем Колонтитулы:

Настройка нумерации страниц в режиме разметки происходит аналогичным образом, что и в описанном выше варианте.
Как пронумеровать страницы в Excel. С определенной страницы, со второго листа, с учетом количества страниц в файле
Нумерация является удобным способом создания комфортной навигации, которая позволяет быстро ориентироваться в документе. Если работа ведется в одной таблице, то необходимости в нумерации нет. Правда, если вы планируете в дальнейшем ее распечатывать, то в обязательном порядке необходимо будет провести нумерацию, чтобы не запутаться в обилии строк и столбцов. Существует несколько вариантов для нумерации страниц, которые мы подробно рассмотрим в этой статье.
Простая нумерация страниц
Данный способ является самым простым из всех доступных и позволяет быстро провести нумерацию страниц. Для этого требуется выполнить следующее:
Нумерация с учетом общего количества страниц в файле
Есть еще один способ проставить номера страниц в документе, основываясь на общем количестве страниц в таблице. Для этого вам понадобится выполнить следующее:
Нумерация со второго листа
Если вы ранее писали курсовую или дипломную работу, то наверняка знаете главное правило оформления: номер страницы не ставится на титульном листе, а последующая страница проставляется уже с двойки. В таблицах тоже может понадобиться такой вариант оформления, поэтому мы рекомендуем вам сделать следующее:
Такой вариант нумерации подойдет при оформлении разнообразных научных работ и в случае предоставления таблицы в качестве вставки в исследовательскую работу.
Нумерация с определенной страницы
Возможна и такая ситуация, когда требуется начать нумерацию не с первой страницы, а с третьей или вовсе десятой страницы. Хоть подобное встречается крайне редко, знать о существовании такого метода будет не лишним, алгоритм действий следующий:
Если же требуется убрать нумерацию, то просто выделите информацию внутри колонтитула и нажмите на «Delete».
Заключение
Процедура нумерации не занимает много времени и позволяет без проблем освоить эти полезные навыки. Достаточно воспользоваться доступными рекомендациями, указанными выше, для выполнения поставленной задачи.
Формула номера листа и страницы в Excel
Разберем формулы номеров листов и страниц в Excel (как стандартные, так и пользовательские функции) для создания оглавления и удобной навигации по документу.
При создании оглавления отчета, книги или статьи нам важно знать не только название глав и проставить гиперссылки на них, но и их расположение в документе для того, чтобы при чтении нам было удобнее ориентироваться в содержимом документа и проще находить нужную информацию.
Добавить номера листов в оглавление можно вручную, однако в этом случае сам процесс проставления номеров может отнять достаточно большое количество времени. К тому же при изменении номера страницы одной главы поменяются номера и для всех последующих глав, поэтому такой способ нельзя назвать удобным и эффективным.
Рассмотрим варианты, которые позволят нам узнать номера листов и страниц в автоматическом режиме.
Однако прежде всего поймем в чем именно разница между листом и страницей в Excel.
Лист Excel — это таблица, состоящая из ячеек структурированная в виде данных в строках и столбцах, а страница — это представление листа при печати. Другими словами, в зависимости от настроек печати, один лист может содержать несколько страниц, поэтому задачу поиска номеров листов и страниц будем решать по отдельности.
Формула номера листа в Excel
Начиная с версии Excel 2013 добавлена стандартная функция ЛИСТ, которая возвращает номер листа по имеющейся ссылке.
Однако в более ранних версиях Excel стандартных функций, к сожалению, нет, поэтому для этого случая мы воспользуемся возможностями VBA и напишем пользовательскую функцию, которая по имени листа будет возвращать его порядковый номер.
Функция ЛИСТ (начиная с Excel 2013)
Синтаксис и описание функции:
ЛИСТ(значение)
Возвращает номер указанного листа.
В случае если аргумент не указан, то функция по умолчанию возвращает номер листа, где задана функция.
Рассмотрим принципы использования функции на примерах:

При работе с функцией обратите внимание, что формулы =ЛИСТ(«Лист2») и =ЛИСТ(A1) (при этом ячейка A1, например, содержит текст «Лист2») могут вернуть разные результаты, так как в первом случае аргумент представлен в виде текста (поиск листа по текстовому названию), а во втором — в виде ссылки (поиск листа по ссылающейся ячейке).
Номер листа на VBA
Для создания пользовательской функции перейдем в редактор Visual Basic (комбинация клавиш Alt + F11), далее создаем новый модуль и добавляем в него следующий код:
Excel номер страницы формула
Как вставить номер страницы в ячейку / верхний / нижний колонтитул в Excel?
При печати файла Excel вам может потребоваться вставить номера страниц в страницы, чтобы напечатанный файл был аккуратным и читабельным. В этой статье я расскажу о некоторых быстрых приемах, как вставить номера страниц в ячейку, верхний или нижний колонтитул.
 Вставить номер страницы в верхний / нижний колонтитул на одном листе
Вставить номер страницы в верхний / нижний колонтитул на одном листе
Обычно мы можем быстро вставить номера страниц в верхний или нижний колонтитул, используя Верхний и нижний колонтитулы функции, сделайте следующее:
1. Перейдите к листу, номера страниц которого вы хотите вставить в верхний или нижний колонтитул.
2. Затем нажмите Вставить > Верхний и нижний колонтитулы, и ваш рабочий лист будет в Макет страницы просмотреть, см. снимок экрана:
3. Щелкните верхний или нижний колонтитул, куда вы хотите вставить номер страницы, а затем Дизайн вкладка с Инструменты для верхних и нижних колонтитулов отображается на ленте, затем щелкните Дизайн > Номер страницы, см. снимок экрана:
4. И вы можете увидеть заполнитель & [Страница] отображаются в выбранном разделе, затем щелкните в любом месте за пределами области верхнего или нижнего колонтитула, чтобы отобразить номера страниц. Смотрите скриншот:
5. Теперь вы можете вернуться к нормальному виду, нажав Перейти к недвижимости > Обычный запуск, и когда вы распечатаете этот рабочий лист, вы увидите, что номера страниц были вставлены в выбранный вами верхний или нижний колонтитул.
Внимание: Если вы хотите, чтобы номера страниц отображались в формате 1 из 15, 2 из 15, вам просто нужно напрямую ввести это & [Страница] из & [Страниц] в поле верхнего или нижнего колонтитула, см. снимок экрана:
 Вставить номер страницы в верхний / нижний колонтитул на нескольких листах
Вставить номер страницы в верхний / нижний колонтитул на нескольких листах
Вышеуказанный метод может помочь вам вставить номера страниц в один рабочий лист. Если вы хотите вставить номера страниц во все рабочие листы книги, чтобы все страницы были пронумерованы в последовательном порядке, сделайте следующее:
1. Выберите все вкладки листа, затем перейдите к Макет страницы вкладку и щелкните Кнопка запуска диалогового окна значок в Параметры страницы группа, см. снимок экрана:
2. В Параметры страницы диалоговое окно, щелкните Верхний / нижний колонтитул Вкладка, а затем нажмите кнопку Пользовательский заголовок or Пользовательские Подвал чтобы установить нужный верхний или нижний колонтитул, см. снимок экрана:
3. И в заголовок or нижний колонтитул диалоговое окно, укажите место, куда вставляются номера страниц, щелкнув внутри Левая часть:, Центральная секция: или Правый раздел: поле, как вам нужно, а затем щелкните Вставить номер страницы значок и заполнитель & [Страница] появляется. Смотрите скриншот:
Примечание: Введите это & [Страница] из & [Страниц] в поле верхнего или нижнего колонтитула, если вы хотите, чтобы номера страниц отображались как 1 из 45, 2 из 45…
4. Затем нажмите OK > OK Чтобы закрыть диалоговые окна, при печати этой книги в предварительном просмотре печати вы можете видеть, что все номера страниц вставлены в верхний или нижний колонтитул в последовательном порядке.
 Вставить номер страницы в ячейку с кодом VBA
Вставить номер страницы в ячейку с кодом VBA
Вам легко вставить номера страниц в верхний или нижний колонтитул, но, если вам нужно вставить номера страниц в ячейку листа, у вас нет прямого способа сделать это. Следующий код VBA может помочь вам решить эту проблему.
1. Щелкните ячейку, в которой вы хотите отобразить номер страницы этой ячейки.
2. Удерживайте ALT + F11 ключи, и он открывает Microsoft Visual Basic для приложений окно.
3. Нажмите Вставить > Модульи вставьте следующий код в Модуль Окно.
Код VBA: вставить номер текущей страницы в ячейку:
4, Затем нажмите F5 ключ для запуска этого кода, и номер страницы этой ячейки отображается в выбранной ячейке, см. снимок экрана:
 Удалить сразу все номера страниц в Excel
Удалить сразу все номера страниц в Excel
Чтобы удалить все номера страниц, вы можете выполнить следующие действия:
1. Выберите все вкладки листа и перейдите к Макет страницы вкладку на ленте, затем щелкните Кнопка запуска диалогового окна значок в Параметры страницы группа, см. снимок экрана:
2. В Параметры страницы диалоговое окно, нажмите Верхний / нижний колонтитул вкладку, а затем выберите (Нет) из заголовок or нижний колонтитул выпадающий список, см. снимок экрана:
3. Затем нажмите OK Кнопка, все номера страниц удаляются из книги сразу.

 Вставить номер страницы в верхний / нижний колонтитул на одном листе
Вставить номер страницы в верхний / нижний колонтитул на одном листе








