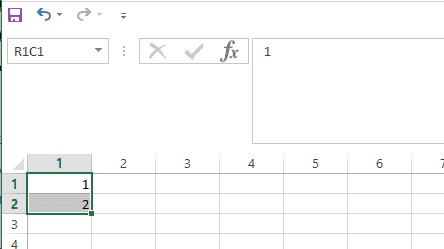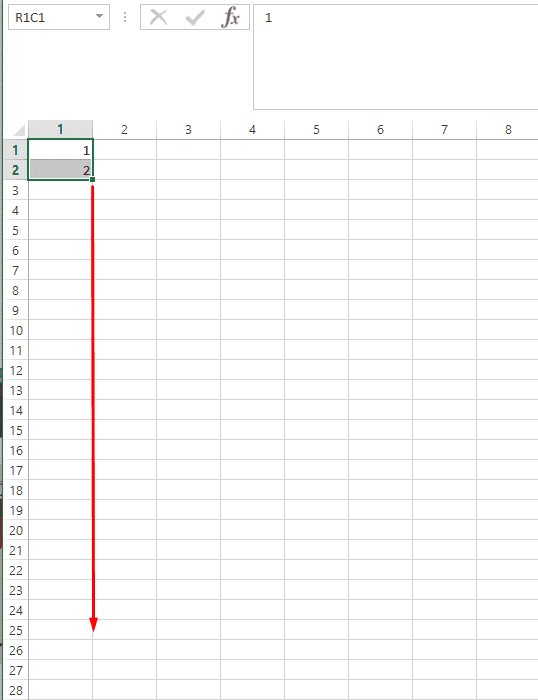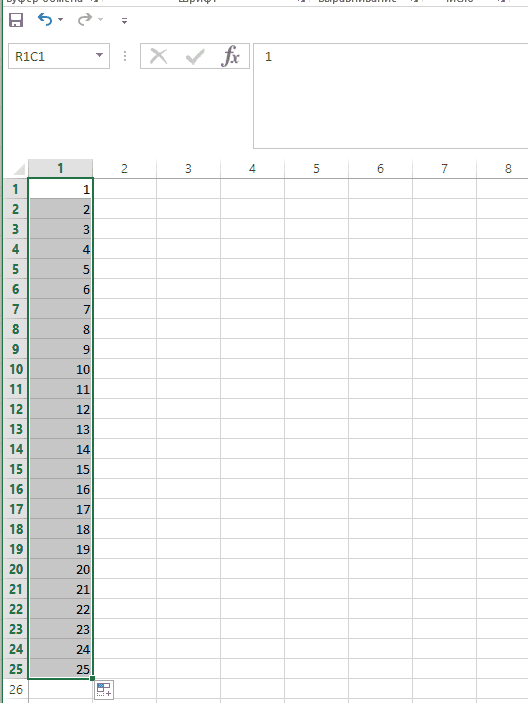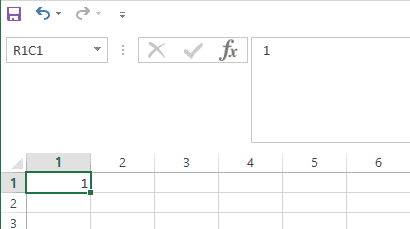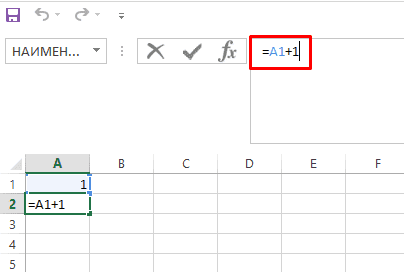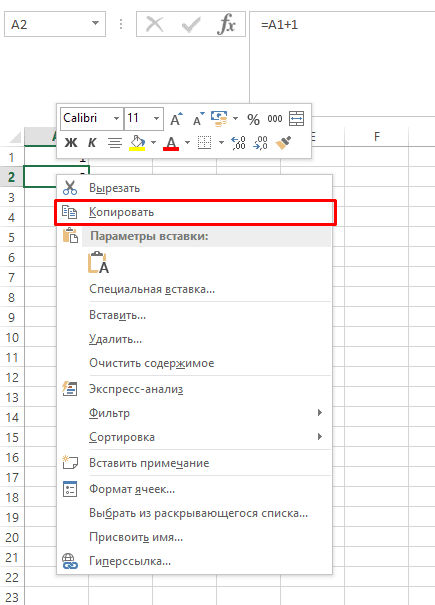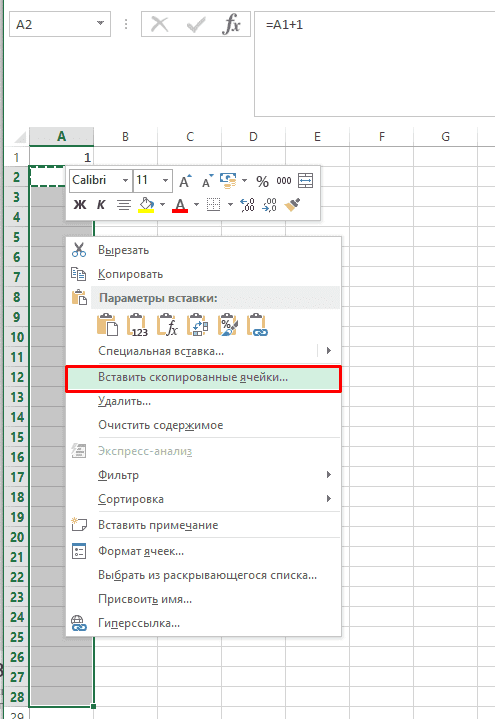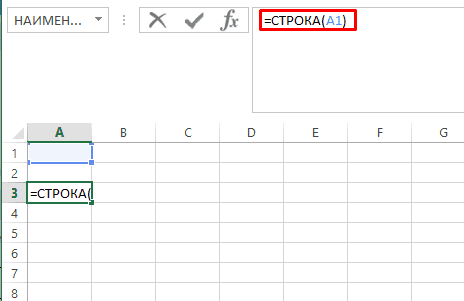excel автоматически порядковый номер
Как в Excel пронумеровать строки
При работе с электронной таблицей пользователь автоматизирует процесс для облегчения работы с бо.
При работе с электронной таблицей пользователь автоматизирует процесс для облегчения работы с большими документами. Для этого важно знать, как в Экселе пронумеровать строки автоматически. Можно воспользоваться 2 способами: ручным и автоматическим.
Вручную
Важно знать, как в Экселе сделать нумерацию по порядку автоматически, но выполнение подобных действий вручную может сократить время обработки таблицы при малых объемах.
Обратная нумерация
Рассмотрим, как сделать нумерацию в Экселе в обратном порядке. Для этого необходимо:
Примечание: электронная таблица способна заполнить диапазон даже с отрицательными числами.
По порядку
Чтобы пронумеровать строки в Excel ручным способом автозаполнения, необходимо:
С промежутком
Для автозаполнения строк числами с определенным промежутком пользователю нужно:
Автоматически
Автоматический способ нумерации строк целесообразен для обработки большого объема информации. В таком случае доступны 2 варианта: применение функции и прогрессии. Оба метода облегчают работу при рассмотрении вопроса, как в Экселе проставить нумерацию строк автоматически.
С помощью функции
Для получения результата необходимо знать, как в Экселе проставить нумерацию с использованием функции. Чтобы воспользоваться математическим инструментом, пользователь записывает формулу: =СТРОКА (аргумент).
С помощью прогрессии
Встроенный инструментарий предлагает воспользоваться прогрессией для автонумерации строк в Excel. Для этого пользователю следует:
Примечание:
Как в Эксель пронумеровать строки: 3 способа
Рассказываем о самых простых способах пронумеровать строки в Excel по порядку.
1 Как пронумеровать строки в Excel с помощью автозаполнения
Первый и самый простой способ автоматически пронумеровать строки в таблице Excel. Вручную придется ввести только два первых номера — и это не обязательно должны быть «1» и «2». Отсчет можно начать с любого числа.
Кстати, если в первые две ячейки вводить числа не по порядку, то это будет учтено при автозаполнении. Например, можно создать список с числами, кратными 5 или 10.
2 Как в Экселе пронумеровать строки c помощью формулы
Присвоить номер каждой строке можно и через специальную формулу.
3 Нумерация строк в Excel c помощью прогрессии
Добавить маркер в виде номера можно и с помощью функции «Прогрессия» — этот метод подойдет для работы с большими списками, если таблица длинная и содержит много данных.
Автоматическая нумерация строк в Excel: 3 способа
Во время работы в Excel нередко требуется нумерация строк в отдельном столбце. Сделать это можно, прописав порядковые номера в ручном режиме, другими словами, набрав их на клавиатуре. Однако при работе с большим объемом информации проставлять номера вручную – не слишком приятная и быстрая процедура, при которой, к тому же, могут быть допущены ошибки и опечатки. К счастью, Эксель позволяет автоматизировать этот процесс, и ниже мы рассмотрим, как именно это можно реализовать различными способами.
Метод 1: нумерация после заполнения первых строк
Данный метод, пожалуй, самый простой. При его реализации требуется лишь заполнить первые две строки столбца, после чего можно растянуть нумерацию на оставшиеся строки. Однако, он удобен только при работе с небольшими таблицами.
Метод 2: оператор СТРОКА
Данный метод для автоматической нумерации строк предполагает использование фукнции “СТРОКА”.
Вместо ручного ввода формулы можно воспользоваться Мастером функций.
Метод 3: применение прогрессии
Минусом первого и второго методов является то, что приходится растягивать номера на другие строки, что при больших размерах таблицы по вертикали не слишком удобно. Поэтому давайте рассмотрим еще один способ, который избавляет от необходимости выполнять такое действие.
Данный метод можно реализовать по-другому.
Удобство такого метода в том, что не нужно считать и прописывать количество строк, в которые нужно вставить номера. А недостаток заключается в том, что как и в первом и втором методах, придется заранее выделить диапазон ячеек, что не так удобно при работе с большими таблицами.
Заключение
Нумерация строк может значительно упростить работу в Эксель при работе с большим объемом данных. Выполнить ее можно разными способами, начиная от ручного заполнения, заканчивая полностью автоматизированным процессом, который исключит любые возможные ошибки и опечатки.
3 способа автоматической нумерации строк в программе Microsoft Excel
Программа Microsoft Excel предоставляет пользователям сразу несколько способов автоматической нумерации строк. Одни из них максимально просты, как в выполнении, так и в функционале, а другие – более сложные, но и заключают в себе большие возможности.
Способ 1: заполнение первых двух строк
Первый способ предполагает ручное заполнение первых двух строк числами.
Как видим, нумерация строчек автоматически заполнилась по порядку.
Этот метод довольно легкий и удобный, но он хорош только для относительно небольших таблиц, так как тянуть маркер по таблице в несколько сотен, а то и тысяч строк, все-таки затруднительно.
Способ 2: использование функции
Второй способ автоматического заполнения предусматривает использование функции «СТРОКА».
Как видим, нумерация строк и в этом случае расположилась по порядку.
Но, по большому счету, этот способ мало чем отличается от предыдущего и не решает проблему с потребностью тащить маркер через всю таблицу.
Способ 3: использование прогрессии
Как раз третий способ нумерации с использованием прогрессии подойдет для длинных таблиц с большим количеством строк.
Как видим, поле этого все строки вашей таблицы будут пронумерованы автоматически. В этом случае даже ничего перетягивать не придется.
Как альтернативный вариант можно использовать следующую схему этого же способа:
Данный вариант хорош тем, что вам не придется прикидывать, из скольких строк состоит таблица. В то же время, вам нужно будет выделять все ячейки столбца с номерами, а это значит, что мы возвращаемся к тому же, что было при использовании первых способов: к необходимости прокручивать таблицу до самого низа.
Как видим, существует три основных способа автоматической нумерации строк в программе. Из них наибольшую практическую ценность имеет вариант с нумерацией первых двух строк с последующим копированием (как самый простой) и вариант с использованием прогрессии (из-за возможности работать с большими таблицами).
Помимо этой статьи, на сайте еще 12304 инструкций.
Добавьте сайт Lumpics.ru в закладки (CTRL+D) и мы точно еще пригодимся вам.
Отблагодарите автора, поделитесь статьей в социальных сетях.
Автоматическая нумерация строк в Excel: пошаговая инструкция
Нумерация в Excel позволяет быстро ориентироваться в количестве элементов, а при этом ее выполнение может быть выполнено полностью автоматически.
Автоматическая нумерация в Excel (Способ №1)
Для этого потребуется написать начальный номер, например, 1 и 2 последовательно.
После кликаем на точку в левом-нижнем углу и растягиваем ее до нужной ячейки.
Способ №2
Для этого устанавливаем цифру один в стартовой ячейке.
Далее вводим формулу где к стартовой ячейке прибавляем 1.
Далее копируем формулу (CTRL+C).
Выделяем нужный диапазон и вставляем данные (CTRL+V).
Автонумерация в Эксель (Способ №3)
Чтобы воспользоваться им необходимо в стартовой точке ввести формулу:
После копируем формулу.
Выделяем нужное количество строк и вставляем формулу.