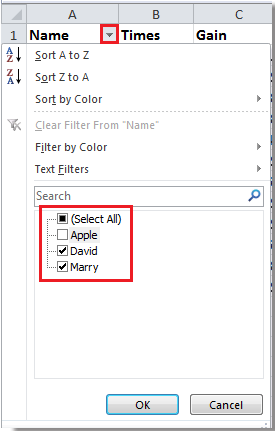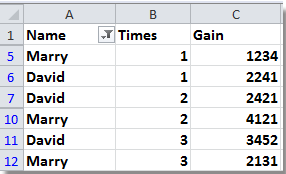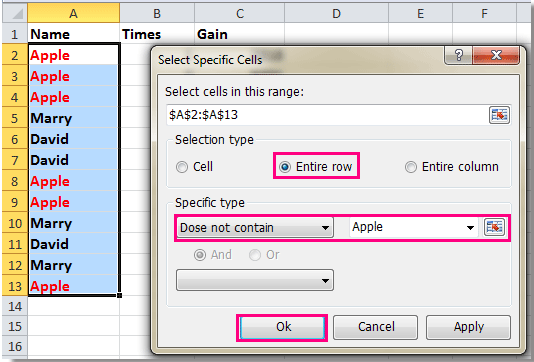эксель удалить строки по номерам
Как удалить строки по условию?
Предположу, что почти каждый сталкивался с ситуацией, когда необходимо удалить только определенные строки: имеется большая таблица и необходимо удалить из неё только те строки, которые содержат какое-то слово (цифру, фразу). Для выполнения подобной задачи можно воспользоваться несколькими способами.
Теперь выбираем условие для фильтра:
Способ второй:
применить код VBA, который потребует только указания значения, которое необходимо найти в строке и номер столбца, в котором искать значение.
Здесь так же, как и в случае с предыдущим кодом можно заменить оператор сравнения( Cells(li, lCol) = sSubStr ) с равно на неравенство( Cells(li, lCol) <> sSubStr ) и тогда удаляться будут строки, значения ячеек которых не равно указанному.
If CStr(arr(li, 1)) = sSubStr Then
If InStr(1, arr(li, 1), sSubStr, 1) > 0 Then
Чтобы код выше сравнивал значения таблицы со значениями списка по точному совпадению слов, а не по частичному, то надо строку:
If InStr(1, arr(li, 1), sSubStr, 1) > 0 Then
If CStr(arr(li, 1)) = sSubStr Then
Для всех приведенных кодов можно строки не удалять, а скрывать. Для этого надо строку:
If Not rr Is Nothing Then rr.EntireRow.Delete
If Not rr Is Nothing Then rr.EntireRow.Hidden = True
По умолчанию все коды начинают просмотр строк с первой по последнюю заполненную на листе. И если необходимо удалять строки не с первой или не по последнюю, то надо внести корректировки в эту строку:
For li = 1 To lLastRow ‘цикл с первой строки до конца
For li = 7 To lLastRow ‘цикл с седьмой строки до конца
А если надо удалять только с 3-ей по 300-ю, то код будет выглядеть так:
For li = 3 To 300 ‘цикл с третьей строки до трехсотой
Статья помогла? Поделись ссылкой с друзьями!
Удаление ячеек с помощью «Для каждого. Далее» цикл в Excel
Office 365 ProPlus переименован в Майкрософт 365 корпоративные приложения. Для получения дополнительной информации об этом изменении прочитайте этот блог.
Сводка
Microsoft Excel 2002 и более поздние версии Excel удалить ячейки в «Для каждого. Далее» цикл отличается от Microsoft Excel 97 и более ранних версий Excel сделать.
В этой статье описываются различия, и в ней Visual Basic для приложений пример макроса, который иллюстрирует удаление ячеек в цикле.
Дополнительная информация
Корпорация Майкрософт предоставляет примеры программирования только в целях демонстрации без явной или подразумеваемой гарантии. Данное положение включает, но не ограничивается этим, подразумеваемые гарантии товарной пригодности или соответствия отдельной задаче. Эта статья предполагает, что пользователь знаком с представленным языком программирования и средствами, используемыми для создания и отладки процедур. Инженеры службы поддержки Майкрософт могут объяснить функциональность отдельной процедуры. Однако они не будут изменять эти примеры, чтобы предоставлять дополнительные функциональные возможности или создавать процедуры для удовлетворения ваших конкретных требований.
Образец данных
Чтобы использовать макрос в этой статье, введите в таблицу следующие примерные данные:
Пример макроса
В новом модуле макроса введите следующий макрос.
Поведение примера макроса в Excel 2002 г. и в более поздних версиях Excel
При запуске макроса DeleteCells Excel 2002 и более поздних версиях Excel удаляются только строки 3, 6 и 8. Хотя строки 4 и 9 содержат «x» в столбце A, макрос не удаляет строки. Результаты макроса следуют следующим образом:
Когда Microsoft Excel удаляет строку 3, все ячейки перемещаются в одну строку. Например, ячейка A3 предполагает содержимое ячейки A4, ячейка A4 предполагает содержимое ячейки A5 и так далее. После каждого. Далее цикл оценивает ячейку, она оценивает следующую ячейку; поэтому при переносе ячеек они могут быть пропущены циклом.
Поведение примера макроса в Microsoft Excel 5.0 и Microsoft Excel 7.0
При запуске макроса DeleteCells в Excel 5.0 и в Excel 7.0 макрос удаляет все строки, содержащие «x». Результаты макроса следуют следующим образом:
При удалении строки 3 все ячейки перемещаются в одну строку. Затем ячейка A3 предполагает содержимое ячейки A4, ячейка A4 предполагает содержимое ячейки A5 и так далее.
Однако, в отличие от поведения цикла в Excel 2002 и в более поздних версиях Excel, когда «Для каждого из них. Далее» цикл оценивает ячейку в Excel 5.0, а в Excel 7.0 цикл повторно проводит переоценку ячейки, если она удалена в цикле. Поэтому ячейки не пропускаются.
Рекомендуемый метод для использования цикла для удаления ячеек
При удалении ячеек используйте следующий макрос:
Результаты этого макроса во всех версиях Excel следуют следующим образом:
Дополнительный метод для использования цикла для удаления ячеек
Это альтернативный метод для метода, показанного выше. Этот метод дает те же результаты.
Удаление строки в Microsoft Excel
Во время работы с программой Excel часто приходится прибегать к процедуре удаления строк. Этот процесс может быть, как единичным, так и групповым, в зависимости от поставленных задач. Особый интерес в этом плане представляет удаление по условию. Давайте рассмотрим различные варианты данной процедуры.
Процесс удаления строк
Удаление строчек можно произвести совершенно разными способами. Выбор конкретного решения зависит от того, какие задачи ставит перед собой пользователь. Рассмотрим различные варианты, начиная от простейших и заканчивая относительно сложными методами.
Способ 1: одиночное удаление через контекстное меню
Наиболее простой способ удаления строчек – это одиночный вариант данной процедуры. Выполнить его можно, воспользовавшись контекстным меню.
После этого указанный элемент будет удален.
Также можно кликнуть левой кнопкой мыши по номеру строчки на вертикальной панели координат. Далее следует щелкнуть по выделению правой кнопкой мышки. В активировавшемся меню требуется выбрать пункт «Удалить».
В этом случае процедура удаления проходит сразу и не нужно производить дополнительные действия в окне выбора объекта обработки.
Способ 2: одиночное удаление с помощью инструментов на ленте
Кроме того, эту процедуру можно выполнить с помощью инструментов на ленте, которые размещены во вкладке «Главная».
Также можно выделить строку в целом, щелкнув левой кнопки мыши по её номеру на вертикальной панели координат. После этого, находясь во вкладке «Главная», жмем на значок «Удалить», размещенный в блоке инструментов «Ячейки».
Способ 3: групповое удаление
Для выполнения группового удаления строчек, прежде всего, нужно произвести выделение необходимых элементов.
Если диапазон большой, то можно выделить самую верхнюю ячейку, щелкнув по ней левой кнопкой мыши. Затем зажать клавишу Shift и кликнуть по самой нижней ячейке того диапазона, который нужно удалить. Выделены будут все элементы, находящиеся между ними.
В случае, если нужно удалить строчные диапазоны, которые расположены в отдалении друг от друга, то для их выделения следует кликнуть по одной из ячеек, находящихся в них, левой кнопкой мыши с одновременно зажатой клавишей Ctrl. Все выбранные элементы будут отмечены.
Выделить нужные элементы можно также через вертикальную панель координат. В этом случае будут выделяться не отдельные ячейки, а строчки полностью.
Можно также воспользоваться и вариантом с использованием клавиши Shift. Кликаем левой кнопкой мышки по первому номеру строки диапазона, который следует удалить. Затем зажимаем клавишу Shift и выполняем щелчок по последнему номеру указанной области. Весь диапазон строчек, лежащий между этими номерами, будет выделен.
Если удаляемые строки разбросаны по всему листу и не граничат друг с другом, то в таком случае, нужно щелкнуть левой кнопкой мыши по всем номерам этих строчек на панели координат с зажатой клавишей Ctrl.
Операция удаления всех выбранных элементов будет произведена.
Способ 4: удаление пустых элементов
Иногда в таблице могут встречаться пустые строчки, данные из которых были ранее удалены. Такие элементы лучше убрать с листа вовсе. Если они расположены рядом друг с другом, то вполне можно воспользоваться одним из способов, который был описан выше. Но что делать, если пустых строк много и они разбросаны по всему пространству большой таблицы? Ведь процедура их поиска и удаления может занять значительное время. Для ускорения решения данной задачи можно применить нижеописанный алгоритм.
Как видим, все незаполненные элементы таблицы были удалены.
Обратите внимание! При использовании данного метода строчка должна быть абсолютно пустая. Если в таблице имеются пустые элементы, расположенные в строке, которая содержит какие-то данные, как на изображении ниже, этот способ применять нельзя. Его использование может повлечь сдвиг элементов и нарушение структуры таблицы.
Способ 5: использование сортировки
Для того, чтобы убрать строки по определенному условию можно применять сортировку. Отсортировав элементы по установленному критерию, мы сможем собрать все строчки, удовлетворяющие условию вместе, если они разбросаны по всей таблице, и быстро убрать их.
Можно также совершить альтернативные действия, которые тоже приведут к открытию окна настраиваемой сортировки. После выделения любого элемента таблицы переходим во вкладку «Данные». Там в группе настроек «Сортировка и фильтр» жмем на кнопку «Сортировка».
Тут уже все зависит от конкретных обстоятельств, но в большинстве случаев подходит критерий «Значения». Хотя в дальнейшем мы поговорим и об использовании другой позиции.
В поле «Порядок» нужно указать, в каком порядке будут сортироваться данные. Выбор критериев в этом поле зависит от формата данных выделенного столбца. Например, для текстовых данных порядок будет «От А до Я» или «От Я до А», а для даты «От старых к новым» или «От новых к старым». Собственно сам порядок большого значения не имеет, так как в любом случае интересующие нас значения будут располагаться вместе.
После того, как настройка в данном окне выполнена, жмем на кнопку «OK».
Кстати, этот же способ можно использовать для группировки и массового удаления пустых строчек.
Внимание! Нужно учесть, что при выполнении такого вида сортировки, после удаления пустых ячеек положение строк будет отличаться от первоначального. В некоторых случаях это не важно. Но, если вам обязательно нужно вернуть первоначальное расположение, то тогда перед проведением сортировки следует построить дополнительный столбец и пронумеровать в нем все строчки, начиная с первой. После того, как нежелательные элементы будут удалены, можно провести повторную сортировку по столбцу, где располагается эта нумерация от меньшего к большему. В таком случае таблица приобретет изначальный порядок, естественно за вычетом удаленных элементов.
Способ 6: использование фильтрации
Для удаления строк, которые содержат определенные значения, можно также использовать такой инструмент, как фильтрация. Преимущество данного способа состоит в том, что, если вам вдруг эти строчки когда-нибудь понадобится снова, то вы их сможете всегда вернуть.
Как и в предыдущем способе, задачу можно также решить через вкладку «Данные». Для этого, находясь в ней, нужно щелкнуть по кнопке «Фильтр», которая расположена в блоке инструментов «Сортировка и фильтр».
Таким образом, строки, содержащие значения, с которых вы сняли галочки, будут спрятаны. Но их всегда можно будет снова восстановить, сняв фильтрацию.
Способ 7: условное форматирование
Ещё более точно можно задать параметры выбора строк, если вместе с сортировкой или фильтрацией использовать инструменты условного форматирования. Вариантов ввода условий в этом случае очень много, поэтому мы рассмотрим конкретный пример, чтобы вы поняли сам механизм использования этой возможности. Нам нужно удалить строчки в таблице, по которым сумма выручки менее 11000 рублей.
Поставленная задача по заданному условию решена.
Кроме того, можно произвести аналогичную операцию с условным форматированием, но только после этого проведя фильтрацию данных.
Как видим, существует очень большое количество способов удалить ненужные строки. Каким именно вариантом воспользоваться зависит от поставленной задачи и от количества удаляемых элементов. Например, чтобы удалить одну-две строчки вполне можно обойтись стандартными инструментами одиночного удаления. Но чтобы выделить много строк, пустые ячейки или элементы по заданному условию, существуют алгоритмы действий, которые значительно облегчают задачу пользователям и экономят их время. К таким инструментам относится окно выделения группы ячеек, сортировка, фильтрация, условное форматирование и т.п.
Помимо этой статьи, на сайте еще 12381 инструкций.
Добавьте сайт Lumpics.ru в закладки (CTRL+D) и мы точно еще пригодимся вам.
Отблагодарите автора, поделитесь статьей в социальных сетях.
Вставка или удаление строк и столбцов
Вставляйте и удаляйте строки и столбцы для оптимального размещения данных на листе.
Примечание: В Microsoft Excel установлены следующие ограничения на количество строк и столбцов: 16 384 столбца в ширину и 1 048 576 строк в высоту.
Вставка и удаление столбца
Выделите любую ячейку в столбце, а затем выберите Главная > Вставить > Вставить столбцы на лист или Удалить столбцы с листа.
Можно также щелкнуть правой кнопкой мыши в верхней части столбца и выбрать Вставить или Удалить.
Вставка и удаление строки
Выделите любую ячейку в строке, а затем выберите Главная > Вставить > Вставить строки листа или Удалить строки листа.
Можно также щелкнуть правой кнопкой мыши номер строки и выбрать Вставить или Удалить.
Параметры форматирования
При выделении строки или столбца, к которым применено форматирование, это форматирование переносится в новую вставляемую строку или столбец. Если вы не хотите применять форматирование, можно нажать кнопку Параметры вставки после выполнения вставки, а затем выбрать один из следующих параметров.
Если кнопка «Параметры вставки» не отображается, выберите Файл > Параметры > Дополнительно и в группе Вырезание, копирование и вставка установите флажок Отображать кнопку параметров вставки.
Вставка строк
Чтобы вставить одну строку: щелкните правой кнопкой мыши всю строку, над которой требуется вставить новую, и выберите Вставить строки.
Чтобы вставить несколько строк:выделите столько же строк, сколько хотите добавить сверху. Щелкните выделенные строки правой кнопкой мыши и выберите Вставить строки.
Вставка столбцов
Чтобы вставить один столбец: щелкните правой кнопкой мыши весь столбец, справа от которого хотите добавить новый, и выберите Вставить столбцы.
Чтобы вставить несколько столбцов:выделите столько же столбцов, сколько хотите добавить справа. Щелкните выделенные столбцы правой кнопкой мыши и выберите Вставить столбцы.
Удаление ячеек, строк и столбцов
Если вам больше не нужны какие-либо ячейки, строки или столбцы, вот как удалить их:
Выделите ячейки, строки или столбцы, которые вы хотите удалить.
Щелкните правой кнопкой мыши и выберите нужный вариант удаления, например Удалить ячейки (со сдвигом вверх), Удалить ячейки (со сдвигом влево), Удалить строки, или Удалить столбцы.
При удалении строк или столбцов следующие за ними строки и столбцы автоматически сдвигаются вверх или влево.
Совет: Если вы передумаете сразу после того, как удалите ячейку, строку или столбец, просто нажмите клавиши CTRL+ Z, чтобы восстановить их.
Вставка ячеек
Чтобы вставить одну ячейку
Щелкните правой кнопкой мыши ячейку, над которой нужно вставить новую.
Нажмите Вставить и выберите Ячейки со сдвигом вниз.
Чтобы вставить несколько ячеек
Выделите столько же ячеек, сколько хотите добавить сверху.
Щелкните выделенные ячейки правой кнопкой мыши и выберите Вставить > Ячейки со сдвигом вниз.
Дополнительные сведения
Вы всегда можете задать вопрос специалисту Excel Tech Community или попросить помощи в сообществе Answers community.
Эксель удалить строки по номерам
Как в Excel удалить строки, не содержащие определенного текста?
Возможно, некоторые из вас знают, как удалить целые строки, когда они содержат определенные тексты в Excel, но если вы хотите полностью удалить строку, когда они не содержат определенных текстов, как вы могли бы это сделать? Теперь, следуя этому руководству, вы можете найти способ решить эту проблему в Excel.
 Удалить строки, не содержащие определенного текста, с помощью фильтра
Удалить строки, не содержащие определенного текста, с помощью фильтра
Удивительный! Использование эффективных вкладок в Excel, таких как Chrome, Firefox и Safari!
Экономьте 50% своего времени и сокращайте тысячи щелчков мышью каждый день!
В Excel функция «Фильтр» может быстро помочь вам отфильтровать строки, не содержащие определенного текста, а затем вы сможете выбрать их для удаления.
1. Выберите столбец, содержащий текст, на основе которого вы будете удалять строки, и нажмите Данные > Фильтр. Смотрите скриншот:
 |
 |
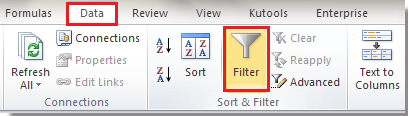 |
2. В заголовке столбца есть кнопка фильтра, нажмите ее, чтобы открыть раскрывающийся список, отметьте все, кроме определенного текста, на котором вы хотите основываться. Смотрите скриншот:
3. После этого вы увидите только строку заголовка, а строки, не содержащие определенного текста, будут отфильтрованы. Смотрите скриншот :
4. Выберите все из них, кроме строки заголовка, и щелкните правой кнопкой мыши, чтобы выбрать Удалить строку из контекстного меню. Смотрите скриншот:
5. Затем нажмите Данные > Фильтр снова, а затем удаляются все строки, не содержащие определенного текста. Смотрите скриншот:
 |
 |
 |
 Удалить строки, не содержащие определенного текста, с помощью VBA
Удалить строки, не содержащие определенного текста, с помощью VBA
VBA очень полезен для довольно сложных операций в Excel. Чтобы удалить строки, не содержащие определенного текста, выполните следующие шаги.
1. Нажмите Alt + F11 для отображения Microsoft Visual Basic для приложений окно.
2. В окне нажмите Вставить > Модуль чтобы отобразить новое окно модуля, затем скопируйте следующий код VBA в окно модуля.
VBA: удалить всю строку, если ячейка содержит определенный текст.
4. Затем нажмите OKи введите текст, на котором нужно удалить основу строк, в другом всплывающем диалоговом окне. Смотрите скриншот:
5. Нажмите OK, и строки, не содержащие Apple, будут удалены.
 Удалить строки, не содержащие определенного текста, с помощью Kutools for Excel
Удалить строки, не содержащие определенного текста, с помощью Kutools for Excel
Если вы думаете, что описанные выше методы не являются легкими для вас, вы можете использовать Kutools for Excel‘s Выбрать определенные ячейки функцию.
Kutools for Excel включает более 300 удобных инструментов Excel. Бесплатная пробная версия без ограничений в течение 30 дней. Получить сейчас
1. Выберите столбец, в котором вы хотите удалить строки, не содержащие определенного текста, и нажмите Kutools > Выберите Инструменты > Выбрать определенные ячейки. Смотрите скриншот:
2. А в Выбрать определенные ячейки диалог, проверьте Весь рядИ выберите Не содержит, и введите определенный текст в текстовое поле, также вы можете нажать кнопку диапазона в Конкретный тип раздел для выбора ячейки, содержащей определенный текст.
3. Затем нажмите Ok, то выбираются строки, не содержащие определенного текста, щелкните правой кнопкой мыши, чтобы выбрать Удалить из контекстного меню. Смотрите скриншот:
4. Теперь все строки, не содержащие определенного текста в диапазоне, удаляются. Щелкните ее, чтобы получить дополнительную информацию о выборе конкретных ячеек..









































 Удалить строки, не содержащие определенного текста, с помощью фильтра
Удалить строки, не содержащие определенного текста, с помощью фильтра