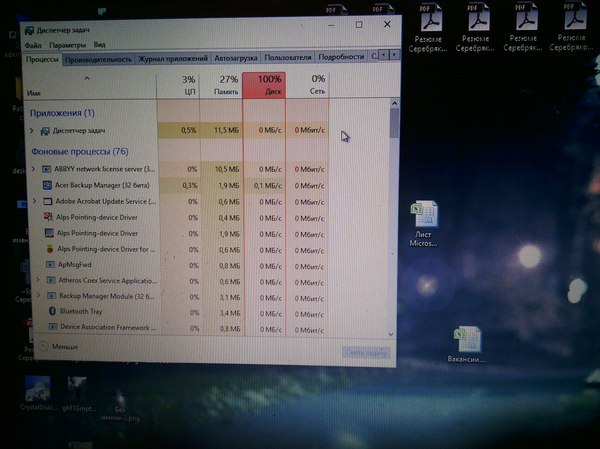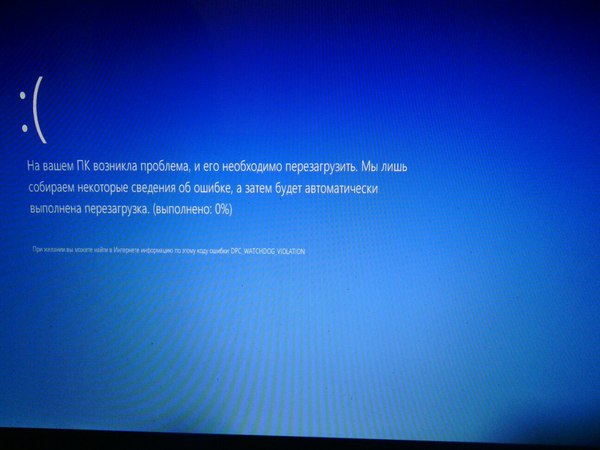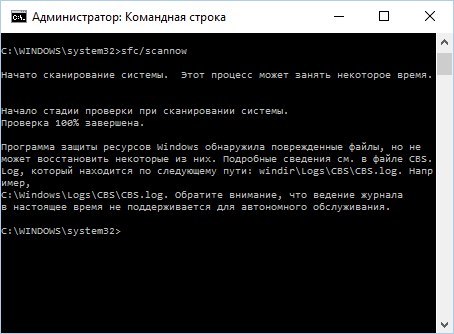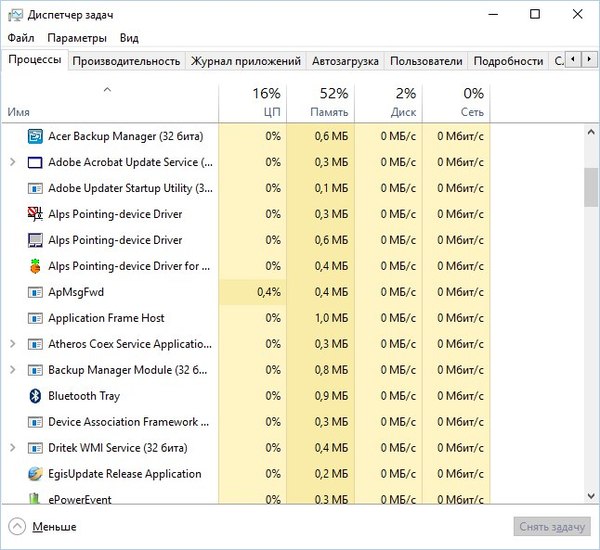что windows 10 делает в простое
Диск загружен на 100% в Windows 10. Что можно сделать?
У меня установлена Windows 10, ноутбуку полгода всего (игровой с процессором Intel i7). Все драйвера и приложения установлены, которые шли в комплекте к нему. Ничего не удалял и не менял. Что сделать, чтобы нагрузка на диск уменьшилась?
В некоторых случаях, даже если с самим диском все в порядке, Windows 10 просто «вешает» его нагрузкой. Такое происходит, чаще всего, из-за некоторых служб, которые хотят сделать как лучше, а получается как всегда.
В этой статье дам несколько рекомендаций, на что нужно обратить и что сделать, чтобы снизить нагрузку на диск.
Примечание : на самом деле причин нагрузки на диск может быть десятки, как программных, так и указывающих на аппаратную проблему с диском.
Обратите внимание на следующее: постоянна ли такая нагрузка, нет ли подозрительных шумов (сильных щелчков, скрежета и пр.), не зависает ли компьютер намертво, нет ли битых не открывающихся файлов и пр. Положительные ответы на эти вопросы могут указывать на аппаратную проблему.
Снижаем нагрузку на диск (со 100% до 5-10%)
Начну статью, пожалуй, с того, как узнать текущую нагрузку на диск. В Windows 10 самый простой способ сделать это — это запустить диспетчер задач (для его вызова нажмите сочетание кнопок Ctrl+Alt+Del).
В общем-то, в первом же окне вы увидите текущую нагрузку на диск, обратите внимание на то, какие приложения его нагружают.
Разумеется, всё малознакомое и ненужное рекомендуется закрыть. Ниже рассмотрим последовательно доп. шаги, которые помогут снизить нагрузку.
ШАГ 1: останавливаем индексирование файлов
В Windows 8/8.1/10 очень активно работает служба индексирования диска (необходима для быстрого поиска файлов). Многие пользователи, кстати, вообще практически не пользуются данной опцией.
Между тем, в некоторых случаях она создает очень большую нагрузку на диск, которая доходит порой до 100%! Поэтому, рекомендую попробовать ее сразу же остановить.
Чтобы это сделать, нужно:
В моем случае служба уже остановлена. Обратите внимание на кавычки!
ШАГ 2: отключаем службу индексации файлов, отключаем ее автозапуск
Чтобы это сделать, нажмите сочетание кнопок WIN+R, и введите команду services.msc, нажмите Enter.
Далее в списке служб находим «Windows Search» и открываем ее (см. скрин ниже 👇).
Открываем Windows Search
Таким образом за счет отключения этой службы на диск будет меньшая нагрузка (как следствие — меньше тормозов), особенно это заметно на «старых» компьютерах.
Отключаем запуск и останавливаем ее работу
ШАГ 3: отключаем службу SuperFetch
Служба SuperFetch призвана повысить производительность системы. Но на практике — её работа не всегда ускоряет систему, бывает и так, что SuperFetch создает чрезмерную нагрузку на диск.
Поэтому, хотя бы на время (пока не будет найдена причина) — рекомендую отключить и ее.
Примечание : чтобы остановить ее работу — действуйте аналогично предыдущему шагу, см. выше в статье.
ШАГ 4: закрываем программы кэширующие файлы (uTorrent и пр.)
При проблемах с нагрузкой на диск — обратите также пристальное внимание на программы, загружающие файлы: uTorrent, MediaGet, StrongDC+ и пр.
В том же uTorrent, когда накапливается достаточно большое количество файлов — то при их хэшировании может создаваться значительная нагрузка на диск (до 100%!).
Например, после перезагрузки компьютера (если не был корректно закрыт uTorrent) — некоторые торренты могут начать проверяться (пример ниже). В этом случае, нагрузка на диск будет высокой: либо дождитесь окончания проверки, либо закройте приложение.
Идет проверка торрента
Текущая загруженность диска 1%
ШАГ 5: разбираемся с рекламным ПО и антивирусными программами
Если диск сильно загружен, вполне возможно, что вы подцепили какой-нибудь вирус или рекламное ПО (особенно, если стали появляться рекламные окна, баннеры на тех сайтах, где ее раньше никогда не было).
Кроме этого, как это не странно, такую же нагрузку могут создавать и антивирусы при сканировании системы (поэтому, рекомендую отключить автоматическую проверку системы по расписанию, и проводить ее в ручном режиме по мере необходимости).
Рекомендую выполнить две вещи: полностью проверить свою систему современный антивирусом с обновленными базами, затем проверить систему спец. утилитами, предназначенные для поиска и удаления Malware и рекламного ПО. Вспомогательные ссылки даю ниже.
2) Как удалить вирусы с компьютера, если антивирус их не видит.
ШАГ 6: проверка диска на ошибки, оценка его состояния
Если диск начал тормозить, файлы долго копируются, возросла нагрузка, появился скрежет и пр. звуки — всё это может указывать на проблемы с самим диском (а не с системой), в том числе аппаратные.
В этом случае первая рекомендация — сделайте бэкап всех важных данных. Затем приступайте к диагностике диска и оценки его состояния.
1) О том, как оценить его состояние жесткого диска, можете узнать из этой статьи.
2) О том, как проверить жесткий диск на ошибки и битые сектора (бэд-блоки), см. в этой статье.
Состояние диска // Утилита HDDLife // В качестве примера
Кстати, если после выполнения вышеприведенных действий, у вас не перестал тормозить жесткий диск, также рекомендую вам ознакомиться с материалами вот этой статьи.
На этом у меня всё, удачи!
Надеюсь нагрузку сможете снизить.
Повышение быстродействия Windows 10
Содержание
Содержание
Со временем новая «машина» начинает работать медленно, чаще «фризит», ведь она обрастает всевозможными приложениями и файлами. Помочь компьютеру работать быстрее можно без особых трат и дополнительных покупок «железа».
Рассмотрим два способа увеличения мощности:
«Кардинальный» метод заключается в установке чистого образа Windows 10.
Microsoft в 2016 году выпустила редакции Windows 10: LTSB и LTSC.
В данных версиях отсутствуют: браузер Edge, Microsoft Store, игровой режим, OneDrive, плиточные приложения и виджеты, привычный калькулятор, а также другие привычные компоненты. Система активирована лицензией Evalution на 90 дней.
Как один из вариантов для слабых машин.
Вторым вариантом данного метода является установка Windows 10 Lite созданной на базе официальной русской версии Windows 10 x64 скачанной с официального сайта Microsoft с изъятыми компонентами и отключенными службами. Данная сборка лучше подходит для слабых «машин», чем Windows 10 LTSB/LTSC.
Вот небольшой список изъятых приложений: Подсистема для Linux, Windows Hello, Cortana, MS Edge, FileExplorer, StorageService, Virtualization RemoteFX и другие (полный список можно посмотреть по ссылке: перечень изъятых приложений.
Сборка является неофициальным продуктом компании Microsoft. В статье приведена информация для ознакомления.
Максимальная производительность
При запуске устройства свою работу начинают установленные программы. Зачастую программы оказываются совсем ненужными и приносят только вред вашей ОС. Программы работают в фоновом режиме и сильно замедляют ПК, даже если вы этого и не подозреваете. Для того чтобы улучшить производительность на этапе старта, следует отключить некоторые программы в меню автозагрузки.
Автозагрузка компьютера
Для начала кликаем на «Пуск» / панель рабочего стола правой кнопкой мыши, и в списке ищем «Диспетчер задач» или же нажимаем Ctrl+Alt+Del.
Кликаем по «Диспетчер устройств», ждем запуска. После этого всплывёт диалоговое окно, где мы можно увидеть загруженность компьютера различными процессами, его быстродействие и т.д. Нам нужно перейти в меню автозагрузки.
Внимательно изучаем, какие программы действительно нужны. Убираем их из автозагрузки, посредством нажатия правой кнопки мыши по приложению и выбора пункта «Отключить».
Очистка папки Tem
В ОС Windows 10 имеется папка с временными файлами под названием Temp, файлы которой замедляют систему.
Очищаем папку и перезагружаем компьютер.
Очистка диска
Необходимо зайти в «Этот компьютер», кликнуть второй кнопкой мыши на значок системного/локального диска (обычно диск С), из списка выбрать пункт «Свойства», затем «Очистка диска».
В открывшимся окошке стоит выбрать те пункты, которые подлежат очистку (например, корзина, временные файлы интернета, загруженные файлы программ и очистка обновлений Windows).
Выбрав нужные пункты нажимаем «Очистить системные файлы».
Отключение ненужных служб
Для вызова «Выполнить»: кликаем на «Пуск» правой кнопкой мыши или вызываем сочетание клавиш Win+R, и в списке ищем «Выполнить».
При появлении диалогового окна «Выполнить» вписываем в строку ввода: services.msc
Откроется окно «Службы». Стоит остаться в режиме «Расширенный», чтобы располагать большей информацией.
Ищем ненужную службу и кликаем на нее правой кнопкой мыши, далее кликаем на «свойства» и нажимаем на кнопку «Остановить» (ниже будет приведен список служб, которые можно отключить).
Список служб, которые можно отключить можно найти по ссылке.
Если некоторые службы из списка отсутствуют, значит они отсутствуют в вашей сборке.
Настройка схем электропитания
Правой кнопкой мыши нажимаем на значок «Пуск» и жмем «Параметры».
Заходим в «Система», жмем пункт «Питание и спящий режим», далее «Дополнительные параметры питания».
В открывшимся окошке электропитания выбираем «Высокая производительность», в случае мощного железа «Максимальная производительность».
Существует также второй способ входа в пункт «Электропитания», через значок батареи, если у вас ноутбук.
Несколько простых советов:
Существует множество вирусов, влияющих на быстродействие системы, особенно различные крипто майнеры.
Если у вас недостаточно навыков для этого, доверьтесь специалистам.
При установке всегда проверяйте «галочки», где вам предлагают скачать доп. софт.
Настройка визуальных эффектов рабочего стола
Заходим в «Пуск», папка Служебные-Windows, далее нажимаем на «Панель управления».
Далее «Система и безопасность», «Система».
В «Системе» нажимаем на «Дополнительные параметры».
В открывшимся окне «Свойства системы», в листе «Дополнительные» кликаем на «параметры быстродействия».
Кликаем на «Обеспечить наилучшее быстродействие», тут же все галочки спадают.
Есть одно «НО», если вы работаете с картинками или фотографиями «Вывод эскизов вместо значков» вам пригодится, поэтому его стоит оставить. Также стоит оставить такой параметр, как «Сглаживание неровностей экранных шрифтов», поскольку без них текст будет «резать» глаза.
Способов повышения быстродействия ПК/ноутбука достаточно много. Зачастую методы, достаточно, простые и их можно спокойно применять обычному «Юзеру». При хорошем быстродействии ОС пользование ПК приносит удовольствие и не вызывает раздражения. Самое главное не стоит использовать сомнительные способы, при котором состояние компьютера ухудшится.
Оптимизируем Windows 10 версии 21H2 — быстро, эффективно и безопасно
реклама
Большинство опытных пользователей стараются избавиться от этих «полезных нововведений» и «восхитительных функций», как их любят называть маркетологи из Microsoft, и делают это разными способами. Кто-то манипулирует с установочным образом Windows 10, вырезая этот хлам в зародыше, еще до его установки, например, с помощью утилиты NTLite.
реклама
Способ трудоемкий, непростой и имеющий один минус, редакции Windows 10 устаревают довольно быстро и настроенный образ системы рано или поздно теряет актуальность. Да и учитывая заметно возросшую самодеятельность Windows 10, не стоит удивляться, если она включит отключенные вами службы и доустановит удаленные компоненты.
Второй путь оптимизации, это установка различных сторонних твикеров системы, например, O&O ShutUp10++ или Ashampoo WinOptimizer, где пользователь с помощью довольно простых интерфейсов отключает ненужные функции Windows 10 и включает оптимизации. Минусов у этого способа предостаточно, твикеры быстро устаревают и их настройки могут не срабатывать в новых версиях ОС, откатить сделанные изменения зачастую невозможно и иногда Windows после них просто необратимо ломается и требует переустановки.
реклама
реклама
В главном окне утилиты нас встречает список доступных действий. А начать стоит с удаления предустановленных UWP-приложений. Не все из них можно назвать бесполезными, я, к примеру, активно пользуюсь «Записками», так что здесь все на ваш вкус. Плюсом удаления приложений через Dism++ станвится скорость процесса и удаление тех приложений, которые система не дает удалить обычными способами, например, Кортану.
Вот такой список приложений я оставляю в системе.
В разделе «Возможности» можно удалить не нужные вам компоненты Windows 10. Удаление производится безопасно и вы всегда можете вернуть и компоненты и UWP-приложения, если они вам понадобятся, средствами системы.
В разделе «Оптимизация» можно настроить множество параметров в одном месте, не «бегая» за ними по различным меню и панелям в самой Windows 10.
Отключив все ненужное, можно сразу очистить систему от мусора, на свежеустановленной Windows 10 Dism++ очистила почти 900 МБ.
Все эти действия займут у вас не более 5 минут, и теперь можно дополнить их более традиционными настройками. Например, удалить раздражающий виджет «Новости и интересы».
Не помешает и отключить некоторые ненужные службы, например, «Диспетчер печати», если у вас нет принтера.
Я обычно отключаю и службу SysMain (SuperFetch), но более глубокое отключение служб не провожу из-за риска потерять стабильность ОС.
Если вы пользуетесь небольшим набором проверенных сайтов с репутацией, например, соцсетями и Ютубом, и не устанавливаете много программ, можно «поумерить пыл» Защитника Windows. Но полностью отключать его не стоит, как и не стоит устанавливать сторонний антивирус, особенно бесплатный. Неплохо показало себя на практике добавление папок с играми и их процессов в исключения Защитника Windows.
После моего тюнинга потребление ОЗУ упало до 1.3 ГБ, запущено всего 95 процессов, а на SSD освободилось пара гигабайт.
Заметно снизилась и нагрузка на процессор и накопитель в простое, ничего не «дергает» систему и при этом мы не потеряли ни капли стабильности и надежности, почти достигнув показателей потребления ресурсов у Windows 10 LTSC.
Итоги
Как видите, Windows 10 легко заставить работать быстрее и выглядеть лаконичнее довольно простыми способами, доступными и начинающему пользователю. Конечно, если у вас 32 ГБ быстрой оперативной памяти и мощный восьмиядерный процессор, можно и не обращать внимания на кучу предустановленного «мусора». Но владельцы слабых ПК и ноутбуков начального и среднего уровня эту разницу в производительности сразу заметят. Особенно, если пользуются жестким диском, что в 2021 году становится просто мучением, ведь Windows 10 постоянно загружает его, дергая проверками на вирусы и телеметрией.
Выход прост, купить SATA III SSD, который можно установить в любой старый бюджетный ноутбук или ПК, заметно прибавив им производительности. Надежная модель WD Blue (WDS250G2B0A), объемом 250 ГБ, стоит в Регарде 4620 рублей. А совсем немного доплатив, можно взять WD Blue (WDS500G2B0A) на 500 ГБ.
Пишите в комментарии, а как вы оптимизируете Windows 10 и были ли у вас случаи, когда оптимизация проходила настолько неудачно, что требовала переустановки?
Загрузка диска на 100 процентов Windows 10. Решение проблемы
Надеюсь, данная информация будет полезна тем, кто столкнулся с такой же проблемой.
Примечание. Объем памяти моего жесткого 88 Гб (свободных) из 449 Гб (Всего). Пенять на забитость жесткого не стоит. CCleaner тут тоже не поможет. Вирусов нет, из автозагрузки удалены все ненужные программы.
Через пару дней я вернулся домой, включил компьютер, и он снова стал зависать, через 2-3 минуты после включения.
Теперь я опишу последовательность своих действий, которые в итоге привели к тому, что сейчас (7 мая) диск загружен на 0% (без преувеличения). И кстати я не уверен, что такой показатель продержится долго, поэтому и заодно спрошу совета у опытных пользователей, как удержать показатель на данном уровне.
1 шаг. Очистка ноутбука от пыли. Продувка вентиляторов. Кстати, я не заметил в нем пыли, после того как снял крышку снизу (она открывает доступ к оперативной памяти и жестким дискам). Эффекта данное действие не произвело, компьютер так же вис.
Я скачал эту программу, поставил ее, но компьютер не дал ее запустить. На этом друг смог сказать, что проверять жесткий надо на рабочем компьютере, либо сразу покупать новый. (Он не мог дать точного совета, так как диагностика не позволяла выявить, жесткий окончательно умер или нет).
4 шаг. Поиск в интернете через планшетный компьютер.
Вот такая картина у меня была перманентно после загрузки ноутбука.
Кстати, встретил еще и такую ошибку
5 шаг. Затем я вышел на официальное комьюнити Microsoft. Первая ссылка советовала сделать следующие действия: в командной строке выполнить следующие операции: CHKDSK /R и SFC /SCANNOW. Как и у того человека, который столкнулся с такой проблемой, первую команду я не смог выполнить, так как компьютер необходимо было перезагрузить. Поэтому я вбил вторую команду «SFC /SCANNOW». Здесь стоит оговориться, что действие уже происходило в первом часу ночи, а мне надо рано вставать, поэтому я запустил эту команду, заметив перед сном, что она остановилась на 5-6 % выполнения. Проснувшись утром, я увидел, что компьютер включен, однако экран был погашен, и никакие действия не позволили мне «оживить» компьютер. Снова перезагрузка.
6 шаг. После перезагрузки компьютер начал проверять мой диск, но, забегая вперед, как и во второй раз, эта проверка зависала на 16 процентах. То есть снова нет результатов.
Вот что, кстати, мне выдала данная проверка. Но я был обрадован тем, что диск стал полностью рабочим, а компьютер стал летать! Кстати, там, где я нашел эти советы, были еще некоторые действия, относительно такого ответа от проверки, но меня они уже мало интересовали. Я подключил интернет (путем перезагрузки роутера), запустил Google Chrome, включил онлайн радио и пошел заниматься своими делами. (Кстати, я говорил выше, что у меня отключили интернет. Я думал, что за неуплату, а оказывается, это просто роутер меня подвел).
8 шаг. Я был обрадован, что беда ушла, не надо тратить деньги на новый диск (неважно, SSD или HDD), как услышал, что музыка из онлайн радио начала подвисать так же, как и неделю назад (каждые 5-6 секунд с характерным треском). У меня все опустилось в душе, я был подавлен. Мне пришлось повторить свои последние действия: отключение интернета, запуск SFC /SCANNOW, тогда жесткий снова заработал. Но при попытке вновь подключить интернет жесткий моментально улетал в 100% загрузки. После чего я запустил CHKDSK /R и лег спать (время было около 9 вечера, я был очень уставшим). Как я и говорил выше, я успел заметить, что на 16% эта проверка была остановлена (до 16 процентов проверка доходит относительно быстро за 5-10 минут). Проснувшись утром, комп снова с погашенным экраном, включен, но не приходит в рабочий режим. Снова перезагрузка.
9 шаг. Запуск программы SFC /SCANNOW уже в 5 раз (снова при отключенном интернете), вновь диск работает идеально
Вот так я решил свою проблему, но боюсь, что это решение лишь временное. Поэтому я хотел бы спросить в конце: что мне следует еще предпринять, чтобы данное состояние было стабильно долго? Спасибо тем, кто прочитал до конца.
0. Воткнуть в другой комп или загрузить другую систему. Работает — проблема в старой системе. Не работает — выкидываем диск.
2. Performance Toolkit, мать вашу, раз вы под виндой.
Прошёл примерно через то же самое:
диск раб на 100% и комп тормозит таким образом только при подключённом инете
(правда не так сильно как у автора).
Короче, наткнулся в сети на статью, из-за которой стал разбираться с драйвером
для «Контролер IDE ATA/ATAPI»:
Там описываются разные случаи; я же обнаружил у себя в диспетчере устройств дублирование по 2 раза аж 3 драйверов сразу (сравнил данные в их свойствах). Подумал, что это достаточно странно, чтобы удалить лишние из них 🙂 Логика не подвела, результат: даже в сети теперь диск загружен на 0%.
1. Удалённые драйвера имеют свойство восстанавливаться после перезагрузки ПК.
Посмотрим, что ещё будет 🙂
2. И я б ещё пару скринов скинул, но мне тут пишут, что мой рейтинг маловат, жаль.
Можешь старый через контроллер Sata-USB попользовать, пока совсем не крякнет. А новый ставь уже вчера.
Люди так как я не шарю во всех этих системных фишечках, я хочу спросить вас. Это нормально что первые 15 мин. работы на ноутбуке Диск загружен 100%, но затем все вроде бы хорошо но комп с недавнего времени шумит и нагревается, не сильно но всеж ( купил 5 месяцев назад, в тяжелые игры не катаю, только интернет )
Диски С и Д практически пустые
у меня помнится хард на ноуте посыпался после того как я стукнул кулаком в правой области от тачпада, прямо там где хард сидит.
Данные действительно стоит бэкапнуть, жесткий просканировать тем же CrystalDiskInfo. Если все плохо, смотришь S.M.A.R.T, вытаскиваешь всю инфу и играешься с викторией или MHDD. Важный момент, вытяни всю инфу прежде чем переписывать сектора иначе останешься без нее.
Если смарт хороший то попробуй отключить индексацию файлов для поиска на диске С, когда то нарывался на то что жесткий был нагружен на 100%, отключил помогло.
Судя по всему проблема не в том, что ты активно юзаешь, а в том что есть доступ к интернету.
У меня была такая проблема. Вылечилась снятием галочек со всех папок в параметрах индексирования. Саму службу индексирования не отключай, перестают работать модерн приложения.
Ps: можешь не благодарить))
Чаще всего это делает svchost.exe, и если у тебя так же то:
1. Открываешь службы, ищешь superfetch, заходишь в свойства, тип запуска «вручную».
Эта служба отвечает за кеширование данных с хдд. Иногда она творит такое мракобесие. Отключение не вызовет медленной работы. Проверено.
2. Панель управления, центр обновление windows, настройка параметров, выставить «не проверять наличие обновлений».
Вернуть все на место не составит труда.
Проверку хдд производить в лайве victoria.
поставь 7-ку и жестяк еще года 2 протянет
S.M.A.R.T. статистику у него посмотрите. а также по вводу-выводу можно глянуть вкладку Disk в программе ProcessHacker
Victoria скачай, прочекай smart, если все ок просканируй на бэды.
Быстродействующие модули памяти для оптических компьютеров будущего
Эффект, благодаря которому возможна запись информации в кремниевом кольцевом микрорезонаторе с помощью импульсов света разной интенсивности, впервые описан учеными ЛЭТИ. Он открывает большие возможности по созданию быстродействующих модулей памяти для оптических компьютеров будущего.
Современные электронные вычислительные машины подходят к пределу своих возможностей по соотношению производительности к энергозатратам. Поэтому научные группы по всему миру разрабатывают логические интегральные схемы на альтернативных принципах, которые будут более компактными, энергоэффективными и быстродействующими. Один из видов таких схем — фотонная интегральная схема, в которой передача, хранение и обработка информации производится с помощью света.
«Мы впервые показали, что в миниатюрных кремниевых кольцевых микрорезонаторах (диаметр около 0,2 миллиметра), существуют стабильные нелинейные эффекты, которые позволяют записывать данные с помощью оптических импульсов. Это стало возможно благодаря существующему в данной структуре эффекту бистабильности», – поясняет доцент кафедры физической электроники и технологии СПбГЭТУ «ЛЭТИ» Андрей Никитин.
Кремниевые кольцевые микрорезонаторы выполнены по широко распространенной технологии изготовления компонентов для полупроводниковых приборов – кремний на изоляторе. Для переключения выходного состояния используются оптические импульсы различной интенсивности: низкая кодирует «0», высокая – «1». Таким образом записывается информация. Результаты экспериментов, изложенные в статье в научном журнале Optics Communications, показали, что система может находиться в таком состоянии до следующего информационного сигнала.
«Получается очень простой принцип работы, при этом без использования классической электроники. В дальнейшем, мы планируем использовать этот принцип для создания оптической ячейки памяти. Совокупность таких ячеек является основой для создания быстродействующих оптических запоминающих устройств. Понимание таких нелинейных эффектов – это важный шаг в направлении создания фотонных интегральных схем», – поясняет Андрей Никитин.
Проект находится в русле многолетних работ, проводимых на кафедре физической электроники и технологии по исследованию новых физических эффектов в твердом теле, имеющих большие перспективы для создания устройств хранения и обработки информации. В частности, в 2020 году ЛЭТИ получил мегагрант Правительства Российской Федерации на проведение разработок в области резервуарных вычислений на принципах магноники.