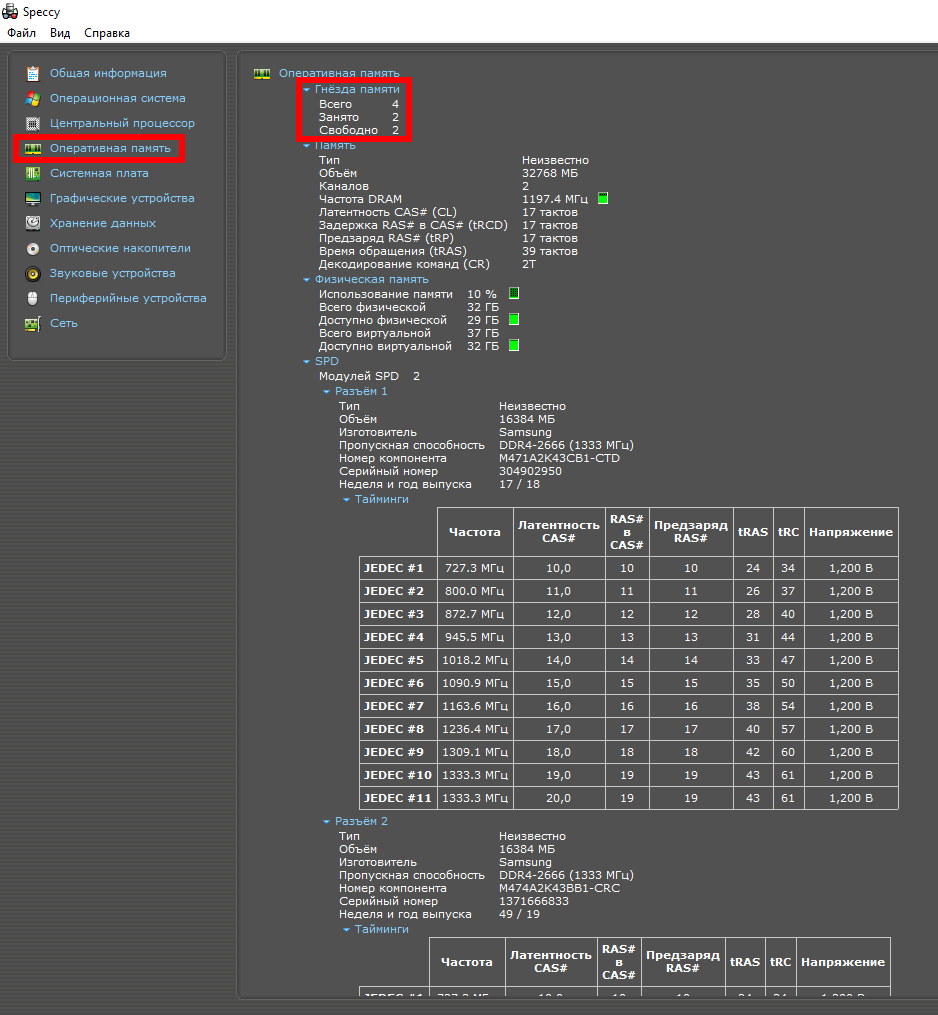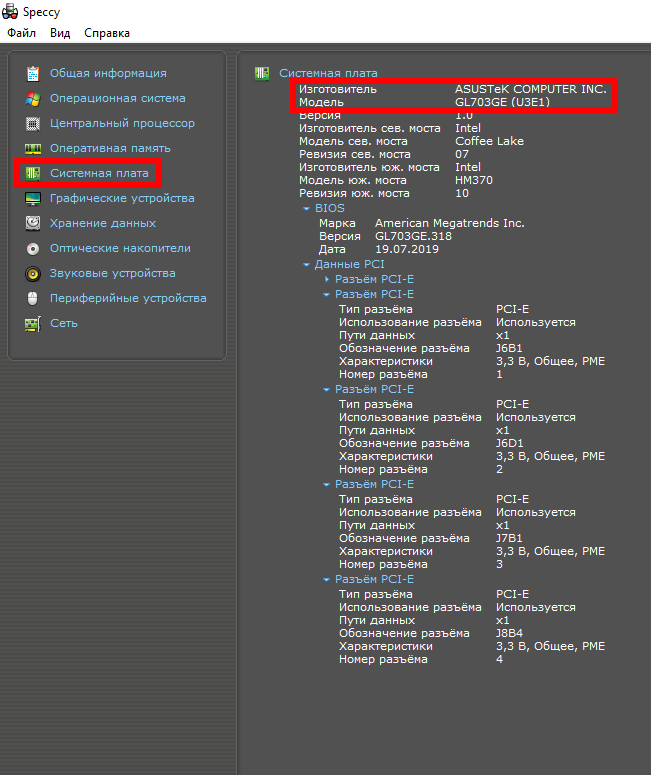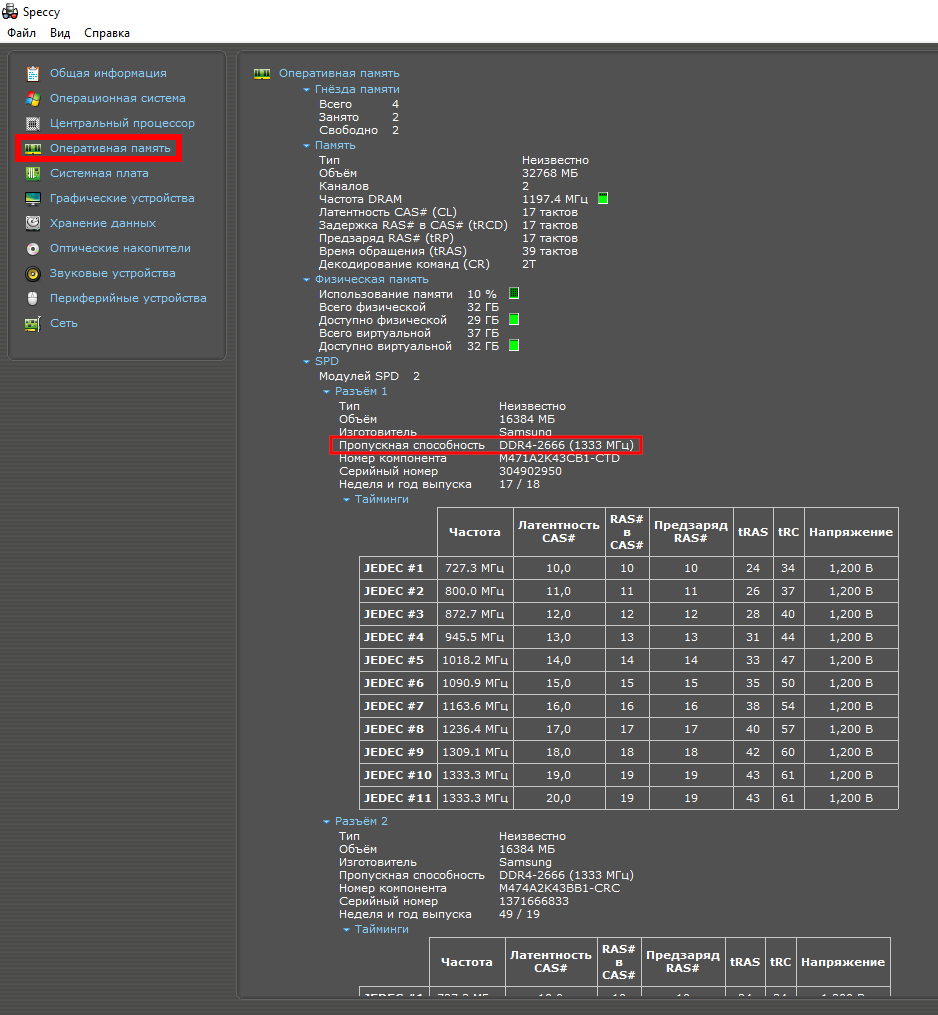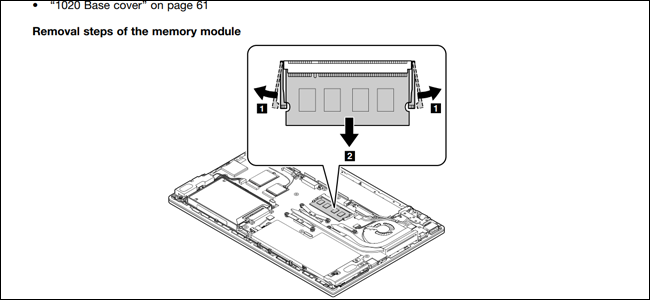что нужно знать при добавлении оперативной памяти в компьютер
Самостоятельный апгрейд компьютера. Как добавить оперативную память. Часть первая.
В ЧАСТИ 2 МЫ ПОЛЕЗЕМ ВНУТРЬ НОУТБУКА И КОМПЬЮТЕРА (ссылка внизу)
Всё, что нужно знать пользователю для того, чтобы правильно выбрать и добавить оперативную память в дополнении к имеющейся, — это подробную информацию об имеющемся уже в системе объёме оперативной памяти, её типе или типе поддерживаемой памяти материнской платы (что одно и тоже), количестве свободных слотов на плате. И элементарные знания в области техники безопасности при обращении с электронными компонентами. Для правильного выбора типа планок памяти необходимо обратиться к программам, которые предоставляют информацию о характеристиках установленного в компьютере или ноутбуке оборудования. Для этого отлично подойдут самые популярные программы, среди которых PC Wizard. Коей мы и будем пользоваться (Windows 7). Программа русифицирована, интерфейс интуитивно понятен. Для начала её необходимо скачать и установить. В сети можно скачать её портативную или облегчённую версию, которая не требует установки. Ресурсов для скачивания программы много, используйте их на любой вкус. Кроме того, для этих же целей можно воспользоваться и другими программами. В Windows 10 можно использовать Speccy от создателей CCleaner.
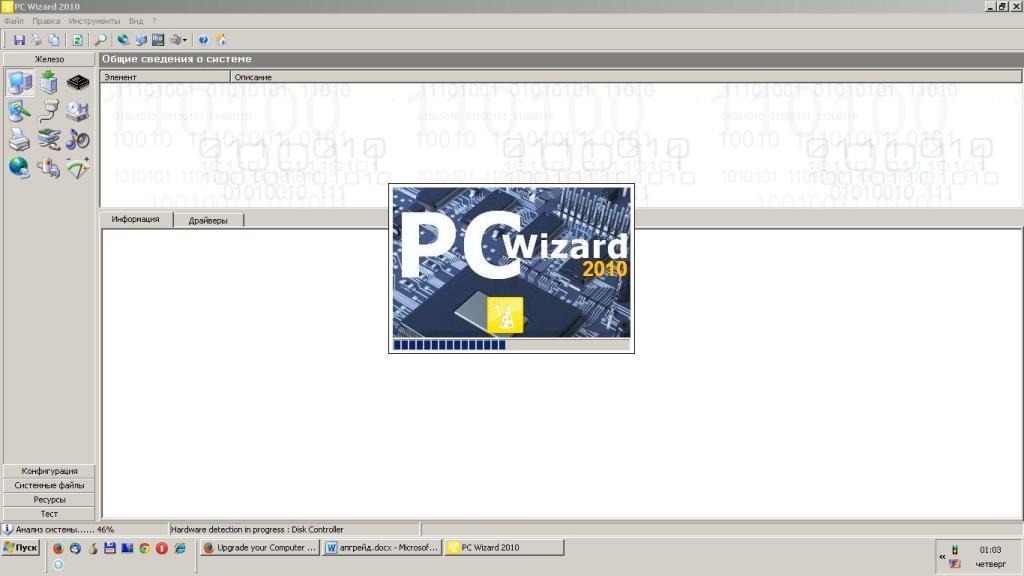
Запустим программу PC Wizard на бюджетном ноутбуке Lenovo B590. В магазине ноутбук был куплен с предустановленным объёмом оперативной памяти 2 Гбайта. Это можно было узнать при покупке, это нам покажет и PC Wizard. Наша задача узнать, установлена ли одна планка объёмом в 2 Гбайта или их две по 1Гбайт. То есть существует ли свободный слот для установки или оба слота заняты:


Теперь подробнее. Программы, подобные PC Wizard, способны достаточно точно передавать информацию об устройствах, установленных в системе. Однако, как показывает мой опыт, и на старуху бывает проруха. Это в том числе наш случай. Так что откроем компьютер или ноутбук ещё до покупки планок оперативной памяти. Дальнейшие действия складываются на основании решений:
Настоятельно рекомендую вам приобретать устройства с теми же характеристиками и того же производителя во избежание будущих конфликтов со стороны оборудования. В принципе, в смешении ничего страшного не произойдёт, однако поверьте, бывает всякое. В следующей части рассмотрим конкретный процесс разборки ноутбука и компьютера для установки планок оперативной памяти.
Перед началом работы отключите системный блок от питания, выдернув шнур от блока питания из розетки. В случае с ноутбуком отсоедините аккумуляторную батарею. Приступайте к части 2.
Увеличение оперативной памяти на компьютере
Компьютерная техника является важнейшим помощником при решении многих задач, поэтому совсем неудивительно, что пользователи к ней выдвигают повышенные требования. Однако следует понимать, что с течением времени установленные устройства устаревают и компьютерная техника нуждается в модернизации. Достаточно часто владельцы ПК испытывают острую необходимость именно в увеличении оперативной памяти, поэтому для многих актуально знать, как увеличить оперативную память на компьютере.
Многие новые программы требуют большей мощности компьютеров
Увеличение путём установки новых модулей
Увеличение ОЗУ позволяет значительно повысить производительность компьютера, поэтому пользователи, заинтересованные в быстродействии, стремятся найти способы, благодаря которым такие действия осуществить будет несложно. Одним из таких способов является приобретение дополнительных модулей оперативной памяти и установка их на компьютере. Чтобы произвести грамотное увеличение ОЗУ, полезно предварительно ознакомиться с информацией, как добавить оперативной памяти в компьютер, а также совершить ряд подготовительных действий.
Определение типа оперативной памяти
Компьютеры приобретались в разные времена, поэтому их комплектация может существенно отличаться. Приобретать ОЗУ наугад категорически запрещается, потому что существующие сейчас типы оперативной памяти, к которым относятся DDR 1, DDR 2, DDR 3, несовместимы по отношению друг к другу, и их совместное использование на одном компьютере может привести к печальному результату.
Кроме этого, материнка также может поддерживать только определённый тип оперативной памяти, поэтому пытаясь добавить ОЗУ неподходящего типа, пользователь способен вывести со строя всю материнскую плату.
Планки памяти могут просто не подходить к слотам на материнке, так как имеют специальные прорези. Известны случаи, когда пользователи всё равно пытались их вставить силой, буквально выламывая разъёмы. Так делать категорически нельзя! Подходящие модули всегда подключаются без особых усилий.
Чтобы предотвратить такие нежелательные последствия, перед приобретением оперативной памяти, следует первоначально изучить характеристики уже имеющейся памяти, а также посчитать количество свободных слотов, куда впоследствии можно будет добавить новые модули.
Определить количество свободных слотов можно двумя способами. Первый заключается в установке специальной программы, позволяющей провести диагностику компьютера. Количество свободных и занятых слотов, а также тип памяти, например, показывает программа AIDA64.
Но оптимальным является второй вариант, для которого вполне достаточно снять крышку с системного блока, и визуально определить количество свободных мест для установки новых модулей ОЗУ.
Специалисты рекомендуют заполнять все слоты, тем самым активируя двух-, трёх- или четырёхканальный режим работы памяти.
В момент приобретения модулей ОЗУ важно обратить внимание на их скорость, отдавая предпочтение модулям с максимальной скоростью. В этом случае, безусловно, пользователь сможет значительно увеличить производительность ПК.
Установка приобретённых модулей ОЗУ
Следует учитывать ещё одно важное обстоятельство. Каждый компьютер имеет определённую операционную систему. Если установлена 32-битная ОС, то компьютер способен принимать и отображать только 3,2 Гб вместо установленных 4 Гб. Если пользователь испытывает невероятное желание или острую необходимость в том, чтобы увеличить оперативную память до 4 или более гигабайт, ему первоначально следует продумать варианты установки 64-битной операционной системы.
После приобретения пользователем новых модулей ОЗУ, следует разобраться, как непосредственно происходит увеличение оперативной памяти на компьютере, как технологически правильно добавить приобретённые модули.
Добавить новый модуль совсем просто. Каждый слот оснащён специальными зажимами, расположенными по обе стороны. Эти зажимы следует отодвинуть в сторону, после чего будет легко и добавить приобретённый модуль, или извлечь тот, который пришёл в негодность. При установке нужно обращать внимание, чтобы прорези в планке памяти совпадали с соответствующими пластиковыми перегородками в разъёме.
При правильном закреплении модуля, пользователь услышит характерный щелчок, сообщающий, что модуль прочно «сел» в установленном месте, теперь его останется закрепить защёлками, вернув их в первоначальное положение.
Сразу же собирать системный блок опытные пользователи не рекомендуют, поскольку всё-таки вероятны ошибки при установке, вследствие которых, память не будет распознаваться на компьютере. По этой причине придётся произвести повторную установку, соблюдая все пункты инструкции.
Чтобы определить правильность установки, следует кликнуть правой кнопкой мыши по ярлыку «Мой компьютер», вызывая контекстное меню, после чего перейти в подменю «Свойства». Там будет указан общий объём оперативной памяти.
Опытные пользователи рекомендуют учитывать ещё одну очень важную деталь тем, кто пытается разобраться, как увеличить ОЗУ на компьютере.
Прежде чем приступить к изъятию старой планки ОЗУ и установке новой, следует снять статическое электричество с системного блока, поскольку все установленные внутренние устройства весьма чувствительны, любая деталь может попросту сгореть. Для снятия статического электричества достаточно обесточить системник, обязательно вынуть вилку из розетки, положить одну руку на системный блок, а вторую на радиатор отопительной батареи. Недостаточно лишь щёлкнуть выключателем на корпусе блока питания – нужно отключить от розетки. Вся статика, которая была накоплена, будет полностью нейтрализована.
По этой же причине не рекомендуется добавлять планки ОЗУ, находясь в шёлковой одежде. Руками браться за электронные элементы нельзя из-за опасности повреждения статическим электричеством, поэтому все компьютерные платы держат за боковые грани, как компакт-диски.
Альтернативные способы увеличения ОЗУ
В тех случаях, когда приобрести новые модули ОЗУ не предоставляется возможности, а владелец ПК нуждается в увеличении производительности, следует ознакомиться с альтернативными способами, позволяющими понять, как повысить оперативную память
Повышение производительности при помощи флешки
Известнейшая компания Microsoft, предоставляющая интереснейшие ресурсы в сфере компьютерных технологий, предоставила пользователям уникальную разработку, позволяющую производить увеличение оперативной памяти при помощи флешки. Эта технология носит название ReadyBoost.
Принцип работы этой технологии несложно понять. Флешка хранит созданный файл, который достаточно быстро выполняет кеширование тех программ, которые наиболее часто находятся в использовании.
Это не единственное преимущество использования флешки. USB-накопитель наделён высочайшей скоростью обработки и записи информации, за счёт этого и происходит увеличение производительности.
Также быстродействие обеспечивается ещё за счёт того, что система не нуждается в продолжительном поиске требуемых для исполнения файлов на всём пространстве жёсткого диска, поскольку все нужные файлы сосредотачиваются на внешнем носителе.
Избрав именно этот метод, позволяющий увеличить быстродействие ПК, пользователь должен приобрести флешку с нужными параметрами, иначе все попытки будут просто безуспешны. Флешка должна иметь минимум 256 Мб свободного пространства, скорость записи должна соответствовать 1,75 Мбит/с, а чтения — 2,5 Мбит/с.
После того как все важные инструменты будут в наличии у пользователя, можно переходить к процессу, позволяющему увеличить объём кеша и ускорить производительность ПК.
Вставив флешку в USB-разъём, следует дождаться её полной загрузки, после чего кликнуть правой кнопкой мыши, вызывая контекстное меню. Далее следует перейти в «Свойства», после чего в «ReadyBoost». На этой вкладке следует установить галочку, подтверждая желание воспользоваться технологией ReadyBoost, также следует в ручном режиме выставить показатель желаемого объёма кеша. Остаётся нажать «Ок», и дождаться завершения процесса.
Пользователь ПК должен помнить, что флешку, к которой была применена технология ReadyBoost, просто так вынимать из компьютера нельзя. Чтобы извлечь USB-накопитель, вначале следует отключить ранее запущенную технологию ReadyBoost.
Изменение настроек BIOS
Ещё одним способом, позволяющим увеличить оперативную память на компьютере, является оверклокинг. Воспользовавшись таким способом, пользователю удаётся разогнать ОЗУ. Чтобы достичь этого, пользователь должен внести изменения в настройки BIOS, повышая частотность и напряжение.
При правильном внесении изменений, производительность компьютера может быть увеличена практически на 10%. Однако при этом важно понимать, что при допущении ошибок, пользователь рискует вывести из строя не только ОЗУ, но и другие комплектующие. В связи с этим, большинство опытных пользователей рекомендует для осуществления качественного и грамотного разгона, увеличения производительности, отдать компьютер настоящему профессионалу, который до мельчайших подробностей знаком с техникой проведения оверклокинга.
Если же всё-таки пользователь желает сам усовершенствовать компьютер, осуществляя оверклокинг, следует первоначально зайти в BIOS. Для этого, в момент загрузки ОС следует нажать одну из кнопок: «Delete», «F2» или «F8».
После того, как был осуществлён успешный вход в BIOS, пользователь должен перейти в Video Ram или Shared Memory. Там на строке DRAM Read Timing следует уменьшить количество циклов (таймингов). Специалисты утверждают, что чем меньше таймингов, тем производительность ПК лучше. Однако чрезмерное понижение может привести к негативным последствиям.
В завершение, чтобы настройки были успешно сохранены, следует нажать «F10», после чего компьютер перезагрузится, и изменения вступят в силу.
Итак, желая добавить оперативную память на компьютере, пользователь должен иметь не только веские основания для этого, но и необходимые комплектующие, а также изучить имеющиеся рекомендации и овладеть нужными навыками. Совершенствовать свои технические возможности похвально, но под категорическим запретом находится экспериментальная «самодеятельность» при полном отсутствии необходимых знаний.
Как добавить оперативной памяти в компьютер
25.04.2019 Компьютер 252 Просмотров
Оперативная память – один из основных компонентов любого компьютера. Количество оперативной памяти сильно влияет на общую производительность компьютера.
Если памяти недостаточно для текущих задач, то компьютер будет работать медленно. В данном материале мы расскажем о том, как добавить оперативной памяти в компьютер и решить эту проблему.
Шаг № 1. Определяем количество свободных слотов под оперативную память.
Если вы хотите добавить оперативной памяти в компьютер, то первое, что нужно сделать, это определить количество свободных слотов под память на вашей материнской плате. Это можно сделать при помощи программ, но в этом случае есть небольшой риск, получить неверную информацию. Поэтому лучше не лениться и посмотреть самостоятельно. Для этого нужно полностью обесточить компьютер, положить его на бок и снять боковую крышку.
Слоты под оперативную память будут находиться справа от процессорного кулера. На бюджетных или компактных материнских платах обычно только два слота. На материнских платах среднего уровня слотов обычно четыре, а на самых дорогих платах может использоваться даже восемь слотов под память (в этом случае они размещаются с двух сторон от процессорного кулера).
Слоты под оперативную память
Обратите внимание на, то сколько слотов свободно. Именно столько модулей оперативной памяти вы можете добавить в свой компьютер. Если все слоты под память уже заняты, то в этом случае добавить оперативной памяти в компьютер можно только через замену уже установленной памяти.
Шаг № 2. Определяем текущую конфигурацию памяти.
При добавлении оперативной памяти в компьютер нужно стремиться к тому, чтобы все модули памяти были максимально похожи друг на друга. У них должен быть одинаковый объем, одинаковая частота, одинаковые тайминги и естественно одинаковый тип (DDR, DDR2, DDR3 или DDR4). Использование одинаковых модулей памяти позволит избежать возможных проблем с совместимостью.
Поэтому, раз вы уже открыли боковую крышку компьютера, то снимите одну из плат вашей памяти и посмотрите ее характеристики. Обычно на оперативной памяти есть наклейка, на которой написана все нужная вам информация. О том, как снять и установить модуль оперативной памяти, можете почитать в конце статьи.
Наклейка с характеристиками оперативной памяти
Если наклейки нет, то вы можете получить информацию об установленной оперативной памяти при помощи программы CPU-Z. Запустите данную программу на компьютере и откройте вкладку SPD. Здесь будут указаны характеристики каждого модуля оперативной памяти.
Характеристики оперативной памяти в программе CPU-Z
В верхнем левом углу вкладки SPD будет переключатель, с помощью которого можно переключаться между характеристиками разных модулей памяти.
Шаг № 3. Покупаем новые модули памяти.
Основываясь на том, сколько у вас свободных слотов под оперативную память, а также какие характеристики уже установленной памяти, можно определить, какие модули памяти нужны и сколько их можно установить. Идеальный вариант, найти в продаже точно такие же модули как у вас на компьютере, от того же производителя и с такими же характеристиками.
Если же точно такой же памяти найти не удается, то покупайте модули от другого производителя, главное, чтобы их характеристики совпадали с теми, что у вас уже установлены.
Если вы меняете полностью все модули памяти, то соблюдать совместимость со старыми модулями уже не обязательно, главное, чтобы новые поддерживались вашей материнской платой.
Шаг № 4. Добавляем оперативную память в компьютер.
После того как нужные модули куплены можно приступать к их установке в компьютер. Если нужно снять уже установленные модули, то для этого нужно освободить два фиксатора, которые расположены по бокам модуля, и удерживая модуль за торцы аккуратно вытащить из разъема. При этом не нужно прикладывать большой силы, модуль должен выйти из разъема без затруднений.
Установка модуля оперативной памяти
Установка модуля в разъем проходит аналогичным образом. Открываете фиксаторы по бокам и аккуратно вставляете модуль в разъем на материнской плате. При этом важно правильно сориентировать модуль в разъеме. Для этого нужно обратить внимание на разъем и сам модуль. На модуле будут вырезы, которые должны совпадать с перемычками на разъеме (ключ). Обычно модуль встает в нужно положение за два щелчка. После того как модуль памяти встал в разъем, нужно закрыть фиксаторы по бокам разъема. После этого можно собирать компьютер.
Как добавить оперативную память на компьютер
Как установить (добавить) оперативную память в компьютер
Как обновить или заменить оперативную память вашего ПК
Добавление памяти — один из самых простых способов повысить производительность вашего ПК. Однако есть несколько вещей, которые нужно проверить, прежде чем тратить деньги, поэтому давайте поговорим о них.
Выбор новой оперативной памяти
Как и в большинстве случаев, связанных с обновлением вашего компьютера, выяснить, что вам нужно, а затем сделать несколько сравнительных покупок — это сложная часть. После этого физическая установка новой памяти по сравнению с этим будет проще простого. Вот некоторые вещи, которые вам нужно учесть при принятии решения.
Сколько оперативной памяти вам нужно?
Вообще говоря, чем больше оперативной памяти, тем лучше. При этом действует закон убывающей доходности. Переход с 4 ГБ на 8 ГБ ОЗУ может иметь огромное значение. Переход с 8 ГБ на 16 ГБ по-прежнему показывает неплохой прирост производительности, но не такой большой. И выход за пределы 16 ГБ будет ещё меньшим преимуществом. Конечно, отчасти это зависит от того, для чего вы используете свой компьютер.
В настоящее время мы обычно рекомендуем как минимум 8 ГБ ОЗУ для большинства людей. Это своего рода золотая середина того, как большинство людей используют свои ПК. Если вы геймер или часто используете несколько программ одновременно или просто держите открытыми десятки вкладок в веб браузере, вам, вероятно, понадобится 12–16 ГБ, если это соответствует вашему бюджету.
А если вы работаете с большими медиафайлами (например, с проектами в Photoshop или Lightroom), используете виртуальные машины на своём ПК или имеете другие специальные потребности, вам понадобится столько оперативной памяти, сколько вы можете себе позволить (и сколько ваш компьютер может физически вмещать).
Сколько оперативной памяти у вас сейчас (и в какой конфигурации)?
Достаточно просто открыть приложение Настройках (Win+i) → Система → О системе и посмотреть, сколько у вас оперативной памяти.
Однако это лишь часть истории. Те 32 ГБ, указанные на скриншоте выше (да, это много — эта система используется для одновременного запуска нескольких виртуальных машин), могут быть четырьмя модулями по 8 ГБ каждый или двумя модулями по 16 ГБ каждый. Это имеет значение при обновлении, поскольку память обычно устанавливается парами, а в разных системах может быть разное количество доступных слотов.
Например, предположим, что мы хотим обновить эту систему до ещё большего объёма ОЗУ. Теперь нам нужна дополнительная информация. Сколько всего слотов памяти у ПК? Сколько модулей ОЗУ установлено? Есть ли свободные слоты?
Для этого вы можете открыть свой системный блок и посчитать количество модулей и слотов внутри или обратиться к другому инструменту. Существует несколько инструментов для получения информации об оборудовании, но нам больше всего нравится бесплатная версия Speccy (разработанная Piriform, создателями CCleaner).
После установки и запуска Speccy мы просто переключаемся слева в категорию «Оперативная память», и правая главная панель покажет всю необходимую информацию.
Если только два слота заняты двумя модулями ОЗУ по 16 ГБ, мы могли бы просто добавить ещё одну пару модулей — два модуля по 8 ГБ в общей сложности 48 ГБ или ещё два модуля по 16 ГБ в сумме 64 GB.
Если всего четыре доступных слота, и все четыре заняты модулями памяти, то для увеличения объёма оперативной памяти нужно заменить некоторые или все планки на модули с большим объёмом.
Какое максимальное количество памяти может иметь компьютер?
Другая часть уравнения RAM — знать, какой общий объем RAM может поддерживать ваш компьютер. Здесь есть два фактора: максимальный объем оперативной памяти, с которым может работать версия Windows, и максимум, с которым может работать материнская плата. Вы ограничены нижней границей того значение, которое из них меньше. Обычно материнская плата является более ограничивающим фактором.
Для Windows всё просто:
Если у вас Linux, то вам не нужно беспокоиться — эта ОС сможет работать с любым объёмом ОЗУ, которое вы способны установить в домашний компьютер.
Вторая часть уравнения (сколько может выдержать ваша материнская плата) полностью зависит от производителя, большинство современных компьютеров поддерживают не менее 16 ГБ или более.
Подробности смотрите в документации к вашей материнской плате или ПК. Если вы не уверены, какая у вас материнская плата, вы можете снова обратиться к Speccy, где в категории Системная плата отображается необходимая информация.
Просто напишите в поиск Google номер своей модели, и вы обязательно найдёте то, что вам нужно.
Какой тип оперативной памяти требуется вашему компьютеру?
Вам также нужно будет определить, какой тип оперативной памяти может использовать ваш компьютер. И в этой загадке тоже есть несколько частей.
Во-первых, оперативная память для настольных компьютеров обычно поставляется в модулях DIMM (более длинная планка, изображённая сверху на картинке ниже). Оперативная память для ноутбуков и некоторых сверхкомпактных настольных компьютеров поставляется в виде меньших модулей SODIMM (более короткий на изображении ниже).
Затем проверьте, какое поколение ОЗУ поддерживает материнская плата вашего компьютера. Эта информация представлена в виде версии DDR:
Материнские платы предназначены для конкретного поколения оперативной памяти, поэтому вам нужно будет определить, что вам нужно. Вы не можете просто купить новейшую оперативную память DDR4 и вставить её в ПК, предназначенный для DDR3. Фактически, она физически не может быть вставлена. Обратите внимание на различное положение контактов внизу блока памяти. Они имеют разные разъёмы, поэтому их нельзя вставить в слоты, не предназначенные для них.
Память DDR3, сверху. Память DDR4, внизу. Обратите внимание на разные положения выемок.
Итак, следующий очевидный вопрос. Как узнать, какое поколение вам нужно? Ответ, конечно же, таков, что мы снова обратимся к Speccy. Снова включите категорию «Оперативная память» слева. Справа внизу разверните запись «SPD». Здесь же вы можете увидеть поколение, размер, производителя и номер модели каждого установленного вами модуля RAM.
Итак, теперь мы знаем, что этот ПК использует память DDR4.
Что насчёт скорости и таймингов ОЗУ?
Если вы отправитесь в магазин за памятью (или прочтёте о ней), вы также увидите пару других характеристик, о которых много говорят: скорость ОЗУ и задержка (также называемые таймингами).
Однако правда в том, что скорость и задержка не так уж и важны. Более высокая скорость и меньшая задержка ОЗУ на самом деле ненамного быстрее, чем более низкая скорость и большая задержка. Вы найдёте много разговоров об этом со стороны людей, которые любят хвастаться своими системами, но значение скорости можно игнорировать. Даже с высокопроизводительным игровым компьютером это не имеет большого значения, тем более что большая часть игр обрабатывается оперативной памятью на дискретных видеокартах.
Тем не менее, есть несколько вещей, о которых важно помнить.
Ваша материнская плата или компьютер могут ограничивать скорость поддерживаемой оперативной памяти, в основном потому, что она была разработана для той оперативной памяти, которая отсутствовала во время производства материнской платы. Проверьте характеристики вашей системы, чтобы узнать, с чем она может справиться. Возможно, вы даже можете обновить свой BIOS для поддержки более высокой скорости ОЗУ, если хотите. Проверьте это на сайте производителя.
Что касается задержки, лучше всего использовать модули с одинаковыми значениями задержки. Это не критично, особенно если вы добавляете в систему память. Но если вы заменяете память, то лучше купить одинаковые планки.
А как насчёт радиаторов и RGB?
В основном они бессмысленны. Светодиоды RGB на вашей оперативной памяти выглядят аккуратно в настольном корпусе с окном (если вам нравятся такие вещи). Яркие радиаторы могут оказаться полезными, если вы планируете разогнать память. Если вам ничего не нравится из перечисленного, не покупайте планки с ними — они только сделают вашу память дороже.
Могу ли я обновить оперативную память моего ноутбука?
Обновление оперативной памяти в ноутбуках — более сложная задача, чем в настольных компьютерах. Некоторые ноутбуки имеют панель быстрого доступа, которая позволяет легко заменять модули оперативной памяти. У некоторых есть один или два слота для оперативной памяти, доступные через панель быстрого доступа, в то время как другие спрятаны там, где вы не можете добраться до них. Некоторые ноутбуки требуют значительной разборки всего устройства для замены оперативной памяти. А на некоторых ноутбуках вообще нет слотов для оперативной памяти; их память припаяна к материнской плате.
Чтобы выяснить, какая ситуация применима к вам, вам нужно провести небольшое исследование. Проверьте своё руководство пользователя, зайдите на веб-сайт производителя или погуглите — велика вероятность, что уже был дан ответ на вопрос для вашей конкретной модели.
Как обновить память настольного компьютера
Заменить память на настольном компьютере довольно просто. Чтобы открыть корпус, вам понадобится отвёртка с головкой. Обратите внимание, что эти инструкции относятся к стандартному корпусу ATX в стиле башни — если у вас более экзотический дизайн корпуса, вам, возможно, придётся немного потрудиться или расположить компьютер странным образом, чтобы открыть его и получить доступ к его внутренним компонентам.
Отсоедините от компьютера все кабели и внешние аксессуары, затем перенесите его на стол. В идеале вам нужно прохладное и сухое рабочее место без коврового покрытия. Если ваш дом особенно подвержен статическим ударам, вам может потребоваться антистатический браслет.
Выкрутите винты на задней панели, удерживающие съёмную панель на месте. Снимите панель доступа с левой стороны компьютера (если вы смотрите спереди). В некоторых случаях вам нужно будет снять всю крышку. Затем положите корпус на бок, открыв внутренние детали.
Когда снимите крышку, вы увидите материнскую плату. ОЗУ легко обнаружить. Это будут два или более модуля, торчащих из слотов, которые обычно находятся рядом с ЦП, но ближе к передней части компьютера.
Чтобы вынуть имеющуюся оперативную память, найдите пластиковые выступы на концах разъёмов для оперативной памяти. Просто нажмите на эти вкладки (от ОЗУ) до щелчка. Модуль должен немного приподняться, и его можно будет вытащить. Повторите этот шаг со всеми модулями, которые вы хотите вынуть.
Нажмите на эти выступы, чтобы отсоединить модуль RAM.
Затем просто поднимите каждый модуль вверх и извлеките его из гнезда.
Перед тем как подключить новую оперативную память, взгляните на слоты. Помните, как мы говорили, что оперативная память устанавливается парами? Где вы установите это имеет значение. На материнской плате на изображении ниже парные разъёмы имеют разные цвета: чёрный для одной пары и серый для другой. Если вы устанавливаете меньше модулей, чем вмещает материнская плата (или у вас есть две несовпадающие пары, например, два модуля по 8 ГБ и два модуля по 4 ГБ), вам необходимо установить пары в соответствующие слоты.
Примечание. Некоторые материнские платы используют разные индикаторы для пар слотов. Если вы не уверены, проверьте характеристики своей материнской платы.
Чтобы установить новую RAM, совместите электрические контакты со слотом памяти, убедившись, что выемка в разъёме расположена правильно — они могут входить только в одном положении. Затем осторожно надавите на модуль памяти, пока не услышите щелчок пластиковых язычков на обоих концах разъёма, фиксирующие модуль.
Три правильно закреплённых модуля сзади и один модуль памяти в процессе вставки в системную плату на переднем плане.
Зафиксируйте все выступы на соответствующих углублениях модулей ОЗУ, чтобы убедиться, что они полностью вставлены.
Если вы отключили какие-либо шнуры питания или данных на своём компьютере, чтобы получить лучший доступ к слотам ОЗУ, подключите их сейчас обратно.
Все четыре модуля RAM переустановлены, а кабели данных на материнской плате заменены. Можно закрыть корпус.
Установите съёмную панель на место и прикрутите её к задней части машины. Готово! Верните машину на обычное место и снова подключите вс к розетке.
Как обновить память ноутбука
Прежде чем начать, вам нужно определить, где на вашем ноутбуке находятся модули RAM DIMM и как к ним добраться. Чем больше ваш ноутбук, тем больше вероятность того, что вы сможете получить доступ к памяти, не разбирая его полностью. Чем меньше и легче ваш ноутбук, тем больше вероятность того, что память припаяна к материнской плате и её вообще нельзя будет заменить. У сверхлёгких ноутбуков почти никогда не бывает слотов памяти, доступной пользователю.
В большинстве ноутбуков, которые позволяют обновлять доступную для пользователя память, это можно сделать либо через небольшую панель доступа в нижней части корпуса, либо утем выполнения некоторого уровня разборки (иногда путём удаления всей нижней части, иногда путём удаления клавиатуры, иногда требуется всё вместе). Обратитесь к руководству пользователя вашего ноутбука или выполните поиск в Интернете, чтобы найти информацию о вашей модели.
Если вы найдёте такую для своей модели, в руководстве по обслуживанию будет указано, где именно находится оперативная память вашего ноутбука и как её заменить.
Прежде чем начать, выключите ноутбук и отсоедините все кабели, аксессуары и батареи.
Мой ThinkPad T450s здесь довольно посредственный: мне нужно снять аккумулятор, вывернуть восемь разных винтов и оторвать металлическое дно, чтобы получить доступ к оперативной памяти. В других конструкциях требуется только удалить один винт, а затем снять секционную крышку. У меня есть доступ только к одному слоту DIMM, другой припаян к материнской плате.
Чтобы вставить новый модуль DIMM, мне нужно удалить тот, который уже находится в слоте. Для этого я осторожно потянул за две защёлки, фиксирующие модуль DIMM с обеих сторон. RAM DIMM поднимается под диагональным углом.
Раздвиньте эти две защёлки, чтобы освободить модуль RAM. Он встанет под углом.
В этом положении просто осторожно возьмитесь за карту и вытащите её из гнезда. Будьте осторожны, не касайтесь электрических контактов и отложите модуль в сторону.
Чтобы вставить новый модуль, всуньте его под тем же углом. Модуль должен располагаться в гнезде ровно, электрические контакты не должны быть видны. Затем надавите на модуль, пока он не станет параллельным корпусу. Давление должно заставить зажимы автоматически обхватить модуль, фиксируя его на месте. Повторите эти шаги со вторым модулем, если вы устанавливаете более одного модуля за раз.
Вставьте модуль в слот, затем нажмите вниз. Убедитесь, что фиксирующие зажимы находятся на месте.
Затем соберите всё обратно. Установив аккумулятор на место, вы готовы запустить ноутбук и убедиться, что операционная система распознает новую оперативную память.
Проверка установки RAM
Когда вы закончите установку оперативной памяти, нужно убедиться, что она работает правильно. В зависимости от вашего ПК, BIOS может отображать объем памяти на экране начальной загрузки. Если вы этого не видите, вы можете загрузить BIOS своего ПК или просто запустить операционную систему, а затем проверить там объем распознанной оперативной памяти. В Windows 10 вы можете просто зайти в Настройках (Win+i) → Система → О системе или открыть Диспетчер задач.
Если на вашем ПК меньше оперативной памяти, чем следовало бы, есть несколько возможных объяснений.
Во-первых, вы допустили ошибку во время установки, и один или несколько модулей не полностью установлены. Чтобы решить эту проблему, просто вернитесь и дважды проверьте, что все модули полностью вставлены в свои слоты.
Следующая возможность заключается в том, что ОЗУ несовместимо с вашей материнской платой (возможно, неправильного поколения), или вы установили модуль, ёмкость которого превышает допустимую для разъёма. Вам нужно вернуться к проверкам совместимости и убедиться, что вы используете правильную оперативную память.
И, наконец, если все остальное не помогло, возможно, у вас неисправный модуль памяти, который необходимо заменить.