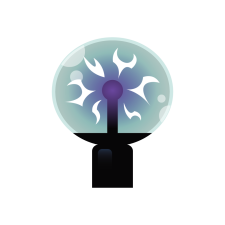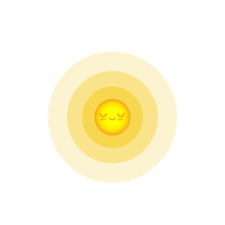что нужно выключить в windows 10 чтоб было больше фпс
Как настроить Windows 10 для игр: максимальная производительность, игровой режим и другие советы
Технические гайды для геймеров на ПК
В прошлом гайде мы рассказали, как настроить видеокарту NVIDIA для игр. Теперь рассмотрим, какие настройки нужно сделать в Windows 10 для игровой оптимизации системы. В отличие от многочисленных гайдов в сети, следуя которым вы сломаете систему полностью или убьете часть функционала, мы не будем лезть в дебри. Только те настройки и методы, которые автор статьи лично использует на домашнем ПК.
Прежде всего убедитесь, что у вас установлены свежие драйверы для материнской платы и других комплектующих. Зайдите на официальный сайт производителя и поищите актуальные драйверы в разделе поддержки. Кроме того, имеет смысл переустановить Windows 10, если она уже захламлена и подлагивает.
Отключите запись экрана в фоновом режиме
Система может записывать геймплей игр в фоновом режиме, что влияет на производительность. Причем вы даже можете не замечать, что запись идет. Ощущаться это будет только в снижении производительности и подтормаживаниях, особенно если компьютер у вас слабый.
Перейдите в параметры Windows. Сделать это можно по-разному:
Далее перейдите в пункт «Игры». На левой панели выберите пункт «DVR для игр». Отключите ползунок «Вести запись для игр в фоновом режиме».
Также по желанию можно и вовсе отключить «Меню игры» и запись видео силами системы. На наш взгляд, удобнее пользоваться оверлеем от производителя видеокарты. Но выбор программы для записи видео и скриншотов целиком на ваше усмотрение.
Включите планирование графического процессора с аппаратным ускорением
Это относительно новая функция, которая появилась с обновлением до версии 2004. Кроме того, работает она только на видеокартах 10-го поколения и выше, начиная с GT 1030. Чудес от нее ожидать не стоит, но минимальный FPS может немного подрасти. Убедитесь, что у вас нужная версия ОС. Проверить это можно в параметрах Windows. Перейдите в пункт «Обновления и безопасность», далее в правой части экрана перейдите по ссылке «Сведения о сборке ОС».
Чтобы включить планирование, перейдите в параметры Windows и далее «Система». Выберите пункт «Дисплей» в левой части экрана и пролистайте в самый низ. Перейдите по ссылке «Настройки графики». Включите переключатель «Уменьшить время задержки и увеличить производительность». Перезагрузите компьютер.
Установите режим максимальной производительности
Перейдите в параметры Windows, далее «Система» и «Питание и спящий режим». В правой части экрана перейдите по ссылке «Дополнительные параметры питания». Включите режим «Высокая производительность». Теперь можно быть уверенным, что никакие настройки энергосбережения не будет сдерживать производительность.
Если хотите пойти еще дальше, то открывайте PowerShell от имени администратора (просто пишите название в поиске системы). Введите следующий код.
После этого появится дополнительный режим «Максимальная производительность». Чтобы восстановить исходные режимы, наберите в PowerShell следующее.
Не мешает проверить и ограничение по использованию процессора. Не выходя из настроек электропитания, кликните по ссылке «Настройка схемы электропитания» и далее «Изменить дополнительные параметры питания». Далее «Управление питанием процессора» и «Максимальное состояние процессора». Убедитесь, что стоит 100%.
Однако этот пункт можно и снизить, если у вас, например, не самый дорогой ноутбук и он перегревается. Таким образом, система не даст процессору работать на полную мощность.
Активируйте игровой режим
В Windows есть специальный игровой режим, который оптимизирует распределение ресурсов для игровых приложений. Таким образом, фоновые задачи не смогут помешать игре. Кроме того, вас не будут беспокоить всплывающие уведомления во время игры.
Чтобы его активировать перейдите в параметры Windows, затем «Игры». Слева будет пункт, который так и называется «Игровой режим». Активируйте ползунок. На более старых версиях Windows режим игры нужно дополнительно запускать из игрового оверлея (Win + G).
Если у вас слабый компьютер, да еще и нагруженный многочисленными фоновыми процессами, то режим может помочь. Но для слабых систем лучше предварительно закрывать все мешающие процессы: не оставлять открытым браузер, выгружать из автозагрузки ненужные процессы. Но в случае снижения производительности или других проблем, режим лучше выключить.
Отключите акселерацию мыши
Функция «Повышенная точность установки указателя» известна также как «Акселерация». Вопреки названию, в играх она скорее мешает, так как мышь становится непредсказуемая. Но при повседневной работе это может быть, наоборот, полезно. Действует она так: чем резче вы поведете мышкой, тем дальше передвигается курсор. То есть достаточно просто резко двинуть мышью, чтобы курсор оказался на другой стороне экрана. Когда у вас маленький коврик, это полезно.
Перейдите в параметры Windows, далее «Устройства». В левой части экрана выберите пункт «Мышь» и далее перейдите по ссылке «Дополнительные параметры мыши». На вкладке «Параметры указателя» снимите галочку с «Включить повышенную точность установки указателя», если она установлена.
Как настроить Windows 10 для игр: максимальная производительность, игровой режим и другие советы
Технические гайды для геймеров на ПК
В прошлом гайде мы рассказали, как настроить видеокарту NVIDIA для игр. Теперь рассмотрим, какие настройки нужно сделать в Windows 10 для игровой оптимизации системы. В отличие от многочисленных гайдов в сети, следуя которым вы сломаете систему полностью или убьете часть функционала, мы не будем лезть в дебри. Только те настройки и методы, которые автор статьи лично использует на домашнем ПК.
Прежде всего убедитесь, что у вас установлены свежие драйверы для материнской платы и других комплектующих. Зайдите на официальный сайт производителя и поищите актуальные драйверы в разделе поддержки. Кроме того, имеет смысл переустановить Windows 10, если она уже захламлена и подлагивает.
Отключите запись экрана в фоновом режиме
Система может записывать геймплей игр в фоновом режиме, что влияет на производительность. Причем вы даже можете не замечать, что запись идет. Ощущаться это будет только в снижении производительности и подтормаживаниях, особенно если компьютер у вас слабый.
Перейдите в параметры Windows. Сделать это можно по-разному:
Далее перейдите в пункт «Игры». На левой панели выберите пункт «DVR для игр». Отключите ползунок «Вести запись для игр в фоновом режиме».
Также по желанию можно и вовсе отключить «Меню игры» и запись видео силами системы. На наш взгляд, удобнее пользоваться оверлеем от производителя видеокарты. Но выбор программы для записи видео и скриншотов целиком на ваше усмотрение.
Включите планирование графического процессора с аппаратным ускорением
Это относительно новая функция, которая появилась с обновлением до версии 2004. Кроме того, работает она только на видеокартах 10-го поколения и выше, начиная с GT 1030. Чудес от нее ожидать не стоит, но минимальный FPS может немного подрасти. Убедитесь, что у вас нужная версия ОС. Проверить это можно в параметрах Windows. Перейдите в пункт «Обновления и безопасность», далее в правой части экрана перейдите по ссылке «Сведения о сборке ОС».
Чтобы включить планирование, перейдите в параметры Windows и далее «Система». Выберите пункт «Дисплей» в левой части экрана и пролистайте в самый низ. Перейдите по ссылке «Настройки графики». Включите переключатель «Уменьшить время задержки и увеличить производительность». Перезагрузите компьютер.
Установите режим максимальной производительности
Перейдите в параметры Windows, далее «Система» и «Питание и спящий режим». В правой части экрана перейдите по ссылке «Дополнительные параметры питания». Включите режим «Высокая производительность». Теперь можно быть уверенным, что никакие настройки энергосбережения не будет сдерживать производительность.
Если хотите пойти еще дальше, то открывайте PowerShell от имени администратора (просто пишите название в поиске системы). Введите следующий код.
После этого появится дополнительный режим «Максимальная производительность». Чтобы восстановить исходные режимы, наберите в PowerShell следующее.
Не мешает проверить и ограничение по использованию процессора. Не выходя из настроек электропитания, кликните по ссылке «Настройка схемы электропитания» и далее «Изменить дополнительные параметры питания». Далее «Управление питанием процессора» и «Максимальное состояние процессора». Убедитесь, что стоит 100%.
Однако этот пункт можно и снизить, если у вас, например, не самый дорогой ноутбук и он перегревается. Таким образом, система не даст процессору работать на полную мощность.
Активируйте игровой режим
В Windows есть специальный игровой режим, который оптимизирует распределение ресурсов для игровых приложений. Таким образом, фоновые задачи не смогут помешать игре. Кроме того, вас не будут беспокоить всплывающие уведомления во время игры.
Чтобы его активировать перейдите в параметры Windows, затем «Игры». Слева будет пункт, который так и называется «Игровой режим». Активируйте ползунок. На более старых версиях Windows режим игры нужно дополнительно запускать из игрового оверлея (Win + G).
Если у вас слабый компьютер, да еще и нагруженный многочисленными фоновыми процессами, то режим может помочь. Но для слабых систем лучше предварительно закрывать все мешающие процессы: не оставлять открытым браузер, выгружать из автозагрузки ненужные процессы. Но в случае снижения производительности или других проблем, режим лучше выключить.
Отключите акселерацию мыши
Функция «Повышенная точность установки указателя» известна также как «Акселерация». Вопреки названию, в играх она скорее мешает, так как мышь становится непредсказуемая. Но при повседневной работе это может быть, наоборот, полезно. Действует она так: чем резче вы поведете мышкой, тем дальше передвигается курсор. То есть достаточно просто резко двинуть мышью, чтобы курсор оказался на другой стороне экрана. Когда у вас маленький коврик, это полезно.
Перейдите в параметры Windows, далее «Устройства». В левой части экрана выберите пункт «Мышь» и далее перейдите по ссылке «Дополнительные параметры мыши». На вкладке «Параметры указателя» снимите галочку с «Включить повышенную точность установки указателя», если она установлена.
Что нужно выключить в windows 10 чтоб было больше фпс
Вы сможете добиться идеальной плавности при движении мышкой, пропадет inputLag, фризы, поднимется FPS.
Руководство также подойдет и для ноутбуков.
Делайте все действия раздел за разделом.
NetFraemwork — программная платформа, выпущенная компанией Microsoft. Основой платформы является общеязыковая среда исполнения Common Language Runtime (CLR), которая подходит для разных языков программирования.
DirectPlay — сетевой программный интерфейс (API), обеспечивающий обслуживание на транспортном и сеансовом уровне. DirectPlay отвечает также за многоголосную связь в играх.
1) Заходим в BIOS материнской платы и ищем строку HEPT (High Precision Event Timer) и проверяем чтобы функция была ВКЛЮЧЕНА.
для удаления службы вводим:
sc delete SRT
С помощью программы TimerResolution можно проверить какой таймер стоит.
Вкладка Power management: Снимаем галки со всего.
ipconfig /flushdns
ipconfig /registerdns
ipconfig /release
ipconfig /renew
netsh winsock reset
После ввода перезагружаем компьютер
Настройка STEAM
Для комфортной работы с приложение предлагаю следующие настройки
Настройки для друзей:
Нажимаем на шестеренку под крестиком.
Если у вас 4ГБ ОЗУ и меньше вам может помочь такая процедура:
В параметрах ярлыка STEAM добавляем команды:
-no-browser open +steam://open/minigameslist
Убираем заставку в главном меню.
Находим путь:
\Steam\steamapps\common\Counter-Strike Global Offensive\csgo\panorama и переименовываем папку videos на другое название.
Запускаем CS
в консоли прописываем exec New
Скачиваем последние драйвера с официального сайта Nvidia [www.nvidia.ru]
GeForce Experience НЕ УСТАНАВЛИВАЕМ. Только графический драйвер
В нем присутствуют ненужные службы которые грузят систему.
4) Дисплей – Регулировка размеров и положение – Вкладка масштабирование – выбираем Во весь экран (При игре с расширением 4:3 картинка будет растянута на весь экран) Выполнить масштабирование – ДИСПЛЕЙ.
5) Параметры 3D – регулировка настроек изображения – Ставим пользовательские настройки с упором на производительность – нажимаем применить.
6) Управление параметрами 3D – глобальные параметры
7) Запускаем CS и сразу закрываем. Это необходимо чтобы в Nvidia отобразилось приложение csgo когда мы нажмем на кнопку добавить.
8) Управление параметрами 3D – Программные настройки – добавить – добавляем CS и производим настройку. Для всех остальных игр также придерживаемся таких же настроек
Скачиваем последние драйвера с официального сайта AMD Drivers [www.amd.com]
Запускаем панель
Заходим в раздел «игры»
Переходим в раздел «Общая графика»
Выставляем следующие параметры:
Простая, быстрая и безопасная оптимизация Windows 10 за 10 минут в 2020 году
Большая проблема ОС Windows 10 состоит в том, что она окончательно превратилась в сервис и множество изменений в версиях делают неактуальными старые гайды по ее настройке. И эта же текучесть версий делает бессмысленной серьезную работу по глубокой оптимизации Windows 10 с внесением изменений в ее iso-образ, с применением таких средств, как MSMG ToolKit, NTLite или Win Toolkit.
реклама
Посудите сами, уже через полгода созданный с таким трудом iso-образ устареет, а через год станет совсем неактуальным, а внесенные в него изменения переключатся или откатятся большими обновлениями Windows.
Исключение составляют версии Windows 10 LTSB и LTSC, сохраняющие актуальность годами, но они и так довольно минималистичны в плане функций и особой доработки не требуют.
реклама
реклама
Мы будем использовать только групповые политики Windows 10, редактор реестра и утилиту Dism++. Утилита Dism++ является всего лишь удобной графической надстройкой над средством Dism, встроенным в Windows со времен Windows Vista.
Dism++ утилита портабельная, бесплатная и открытым исходным кодом. Скачать ее можно с сайта разработчика. Старайтесь всегда пользоваться самой свежей версией утилиты для новых выпусков Windows 10. А если пользоваться такими утилитами запрещено, например, на предприятии или в фирме, то все аналоги команд Dism++ можно сделать в Dism через командную строку.
реклама
Для этого создаем на рабочем столе bat-файл «InstGPE.bat» с вот таким содержанием:
Запускаем «InstGPE.bat» с правами администратора.
Отключаем автозапуск браузера EDGE
Теперь можно приступать к настройке Windows 10 и начнем мы с отключения запуска браузера EDGE. По умолчанию он автоматически стартует после запуска Windows или в простое и висит в процессах, забивая ОЗУ. Если же вы им пользуетесь, то пропустите этот пункт.
Запускаем редактор локальных групповых политик. Переходим в «Конфигурация компьютера\Административные шаблоны\Компоненты Windows\Microsoft Edge«.
Далее выбираем пункт «Разрешить предварительный запуск Microsoft Edge при загрузке Windows, когда система простаивает, и каждый раз при закрытии Microsoft Edge» и настраиваем его вот так.
А пункт «Разрешить Microsoft Edge запускать и загружать начальную страницу и страницу новой вкладки при запуске Windows и каждый раз при закрытии Microsoft Edge» настраиваем вот так.
Уменьшаем объем телеметрии
Именно уменьшаем, а не отключаем, поскольку отключить ее полностью довольно сложно. Переходим в пункт:
«Конфигурация компьютера > Административные шаблоны > Компоненты Windows > Сборки для сбора данных и предварительные сборки«.
Переводим обновления Windows в ручной режим
Обновления Windows превратились в головную боль для многих пользователей. Совсем недавно в СМИ прошел скандал с новым бесполезным обновлением, которое всего лишь добавляет в меню «Пуск» ярлыки на облачные офисные продукты Microsoft и при этом перезагружает(!) компьютер без спроса.
Такое поведение можно было бы простить бесплатной ОС Андроид, но платная ОС так не должна вести себя. Обновления, выполняемые такими агрессивными и беспардонными методами, обязательно должны быть под вашим ручным контролем.
В редакторе групповых политик переходим по адресу «Конфигурация компьютера\Административные шаблоны\Компоненты Windows\Центр обновления Windows«.
Можно поставить данный пункт в режим «Отключено».
При этом центр обновления будет выглядеть вот так.
Это только малая часть полезных настроек Windows в редакторе групповых политик. Ну а мы переходим к средству Dism++.
Первое, на что стоит обратить внимание, так это удобная очистка Windows, включая папку WinSxS.
В управлении Appx вы можете удалить встроенные UWP-приложения, превратив вашу систему в аналог LTSC.
Я удалил около половины UWP-приложений Windows 10 May 2020 Update, получив экономию около 1 Гб на системном диске. Оставил я только вот такие (кортана отключена).
Еще более тонкую настройку и удаление ненужных компонентов можно выполнить в разделе «Компоненты Windows».
Раздел «Обновления» поможет удалить проблемное обновление.
И наконец раздел «Оптимизация». В нем можно сделать множество настроек, для которых обычно используют сторонние утилиты.
Все изменения в Windows через Dism++ происходят быстро и наш план действий будет такой. После переустановки Windows скачиваем актуальную версию Dism++, делаем полезные твики, удаляем ненужные UWP-приложения, останавливаем ненужные службы. Все это займет не больше 10 минут.
Отключение зарезервированного хранилища Windows 10
Для отключения надо будет запустить редактор реестра regedit от администратора.
В расположении «HKEY_LOCAL_MACHINE\SOFTWARE\Microsoft\Windows\CurrentVersion\ReserveManager» меняем параметр ShippedWithReserves с 1 на 0.
Выводы
Пишите в комментарии, как и чем вы настраиваете Windows 10?
Dadaviz
Оптимизация Windows 10 для игр: способы ускорения производительности, FPS, пинга
Каждый пользователь хоть раз в жизни играл в различные игры. Рано или поздно любимые новинки начинают ужасно тормозить, и картинка портит все удовольствие. Система очень медленная, много ненужных файлов и программ, которые мешают нормальной работе. Играть очень хочется, но системные требования продолжают лишь расти. Рассмотрим, как же с этим справиться, чтобы немного улучшить производительность компьютера, какие способы существуют для ускорения и оптимизации работы Windows 10.
Оптимизация Windows 10 для игр: способы ускорения операционной системы
Какой бы новой операционной системой ни была Windows, она все ещё требует доработок. ОС приносит удобства для пользователей, постоянные обновления, но в некоторых случаях хочется повысить производительность своего компьютера. Очень много владельцев старых ПК, или не самых новых комплектующих, а поиграть в игры получая удовольствие от быстрой картинки всегда в радость. Да и ждать пока устанавливаются игры не хочется.
Проводить оптимизацию для Windows 10 довольно сложно, ведь существует много способов для очистки, много файлов и программ которые лишь заполняют место на диске, тормозят систему и, конечно же, игры. Прежде чем удалять какие-либо программы, файлы или службы обязательно проверьте в интернете, что именно можно очищать.
Как ускорить установку игры на Windows 10
Увеличение производительности компьютера в играх
Требования к играм с годами все растут, а иногда нет возможности приобрести дорогие комплектующие, или вовсе их постоянно менять. Становиться очень грустно, когда любимая игра начинает тормозить. Разберём, как именно можно улучшить производительность вашей системы и компьютера.
Первый способ
Второй способ
Третий способ
Оптимизация пинга, FPS в онлайн-играх
Первый способ
Этот способ отлично поможет повысить пинг, а также количество кадров в секунду.
Второй способ
Теперь можно очистить раздел самой системы.
Программы для оптимизации работы Виндовс
Она очищает систему от временных файлов, различного мусора, или ошибочных файлов. В программе можно удалить файлы, которые вы уже не используете, запустить обновление драйверов. Если вы случайно удалили или потеряли программу, файлы, Advanced System Optimizer поможет отыскать их. Утилита способна провести и дефрагментацию диска. Что касается оптимизации системы для игр, то в программе нужно перейти во вкладку «Оптимизация Windows», а дальше «Оптимизация для игр». После этого мастер поможет вам с настройками.
Видео: как добиться большего FPS в играх на Windows 10
Существует множество способов для улучшения производительности. Стоит воспользоваться каждым, чтобы поддерживать ОС в отличном состоянии. Нужно помнить, что для пользователей всегда существуют хорошие программы помощники, которые очистят ваш компьютер от ненужного мусора и улучшат скорость системы, а также и ваше настроение.